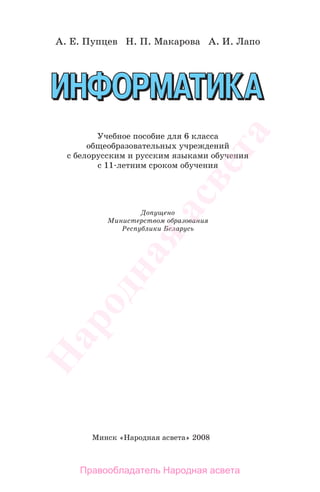
329 информатика. 6кл. пупцев, макарова, лапо-минск, 2008 -126с
- 1. А. Е. Пупцев Н. П. Макарова А. И. Лапо Учебное пособие для 6 класса общеобразовательных учреждений с белорусским и русским языками обучения с 11-летним сроком обучения Минск «Народная асвета» 2008 Допущено Министерством образования Республики Беларусь Народная асвета Правообладатель Народная асвета
- 2. УДК 004(075.3=161.1) ББК 32.81я721 И74 Авторы: А. Е. Пупцев — глава 2, Н. П. Макарова — главы 1, 4, А. И. Лапо — главы 1, 3, 5 Рецензенты: кафедра информатики и информационных технологий Витебского государственного университета имени П. М. Машерова (зав. кафедрой, канд. физ.-мат. наук, доцент А. И. Бочкин); учитель информатики высшей категории СШ № 105 г. Минска Н. А. Воинова Пупцев, А. Е. И74 Информатика : учеб. пособие для 6-го кл. общеобразо- ват. учреждений с белорус. и рус. яз. обучения с 11-лет- ним сроком обучения / А. Е. Пупцев, Н. П. Макарова, А. И. Лапо. — Минск : Нар. асвета, 2008. — 126 с. : ил. ISBN 978-985-12-2090-4. УДК 004(075.3=161.1) ББК 32.81я721 ISBN 978-985-12-2090-4 © Пупцев А. Е., Макарова Н. П., Лапо А. И., 2008 © Оформление. УП «Народная асвета», 2008 Народная асвета Правообладатель Народная асвета
- 3. ОТ АВТОРОВ Уважаемый школьник! Информатика — новый предмет, встречи с ко- торым Вы ждали с нетерпением. На уроках ин- форматики Вы освоите основные приемы работы с компьютером. Научитесь набирать и редактировать тексты, рисовать, познакомитесь с простыми алго- ритмами и их исполнителями. Сначала компьютер может показаться Вам слож- ным инструментом, но потом Вы поймете, что рабо- та за компьютером — это весьма увлекательное за- нятие. Представители многих профессий: инженеры, экономисты, математики, физики, художники, му- зыканты и другие — широко используют компьютер в своей работе. В будущей профессии и повседнев- ной жизни Вы тоже не обойдетесь без компьютера. Учебное пособие состоит из пяти глав. В первой главе рассматриваются основные устройства ком- пьютера и их назначение, даются первоначальные приемы работы с компьютером. Во второй и третьей главах излагаются основы работы с графической и текстовой информацией. Четвертая глава посвяще- на основам алгоритмизации, в пятой рассматривает- ся применение компьютера для работы со звуком и видео. После каждого параграфа основные выводы представлены в рубрике «Коротко о главном». Для практической работы предлагаются упражнения. Желаем успехов в освоении доброго помощни- ка — компьютера. В добрый путь! Народная асвета Правообладатель Народная асвета
- 4. Глава 1. ПЕРВОНАЧАЛЬНЫЕ ПРИЕМЫ РАБОТЫ С КОМПЬЮТЕРОМ § 1. Функциональные блоки компьютера Электронно-вычислительные машины (ЭВМ, компьютеры) — незаменимые помощники чело- века в его трудовой деятельности, досуге, быту. С помощью компьютера составляется прогноз по- годы, проектируются самолеты, детали машин, выполняется диагностика заболеваний, создают- ся мультипликационные фильмы, музыкальные композиции. Компьютер предлагает информацию о движении поездов, позволяет делать покупки в Интернет-магазинах, оплачивать счета в банке и т. д. Компьютеры могут выглядеть по-разному (рис. 1.1), но они содержат одинаковые функцио- нальные блоки: системный блок, монитор, клавиа- туру. Каждый из этих блоков предназначен для выполнения определенных функций. К компью- теру могут присоединяться манипулятор мышь и принтер. Рис. 1.1 Клавиатура — устройство для ввода информации в компьютер (рис. 1.2). Народная асвета Правообладатель Народная асвета
- 5. 5Первоначальные приемы работы с компьютером Рис. 1.2 Монитор (его еще называют дисплеем) предна- значен для вывода на экран результатов обработки информации (рис. 1. 3). Рис. 1.3 Для ввода информации может использовать- ся устройство, называемое «манипулятор мышь» (рис. 1.4). Принтер (рис. 1.5) пред- назначен для вывода инфор- мации на бумагу. Наиболее распространены матрич- ные, лазерные и струйные принтеры. Устройства ввода и выво- да подключаются к систем- Рис. 1.4 Народная асвета Правообладатель Народная асвета
- 6. 6 Г л а в а 1 ному блоку. В системном блоке располагаются все важные части компьютера. Системный блок может быть отдельным блоком (рис. 1.6) или совмещенным с другими блоками, например с клавиатурой (рис. 1.7) или монитором (рис. 1.8). Рис. 1.6 Рис. 1.7 Рис. 1.8 Компьютеры можно включать по- разному: 1) с помощью кнопки Power на лицевой панели системного блока (рис. 1.9); 2) с помощью кнопки Power на кла- виатуре (рис. 1.10). Рис. 1.5 Рис. 1.9 Рис. 1.10 Народная асвета Правообладатель Народная асвета
- 7. 7Первоначальные приемы работы с компьютером ! Перед включением компьютера узнайте у учи- теля, каким способом можно включить компью- тер в Вашем кабинете информатики. И помните: включать компьютер можно только после разре- шения учителя. Итак, компьютер — универсальное устройство для работы с информацией. Обработка информации осуществляется с помощью программ, которые ус- тановлены в компьютере. В программе описывают- ся действия, выполнение которых приведет к жела- емому результату. Для того чтобы выполнить программу, ее нужно запустить на выполнение. Есть программы для со- ставления прогноза погоды, управления техноло- гическим процессом или атомным реактором, про- граммы для прослушивания музыки, просмотра ви- деоизображений, программы управления учебным процессом школы и т. д. Работой блоков компьюте- ра также управляют программы. Таким образом, компьютер представляет со- бой совокупность функциональных блоков и про- грамм. Коротко о главном Компьютер состоит из функциональных блоков: клавиатуры, монитора, системного блока. К компьютеру могут присоединяться манипуля- тор мышь и принтер. В программе описываются действия, выполнение которых приведет к желаемому результату. Компьютер представляет собой совокупность функциональных блоков и программ. Народная асвета Правообладатель Народная асвета
- 8. 8 Г л а в а 1 1. Для чего можно использовать компьютер? 2. Какие функциональные блоки компьютера вам извест- ны? Для чего они предназначены? § 2. Приемы работы с устройствами ввода 2.1. Манипулятор мышь Манипулятор мышь (или просто мышь) можно использовать для указания объектов на экране ком- пьютера, для рисования и др. Место на экране, где будут вводиться данные, выделяется с помощью курсора. Текстовый курсор обычно выглядит как мигающий отрезок. Он показывает место, в котором появится символ при вводе его с клавиатуры. Курсор мыши может выглядеть как наклонная стрелка . Такой курсор перемещается по экрану при передвижении мыши. Мышь может иметь кнопки и колесико. Коле- сико используется для просмотра текста. Нажатие кнопки мыши называют щелчком. Если быстро на- жать на кнопку мыши два раза, то получим двой- ной щелчок. Будем считать, что Вы — правша. Тогда глав- ной кнопкой мыши при работе с ней является левая кнопка. Действия, которые можно выполнять с помощью мыши, перечислены в таблице 1. Таблица 1 Что надо сделать Что произойдет Подвести курсор мыши к какому-либо объекту и за- держать на некоторое время Появится всплывающая подсказка, содержащая ин- формацию об этом объекте ??Народная асвета Правообладатель Народная асвета
- 9. 9Первоначальные приемы работы с компьютером Что надо сделать Что произойдет Щелкнуть левой кнопкой мыши на объекте Выделится (подсветится) объект, на котором был про- изведен щелчок Щелкнуть дважды левой кнопкой мыши на объекте Объект будет использовать- ся (произойдет запуск про- граммы, открытие доку- мента) Щелкнуть правой кнопкой мыши на объекте Откроется контекстное ме- ню (состав его пунктов за- висит от свойств выбранно- го объекта) Навести курсор мыши на объект, нажать левую кноп- ку и, не отпуская ее, пе- реместить курсор в другое место Произойдет перетаскивание объекта (перемещение его на новое место) Нажать левую кнопку мыши, если курсор мыши имеет вид двунаправленной стрелки ( , , , ), и переместить мышь Произойдет изменение раз- меров объекта Нажать левую кнопку мыши и переместить мышь над группой объектов (про- тягивание) Произойдет групповое вы- деление объектов Навести курсор мыши на объект, нажать правую кнопку мыши, и, не отпус- кая ее, переместить мышь (специальное перетаскива- ние) Откроется меню специаль- ного перетаскивания, ко- торое позволяет выполнить команды из этого меню Продолжение Народная асвета Правообладатель Народная асвета
- 10. 10 Г л а в а 1 1. Как с помощью мыши выделить объект? Группу объ- ектов? 2. Как переместить объект на новое место? 3. Как изменить размеры объекта? 2.2. Клавиатура Клавиатура является основным устройством ввода информации в компьютер. Условно клави- ши клавиатуры можно разделить на пять групп (рис. 1.11): Рис. 1.11 1) алфавитно-цифровые, предназначены для вво- да символов; 2) управляющие, меняют режим работы клавиа- туры; 3) клавиши управления курсором, перемещают курсор вверх-вниз, влево-вправо; 4) дополнительные цифровые клавиши, для вво- да чисел и знаков арифметических действий; 5) функциональные, их действие определяется в разных программах по-разному. (Например, клави- ??Народная асвета Правообладатель Народная асвета
- 11. 11Первоначальные приемы работы с компьютером ша часто предназначена для вызова справки по пользованию программой.) На клавишах, предназначенных для ввода тек- ста, изображены две буквы: русская и латин- ская. Способ переключения алфавитов (например, Shift + Ctrl; Shift + Alt; Shift + Shift) зависит от настроек компьютера. Знак «+» между названиями клавиш означает, что первую из написанных клавиш нужно нажать и удерживать нажатой, а затем нажать вторую кла- вишу, т. е. использовать комбинацию клавиш. На рисунке 1.12 показаны действия для комбинации клавиш Shift + Ctrl. Нажать и удерживать Нажать Рис. 1.12 Буквы каждого алфавита могут быть прописны- ми и строчными. Если нужна одна прописная бук- ва, удобно воспользоваться комбинацией клавиш Shift + буква. Если надо набрать несколько пропис- ных букв, лучше использовать клавишу Caps Lock. На клавишах верхнего ряда алфавитно-цифро- вой части клавиатуры изображены цифры и знаки препинания. При нажатии на эти клавиши вводят- ся цифры. Для ввода знака препинания использует- ся комбинация клавиши Shift и клавиши с нужным знаком препинания. Народная асвета Правообладатель Народная асвета
- 12. 12 Г л а в а 1 При вводе текста слова можно разделять пробе- лом с помощью клавиши пробел (рис. 1.13). Рис. 1.13 Для подтверждения ввода информации использу- ют клавишу Enter (ввод, Return или ↵) (рис. 1.14), для отмены команды — клавишу Esc (рис. 1.15). Рис. 1.14 Рис. 1.15 Для обучения работе с клавиатурой используют- ся специальные программы: клавиатурные трена- жеры. С их помощью можно обучиться «слепому» методу набора текста: за каждой клавишей клавиа- туры закрепляется палец левой или правой руки, который всегда будет нажимать эту клавишу. На рисунке 1.16 клавиши и соответствующие им паль- цы показаны одинаковым цветом. ! Для профилактики утомляемости при работе за компьютером рекомендуется через каждые 10—15 мин выполнять упражнения, с которыми вас познакомит учитель информатики. Продол- Народная асвета Правообладатель Народная асвета
- 13. 13Первоначальные приемы работы с компьютером жительность непрерывной работы за компьюте- ром не должна превышать 20 мин. Коротко о главном Клавиши клавиатуры условно можно разделить на пять групп: алфавитно-цифровые, управля- ющие, управления курсором, дополнительные цифровые, функциональные. Для обучения работе с клавиатурой можно ис- пользовать программы, называемые клавиатур- ными тренажерами. 1. Какие группы клавиш имеются на клавиатуре? 2. Как переключаются режимы ввода прописных и строч- ных букв? 3. Как переключаются режимы ввода русских и латин- ских букв? ?? Рис. 1.16 Народная асвета Правообладатель Народная асвета
- 14. 14 Г л а в а 1 § 3. Хранение информации в компьютере Информация хранится в компьютере в виде фай- лов. Файл — это информация, которая хранится как единое целое и имеет свое название — имя файла. В каждом файле хранится однотипная информация. Например, существуют файлы, хранящие газетные статьи или рукописи книг, таблицы чисел, рисун- ки, информацию об устройствах компьютера. Час- то после имени файла указывается его расширение. Оно помогает определить, какого типа информация хранится в этом файле. Расширение отделяется от имени файла точкой. Для задания имени файла будем применять сле- дующие правила: • В имени файла могут использоваться русские и латинские прописные и строчные буквы. • Длина имени файла (количество символов) не мо- жет быть больше 255. • В имени могут использоваться цифры, точки (последняя точка отделяет имя от расширения). • В имени нельзя использовать символы: “/”, “”, “:”, “*”, ”?”, “<”, “>”, “|”. Примеры имен файлов: abba, НЛО.doc, KARTA.bmp, класс_5а.pas, MUSIK.mp3. Пояснение по именам файлов дается в таблице 2. Таблица 2 Имя файла Расширение файла Содержимое файла НЛО doc Файл содержит текстовую информацию (текстовый до- кумент) Народная асвета Правообладатель Народная асвета
- 15. 15Первоначальные приемы работы с компьютером Имя файла Расширение файла Содержимое файла KARTA bmp Файл содержит графическую информацию (графический файл, рисунок) класс_5а pas Файл содержит программу, написанную на языке про- граммирования Паскаль MUSIK mp3 Музыкальный файл Для удобства хранения и быстрого поиска фай- лы группируются в папки (каталоги). Каждая пап- ка имеет свое имя. Имя папки может не содержать расширения. Внутри каждой папки можно созда- вать другие папки и файлы. Вся совокупность файлов и папок размещает- ся на физическом устройстве, называемом диском. На практике используют жесткие магнитные диски (ЖМД, винчестер, рис. 1.17, а), гибкие магнитные диски (ГМД, дискеты, рис. 1.17, б), лазерные оп- тические диски CD-R, CD-RW, DVD+R и DVD+RW (рис. 1.17, в). Винчестер обычно находится внутри системного блока. Он служит для длительного хранения инфор- мации в компьютере. Для считывания информации с дискет и лазерных дисков используются дисководы. Продолжение Рис. 1.17 Народная асвета Правообладатель Народная асвета
- 16. 16 Г л а в а 1 Коротко о главном Для хранения информации в компьютере исполь- зуются диски. Информация на дисках хранится в папках и файлах. 1. Какие диски для хранения информации Вы знаете? 2. Для чего создаются каталоги (папки)? § 4. Компьютерные программы 4.1. Понятие об операционной системе Операционная система (ОС) — это набор специ- альных программ. Главные задачи ОС: • обеспечить взаимодействие человека с компьюте- ром; • обеспечить согласованную работу устройств ком- пьютера. При включении компьютера происходит автома- тический запуск программ ОС. Говорят: происходит загрузка операционной системы. Наиболее распространенной операционной сис- темой является ОС Windows. После ее загрузки на экране компьютера появляется Рабочий стол (рис. 1.18). На Рабочем столе размещаются различные знач- ки. По внешнему виду значка Вы можете опреде- лить его содержимое: — текстовый документ, или — рисунок, — музыкальный файл, — папка. Набор значков на различных компьютерах мо- жет быть разным. Каждый пользователь размещает ?? Народная асвета Правообладатель Народная асвета
- 17. 17Первоначальные приемы работы с компьютером на Рабочем столе такие значки, которые позволяют ему работать с нужными программами. Внешний вид Рабочего стола на школьном компьютере на- страивает учитель. Некоторые значки присутствуют на всех компью- терах: Мой компьютер, Мои документы, Корзина. Мой компьютер — папка, которая содержит перечень всех файлов и папок на дисках компью- тера. Мои документы — папка для хранения документов и файлов. Папка Корзина использу- ется для временного хранения удаленных объектов (файлов, папок). Рабочий стол Кнопка Пуск Панель задач Рис. 1.18 Народная асвета Правообладатель Народная асвета
- 18. 18 Г л а в а 1 Значки, содержащие изображение стрелочки, на- зывают ярлыками. С их помощью можно открыть (запустить) программу. Например, ярлык позво- ляет запустить программу Калькулятор, с помощью которой можно произвести арифметические вычис- ления. С помощью ярлыка можно запустить программу Блокнот. Эта программа используется для создания простейших текстовых документов. Для запуска программы с помощью ярлыка нуж- но выполнить на нем двойной щелчок мыши. Внизу Рабочего стола размещается Панель задач. СлеванаПанелизадач—кнопкаПуск(см.рис.1.18). Для нажатия на эту кнопку используют мышь. После запуска программы открывается ее окно — прямоугольная область на экране, а на Панели за- дач появляется кнопка с именем открытого окна. На рисунке 1.19 показано окно программы Блокнот. На открытом окне присутствует Заголо- вок окна. На строке заголовка слева размещаются значок и название программы, справа — управля- ющие кнопки. Кнопка предназначена для сво- рачивания окна на Панель задач. Для разворачива- ния окна нужно щелкнуть левой кнопкой мыши по кнопке с именем окна на Панели задач. Кнопка предназначена для раскрытия окна на весь эк- ран. Если окно уже раскрыто, то кнопка выглядит так: . Она используется для восстановления прежних размеров окна. Кнопка предназначена для закрытия окна. Элементы окна Строка меню, Рабочая область, Строка состояния и Полосы прокрутки в окнах дру- Народная асвета Правообладатель Народная асвета
- 19. 19Первоначальные приемы работы с компьютером гих программ могут выглядеть по-другому или во- обще отсутствовать. ОС Windows позволяет открывать одновременно несколько окон. Например, можно открыть одно- временно окна программ Блокнот, Калькулятор и Сапер (рис. 1.20). Строка заголовка Управляющие кнопки Строка состояния Границы окнаПолосы прокрутки Рабочая область Строка меню Рис. 1.19 Рис. 1.20 Народная асвета Правообладатель Народная асвета
- 20. 20 Г л а в а 1 После открытия программ строка заголовка ос- танется яркой только у окна, которое открывали последним. С этим окном (его называют активным) пользователь может работать. Кнопка активного окна выделяется на Панели задач более ярко, чем другие (рис. 1.21). Для того чтобы сделать активным другое окно, нужно щелкнуть левой кнопкой мыши по кнопке этого окна на Панели задач или по видимой части самого окна. 4.2. Запуск программ с помощью меню Меню — это набор вариантов, из которых поль- зователь выбирает нужные. Примеры меню: • Список блюд в столовой или кафе. • Меню настройки работы телевизора. • Пункты меню в мобильном телефоне. • Меню при использовании банкомата. Меню применяют для общения пользователя с компьютером. Компьютерные меню могут быть раз- личными. Выбор из меню чаще всего осуществляет- ся щелчком левой кнопкой мыши по нужному пун- кту меню. Меню из значков часто присутствует в окне про- граммы. Такое меню называют Панелью инстру- ментов (рис. 1.22). Меню в виде текстового списка — наиболее часто встречающийся способ представления меню Рис. 1.21 Народная асвета Правообладатель Народная асвета
- 21. 21Первоначальные приемы работы с компьютером (рис. 1.23). Если навести указатель мыши на пункт меню, изменится внешний видменю:цвет,фон,контур. Меню на кнопках ис- пользуется в программе Калькулятор. При наве- дении указателя мыши на кнопку изменяется ее внешний вид (рис. 1.24). Меню на радиокнопках предназначено для выбо- ра только одного варианта из нескольких возмож- ных. Пример такого меню в программе Paint — на рисунке 1.25. Панель инструментов программы Проводник Рис. 1.22 Рис. 1.24 Рис. 1.25 Рис. 1.23 Народная асвета Правообладатель Народная асвета
- 22. 22 Г л а в а 1 В сложных меню, открывая какой-либо пункт, получают другое меню. Примером сложного меню является меню кнопки Пуск (рис. 1.26). Пункт меню Все программы открывает меню, в котором перечислены установленные на компью- тере программы. Многие программы объединены по разделам. В меню раздел помечается слева знач- ком . А справа стоит значок , показывающий, что этот пункт меню открывает новое меню. Оно от- крывается при наведении указателя мыши на этот пункт меню. Выбрав название программы из меню, можно запустить программу. Программы Блокнот и Калькулятор находятся в разделе Стандартные, а программа Сапер — в раз- деле Игры. Для того чтобы запустить, например, программу Калькулятор из меню, нужно: Меню кнопки Пуск Меню кнопки Все программы Рис. 1.26 Народная асвета Правообладатель Народная асвета
- 23. 23Первоначальные приемы работы с компьютером 1. Щелкнуть левой кнопкой мыши и открыть меню кнопки Пуск. 2. Навести указатель мыши на пункт меню Все программы. (Откроется меню.) 3. Навести указатель мыши на пункт Стандарт- ные. (Откроется список всех программ данного раз- дела.) 4. Навести указатель мыши на название програм- мы Калькулятор. 5. Щелкнуть левой кнопкой мыши по пункту меню программы Калькулятор. Кратко вся последовательность выполненных действий может быть записана в виде команды: Пуск Все программы Стандартные Кальку- лятор. Такая запись обозначает последовательное от- крытие пунктов сложного меню. Коротко о главном Операционная система — это набор специальных программ для обеспечения взаимодействия че- ловека с компьютером и согласованной работы устройств компьютера. Запустить программу можно с помощью ярлыков и меню. 1. Что такое меню? 2. Как запустить программу, используя меню кнопки Пуск? 3. Как запустить программу с помощью ярлыка? ?? Народная асвета Правообладатель Народная асвета
- 24. Глава 2. ОБРАБОТКА ГРАФИЧЕСКОЙ ИНФОРМАЦИИ § 5. Работа в графическом редакторе 5.1. Назначение графических редакторов Задолго до того, как человек научился писать и читать, он начал рисовать. Техника рисования из века в век постоянно совершенствовалась. Изменя- лись инструменты для рисования, использовались различные материалы для нанесения изображений. Для создания изображения на бумаге, холсте че- ловеку необходимы кисти и краски, цветные каран- даши, ручки, фломастеры, мелки. Для создания изображений в компьютере исполь- зуются графические редакторы. Графические редакторы — это программы, кото- рые позволяют создавать и изменять рисунки, фо- тографии, схемы. Они дают возможность соединять несколько изображений (рис. 2.1). Рис. 2.1 Графических редакторов создано много, и имеют они разные названия: Paint, PhotoShop, CorelDraw и др. Представители различных профессий при работе за компьютером используют графические редакто- Народная асвета Правообладатель Народная асвета
- 25. Обработка графической информации 25 ры: художники и дизайнеры — для подготовки ри- сунков, картин, моделей интерьеров помещений, одежды и др.; архитекторы — для создания проек- тов зданий; инженеры — для разработки механиз- мов, землеустроители — для схематического пред- ставления земельных участков, астрономы — для представления карты звездного неба. 5.2. Основные элементы окна графического редактора Paint Графический редактор Paint позволяет создавать точечные (растровые) изображения. Поэтому его относят к графическим редакторам растрового типа. Растровое изображение состоит из совокуп- ности точек (пикселей), каждая из которых имеет свой цвет. Метод создания изображений из отдельных то- чек появился задолго до создания компьютера. На- пример, мозаика или гобелен основываются на ис- пользовании отдельных небольших элементов, из которых состоит изображение. Запуск графического редактора Paint с Рабочего стола выполняется обычно двойным щелчком левой кнопкой мыши по его ярлыку . Если на Рабочем столе отсутствует ярлык графи- ческого редактора Paint, то его можно запустить, используя систему меню (рис. 2.2). Рис. 2.2 Народная асвета Правообладатель Народная асвета
- 26. Г л а в а 226 После запуска графического редактора Paint на экране появляется его окно, основные элементы ко- торого показаны на рисунке 2.3. Кратко опишем назначения основных областей графического редактора. Рабочая область для рисования — это место раз- мещения изображений (холст). Панель инструментов содержит изображения инструментов, используемых для создания и изме- нения рисунков. Каждый инструмент имеет свое назначение. Палитра цветов используется для выбора цве- тов — активного цвета для рисования и цвета фона Рис. 2.3 Народная асвета Правообладатель Народная асвета
- 27. Обработка графической информации 27 (холста). Цвет холста называют фоновым цветом. В каждый момент времени можно видеть активный цвет для рисования — область Активный цвет и цвет фона — область Цвет фона. Вверху окна графического редактора Paint рас- положен Заголовок окна, который обычно содер- жит имя графического изображения, например Рисунок. Строка меню содержит команды работы с основ- ным окном графического редактора и рисунками. Панель настройки инструментов позволяет вы- полнить настройки при работе с отдельными инст- рументами, например определить толщину линии. Полосы прокрутки используются, если графичес- кое изображение довольно большое и не помещается в рабочей области, тогда с помощью стрелок можно двигать холст. Окончание работы с графическим редактором должно сопровождаться его закрытием. В графиче- ском редакторе Paint для этого необходимо выпол- нить команды Файл Выход или нажать кнопку Закрыть в строке заголовка окна. Коротко о главном Растровое изображение состоит из совокупности точек (пикселей), каждая из которых имеет свой цвет. Работа в графическом редакторе начинается с его запуска, а завершается его закрытием. Основные области окна графического редактора: Рабочая область для размещения изображений, Панель инструментов для работы с отдельными частями изображения, Палитра цветов для выбо- ра активного цвета и цвета фона. Народная асвета Правообладатель Народная асвета
- 28. Г л а в а 228 1. Для чего используются графические редакторы? 2. Какие основные области окна графического редактора вам известны? 3. Для чего предназначена Панель инструментов? § 6. Создание изображений Создание первых изображений лучше начинать с использования самых простых инструментов. Сна- чала необходимо установить активный цвет для ри- сования и цвет фона (см. рис. 2.3). Затем выбира- ется нужный инструмент, а потом указатель мыши для рисования переносится на холст. В графическом редакторе Paint выбор инстру- мента производится так: к нужному инструменту подводится указатель мыши и выполняется щелчок левой кнопкой мыши. Когда инструмент выбран (изменился цвет, кнопка как будто запала), указа- тель мыши переносится на Рабочую область. Фиксирование действия указателя для рисова- ния осуществляется нажатием на левую кнопку мыши. Это действие очень важно при подготовке изображения. 6.1. Инструменты создания простых изображений В графическом редакторе наиболее часто исполь- зуются инструменты: Линия , Прямоугольник , Эллипс (овал) , Скругленный прямоуголь- ник . При рисовании прямолинейного отрезка с помо- щью инструмента Линия указателем мыши фикси- ??Народная асвета Правообладатель Народная асвета
- 29. Обработка графической информации 29 руются его начало и конец (рис. 2.4). Перед нача- лом построения можно выбрать толщину линии в Области выбора толщины линии (см. рис. 2.3). Создавая прямоугольник, указателем мыши не- обходимо зафиксировать местоположение его про- тивоположных вершин (рис. 2.5). Приемы исполь- зования инструмента Скругленный прямоугольник аналогичны рисованию прямоугольника. Рисование эллипса показано на рисунке 2.6. Нарисованные овалы, прямоугольники, скруг- ленные прямоугольники могут быть закрашенны- ми или незакрашенными. В графическом редакто- ре Paint при выборе инструментов Прямоугольник, Эллипс или Скругленный прямоугольник требуется выбрать одну из настроек для рисования, как пока- зано на рисунке 2.7. Рис. 2.4 Рис. 2.5 Рис. 2.6 Активный цвет Настройка Рисуемый объект Цвет фона Рис. 2.7 Народная асвета Правообладатель Народная асвета
- 30. Г л а в а 230 Удерживая нажатой клавишу Shift и используя инструмент Прямоугольник, можно рисовать квад- рат, а с помощью инструмента Эллипс и клавиши Shift — круг. 6.2. Инструмент Многоугольник В графическом редакторе можно рисовать мно- гоугольники с помощью инструмента Многоуголь- ник . Пример. Нарисовать с помощью инструмента Многоугольник ракету (рис. 2.8). Порядок выполнения задания: 1. Выбрать инструмент Многоугольник. 2. Установить указатель мыши на место первой вершины многоугольника и зафиксировать эту вер- шину щелчком левой кнопки мыши. 3. Переместить указатель мыши на следующую вершину и снова зафиксировать ее. 4. Последнюю вершину зафиксировать дважды. Первая вершина Перемещение указателя по направлению стрелок Рис. 2.8 В графическом редакторе Paint для того, чтобы многоугольник содержал только углы 45° и 90°, при перетаскивании указателя мыши необходимо удер- живать нажатой клавишу Shift. Народная асвета Правообладатель Народная асвета
- 31. Обработка графической информации 31 Операцию рисования, выполненную последней, можно отменить с помощью команды Отменить. В графическом редакторе Paint для этого необходимо выполнить команды Правка Отменить. 6.3. Инструмент Заливка В детстве вы занимались раскрашиванием гото- вых картинок. В графическом редакторе эта опера- ция называется заливкой. Существует инструмент Заливка , который отвечает за выполнение этой операции. Рис. 2.9 При работе с инструментом Заливка сначала устанавливается активный цвет для заливки на Палитре цветов, затем выбирается сам инструмент Заливка. После этого указатель мыши фиксируется в нужной области. Заливать цветом можно только замкнутые об- ласти рисунка (рис. 2.9). При заливке областей ри- сунка небольшого размера необходимо очень акку- ратно зафиксировать указатель мыши внутри этой области. Народная асвета Правообладатель Народная асвета
- 32. Г л а в а 232 Если рисунок разорван, то активным цветом мо- жет быть залита другая область или даже весь холст для рисования, как показано на рисунке 2.10. Коротко о главном Для создания простых изображений графичес- кий редактор Paint имеет инструменты: Линия, Прямоугольник, Эллипс, Скругленный прямо- угольник. Инструмент Многоугольник позволяет рисовать многоугольники, ломаные линии. Операцию рисования, выполненную последней, можно отменить с помощью команды Отме- нить. Инструмент Заливка выполняет закрашивание замкнутой области изображения. 1. Каким образом выбираются инструменты в окне графи- ческого редактора? 2. Какие инструменты графического редактора Вам из- вестны? ?? Рис. 2.10 Народная асвета Правообладатель Народная асвета
- 33. Обработка графической информации 33 3. Какие инструменты графического редактора могут использоваться для изображения квадратов и кру- гов? 4. Какой инструмент в графическом редакторе использу- ется для раскрашивания изображений? Упражнения 1. Используя уже известные Вам инструменты графического редактора, нарисуйте пейзаж, изобра- женный на рисунке 2.11. Выполните все действия поэтапно. Рис. 2.11 Народная асвета Правообладатель Народная асвета
- 34. Г л а в а 234 2. Нарисуйте картинки (рис. 2.12), используя при этом инструмент Многоугольник. Рис. 2.12 § 7. Сохранение, открытие и вывод на печать файла с изображением 7.1. Сохранение файла с изображением Для последующей работы созданное Вами изоб- ражение можно сохранить. При сохранении изображения в файле необходи- мо указать имя файла. Это помогает найти файл с нужным изображением среди множества файлов на диске. Сохраняйте файл с изображением в определен- ной папке, иначе потом можно его не найти. Пример 1. Сохранить файл с изображением на диске под именем Дружок. Порядок выполнения задания: 1. Открыть меню Файл. 2. Выбрать команду Сохранить как. 3. В окне сохранения файла указать имя файла с рисунком Дружок. 4. Нажать на кнопку Сохранить (рис. 2.13). Народная асвета Правообладатель Народная асвета
- 35. Обработка графической информации 35 Место для выбора имени папки Имя файла Место для ввода имени файла Мои документы Рис. 2.13 Кратко порядок сохранения файла может быть записан так: Файл Сохранить как… указать имя файла с изображением, например Дружок Сохранить (рис. 2.13). 7.2. Открытие файла с изображением и вывод на печать Открытие файла с изображением с диска на эк- ран компьютера является действием, обратным со- хранению файла на диск. Пример 2. Открыть в графическом редакторе Paint файл r11.bmp с изображением. Народная асвета Правообладатель Народная асвета
- 36. Г л а в а 236 Задание выполняется с помощью команд: Файл Открыть… найти нужный файл по имени в окне Открыть Открыть (рис. 2.14). Место для выбора имени папки Список файлов Место для ввода имени файла Мои документы Рис. 2.14 Вывод изображения на печать выполняется с по- мощью команд: Файл Печать… щелкнуть ле- вой кнопкой мыши по кнопке Печать. Коротко о главном Изображение можно сохранить на диске, записав его в файл с определенным именем в конкретную папку. Народная асвета Правообладатель Народная асвета
- 37. Обработка графической информации 37 Файл с изображением можно открыть на экран компьютера для дальнейшей работы с ним, найдя его в нужной папке по имени файла на диске. Созданное изображение может быть выведено на печать. 1. Какой порядок сохранения файла с изображением на диске? 2. Какой порядок открытия файла с изображением на эк- ран компьютера с диска? 3. Как вывести на печать файл с изображением? Упражнения Используя уже известные Вам инструменты гра- фического редактора, нарисуйте картинку поэтапно (рис. 2.15) и выведите ее на печать. Рис. 2.15 § 8. Редактирование изображений в графическом редакторе Создавая изображения на бумаге, нам приходит- ся их дорисовывать, исправлять. При этом исполь- зуются тонкая кисть или фломастер, разноцветные карандаши, мягкий ластик. Попытки исправить изображение часто не приводят к желаемому ре- ?? Народная асвета Правообладатель Народная асвета
- 38. Г л а в а 238 зультату, например на бумаге остаются следы после ластика. Совсем другое дело, когда Вы рисуете на компью- тере. Исправление изображения в графическом редак- торе называется редактированием. 8.1. Инструмент Ластик Если в процессе рисования Вами сделаны неточ- ные движения, то можно выбрать инструмент Лас- тик и с его помощью стереть ненужные элемен- ты. При этом для стирания используется цвет фона (нажатая левая кнопка мыши). 8.2. Инструмент Масштаб Для детального исправления и изменения изоб- ражения желательно увеличить его размер. Увели- чение размера изображения выполняет инструмент Масштаб. В увеличенном изображении можно исправить каждую точку (пиксель), аккуратно достроить изоб- ражение или изменить его вид, используя извест- ные Вам инструменты (2.16, 2.17). В графическом редакторе Paint инструмент Масштаб используется так: выберите инструмент Масштаб, под панелью инструментов определите увеличение в 2, 6 или 8 раз. Если, выбрав инстру- мент Масштаб, щелкнуть левой кнопкой мыши по фрагменту рисунка, изображение по умолчанию увеличится в 8 раз. Для уменьшения размера изоб- ражения необходимо выбрать инструмент Масштаб и щелкнуть левой кнопкой мыши по изображению. Народная асвета Правообладатель Народная асвета
- 39. Обработка графической информации 39 Рис. 2.16 Рис. 2.17 При редактировании рисунка удобно использо- вать сетку, которая в графическом редакторе Paint устанавливается так: Вид Масштаб Показать сетку. Покрытие сеткой рисунка возможно только после выбора инструмента Масштаб и во время его использования. 8.3. Инструмент Карандаш При редактировании увеличен- ного изображения часто применя- ют инструмент Карандаш . Выбрав его, можно рисовать, как карандашом по бумаге (рис. 2.18), или изменять небольшие эле- менты изображения. Инструмент Карандаш может рисовать актив- ным цветом (при нажатой левой кнопке мыши) или цветом фона (при нажатой правой кнопке мыши). Рис. 2.18 Народная асвета Правообладатель Народная асвета
- 40. Г л а в а 240 Коротко о главном Исправление изображения в графическом редак- торе называют редактированием. Удаление ненужных деталей на изображении вы- полняет инструмент Ластик. Для изменения размера изображения использу- ется инструмент Масштаб. Изменение небольших элементов изображения удобно выполнять с помощью инструмента Ка- рандаш. 1. Что Вы понимаете под редактированием изображений? 2. С помощью каких инструментов можно выполнять ре- дактирование изображений? Упражнения 1. Измените или дополните подготовленные учи- телем рисунки (рис. 2.19, а, б), используя инстру- мент Масштаб. Рис. 2.19 2. Нарисуйте картинку (рис. 2.20) с помощью известных Вам инструментов с обязательным ис- пользованием инструмента Карандаш, срисовывая шаг за шагом каждый контур. Следите не только за направлением линий, но и за расстоянием между ними. ?? а б Народная асвета Правообладатель Народная асвета
- 41. Обработка графической информации 41 Рис. 2.20 § 9. Рисование с помощью инструментов Кисть и Распылитель. Ввод текста 9.1. Инструменты Кисть и Распылитель При создании изображений в графическом редак- торе Paint применяют инструменты Кисть и Распы- литель. Работа с инструментом Кисть аналогична ра- боте с инструментом Карандаш. Но при рисовании кистью может быть выбрана ее форма. Кисть мо- жет иметь форму круга, квадрата разных размеров, а также представлять собой наклонные линии (рис. 2.21). От формы Кисти зависит вид рисуемых линий (рис. 2.22). Рис. 2.21 Рис. 2.22 Народная асвета Правообладатель Народная асвета
- 42. Г л а в а 242 Изображение, получен- ное с помощью инструмента Кисть, показано на рисунке 2.23. При побелке или по- краске потолка использу- ется специальный инстру- мент, который распыляет мел или краску. Инстру- мент Распылитель по- зволяет это делать на хол- сте для рисования. Однако чтобы определить поверхность распыления, следует выбрать размер распыления (рис. 2.24). Распыление обычно выполняется перетаскиванием указателя мыши по холсту при нажатой левой кнопке мыши (рис. 2.25). Рис. 2.23 Рис. 2.24 Рис. 2.25 Народная асвета Правообладатель Народная асвета
- 43. Обработка графической информации 43 9.2. Ввод текста При создании изображений часто возникает не- обходимость делать текстовые надписи: подписы- вать изображения (рис. 2.26, а) или вводить текст прямо в область рисунка (рис. 2.26, б). Рис. 2.26 Для ввода текста в графическом редакторе ис- пользуется инструмент Надпись . Выбрав его, необходимо: 1. Установить указатель для рисования на место вставки текста. 2. Зафиксировать место расположения указа- теля. а б Народная асвета Правообладатель Народная асвета
- 44. Г л а в а 244 3. После появления на холсте рамки для ввода текста надписи ввести текст надписи (рис. 2.27). Рис. 2.27 Коротко о главном Инструмент Кисть работает аналогично инстру- менту Карандаш, но от формы кисти зависит вид линий. Инструмент Распылитель выполняет распыле- ние краски по холсту в зависимости от размера распыления. Для ввода текста в графическом редакторе ис- пользуется инструмент Надпись. 1. От чего зависит вид линий при их рисовании с помощью инструмента Кисть? 2. Для чего используется инструмент Распылитель? 3. Каким образом регулируется размер распыления? 4. Для чего в графическом редакторе используется инст- румент Надпись? Упражнения 1. С помощью инструментов Карандаш, Кисть и Распылитель создайте изображения, показанные на рисунках 2.18, 2.23 и 2.25. 2. Используя инструменты Эллипс, Линия, Ка- рандаш, Кисть и Распылитель, создайте изображе- ние, показанное на рисунке 2.28. ?? Народная асвета Правообладатель Народная асвета
- 45. Обработка графической информации 45 Рис. 2.29 Рис. 2.28 3. Рассмотрите рисунок 2.29. Какие инструмен- ты использованы при его создании? Народная асвета Правообладатель Народная асвета
- 46. Г л а в а 246 3. Откройте подготовленные учителем файлы с готовыми обложками книг (рис. 2.30) и сделайте надписи с помощью инструмента Надпись. У. М. Здановіч Зборнік задач па фізіцы Е. Е. ПЕТРОВСКАЯ ТЕСТЫ по БИОЛОГИИ ЖИВОТНЫЕ § 10. Операции над фрагментами изображений Слушая радиопередачи и просматривая телепро- граммы, Вы часто сталкиваетесь с выражениями: фрагмент выступления, фрагмент события, фраг- мент музыкального произведения, фрагмент изоб- ражения или фотографии. Рис. 2.30 Народная асвета Правообладатель Народная асвета
- 47. Обработка графической информации 47 Под фрагментом изображения обычно понимает- ся часть изображения (рисунка), выделенная специ- альным образом (рис. 2.31). Фрагмент рисунка Рис. 2.31 Границы фрагмента компьютерного изображе- ния обозначаются с помощью специального инстру- мента Выделение. В графических редакторах, как правило, существуют два способа для выделения фрагментов изображения: Выделение прямоугольником Выделение произвольной области Выделение в виде прямоугольника осуществля- ется после выбора инструмента Выделение прямо- угольником. Затем фрагмент изображения для вы- Народная асвета Правообладатель Народная асвета
- 48. Г л а в а 248 деления ограничивается (покрывается) прямоуголь- ником с помощью таких же приемов, как и рисова- ние прямоугольника. Выделение произвольной области выполняется после выбора инструмента Выделение произволь- ной области. Фрагмент изображения ограничивает- ся произвольной замкнутой областью, которая ри- суется с использованием приемов работы с инстру- ментом Карандаш. Во многих графических редакторах можно выде- лять фрагмент вместе с фоном, а можно и без него. В графическом редакторе Paint в настройке нужно выбрать один из вариантов (рис. 2.32). При работе с выделенным фрагментом лучше использовать выде- ление без фона. Выделение с фоном Выделение без фона Рис. 2.32 Над выделенным фрагментом изображения мож- но выполнять разные операции: перенос, удаление, копирование, вырезание и вставка. Операция Перенос позволяет перемещать выде- ленный фрагмент изображения по холсту для ри- сования (рис. 2.33). В графическом редакторе Paint перенос выполняется установкой указателя мыши Народная асвета Правообладатель Народная асвета
- 49. Обработка графической информации 49 внутри выделенного фрагмента. При нажатии ле- вой кнопкой мыши фрагмент переносится. Операция Удаление позволяет очистить область выделенного фрагмента цветом фона. Операция Копирование дает возможность сохра- нить образ выделенного фрагмента изображения в специальной области памяти компьютера — буфере обмена. При этом сам фрагмент изображения оста- ется на холсте для рисования. Операция Вырезание сохраняет образ выделен- ного фрагмента изображения в буфере обмена ком- пьютера и удаляет сам фрагмент с холста для рисо- вания, очищая область выделенного фрагмента цве- том фона. Операция Вырезание похожа на операцию Уда- ление, но после выполнения удаления фрагмент изображения не сохраняется в буфере обмена. Операции Вырезание и Копирование тесно свя- заны с операцией Вставка. Операция Вставка позволяет вывести скопиро- ванный или вырезанный фрагмент изображения из буфера обмена на холст для рисования. После операции Копирование или Вырезание операция Вставка обеспечивает многократное раз- множение ранее сохраненного в буфере обмена Рис. 2.33 Народная асвета Правообладатель Народная асвета
- 50. Г л а в а 250 фрагмента, что значительно облегчает рисование (рис. 2.34). В графическом редакторе Paint копируемый или вырезаемый фрагмент изображения сначала выделяется, а затем выполняются команды Прав- ка Копировать или Правка Вырезать. Для вставки фрагмента изображения на холст вы- полняются команды: Правка Вставить. Встав- ляется фрагмент изображения в левый верхний угол на Рабочей области для рисования, поэтому потом следует перетащить фрагмент на нужное место. Коротко о главном Фрагмент компьютерного изображения — это выделенная часть изображения. Границы фрагмента компьютерного изображе- ния обозначаются с помощью инструмента Выде- ление. Существуют два инструмента выделения фрагментов компьютерного изображения: Выде- ление прямоугольником, Выделение произволь- ной области. Копировать Буфер обмена Вставить Рис. 2.34 Народная асвета Правообладатель Народная асвета
- 51. Обработка графической информации 51 Основные операции над фрагментами рисунка: Перенос, Удаление, Копирование, Вырезание, Вставка. При копировании фрагмент изображения поме- щается в буфер обмена и остается на экране ком- пьютера, при вырезании — удаляется с экрана и помещается в буфер обмена. 1. Что понимается под фрагментом изображения? 2. Какие два способа выделения фрагментов изображения Вам известны? 3. Перечислите основные операции, выполняемые над фрагментами изображения. 4. Чем операция Копирование отличается от операции Вырезание? 5. Чем операция Вырезание отличается от операции Уда- ление? Упражнения 1. Дополните подготовленную учителем веточку вишнями и прикрепите еще один листик справа от веточки (рис. 2.35). ?? Рис. 2.35 2. Нарисуйте фигурки и выполните копирование фигурок вправо два раза (рис. 2.36). Рис. 2.36 Народная асвета Правообладатель Народная асвета
- 52. Г л а в а 252 3. С помощью известных Вам инструментов и опе- раций выполните изображения, показанные на рисунке 2.37. Рис. 2.37 § 11. Отражение и поворот изображения При создании сложных мозаичных рисунков мо- гут применяться такие приемы работы с рисунком, как отражение и поворот. 11.1. Отражение изображения Отражение осуществляется с помощью действий Отразить слева направо или Отразить сверху вниз. На рисунке 2.38 представлен процесс построения подсолнуха с помощью отражения его половинки слева направо. Последовательность команд: 1. Выделить объект с помощью инструмента Вы- деление. Выполнить команды: Правка Копиро- вать и Правка Вставить (этап 1). 2. Выполнить команды: Рисунок Отразить указать направление отражения Слева напра- во Ок (этап 2). 3. Перенести правую отраженную половинку подсолнуха для соединения ее с левой половинкой (этап 3). Народная асвета Правообладатель Народная асвета
- 53. Обработка графической информации 53 Этап 1 Этап 2 Этап 3 Рис. 2.38 11.2. Поворот изображения Повороты рисунка в графическом редакторе Paint обычно выполняются на 90°, 180° или 270°. Поворот производится с помощью действия Повер- нуть на угол по часовой стрелке. На рисунке 2.39 представлен процесс построения цветка с помощью поворота одного лепестка. Этап 1 Этап 2 Этап 3 Рис. 2.39 Последовательность команд: 1. Выделить объект с помощью инструмента Вы- деление. Выполнить команды: Правка Копиро- вать и Правка Вставить (этап 1). Народная асвета Правообладатель Народная асвета
- 54. Г л а в а 254 2. Выполнить команды: Рисунок Повернуть указать угол поворота 90 градусов Ок (этап 2). 3. Перенести лепесток для присоединения его к сердцевине цветка (этап 3). Для построения остальных лепестков этапы 1—3 повторяются, но на втором этапе лепесток поворачивается соответственно на 180°, а затем на 270°. Коротко о главном Изображения можно поворачивать по часовой стрелке с обязательным указанием угла поворота в градусах, а также отображать слева направо и сверху вниз. 1. Как выполняется поворот рисунка? 2. Какие действия необходимо выполнить, чтобы отразить рисунок сверху вниз? Упражнения 1. Откройте подготовленный учителем файл с изображением цветов на воде (рис. 2.40, а), выпол- ните операцию Отразить (рис. 2.40, б). Рис. 2.40 ?? Народная асвета Правообладатель Народная асвета
- 55. Обработка графической информации 55 2. Постройте большие мозаичные квадраты на ос- нове одного малого, используя действия Повернуть на угол или Отразить (рис. 2.41). Отразить слева направо Соединить Повернуть на угол 90° Повернуть на угол 180° Повернуть на угол 270° Отразить слева направо Соединить Отразитьсверхувниз Отразитьсверхувниз Рис. 2.41 Народная асвета Правообладатель Народная асвета
- 56. Глава 3. ОСНОВЫ РАБОТЫ С ТЕКСТОВОЙ ИНФОРМАЦИЕЙ § 12. Текстовая информация. Текстовый редактор Любому человеку приходится много сил и вре- мени затрачивать на различные записи. Вы запи- сываете в тетради объяснение учителя, выполняете домашние задания, пишете письма и сочинения, за- писываете номера телефонов и адреса друзей. Воз- можно, кто-то из вас пытается писать стихи или рассказы. Все это текстовая информация. Часто, делая записи, Вы сталкиваетесь с пробле- мой исправления ошибок, заменой одних слов дру- гими, перестановкой частей текста. Вам приходится зачеркивать, исправлять, переписывать, стирать, замазывать или заклеивать то, что портит внешний вид текста. Все это приводит к трате сил, времени и бумаги. Используя компьютер, можно этого избе- жать. При традиционном хранении текстовой инфор- мации носителем является в основном бумага. При использовании компьютера носителем становит- ся память компьютера. Для длительного хранения текст может быть сохранен на диске в виде файла. По желанию пользователя текст можно распечатать на бумаге. Программы, предназначенные для работы с текс- том, называются текстовыми редакторами. На разных компьютерах могут быть установлены разные текстовые редакторы. Они могут иметь раз- личные возможности по оформлению текста, разные команды управления. Однако есть минимальный набор действий, которые должна уметь выполнять Народная асвета Правообладатель Народная асвета
- 57. Основы работы с текстовой информацией 57 любая программа, называемая текстовым редак- тором: • Создание текста (ввод текста в память компью- тера). • Сохранение текста на диске в виде файла. • Загрузка текста из файла в оперативную память компьютера. • Редактирование (изменение) созданного текста. • Вывод текста на бумажный носитель. Текстовые редакторы, устанавливаемые на со- временных компьютерах, дают пользователю до- полнительные возможности. Например, такие, как форматирование — изменение формы представле- ния текста. Тексты, созданные с помощью компьютера и хра- нящиеся на диске, можно перенести на другой ком- пьютер. Их можно переслать по электронной почте. Если какой-то текст стал не нужен, нет необходи- мости уничтожать носитель (диск), можно просто удалить файл, содержащий этот текст. Коротко о главном Любые тексты (стихи, рассказы, газетные ста- тьи, сочинения, кулинарные рецепты и др.) мож- но записывать с помощью компьютера. Программы, предназначенные для работы с текс- том, называют текстовыми редакторами. В текстовом редакторе можно создавать и редак- тировать тексты, выводить их с помощью прин- тера на бумагу, хранить тексты на диске и счи- тывать их с диска. Текстовые редакторы могут предоставлять и другие возможности. Народная асвета Правообладатель Народная асвета
- 58. Г л а в а 358 1. На каких носителях информации может храниться текст? 2. Текстовый редактор — это: а) программа для создания и правки текста; б) компьютер для создания текста; в) человек, исправляющий ошибки в тексте; г) программа для создания и правки рисунков. Выберите правильный ответ. 3. Какие возможности предоставляет любой текстовый ре- дактор? § 13. Ввод текста Для ввода текста в память компьютера сначала нужно загрузить программу Текстовый редактор. Наиболее распространенным текстовым редактором для компьютеров с ОС Windows сегодня является редактор Microsoft Word. В состав ОС Windows вхо- дит редактор WordPad. У этих двух редакторов мно- го общего, и мы будем рассматривать общие подхо- ды в организации работы с текстовым редактором. Для запуска текстового редактора WordPad вы- полняется двойной щелчок левой кнопкой мыши по значку . Для запуска редактора Word использу- ется значок . Если на Рабочем столе отсутствует значок, то текс- товый редактор можно запустить, используя кнопку Пуск с помощью команды: Пуск Все программы Стандартные WordPad или Пуск Все про- граммы Microsoft Office Microsoft Word. После загрузки текстового редактора Вы увиди- те на экране монитора чистый лист бумаги и кур- ??Народная асвета Правообладатель Народная асвета
- 59. Основы работы с текстовой информацией 59 сор (рис. 3.1). Лист бумаги, конечно же, является не реальным, а виртуальным, т. е. расположенным в памяти компьютера. Текстовый курсор — указатель того места, с ко- торого можно вводить текст. Обычно курсор выгля- дит в виде вертикальной черты (⏐). Позиция курсо- ра на экране определяется номером строки, в кото- рой стоит курсор, и номером позиции в строке. Курсор Меню Панель инструментов Строка состояния Область для работы с текстом Рис. 3.1 Управляют курсором с помощью клавиш управ- ления курсором. Нельзя спуститься ниже последней строки текста или подняться выше первой, так же как нельзя переместиться за левую или правую гра- ницу текста. Границы текста обычно установлены так, чтобы при печати текст мог разместиться на стандартном листе бумаги формата А4 (210×297 мм). Клавиши, управляющие курсором, приведены в таб- лице 3. Народная асвета Правообладатель Народная асвета
- 60. Г л а в а 360 Таблица 3 Клавиша Действие , Перемещают курсор на один символ влево или вправо , Перемещают курсор на строку вниз или вверх Home, End Перемещают курсор в начало или конец строки Page Up, Page Down Перемещают курсор на экранную страни- цу вверх или вниз Размеры экрана монитора не соответствуют раз- мерам листа, поэтому на экране виден не весь текст, а только его часть — экранная страница. Часть страницы из книги Д. Толкиена «Властелин колец» (рис. 3.2), выделенная в красной рамке, является экранной страницей. Фродо почувствовал, что продрог до костей, замерз смертельно, навсегда. А голос становился все различимее, и волосы Фродо встали дыбом, когда бормотание превратилось в заклинание: Черный камень, черный лед Сердце холодом скует; Будет долог черный сон. Лишь тогда прервется он, Когда Солнце и Звезда Омертвеют навсегда, И властитель в черной мгле Воцарится на Земле! Откуда-то из-за головы послышался скребущий, царапающийся звук. Опершись на руку, Фродо приподнялся и огляделся. Рис. 3.2 Для перемещения к невидимой части текста мож- но воспользоваться курсорными клавишами или Народная асвета Правообладатель Народная асвета
- 61. Основы работы с текстовой информацией 61 полосами прокрутки, как в графическом редак- торе. Текст состоит из страниц, страницы содержат аб- зацы, абзацы состоят из строк, строки — из слов, а слова — из символов. Для ввода слова нужно последовательно нажи- мать клавиши тех символов, из которых оно со- стоит. Слова отделяются друг от друга пробелами. Если в тексте есть знак препинания, то он пишется после слова без пробела, а после знака препинания ставится пробел. Тире отделяется пробелами с двух сторон, а дефис пробелами не отделяется. При работе с текстовым редактором отпадает не- обходимость следить за концом строки и переходом на новую строку. Переход на новую строку внутри абзаца осуществляется автоматически. Для перехода на новый абзац нужно нажать кла- вишу ввода Enter. Под абзацем понимают часть тек- ста, заканчивающуюся нажатием клавиши Enter. Переход на новую страницу внутри текста проис- ходит автоматически. Рис. 3.3 И·пошли·они·клад·искать.·Кот·и·го- ворит:·¶ —·И·как·это·я·сам·не·додумался·про· клад?·Ведь·мы·теперь·и·корову·купим,·и· в·огороде·можем·не·работать.·Мы·все· можем·на·рынке·покупать.·¶ —·И·в·магазине,·—·говорит·Шарик. —· Мясо·лучше·в·магазине·покупать.·¶ —·Почему?·¶ —·Там·костей·больше.·¶ Народная асвета Правообладатель Народная асвета
- 62. Г л а в а 362 Пример. В набранном диалоге (рис. 3.3) из кни- ги Э. Успенского «Дядя Федор, пес и кот» конец абзаца помечен значком ¶. Точки между словами обозначают пробелы. Текст отображается на экране в таком виде при включенном режиме Непечатае- мые знаки. Включить или выключить этот режим можно с помощью кнопки . Если при работе с клавиатурой Вы столкнулись с трудностями, обратитесь к материалу главы 1. Коротко о главном Ввод текста в компьютер сравним с записями на листе бумаги. Вводить текст можно только в том месте экрана, в котором установлен курсор. Основными элементами компьютерного текста являются символы, слова (отделяются друг от друга пробелами), абзацы (отделяются друг от друга нажатием клавиши Enter) и страницы. Текстовый редактор автоматически делит текст на страницы и абзац на строки. 1. Что такое текстовый курсор? 2. Как называется текстовый редактор, с которым Вы ра- ботаете на уроке? 3. Какими клавишами можно перемещать курсор в тексте? 4. Как отделяются друг от друга слова в тексте? 5. Как отделяются друг от друга абзацы в тексте? 6. Как осуществляется переход на новую строку внутри абзаца? ?? Народная асвета Правообладатель Народная асвета