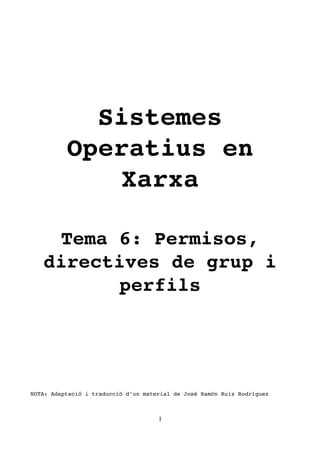
Permisos, directives de grup i perfils.
- 2. 2
- 4. 4
- 5. 1. Objectius • Creació de recursos compartits. • Configuració i administració de permisos de carpetes compartides. • Configuració i administració de permisos NTFS • Gestió del domini per mitjà de directives de grup. • Configuració de l'entorn de treball de l'usuari per mitjà de perfils. • Establiment de carpetes particulars dels usuaris del domini. • Execució de comandaments d'inici de sessió. 5
- 6. 6
- 8. 2.1. Permisos en recursos compartits En Windows Server 2016 disposem de la consola Administració d'equips, des d'on podem administrar els permisos de tots els recursos compartits en el servidor d'una manera centralitzada. Accedirem a ella a través d'Inici → Ferramentes → Administració d'equips (figura 2). Figura 2. Administració d'equips. En la part central de la consola d'administració de l'emmagatzematge apareixen els recursos compartits en el servidor. Per a visualitzar els permisos de cada recurs compartit, hem de clicar amb el botó dret del ratolí sobre el recurs que volem consultar i selecciona Propietats (figura 3). Figura 3. Accés al quadre de diàleg ‘Propietats del recurs compartit’. 8
- 9. Apareixen dos pestanyes en la finestra nova (figura 4): • Permisos dels recursos compartits. • Seguretat. Figura 4. Accés als permisos del recurs compartit. En el primer d'ells es mostra els permisos de recursos compartits assignats (figura 5). Estos poden ser de tres tipus: • Lectura: únicament permet la lectura d'arxius i l'execució de fitxers executables que es troben dins del recurs compartit. • Canviar: es permet crear carpetes i arxius, a més de modificar i esborrar els arxius i directoris existents i tot el que permet el permís de Lectura. • Control total: Permet modificar els permisos sobre el recurs compartit i tot el que permeten els permisos de Lectura i Canviar. Figura 5. Permisos dels recursos compartits. 9
- 11. • Lector Permís de → Lectura • Col∙laborador Permís → de Canviar • Copropietari Permís → de Control Total Figura 7. Assistent per a compartir i explicació dels tipus de permisos. Figura 8. Diàlegs per a compartir carpetes sense assistent. Per inhabilitar l'assistent cal accedir a l'opció Ferramentes dins de l'Explorador de Windows, i en Opcions de Carpeta → Pestanya Veure, desmarcar l'opció Usar l'assistent per a compartir (figura 9). Figura 9. Desactivació de l'assistent per a compartir. 11
- 14. Tipus de permisos NTFS Tal com es mostra en la figura 13 (per a obrir eixa finestra clicarem amb el botó dret sobre el fitxer/directori i farrem clic en la pestanya Seguretat), els permisos (predeterminats) que poden aplicarse sobre arxius i carpetes són: • Control total. • Modificar. • Llegir i executar. • Mostrar el contingut de la carpeta. • Llegir. • Escriure. Figura 13. Permisos NTFS. No obstant això, estos permisos en realitat representen diversos aspectes molt més concrets. Per a tractar d'aclarir esta qüestió, la taula 1 resumix quines tasques poden realitzarse amb cada tipus de permís. Taula 1. Permisos especials per a carpetes i arxius. Cal dir que podem editar i consultar els drets que atorguen estos permisos, 14
- 26. Figura 33. Accés de lectura, però no d'escriptura del grup Direccio sobre D:Proves. Per a concloure este apartat, proposarem un xicotet script que: 1. Cree una carpeta en el servidor que s'anomenarà Documentacio. 2. Cree una subcarpeta per a cada departament de l'organització • Direcció • Finances • Servicis • Producció • Vendes 3. Compartisca les carpetes en xarxa 4. Aplique permisos NTFS, de manera que els membres d'un departament podran llegir i escriure en la seua carpeta, però no podran accedir al contingut de la resta de carpetes 5. Els membres del grup local Acces_extra (els membres dels quals eren els grups globals de Direcció i Finances) podran accedir però no escriure en les carpetes dels altres departaments. La solució proposada és com seguix: @echo off REM Comprovem si hi ha les carpetes, en cas contrari les creeem if NOT EXIST C:Documentacio mkdir C:Documentacio if NOT EXIST C:DocumentacioDireccio mkdir C:DocumentacioDireccio if NOT EXIST C:DocumentacioFinances mkdir C:DocumentacioFinances if NOT EXIST C:DocumentacioServicis mkdir C:DocumentacioServicis if NOT EXIST C:DocumentacioProduccio mkdir C:DocumentacioProduccio 26
- 28. icacls C:DocumentacióServicis /GRANT CEFIREAcces_extra:(R) icacls C:DocumentacióVendes /GRANT CEFIREAcces_extra:(R) Es pot comprovar que l'estructura s'ha creat correctament, i els permisos s'ajusten als requisits establits. Els permisos que podem aplicar són els següents: • F (control total) • M (modificació) • RX (lectura y execució) • R (només lectura) • W (només escriptura) En la web Technet de Microsoft es troba una referència al comandament icacls. 28
- 29. 3. Directives de Grup (GPO) Les directives de grup (Group Policy) són una sèrie de configuracions creades per l'administrador que s'apliquen a objectes del domini. Per mitjà d'estes directives, l'administrador controla els entorns de treball dels usuaris del domini, els equips i el comportament de distints objectes. Són en definitiva un conjunt de regles que faciliten les tasques d'administració dels usuaris i equips. Alguns dels aspectes més útils que es poden definir mitjançant les directives són: • Els comandaments d'inici de sessió. • Característiques de les directives de seguretat dels comptes d'usuari. • Configuració de l'aparença de la sessió d'usuari. • Redirecció de l'accés a certes carpetes o arxius centralitzats • Distribució de programari als equips clients. • Permisos atorgats als comptes d'usuaris i grups, etc. Acumulació de les directives de grup A l'existir diferents nivells de directives de grup, estes poden entrar en conflicte, fent que apareguen efectes no desitjats en la gestió del domini. A l'establir directives de grup cal tindre en compte l'orde d'aplicació de les mateixes: • Directiva de grup local. • Directiva de grup de lloc. • Directiva de grup de domini. • Directiva de grup d'unitat organitzativa. De manera predeterminada quan hi ha una contradicció entre les directives, la que preval serà la que està en un nivell inferior de la llista anterior. Òbviament, en cas de no existir contradiccions, s'apliquen totes les directives. Si volem saber les directives que estan aplicantse a un usuari o equip, executarem rsop.msc (figura 35). Més informació en Technet de Microsoft. 29
- 33. Technet). De totes les maneres, no cal modificar este interval per a comprovar la correcta aplicació de les directives de grup, n'hi ha prou amb escriure en la consola cmd: >>gpupdate o >>gpupdate /force Esta última pot requerir el reinici del controlador de domini, més informació sobre les opcions i característiques de gpupdate en Technet. Per a exemplificar tot l'anterior modificarem la Default Domain Policy per a implementar les següents configuracions en el domini: 1. Si l'usuari s'equivoca tres vegades a l'introduir la seua contrasenya, el seu compte queda bloquejat (només podrà desbloquejarlo l'administrador). Açò protegix el sistema de possibles atacs. 2. La contrasenya haurà de tindre un mínim de 8 caràcters, però no cal obligatòriament que siguen majúscules, minúscules, caràcters alfanumèrics, obligatòriament, etc. 3. La contrasenya que s'haja utilitzat ja, no podrà tornar a utilitzarse fins passats almenys 10 canvis de contrasenya. D'aquesta manera forcem l'usuari a què que no recicle contrasenyes antigues, incrementant la seguretat del sistema. 4. L'usuari ha de canviar la contrasenya cada sis mesos. A l'establir una vida útil de les contrasenyes tenim un sistema més segur. En les següents subseccions s'examina la manera de procedir per a dur a terme estes configuracions del sistema. Les directives de seguretat relacionades amb les contrasenyes s'han d'aplicar obligatòriament sobre la GPO Domain Default Policy. Si per exemple volem que diferents usuaris del domini tinguen diferents característiques de les seues contrasenyes, haurem d'utilitzar la Fine Grained Password Policy, la qual és més complexa de configurar i queda fora de l'abast d'este curs. 33
- 34. Bloqueig de compte a l'introduir en tres ocasions una contrasenya errònia En primer lloc editarem la GPO Default Domain Policy per a configurar la directiva de bloqueig de compte. Esta es troba en Configuració de l'equip → Directives → Configuració de Windows → Configuració de seguretat → Directives de compte → Directiva de bloqueig de compte → Llindar de bloqueig de compte (figura 40). Figura 40. Directiva de bloqueig de compte. Modifiquem el valor de llindar a 3 intents d'inici de sessió erronis (figura 41). Figura 41. Llindar de bloqueig de compte. 34
- 38. 3.2. Creació de Directives de Grup Per a crear una directiva de grup obrirem la consola d'administració de directives com en el punt anterior (Inici → Ferramentes → Administració de directives de grup). Suposem que volem crear una Directiva de Grup sobre la unitat organitzativa Treballadors. Cliquem amb el botó secundari i triem l'opció Crear una GPO en este domini i vincularla ací. Apareixerà un quadre de diàleg i introduirem el nom que volem donarli, per exemple Entorn de treball, ja que posteriorment utilitzarem esta directiva per a configurar un entorn de treball homogeni en tots els usuaris que pertanyen a la Unitat Organitzativa Treballadors (figura 52). Figura 52. Creació d'una nova directiva. La nova directiva apareixerà en el panell de detalls (figura 53). Figura 53. Panell detalls de la consola d'administració de directives. 38
- 39. Seleccionem la GPO i fem clic amb el botó dret, triant l'opció Editar. Amb la nova directiva establirem les configuracions següents: 1. Tots els membres de la unitat organitzativa Treballadors tindran un fons d'escriptori corporatiu que s'instal∙larà de manera automàtica i que no podrà ser modificat. 2. Els membres de la unitat organitzativa Treballadors no poden obrir la consola de comandaments. En les següents subseccions s'examina la manera de procedir per a dur a terme estes configuracions del sistema. 3.2.1. Fons d'escriptori obligatori Per a modificar d'una manera centralitzada el fons d'escriptori dels usuaris de la unitat organitzativa Treballadors hem d'editar la directiva Entorn de Treball i accedir a Configuració de l'usuari → Directives → Plantilles administratives → Active Desktop → Active Desktop (figura 54). Figura 54. Directiva escriptori d'usuari. Habilitem l'Active Desktop, el qual permet posar com a fons d'escriptori imatges jpg o fitxers HTML (açò últim vàlid només en equips XP), impedirem també que els usuaris puguen modificar el fons d'escriptori i indicarem la ruta en què es troba la imatge que volem posar com a fons d'escriptori. En este cas s'anomena fonscorp.jpg (podeu descarregarla d'ací: Maple Leaf by Petr Kratochvil) i estarà en la carpeta compartida entorn del servidor. (figura 55, 56 i 57). 39
- 40. Figura 55. Active Desktop. Figura 56. No permetre canvis Figura 57. Camí de la imatge La imatge ha de trobarse en una carpeta compartida en xarxa (preferiblement en el servidor per qüestions de disponibilitat) on tots els usuaris del domini tinguen permís de lectura. A més, es recomana que la ruta s'introduïsca en format UNC del tipus: server0Entornfonscorp.jpg no en format 192.168.1.100Entornfonscorp.jpg 3.2.2. Bloqueig de la línia de comandaments Per a bloquejar la línia de comandaments editarem la GPO corresponent accedint a Configuració de l'usuari → Plantilles administratives → Sistema (figura 58) i triem Impedir l'accés al símbol del sistema. Figura 58. Directiva sistema. Figura 59. Bloqueig del símbol del sistema 40
- 45. 4. Perfils Podem definir un perfil com aquells aspectes de configuració de l'equip i de l'entorn de treball propis de l'usuari i que a més són exportables a altres màquines de manera transparent al mateix. En altres paraules, mitjançant els perfils aconseguim que l'usuari, independentment de l'equip en què inicie la sessió, dispose d'un entorn de treball semblant. Tot açò s'entendrà millor amb els exemples preparats en les seccions següents. Hi ha tres tipus de perfils: 1. Perfils locals: s'emmagatzemen en l'equip, i configuren l'entorn de treball de cada usuari (figura 68). No els estudiarem en aquest curs ja que el que ens interessa és la gestió centralitzada de recursos. 2. Perfils mòbils: l'usuari configura l'entorn de treball al seu gust en un equip, i a l'iniciar sessió en qualsevol altra estació de treball, la configuració s'importa i s'aplica a eixe nou equip. Estudiarem aquest tipus de perfils en l'apartat 4.1. 3. Perfils obligatoris: un usuari amb permisos d'administració definix la configuració de l'entorn de treball, i s'aplica als usuaris del domini. Aquests poden modificarla durant la sessió, però al tancar la sessió els canvis es perden, de manera que a l'iniciar sessió posteriorment, es torna a carregar la configuració del perfil obligatori. En compte de treballar amb perfils obligatoris, en l'apartat anterior hem vist com configurar entorns de treball definits per als membres d'una unitat organitzativa, d'una manera més còmoda i potent. Figura 68. Perfils locals. Des d’aquesta finestra podem aconseguir que un usuari limitat del domini (es a dir, que no tinga drets administratius sobre el domini), siga 45 1
- 50. 50
- 54. 54
- 58. 6.2. Missatge als usuaris Suposem que volem enviar un missatge als usuaris quan es connecten al sistema. Sol ser habitual enviar missatges del tipus Guarda les dades en xarxa o No instal∙les programari sense permís de l'administrador, o simplement avisar de parades planejades en el sistema. Per a enviar este tipus de missatges automàticament quan l'usuari inicia sessió podem utilitzar el comandament msg dins del fitxer de comandaments d'inici de sessió que hem creat en el punt anterior: @echo off if NOT EXIST X: net use X: Servidor0Public msg %username% Recorda que les dades guardades en els discos locals poden perdre's, utilitza les unitats X: o Z: El comandament afegit envia a l'usuari que ha iniciat sessió %username%, el missatge escrit a continuació (figura 87). Figura 87. Missatge enviat a us1 a l'iniciar sessió. 6.3. Registre de connexions Encara que hi ha ferramentes més específiques per a realitzar un registre de les connexions, en este exemple afegirem un comandament a l'script d'inici de sessió, perquè emmagatzeme en un fitxer que està en una carpeta, al controlador de domini, la següent informació: • el nom de l'usuari que ha iniciat la sessió: %username% • el dia en què s'ha realitzat la connexió: %date% • l'hora a què s'ha iniciat la sessió: %time% • l'equip des del que s'ha iniciat la sessió: %computername% L’script d'inici de sessió quedaria de la següent manera: 58
- 60. Figura 89. Permisos de connexions.log Figura 90. Fitxer connexions.log. 6.4. Comandaments d'inici de sessió amb GPO A més de llançar els comandaments d'inici de sessió mitjançant els perfils, també és possible ferho aplicant directives de grup. Per a això cal editar la GPO a la qual es volen afegir els scripts, accedir a Configuració d'usuari → Configuració de Windows → Scripts (inici de sessió o tancament de sessió), seleccionar l'script (inici o tancament) i afegir l'arxiu .bat corresponent (figura 91). Figura 91. Scripts d'inici i tancament de sessió per mitjà de GPO. 60
- 61. 6 Activitats Activitat 1 Dos riscos importants en les organitzacions empresarials són l'atac de programari maliciós i el robatori d'informació. Lamentablement és impossible disposar d'una xarxa 100% segura, però podem establir barreres que dificulten estos atacs. Una de les fonts (encara que no la més important) de robatori d'informació i d'atacs de virus prové de la connexió per part dels usuaris del domini de memòries extraïbles USB. Encara que puga ser una mesura un tant extrema, l'objectiu final d'esta activitat consistirà en deshabilitar la utilització de dispositius USB a una sèrie determinada d'usuaris del domini. 1. En primer lloc, obtín una captura de pantalla en què s'aprecie que has connectat una memòria flash USB a un equip client, i que esta és accessible. Si tens problemes recorda l'Extension Pack (Guest additions) del qual parlàrem en el tema 1. 2. Crea una GPO què inhabilite als membres del grup Producció, per a la utilització dispositius USB. 3. Inicia sessió en un equip client amb un usuari del grup Producció i comprova que efectivament tenen inhabilitada la utilització de dispositius USB. 4. Obtín una captura de pantalla de la consola rsop.msc de l'equip client, on es comprove que s'està aplicant una directiva que bloqueja l'accés als USB. 5. Inicia sessió amb un altre usuari que no pertanya al grup Producció i comprova que sí que pot utilitzar les memòries USB en l'equip client. NOTA: És possible que quan apliqueu les directives corresponents, calga que reinicieu l'equip client perquè s'apliquen (a més del corresponent gpupdate). Activitat 2 Un servidor s'apaga en molt poques ocasions i normalment per raons de manteniment. Per això volem mantindre un històric de les vegades que s'apaga. Volem que en un fitxer D:logsapagats.log, es cree una línia informant de l'apagat del servidor, cada vegada que s'apague. La línia ha de tindre el següent format: El controlador de domini (Nom_servidor) s'ha apagat el dia (dia) a les (hora) 61