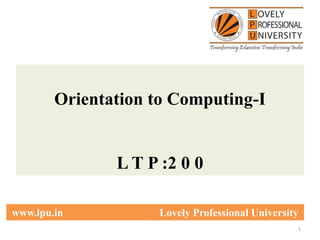
Unit-1 Part1.ppt
- 1. 1 Orientation to Computing-I L T P :2 0 0 www.lpu.in Lovely Professional University
- 2. Unit-1 (Computer Systems) • Basic structure of computer, working • Computer associated peripherals • Memories (Primary and Secondary) • System Configuration • BIOS configuration • PC connection interface • RAID, GPU basics , CPU and GPU 2 www.lpu.in Lovely Professional University
- 3. 3 www.lpu.in Lovely Professional University
- 4. 4 www.lpu.in Lovely Professional University
- 5. 5 www.lpu.in Lovely Professional University
- 6. Structure of Computer 6 www.lpu.in Lovely Professional University
- 7. Computer Associated Peripherals • Computers are used to accomplish many tasks. A basic desktop computer desktop includes the computing unit plus a monitor, keyboard, and mouse. • Add even more peripherals to the computer, and the computer will be able to do that many more tasks. But, what are computer peripherals? • A computer peripheral, technically speaking, is any device that connects to the computing unit but is not part of the core architecture of the computing unit. • The core computing unit consists of the central processing unit (CPU), motherboard, and power supply. • The case that surrounds these elements are also considered part of the core computing unit. • So anything that is connected to these elements is considered a peripheral. 7 www.lpu.in Lovely Professional University
- 8. List of Computer Peripherals • Mouse • Keyboard • Monitor • RAM • DVD-ROM • Microphone • Webcam • Printer All of these are peripherals because they all are extra accessories that connect with the main computing unit to provide extra power and abilities. RAM, for example, gives the computer more room to process more operations more quickly. 8 www.lpu.in Lovely Professional University
- 9. Main Categories of Computer Peripherals: Uses & Examples • The type of computer peripherals and their uses determines the category of the peripheral. The three categories are the following. • Input devices • Output devices • Input/output and storage devices • These categories are based on the direction of data flow. Some peripherals send data to the computer, while other peripherals receive data from the computer. Other peripherals can do both; they can both send and receive data from the computer 9 www.lpu.in Lovely Professional University
- 10. Input Devices • Input devices are devices that send information to the computer. • They do not receive information from the computer. • Input devices are one-way devices. • A mouse is an input device because it sends information to the computer. • A mouse is used to tell the computer which way to move the cursor. • A microphone is another peripheral that is an input device. The microphone sends audio data to the computer. 10 www.lpu.in Lovely Professional University
- 11. Output Devices • An output device is a device that receives information from the core computing unit but does not send information to the computer. • A speaker is an output device because the computer sends sound information to the speaker, but the speaker does not send sound information to the computer. • Standard monitors are output devices as well since their job is to display graphical information from the computer. • Standard monitors do not send information to the computer. • Touchscreen monitors are not strict output devices 11 www.lpu.in Lovely Professional University
- 12. Memories • Memory is the most essential element of a computing system because without it computer can’t perform simple tasks. • Computer memory is of two basic types – Primary memory(RAM and ROM) and Secondary memory (hard drive, CD, etc). • Random Access Memory (RAM) is primary-volatile memory and Read- Only Memory (ROM) is primary-non-volatile memory. 12 www.lpu.in Lovely Professional University
- 13. Classification of Memory 13 www.lpu.in Lovely Professional University
- 14. Random Access Memory (RAM) • It is also called read-write memory or the main memory or the primary memory. • The programs and data that the CPU requires during the execution of a program are stored in this memory. • It is a volatile memory as the data is lost when the power is turned off. • RAM is further classified into two types- SRAM (Static Random Access Memory) and DRAM (Dynamic Random Access Memory). 14 www.lpu.in Lovely Professional University
- 15. DRAM Vs SRAM 15 www.lpu.in Lovely Professional University
- 16. Read Only Memory (ROM) • Read-Only Memory (ROM) • Stores crucial information essential to operate the system, like the program essential to boot the computer. • It is not volatile. • Always retains its data. • Used in embedded systems or where the programming needs no change. • Used in calculators and peripheral devices. • ROM is further classified into four types- MROM, PROM, EPROM, and EEPROM. 16 www.lpu.in Lovely Professional University
- 17. • MROM :- Masked Read Only Memory ( Programmed at the time of manufacturing) • PROM :- Programmable Read Only Memory ( data can be changed once but cannot change later on after once) • EPROM :- Erasable Programmable Read Only Memory ( it can be re-programmed if required by exposing it to ultraviolted light) • EEPROM :- Electrically Erasable Programmable Read Only Memory 17
- 18. RAM vs ROM 18 www.lpu.in Lovely Professional University
- 19. Secondary Storage Devices • A secondary storage device refers to any non-volatile storage device that is internal or external to the computer. It can be any storage device beyond the primary storage that enables permanent data storage. • A secondary storage device is also known as an auxiliary storage device, backup storage device, tier 2 storage, or external storage. 19 www.lpu.in Lovely Professional University
- 20. Secondary Storage Devices • Secondary storage devices primarily refer to storage devices that serve as an addition to the computer's primary storage, RAM and cache memory. Since they always consist of non-volatile memory, they allow the user to permanently store data on them. • Typically, secondary storage allows for the storage of data ranging from a few megabytes to petabytes. • These devices store virtually all programs and applications stored on a computer, including the operating system, device drivers, applications and general user data. • They are used for a variety of purposes ranging from backup data used for future restores or disaster recovery, long-term archiving of data that is not frequently accessed, and storage of non-critical data in lower-performing, less expensive drives. 20 www.lpu.in Lovely Professional University
- 21. Use Cases of Secondary Storage Devices • Today, many secondary storage drives are frequently external, especially since the introduction of USB flash drives and plug-and-play devices. • Also, many secondary storage devices are now virtual devices residing on third-party cloud servers hosted by many services such as Dropbox, Google Drive, Amazon Web Services (AWS), or Microsoft Azure. Cloud repositories are particularly used by companies that embrace the software- as-a-service (SaaS) model. 21 www.lpu.in Lovely Professional University
- 22. Forms of Backup Storage • Although many forms of backup storage such as tape drives and floppy diskettes have been long abandoned, secondary storage devices include: • Solid-state drives (SSDs), Hard disk drives (HDDs), Cloud storage, CD- ROM drives, DVD drives, Blu-ray drives, USB flash drives, SD cards, Floppy diskette, Tape drives, Zip and Jaz drives. • Secondary drives are assigned a letter from D: onwards by the modern operating systems. • That’s because historically, in old DOS and Windows operating systems, volume letters A:, B:, and C: were reserved for two floppy drives (A: and B:) and the primary drive (usually a hard disk). 22 www.lpu.in Lovely Professional University
- 23. System Configuration • System configuration is a term in systems engineering that defines the computer hardware, the processes as well as the various devices that comprise the entire system and its boundaries. • This term also refers to the settings or the hardware-software arrangement and how each device and software or process interact with each other based on a system settings file created automatically by the system or defined by the user. 23 www.lpu.in Lovely Professional University
- 24. System Configuration • System configuration mainly refers to the specification of a given computer system, from its hardware components to the software and various processes that are run within that system. • It refers to what types and models of devices are installed and what specific software is being used to run the various parts of the computer system. • By extension, system configuration also refers to the specific operating system settings that have been set by default automatically or manually by a given program or the user. 24 www.lpu.in Lovely Professional University
- 25. Activity-1 for System Configuration How do I find system configuration? • To check your PC hardware specs, click on the Windows Start button, then click on Settings (the gear icon). • In the Settings menu, click on System. Scroll down and click on About. On this screen, you should see specs for your processor, Memory (RAM), and other system info, including Windows version. 25 www.lpu.in Lovely Professional University
- 26. Hard Disk Drives (HDD) • Hard-disk drives (HDDs), commonly referred to as hard drives, were the default storage component in desktop and laptop PCs for decades, an honor that has since been bestowed on solid-state drives (SSDs). • But hard drives are far from being obsolete. • Modern HDDs are far more advanced and higher- performing than their counterparts from yesteryear. 26 www.lpu.in Lovely Professional University
- 27. Hard Disk Drives (HDD) • In enterprise gear and massive 12TB external drives for home, for example, you can find stacks of hard drive platters in airtight disk enclosures filled with helium to keep the temperatures down and allow for higher performance. • There are also advancements that aim to make hard drives even more efficient, such as energy-assisted magnetic recording, which is another enterprise-only feature for now. • Despite these changes, the basic underlying hard drive technology remains the same: quickly rotating magnetic platters paired with read/write heads that travel over the platters’ surfaces to retrieve or record data. 27 www.lpu.in Lovely Professional University
- 28. 28 The WD Black 4TB drive without its cover www.lpu.in Lovely Professional University
- 29. Solid-state drives (SSD) • SSDs use nonvolatile NAND flash memory to hold your files, with no mechanical parts or magnetic bits flying around, as we see in hard drives. • By ditching the relative slothfulness of moving parts, solid-state drives deliver better performance. • They’re the fastest storage option available by far. Not only can SSDs read and write data much faster than hard drives with most workloads, but they can also access the data much more quickly. 29 www.lpu.in Lovely Professional University
- 30. 30 PCIe 4.0 NVMe SSDs, the Samsung 980 Pro www.lpu.in Lovely Professional University
- 31. HDD Vs SSD 1. SSDs are much faster compared to Hard Disk Drives 2. SSDs are much costly compared to Hard Disk Drives 3. SSDs, if die, they die without any warning so you may lose your data if not already backed up 4. SSDs are good for people who need higher speeds as in gaming and real- time computing etc. 5. Hard Disk Drives are okay for people who require more of storage space compared to speed. 31 www.lpu.in Lovely Professional University
- 32. Processor • A processor is an integrated electronic circuit that performs the calculations that run a computer. A processor performs arithmetical, logical, input/output (I/O) and other basic instructions that are passed from an operating system (OS). • Most other processes are dependent on the operations of a processor. • The terms processor, central processing unit (CPU) and microprocessor are commonly linked as synonyms. Most people use the word “processor” interchangeably with the term “CPU” nowadays, it is technically not correct since the CPU is just one of the processors inside a personal computer (PC). • The Graphics Processing Unit (GPU) is another processor, and even some hard drives are technically capable of performing some processing. 32 www.lpu.in Lovely Professional University
- 33. Threads in Computer Processor • Threads are the virtual components or codes, which divides the physical core of a CPU into virtual multiple cores. • A single CPU core can have up-to 2 threads per core. • For example, if a CPU is dual core (i.e., 2 cores) it will have 4 threads. And if a CPU is Octal core (i.e., 8 core) it will have 16 threads and vice-versa. 33 www.lpu.in Lovely Professional University
- 34. Activity -2 Example of Smartphone application 34 www.lpu.in Lovely Professional University
- 35. • The smartphone application is an example of this, when you open a app it shows a circle which spins continuously, this process is done by a thread created for this purpose only, and the second thread loads the information and presents it in the Graphical User Interface. • The only fact that will limit the creation of the threads will be the number of the threads provided by the physical CPU, and it varies from CPU to CPU. • The 1st image is the loading spinner by the first thread and the second one is the GUI loading by the second thread. 35 www.lpu.in Lovely Professional University
- 36. Use of Threads • Threads have become a vital part of the computing as they allow the processor to perform multiple tasks at the same time making the tasks faster. • And also making the computer capable of multitasking. • Due to threads only you are able to browse the web as well as listen to music simultaneously. 36 www.lpu.in Lovely Professional University
- 37. BIOS Configuration • A computer's basic input/output system (BIOS) is a program that's stored in nonvolatile memory such as read-only memory (ROM) or flash memory, making it firmware. • The BIOS (sometimes called ROM BIOS) is always the first program that executes when a computer is powered up. • BIOS identifies, configures, tests and connects computer hardware to the OS immediately after a computer is turned on. • The combination of these steps is called the boot process. • These tasks are each carried out by BIOS' four main functions: Power-on self-test (POST). 37 www.lpu.in Lovely Professional University
- 38. Activity-3 How to Enter BIOS Setup on Windows PCs? • Each and every time you press your PC’s power button, the BIOS is the first operation to load your operating system and all of the personal settings that make your computer your own. • Whether you need to update your BIOS or sweep it clean of systematic bugs, knowing how to enter BIOS is essential for PC users. In order to access BIOS on a Windows PC, you must press your BIOS key set by your manufacturer which could be F10, F2, F12, F1, or DEL. • If your PC goes through its power on self-test startup too quickly, you can also enter BIOS through Windows 10’s advanced start menu recovery settings. • One thing PC users love most about Windows is how many options you can configure directly within your selected system. • Even before your computer has completed a full startup, you can venture into your BIOS software to modify the boot order, enable hardware components, or change the system time and date. 38 www.lpu.in Lovely Professional University
- 39. Methods to enter in BIOS in Windows • Method #1: Use hotkey during boot-up • Method #2: Use Windows 10’s start menu How to access Windows 7, Vista, and XP BIOS • The same method of pressing your designated hotkey during boot-up should be able to gain you access into your BIOS. Be sure to press that button as soon as you see your manufacturer’s brand logo. • Older operating systems tend to load more slowly, so your window of time to press your designated hotkey should be wide enough for prompt BIOS access. Follow this three-step method to enter BIOS on Windows 7 or later. • Step 1. Turn off your computer • On older operating systems, you can only access BIOS just before the Microsoft Windows logo appears on your computer screen. • Step 2. Power your PC on • Step 3. Press the BIOS hotkey • The single keystroke or combination of pressed keys will open BIOS on your PC. Oftentimes your computer will indicate on the startup screen which key or keys need to be pressed in order to enter BIOS. 39 www.lpu.in Lovely Professional University
- 40. PC Connection Interface • There are various PC connection interfaces . In this category USB has the largest share of the market due to its ease of use and device compatibility • PCIe stands for PCI Express card bus and it is an internal bus. • IEEE 1394,USB,eSATA are used for external hard disk connections • Most commonly used Video connectors include VGA, HDMI, and DVI. • For connecting an LCD monitor, you need a digital signal connector such as DVI or HDMI. PGA, and VGA are analog standards. • The different versions of USB cables, like USB 2.0 and USB 3.0, are concerned with the functionality and speed of the USB cable; whereas, the type of USB cable (like USB Type A, USB Type B) essentially refers to the physical design of the plugs and ports. • USB is used for connecting USB-compliant peripheral devices, and eSATA is used for connecting external eSATA devices such as eSATA disk drives. 40 www.lpu.in Lovely Professional University
- 41. There are a variety of USB connectors as illustrated in the figure below: 41 Most prominent among these are Type A, Type B, Mini Type A, Mini Type B, Type Micro A, and Type micro B. www.lpu.in Lovely Professional University
- 42. Types of Connection Interface • VGA : A Video Graphics Array (VGA) connector is a three-row 15-pin DE-15 connector. The 15-pin VGA connector was provided on many video cards, computer monitors, laptop computers, projectors, and high definition television sets. On laptop computers or other small devices, a mini-VGA port was sometimes used in place of the full-sized VGA connector. • HDMI (High-Definition Multimedia Interface) is a proprietary audio/video interface for transmitting uncompressed video data and compressed or uncompressed digital audio data from an Compliant source device, such as a display controller, to a compatible computer monitor, video projector, digital television, or digital audio device. HDMI is a digital replacement for analog video standards. 42 www.lpu.in Lovely Professional University
- 43. • NFC: NFC, short for Near Field Communication, is a short-range high frequency wireless communication technology that enables the exchange of data between devices over about a 10 cm distance. • Due to its shorter range (less than 20cm), NFC provides a higher degree of security than Bluetooth (range of about 50m) and makes NFC suitable for crowded areas where correlating a signal with its transmitting physical device. • There are two different types of NFC: Active and passive. Active NFC, which is currently used on many Android devices, as well as the new Apple devices, can send and receive data. Passive NFC, on the other hand, can only send data. • However, passive NFC provides an extra benefit: The passive devices can run without power. For example, a student ID card may use NFC technology. If you tap the card on the bus, your card is passively transferring information through NFC to the bus system's active card reader. 43 www.lpu.in Lovely Professional University
- 44. • SATA, in full serial advanced technology attachment, also called serial ATA, an interface for transferring data between a computer’s central circuit board and storage devices. • SATA replaced the long-standing PATA (parallel ATA) interface. • Serial communication transfers data one bit at a time, rather than in several parallel streams. • Despite the apparent advantage of the parallel model, in practice serial transmission is less susceptible to interference, allowing SATA to operate at significantly higher speeds than PATA. • The serial model also allows for simpler and slimmer cabling. 44 www.lpu.in Lovely Professional University
- 45. Activity-4 How to pair your Bluetooth device to a laptop To pair a Bluetooth device 1. Turn on your Bluetooth device and make it discoverable. The way you make it discoverable depends on the device. Check the device or visit the manufacturer's website to learn how. 2. On your PC, select Start > Settings > Bluetooth & devices > Add device > Bluetooth . 3. Choose the Bluetooth device, follow additional instructions if they appear, then select Done. • Your Bluetooth device and PC will usually automatically connect anytime the two devices are in range of each other with Bluetooth turned on. 45 www.lpu.in Lovely Professional University
- 46. RAID • (Redundant Array of Independent Disks) A disk or solid state drive (SSD) subsystem that increases performance or provides fault tolerance or both. • RAID uses two or more physical drives and a RAID controller, which is plugged into motherboards that do not have RAID circuits. • Today, most motherboards have built-in RAID but not necessarily every RAID configuration. In the past, RAID was also accomplished by software only but was much slower. • In the late 1980s, the "I" in RAID stood for "inexpensive" but was later changed to "independent." • In large storage area networks (SANs), floor-standing RAID units are common with terabytes of storage and huge amounts of cache memory. • RAID is also used in desktop computers by gamers for speed and by business users for reliability. Following are the various RAID configurations. 46 www.lpu.in Lovely Professional University
- 47. RAID 0 47 RAID 0 - Striping for Performance (Popular) Widely used for gaming, striping interleaves data across multiple drives for performance. However, there are no safeguards against failure. www.lpu.in Lovely Professional University
- 48. RAID 1 48 RAID 1 - Mirroring for Fault Tolerance (Popular) Widely used, RAID 1 writes two drives at the same time. It provides the highest reliability but doubles the number of drives needed. RAID 10 combines RAID 1 mirroring with RAID 0 striping for both safety and performance. www.lpu.in Lovely Professional University
- 49. RAID 3 49 RAID 3 - Speed and Fault Tolerance Data are striped across three or more drives for performance, and parity is computed for safety. Similar to RAID 3, RAID 4 uses block level striping but is not as popular. www.lpu.in Lovely Professional University
- 50. RAID 5 50 RAID 5 - Speed and Fault Tolerance (Popular) Data are striped across three or more drives for performance, and parity is computed for safety. RAID 5 is similar to RAID 3, except that the parity is distributed to all drives. RAID 6 offers more reliability than RAID 5 by performing more parity computations. www.lpu.in Lovely Professional University
- 51. GPU Basics • Graphics processing technology has evolved to deliver unique benefits in the world of computing. • The latest graphics processing units (GPUs) unlock new possibilities in gaming, content creation, machine learning, and more. • GPU stands for graphics processing unit. You’ll also see GPUs commonly referred to as graphics cards or video cards. Every PC uses a GPU to render images, video and 2D or 3D animations for display. A GPU performs quick math calculations and frees up the CPU to do other things. There are two different types of GPUs: • Integrated GPUs are located on a PC’s CPU and share memory with the CPU’s processor. • Discrete GPUs live on their own card and have their own video memory (VRAM), so that the PC doesn’t have to use its RAM for graphics. 51 www.lpu.in Lovely Professional University
- 52. What Does a GPU Do? • The graphics processing unit, or GPU, has become one of the most important types of computing technology, both for personal and business computing. Designed for parallel processing, the GPU is used in a wide range of applications, including graphics and video rendering. • Although they’re best known for their capabilities in gaming, GPUs are becoming more popular for use in creative production and artificial intelligence (AI). • GPUs were originally designed to accelerate the rendering of 3D graphics. Over time, they became more flexible and programmable, enhancing their capabilities. This allowed graphics programmers to create more interesting visual effects and realistic scenes with advanced lighting and shadowing techniques. • Other developers also began to tap the power of GPUs to dramatically accelerate additional workloads in high performance computing (HPC), deep learning, and more. 52 www.lpu.in Lovely Professional University
Editor's Notes
- https://www.youtube.com/watch?v=OqbAWydNlcw&ab_channel=AshviiniVassekaran
- https://www.youtube.com/watch?v=yi0FhRqDJfo&ab_channel=PowerCertAnimatedVideos
- https://www.hp.com/us-en/shop/tech-takes/how-to-enter-bios-setup-windows-pcs#:~:text=In%20order%20to%20access%20BIOS,advanced%20start%20menu%20recovery%20settings.
- https://www.examguides.com/Aplus-Essentials/aplus-essentials5.htm
- https://support.microsoft.com/en-us/windows/pair-a-bluetooth-device-in-windows-2be7b51f-6ae9-b757-a3b9-95ee40c3e242#:~:text=On%20your%20PC%2C%20select%20Start%20%3E%20Settings%20%3E%20Devices%20%3E%20Bluetooth,they%20appear%2C%20then%20select%20Done.
- https://www.pcmag.com/encyclopedia/term/raid