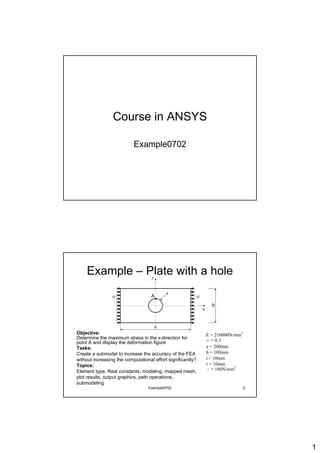
Submodelling
- 1. Course in ANSYS Example0702 Example – Plate with a hole A Objective: E = 210000N/mm2 Determine the maximum stress in the x-direction for n = 0.3 point A and display the deformation figure Tasks: a = 200mm Create a submodel to increase the accuracy of the FEA b = 100mm without increasing the computational effort significantly? t = 10mm Topics: r = 10mm 2 Element type, Real constants, modeling, mapped mesh, s = 100N/mm plot results, output graphics, path operations, submodeling Example0702 2 1
- 2. Steps in Submodeling • The process for using submodeling is as follows: – Create and analyze the coarse model. – Create the submodel. – Perform cut boundary interpolation (CBI). – Analyze the submodel. – Verify that the distance between the cut boundaries and the stress concentration is adequate. Example0702 3 Example - title Utility Menu > File > Change Jobname GUI /jobname, Example0702_coarse Command line entry Enter: Example0702_coarse Utility Menu > File > Change Title Enter: Plate with a hole /title, Plate with a hole Example0702 4 2
- 3. Example – Areas Rectangle Preprocessor > Modeling > Create > Areas > Rectangle > By Dimensions Create an area given by X=(0,100) and Y=(0,50) Enter 0 or leave empty Enter 100 Enter 0 or Enter 50 Press OK leave empty Note: Keypoints (4 kp’s) and lines (4 lines) are automatically generated (also numbered automatically) Example0702 5 Example – Areas Rectangle Example0702 6 3
- 4. Example – Areas Circle Preprocessor > Modeling > Create > Areas > Circle > Solid Circle Create an area given by (X,Y)=(0, 0) and Radius=10 Enter 10 Press OK Note: Keypoints (4 kp’s) and lines (4 lines) are automatically generated (also numbered automatically) Example0702 7 Example - Area Example0702 8 4
- 5. Example - Operate Preprocessor > Modeling > Operate > Booleans > Subtract > Areas Create the final area by subtracting the circular area from the rectangular area Note: Bottom left corner of ANSYS GUI Select the rectangular area and press OK Note: Bottom left corner of ANSYS GUI Select the circular area Press OK Example0702 9 Example – Areas Example0702 10 5
- 6. Example - Numbering Switch on Keypoint, Line, and Area Numbers Example0702 11 Example - List Menu List Keypoint, Lines, and Areas Example0702 12 6
- 7. Example - Plot Menu Plot Keypoint, Lines, and Areas Example0702 13 Example – Element Type Preprocessor > Element Type > Add/Edit/Delete Press Add Example0702 14 7
- 8. Example - Element Type Preprocessor > Element Type > Add/Edit/Delete Select Plane strs w/thk Press Options Press Help to learn more about the element. Example0702 15 Example – Real Constants Preprocessor > Real Constants > Add Place the cursor on the relevant element and press OK Example0702 16 8
- 9. Example - Real Constants Preprocessor > Real Constants > Add Enter 10 Press Close to finish Press OK Example0702 17 Example - Material Properties Preprocessor > Material Props > Material Models Double Click to step in the material tree Example0702 18 9
- 10. Example - Material Properties Preprocessor > Material Props > Material Models Enter 210000 Click here Modulus of elasticity to Close Enter 0.3 Poisson’s ratio Press OK Example0702 19 Example - Meshing Preprocessor > Meshing > Size Cntrls > ManualSize > Lines > Picked Lines Select/Pick Lines to specify See next page mesh size for Pick the two longest lines Press OK when finish with selection Example0702 20 10
- 11. Example – Mesh Size 3 Element subdivisions 6 Element subdivisions 5 Element subdivisions Example0702 21 Example – Concatenate Lines Select L2 and L3 to create a topologically four sided Press OK geometry Example0702 22 11
- 12. Example - Meshing Preprocessor > Meshing > Mesh > Areas > Mapped > 3 or 4 sided Select individual areas to be meshed NB: It is often necessary to “Clear” the model for example if Element Type or model geometry is to be changed Select all areas defined to be meshed Example0702 23 Example – Mapped Mesh Example0702 24 12
- 13. Example – Analysis Type File > Write DB log file Enter “example0702_coarse.lgw” Solution > Analysis Type > New Analysis Example0702 25 Example – Define Loads Solution > Define Loads > Apply > Structural > Displacement > On Lines Select UY to fix the plate in the y-direction Select the bottom straight line Press OK Example0702 26 13
- 14. Example – Define Loads Solution > Define Loads > Apply > Structural > Displacement > On Lines Select UX to fix the plate in the x-direction Select the left straight line Press OK Example0702 27 Example – Define Loads Solution > Define Loads > Apply > Structural > Pressure > On lines Select the right straight line Enter -100 Press OK to finish Note: Pressure acts normal and inward to a surface Example0702 28 14
- 15. Example - Save Display of Analysis model Save the model Example0702 29 Example - Solve Solution > Solve > Current LS Press OK Example0702 30 15
- 16. Example - Solve Press Close Press here to Close Example0702 31 Example – Contour Plot General Postproc > Plot Results > Contour Plot > Nodal Sol Select Stress Select SX for stresses in x-direction Example0702 32 16
- 17. Example – Contour Plot Example0702 33 Example – Select - Entities See next page for selection Example0702 34 17
- 18. Example – Select Nodes Select the indicated nodes Enter OK when finished Example0702 35 Example – List Results Select Stress, SCOMP Press OK Example0702 36 18
- 19. Example – List Results Example0702 37 Example - Plot - Nodes Plot Nodes Only 11 FE nodes are displayed – the same nodes as selected previously Example0702 38 19
- 20. Example – Select - Entities Select Pick All Example0702 39 Example - Plot - Nodes Plot Nodes Example0702 40 20
- 21. Example - Plot - Nodes Example0702 41 Example – Define Path See next page for selection Example0702 42 21
- 22. Example – Define Path - By Nodes Select the indicated nodes Note: the selection order is important – start from the hole Enter OK when finished Example0702 43 Example – Define Path - By Nodes Enter an appropiate name, e.g. SSX Enter OK Example0702 44 22
- 23. Example – Map onto Path Select Stress, SX Press OK Example0702 45 Example – Plot Path on Graph Select SX Press OK Example0702 46 23
- 24. Example – Plot Path on Graph Example0702 47 Steps in Submodeling • The process for using submodeling is as follows: – Create and analyze the coarse model. – Create the submodel. – Perform cut boundary interpolation (CBI). – Analyze the submodel. – Verify that the distance between the cut boundaries and the stress concentration is adequate. Example0702 48 24
- 25. Example - title Utility Menu > File > Change Jobname GUI /jobname, Example0702_fine Command line entry Enter: Example0702_fine Utility Menu > File > Change Title Enter: Plate with a hole /title, Plate with a hole Example0702 49 Example – Areas Rectangle Preprocessor > Modeling > Create > Areas > Rectangle > By Dimensions Create an area given by X=(0,25) and Y=(0,25) Enter 0 or leave empty Enter 25 Enter 0 or Enter 25 Press OK leave empty Note: Keypoints (4 kp’s) and lines (4 lines) are automatically generated (also numbered automatically) Example0702 50 25
- 26. Example – Areas Rectangle Example0702 51 Example – Areas Circle Preprocessor > Modeling > Create > Areas > Circle > Solid Circle Create an area given by (X,Y)=(0, 0) and Radius=10 Enter 10 Press OK Note: Keypoints (4 kp’s) and lines (4 lines) are automatically generated (also numbered automatically) Example0702 52 26
- 27. Example - Area Example0702 53 Example - Operate Preprocessor > Modeling > Operate > Booleans > Subtract > Areas Create the final area by subtracting the circular area from the rectangular area Note: Bottom left corner of ANSYS GUI Select the rectangular area and press OK Note: Bottom left corner of ANSYS GUI Select the circular area Press OK Example0702 54 27
- 28. Example – Areas Example0702 55 Example - Numbering Switch on Keypoint, Line, and Area Numbers Example0702 56 28
- 29. Example - List Menu List Keypoint, Lines, and Areas Example0702 57 Example - Plot Menu Plot Keypoint, Lines, and Areas Example0702 58 29
- 30. Example – Element Type Preprocessor > Element Type > Add/Edit/Delete Press Add Example0702 59 Example - Element Type Preprocessor > Element Type > Add/Edit/Delete Select Plane strs w/thk Press Options Press Help to learn more about the element. Example0702 60 30
- 31. Example – Real Constants Preprocessor > Real Constants > Add Place the cursor on the relevant element and press OK Example0702 61 Example - Real Constants Preprocessor > Real Constants > Add Enter 10 Press Close to finish Press OK Example0702 62 31
- 32. Example - Material Properties Preprocessor > Material Props > Material Models Double Click to step in the material tree Example0702 63 Example - Material Properties Preprocessor > Material Props > Material Models Enter: Click here Modulus of elasticity to Close Enter: Poisson’s ratio Press OK Example0702 64 32
- 33. Example - Meshing Preprocessor > Meshing > Size Cntrls > ManualSize > Lines > Picked Lines Select/Pick Lines to specify See next page mesh size for Pick the two longest lines Press OK when finish with selection Example0702 65 Example – Mesh Size 6 Element subdivisions 12 Element subdivisions 10 Element subdivisions Example0702 66 33
- 34. Example – Concatenate Lines Select L2 and L3 to create a topologically four sided Press OK geometry Example0702 67 Example - Meshing Preprocessor > Meshing > Mesh > Areas > Mapped > 3 or 4 sided Select individual areas to be meshed NB: It is often necessary to “Clear” the model for example if Element Type or model geometry is to be changed Select all areas defined to be meshed Example0702 68 34
- 35. Example – Mapped Mesh Example0702 69 Example – Define Loads Solution > Define Loads > Apply > Structural > Displacement > On Lines Select UY to fix the plate in the y-direction Select the bottom straight line Press OK Example0702 70 35
- 36. Example – Define Loads Solution > Define Loads > Apply > Structural > Displacement > On Lines Select UX to fix the plate in the x-direction Select the left straight line Press OK Example0702 71 Example - Submodel Example0702 72 36
- 37. Example - Steps in Submodeling • The process for using submodeling is as follows: – Create and analyze the coarse model. – Create the submodel. – Perform Cut Boundary Interpolation (CBI). – Analyze the submodel. – Verify that the distance between the cut boundaries and the stress concentration is adequate. Example0702 73 Example – CBI Steps • The following tasks are involved in performing the cut boundary interpolation: 1. Identify and write the cut-boundary nodes cut- 2. Restore the full set of nodes, write the database to Jobname.DB 3. To do the cut boundary interpolation restore the coarse model 4. Enter POST1 5. Point to the coarse results file 6. Read in the desired set of data from the results 74 Example0702 file 37
- 38. Example – CBI: Step 1 Plot Nodes Example0702 75 Example – CBI: Step 1 See next page for selection Example0702 76 38
- 39. Example – CBI: Step 1 Example0702 77 Example – CBI: Step 1 Plot Nodes Example0702 78 39
- 40. Example – CBI: Step 1 Example0702 79 Example – CBI: Step 1 Press OK Enter example0702_cutboundary Example0702 80 40
- 41. Example - CBI Steps • The following tasks are involved in performing the cut boundary interpolation: 1. Identify and write the cut-boundary nodes 2. Restore the full set of nodes, write the database to Jobname.DB 3. To do the cut boundary interpolation restore the coarse model 4. Enter POST1 5. Point to the coarse results file 6. Read in the desired set of data from the results file 7. Initiate cut-boundary interpolation 8. All interpolation work is now done Example0702 81 Example – CBI: Step 2 Select Pick All Example0702 82 41
- 42. Example - CBI Steps • The following tasks are involved in performing the cut boundary interpolation: 1. Identify and write the cut-boundary nodes 2. Restore the full set of nodes, write the database to Jobname.DB 3. To do the cut boundary interpolation restore the coarse model 4. Enter POST1 5. Point to the coarse results file 6. Read in the desired set of data from the results file 7. Initiate cut-boundary interpolation 8. All interpolation work is now done Example0702 83 Example – CBI: Step 3 Enter example0702_coarse.db Press OK Example0702 84 42
- 43. Example – CBI: Step 3 Example0702 85 Example - CBI Steps • The following tasks are involved in performing the cut boundary interpolation: 1. Identify and write the cut-boundary nodes 2. Restore the full set of nodes, write the database to Jobname.DB 3. To do the cut boundary interpolation restore the coarse model 4. Enter POST1 5. Point to the coarse results file 6. Read in the desired set of data from the results file 7. Initiate cut-boundary interpolation 8. All interpolation work is now done Example0702 86 43
- 44. Example – CBI: Step 4-6 Select All items Browse to find the result file see next page Example0702 87 Example – CBI: Step 4-6 Read the First Set Enter example0702_coarse.rst Example0702 88 44
- 45. Example - CBI Steps • The following tasks are involved in performing the cut boundary interpolation: 1. Identify and write the cut-boundary nodes 2. Restore the full set of nodes, write the database to Jobname.DB 3. To do the cut boundary interpolation restore the coarse model 4. Enter POST1 5. Point to the coarse results file 6. Read in the desired set of data from the results file 7. Initiate cut-boundary interpolation cut- 8. All interpolation work is now done Example0702 89 Example – CBI: Step 7 Press OK Browse to find example0702_cutboundary Example0702 90 45
- 46. Example – CBI: Step 7 Enter example0702_fine.db Press OK Example0702 91 Example – CBI: Step 7 Load the example0702_fine.cbdo Press OK Example0702 92 46
- 47. Example – CBI: Step 8 Example0702 93 Example - Solve Press Close Press here to Close Example0702 94 47
- 48. Example – Contour Plot General Postproc > Plot Results > Contour Plot > Nodal Sol Select Stress Select SX for stresses in x-direction Example0702 95 Example – Contour Plot Example0702 96 48
- 49. Example – Select - Entities See next page for selection Example0702 97 Example – Select Nodes Select the indicated nodes Enter OK when finished Example0702 98 49
- 50. Example – List Results Select Stress, SCOMP Press OK Example0702 99 Example – List Results Example0702 100 50
- 51. Example - Plot - Nodes Plot Nodes Only 21 FE nodes are displayed – the same nodes as selected previously Example0702 101 Example – Select - Entities Select Pick All Example0702 102 51
- 52. Example - Plot - Nodes Plot Nodes Example0702 103 Example - Plot - Nodes Example0702 104 52
- 53. Example – Define Path See next page for selection Example0702 105 Example – Define Path - By Nodes Select the indicated nodes Note: the selection order is important – start from the hole Enter OK when finished Example0702 106 53
- 54. Example – Define Path - By Nodes Enter an appropiate name, e.g. SSX Enter OK Example0702 107 Example – Map onto Path Select Stress, SX Press OK Example0702 108 54
- 55. Example – Plot Path on Graph Select SX Press OK Example0702 109 Example – Plot Path on Graph Example0702 110 55
- 56. File menu You can include commands to be executed when the program starts up in the start71.ans file. Clears (zeros out) the database stored in memory. Clearing the database has the same effect as leaving and reentering the ANSYS program, but does not require you to exit. Example0702 111 56