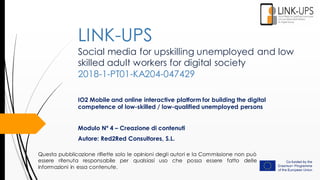
Modulo Nº 4 – Creazione di contenuti
- 1. Social media for upskilling unemployed and low skilled adult workers for digital society 2018-1-PT01-KA204-047429 IO2 Mobile and online interactive platform for building the digital competence of low-skilled / low-qualified unemployed persons Modulo Nº 4 – Creazione di contenuti Autore: Red2Red Consultores, S.L. LINK-UPS Questa pubblicazione riflette solo le opinioni degli autori e la Commissione non può essere ritenuta responsabile per qualsiasi uso che possa essere fatto delle informazioni in essa contenute.
- 2. Finalità del Modulo Come produrre contenuti digitali semplici in uno o diversi formati (testo, tabelle, immagini,file audio, clip, ecc.). Come apportare modifichedi base a contenuti già prodotti da altri. Come applicare la formattazione di base al contenuto prodotto (ad es. Inserimento di note a piè di pagina, grafici, tabelle, immagini, ecc.). Il diverso modo in cui il copyright copre i contenuti digitali e l'applicazione di licenze e diritti d'autore. Come applicare e modificare semplici funzioni e impostazioni di software e applicazioni.
- 3. 1.1. Conoscenze precedenti richieste Conoscenzadi base dei programmi Microsoft Word e PowerPoint. Saper registrare un file audio e una clip e trasferirli sul PC. Saper scaricare e installare un software nel PC.
- 4. 1.2. Risultati di apprendimento(I) Conoscenze Sapere che i contenuti digitali possono essere prodotti in una varietà di forme. Sapere quale software / applicazione si adatta meglio al tipo di contenuto che si desidera creare. Sapere che è necessario fare riferimento al contenuto. Conoscere diversi database e risorse che possono essere remixati e riutilizzati. Considerare i principi di regolamentazione delle licenze d'uso e pubblicazione delle informazioni. Comprendere le regole di copyright e licenza. Comprendere le differenze tra copyright, creative commons, copyleft e licenze di dominio pubblico. Sapere come funziona un software.
- 5. 1.2. Risultati di apprendimento (II) Abilità Essere in grado di utilizzare i pacchetti di base per creare contenuti in diverse forme (testo, audio, numeri, immagini). Essere in grado di creare rappresentazioni della conoscenza (ades. Mappe mentali, diagrammi) usando i media digitali. Essere in grado di utilizzare una varietà di mediaper esprimersi in modo creativo (testo, immagini, audio e film). Essere in grado di modificare il contenuto al fine di migliorare l'output finale. Essere in grado di utilizzare le funzioni di modifica per cambiare il contenuto in modi semplici e di base. Sapere come trovare informazioni sul copyright e le regole di licenza. Sapere come modificare le impostazioni di base.
- 6. 1.2. Risultati di apprendimento (III) Atteggiamenti Non accontentarsi di forme di creazione di contenuto comunemente utilizzate, ma esplorare nuovimodi e formati. Vedere il potenziale delle tecnologie e dei media per l'autoespressione e la creazione di conoscenza. Essere critici nella selezione di contenuti e risorse da rielaborare. Prendere una posizione critica verso i quadri e le normative legali. Essere consapevoli che è possibile modificare le impostazioni dellamaggior parte dei software esistenti
- 7. 1.3. Modalità e tempi di svolgimento del Modulo Durata della formazione: 4 ore Durata della lezione: 10 ore Attrezzatura / risorsa richiesta: un PC con connessione a Internet. Microsoft Word e PowerPoint installati nel pc. Il software specifico selezionato per produrre contenuti digitali. Test di valutazione (pre e post): consultare l'appendice.
- 8. Breve sommario del Modulo I contenuti digitali possono essere copiati, trasferiti, utilizzati tramite reti ICT e presentano funzionalità in relazione a archiviazione, classificazione, pubblicazione, accesso e riproduzione. In questo modulo imparerai a sviluppare o modificare contenuti digitali semplici e complessi, nonché ad applicare e modificare semplici funzioni e impostazioni di software e applicazioni. Infine, entrerai in contatto con i principali aspetti relativi al copyright e alle licenze applicate a dati, informazioni e contenuti digitali.
- 9. Glossario Clip: una breve parte di un film o di un programma televisivo. Mind map: diagramma utilizzato per organizzare le Informazioni in modo visivo SmartArt: modo per trasformare un testo semplicein qualcosa di visivamente più attraente
- 10. 1. Introduzione: che cos'è il contenuto digitale? Negli ultimi anni, la trasformazione dei media verso l'universo digitale ha cambiato l’attività e l’impiego dei mediastessi La società si è spostata dai media analogici, come la stampa scritta, la radio o la televisione, a una varietà di media in cui concetti come digitale, portabilità o banda larga, consentono di stabilire nuove e rivoluzionarie possibilità. E, dietro questi media e possibilità, ci sono contenuti digitali. Conosciuto anche come media digitale, il contenuto digitale corrisponde a qualsiasi tipo di informazione o dati in formato digitale (file elettronici), in opposizione a quello fisico. È disponibile in molte forme: immagini, video, audio, testi, animazioni, grafica, podcast, blog, ecc. I contenuti digitali possono essere copiati, trasferiti, utilizzati tramite reti ICT e presentano funzionalità in relazione a archiviazione, classificazione, pubblicazione, accesso e riproduzione
- 11. 2. Sviluppo di contenuti digitali È possibile creare contenuti digitali semplici tramite editor di testo, presentazioni, audio file, ecc. 2.1 Editor di testi Per poter creare e modificare documenti di testo, è necessario scaricare un software di editor di parole sul proprio PC, Mac o dispositivo mobile. Un editor di testo è uno strumento volto a generare documenti in modo semplice ed efficiente, è un programma per computer che consente di creare e modificare file digitali composti da testo, comunemente noti come file di testo. Il suo principale vantaggio è che consente di apportare modifiche al documento senza la necessità di riscriverlo. Il software di editor di parole più comune è Word
- 12. 1. Creare un documento Nella scheda File, fai clic su Nuovo. Nella casella Cerca modelli online, immettere il tipo di documento che si desidera creare e premere INVIO. 2. Aggiungeree formattareun testo Posiziona il cursore e digita o aggiungidel testo. Per formattare, selezionare il testo, quindi selezionare un'opzione per selezionare il carattere,la dimensione del carattere,il colore del carattereo rendere il testo in grassetto, corsivoo sottolineato. 3. Salva il tuo document Vai a File>Salva con nome. Puoi salvareil documento nella cartella selezionata o su OneDrivein modo da poter accedere al documento da qualsiasi luogo: al lavoro,a casa o in viaggio... Inserisci un nome e seleziona Salva. Scopri di più sull'editor di testi, guardando il "Tutorial - Guida per principianti a Microsoft Word": https://www.youtube.com/watch?v=lGG O-JBOwwU
- 13. 2.2 Presentazioni Per poter creare e modificare documenti di testo, devi scaricare un software di presentazione sul tuo PC, Mac o dispositivo mobile Un programma di presentazione è un software utilizzato per visualizzare informazioni normalmente schematizzate in una o più diapositive. Sono molto utili nelle presentazioni orali utilizzate per generare documenti che fungono da supporto visivoper il presentatore. Il software di presentazione più comune è PowerPoint. Step principali: 1. Creare una presentazione Apri PowerPoint. Seleziona un'opzione: • Presentazione vuota per creare una presentazione da zero. • Seleziona uno dei modelli. 2. Aggiungeree formattaretesto Posiziona il cursore nel punto desiderato e digita. Selezionare il testo, quindi selezionare un'opzione nella scheda Home: Carattere, Dimensione carattere,Grassetto, Corsivo, Sottolineato, ...
- 14. Nella presentazione, è possibile inserire diversi elementi, come ad esempio: IMMAGINI: è possibile inserire un'immagine dal computer sulla diapositiva ... Fare clic nel punto in cui si desidera inserire l'immagine nella diapositiva. Nella scheda Inserisci, fare clic su Immagini. Nella finestra di dialogo che si apre, selezionare l'immagine che si desidera inserire, fare clic su tale immagine e quindi fare clic su Inserisci. ... o dal Web sulla diapositiva: 1. fai clic nel punto in cui desideri inserire l'immagine nella diapositiva. 2. Nella scheda Inserisci, fare clic su Immagini e poi su Immagini Online. Vedrai una varietà di immagini sotto licenza Creative Commons. 3. Fare clic sull'immagine che si desidera inserire e fare clic su Inserisci.
- 15. Scopri di più guardando il video https://www.youtube.com/watc h?v=oxCCWRhYRRo&t=16s TRANSIZIONI: aggiungitransizioni alle diapositiveper dare vita alla tua presentazione: 1. Seleziona la diapositiva a cui desideri aggiungereuna transizione. 2. Seleziona la scheda Transizioni e scegli una transizione. Seleziona una transizione per vedereun'anteprima. 3. Seleziona Opzioni Effetto per scegliere la direzione e la natura della transizione. 4. Seleziona Anteprima per vederecome appare la transizione. 5. Per rimuovereuna transizione, selezionare Transizioni>Nessuna. WORDART: WordArt è un modo rapido per far risaltare il testo con effetti speciali. Inizia scegliendo uno stile WordArt dalla galleria WordArt nella Scheda Inserisci, quindi personalizza il testo come desideri. 1. Fai clic su Inserisci>WordArt e seleziona lo stile WordArt desiderato. Nella galleria WordArt, la lettera A rappresenta i diversi disegni applicati a tuttoil testo digitato. 2. Viene visualizzato il testo segnaposto "Il tuo testo qui", con il testo evidenziato. 3. Inserisci il tuo testo per sostituire il testo segnaposto.
- 16. 1. Trova il microfono incorporato, se il tuo sistema ne ha uno, o collega un microfono al computer. 2. Apri il Registratore di suoni di Windows selezionando Start → Programmi → Accessori → Svago → Registratore di suoni. La finestra dell'applicazione Registratore di suoni è molto piccola e non può essere ridimensionata. Tuttavia, include molte funzionalità; puoi ad esempio rendere i suoni più forti, più silenziosi, più veloci e più lenti. 3. Registra il tuo messaggio. Fai clic sul pulsante rosso Registra, attendi tre secondi e parla. Al termine della conversazione, attendere tre secondi e fare clic su Stop. Il suono è registrato. I tre secondi di "nastro bianco" all'inizio e alla fine ti danno spazio per giocare con l'editing e impediscono che la registrazione sembri iniziare o fermarsi troppo bruscamente. 4. Fai clic su Riproduci per ascoltare il tuo messaggio. Scegli Archivio → Nuovo e poi torna al passaggio 3 per registrare nuovamente se necessario. Quando sei soddisfatto del tuo messaggio, vai al passaggio successivo. 5. Salvare il file come file WAV. Questo è l'unico formato di file supportato da Sound Recorder - nessuna scelta complicata da fare qui. 6. Converti il file in MP3 utilizzando un programma di conversione sul tuo PC. Puoi farlo online su https://online-audio-converter.com 7. Fare doppio clic sul file MP3 per testarlo. Verrà riprodotto in Windows Media Player o in un altro lettore multimediale presente sul computer. 2.3 File Audio
- 17. 1. Creare una bozza dello storyboard su come pianifichi che scorra e scrivere una sceneggiatura se ne hai bisogno. 2. Trovareo creare il filmato o l'audio di cui hai bisogno. 3. Modificarlo utilizzando uno strumentodi editing video, come MovieMaker Online. 4. Organizzarlo per caricarlo come post di social media, annuncio, video di YouTube, ecc. 2.4 Clip Movie Maker Online è uno strumento online flessibile, con supporti esenti da royalty per integrare i tuoi filmati, file audio e immagini. Movie Maker Online ti consente di caricare video, immagini e musica e combinarli in un progetto trascinandoli su una sequenza temporale 2.5 Mappa mentale Se vuoi mettere i tuoi pensieri in un diagramma visivo e ampliare facilmente quelle idee e perfezionarle, puoi creare una mappa mentale. Puoi creare la tua mappa mentale usando uno strumento di creazione di una mappa mentale, come MindMeister, che ha versioni gratuite e premium che ti consentono di creare mappe mentali classiche e organigrammi. Crea un'idea centrale. L'idea centrale è il punto di partenza della tua Mind Map e rappresenta l'argomento che stai per esplorare. Aggiungirami alla tua mappa. Il prossimo passo per far fluire la tua creatività è aggiungererami. Aggiungiparole chiave. Codifica il colore per i tuoi rami. Puoi anche includere testo aggiuntivo,immagini, emoticon, ecc.
- 18. 3. Strumenti di contenuti digitali complessi Canva: un programma di progettazione grafica online facile e intuitivo che fornisce modelli predefiniti per l'elaborazione e la pubblicazione di contenutidigitali nei social network. Pickmonkey:un editor fotografico online con filtri e possibilità di realizzare disegni e collage. Fotojet: modificare una foto, creare un collage o un disegno sono le possibilità offerte da questo programma di progettazioneonline. Infogram: creazione di mappe interattiveonline e infografiche. Piktochart:creazione di infografiche con una grande varietà di modelli di base tra cui scegliere. Thinglink:per creare grafica interattiva con video, immagini, collegamenti ... Placelt.net:per creare immagini all'interno di schermi mobili, computer ... Haiku Cubierta:per realizzare presentazioni interessanti. Landing Optimizer:per creare landing page. ChartBlocks:per creare grafici online. Powtoon: creatore di video e presentazioni utilizzando modelli incentrati su siti Web, demo di prodotti, video esplicativi o social. Videolean:creatore di videoche ti fornisce modelli professionali che puoi personalizzare con i tuoi contenuti.
- 19. 4. Integrazione e rielaborazione di contenuti digitali 4.1 Word editor 1. Sostituisci testo Selezionare il testo che si desidera sostituire. Per selezionare una sola parola, fai doppio clic su di essa. Per selezionare una linea, fare clic a sinistra di essa. Iniziare a digitare. Copia formattazione Seleziona il testo con la formattazione che desideri copiare. Clic su Copia formato, quindi seleziona il testo in cui desideri copiare la formattazione. 3. Aggiungi immagini,forme, SmartArt o un grafico Seleziona la scheda Inserisci. Seleziona ciò che desideri aggiungere: • Immagini: seleziona Immagini, cerca l'immagine che desideri e seleziona Inserisci. • Forme: selezionare Forme, quindi selezionare una forma dal menu a discesa. • SmartArt: selezionare SmartArt, selezionare un elemento grafico SmartArt e selezionare OK. • Grafico: selezionare Grafico, selezionare il grafico desiderato e selezionare OK. 4. Aggiungi tabelle Per una tabella di base, fai clic su Inserisci>Tabella e sposta il cursore sulla griglia fino a evidenziareil numero di colonne e righe che desideri.
- 20. 4. Aggiungi note a piè pagina e note di chiusura • Le note a piè di pagina vengono visualizzate nella parte inferiore della pagina e le note di chiusura vengono visualizzate alla fine del documento. Un numero o un simbolo sulla nota a piè di pagina o sulla nota finale coincidono con un segno di riferimento nel documento. • 1. Fare clic nel punto in cui si desidera fare riferimento alla nota a piè di pagina o alla nota finale. • 2. Nella scheda Riferimenti, selezionare Inserisci Nota a piè di pagina o Inserisci nota di chiusura. • 3. Inserisci ciò che desideri nella nota a piè di pagina o nella nota finale. • 4. Ritorna al tuo posto nel documento facendo doppio clic sul numero o sul simbolo all'inizio della nota. 4.2 Presentazioni 1 Sostituisci testo • Selezionare il testo che si desidera sostituire. • Per selezionare una sola parola, fai doppio clic su di essa. • Per selezionare una linea, fare clic a sinistra di essa. • Iniziare a digitare. 2 Copia formattazione • Seleziona il testo con la formattazione che desideri copiare. • Clic su Copia Formato, quindi seleziona il testo in cui desideri copiare la formattazione. 3 Aggiungere un'immagine, una forma o un grafico • Selezionare Inserisci. • Selezionare Immagine. • Cerca l'immagine che desideri e seleziona Inserisci. • Per aggiungere una forma, un disegno o un grafico: selezionare Forme, SmartArt o Grafico e selezionare quello desiderato.
- 21. 5. Copyright e licenze 5.1 Copyright I diritti di un autore designano i diritti che proteggono le creazioni letterarie o artistiche, garantendo all'autore un diritto esclusivo di sfruttamento economico, con il potere di autorizzare terzi a godere e a utilizzare la sua creazione / opera e anche i diritti personali o morali, che garantiscono rispetto per il contributo personale dell'autore, vale a dire la paternità, l'autenticità e l'integrità della creazione / opera. La protezione garantita dai diritti di un autore si concentra sull'espressione o manifestazione (forma) della creazione / opera e non sulle idee su cui si basa. Il copyright si applica a un'opera materiale registrata, non a idee intangibili Il simbolo di questo diritto è ©. A seconda del tipo di utilizzo previsto delle opere / performance protette, potrebbe essere necessario ottenere il consenso del proprietario dei diritti dell'autore o dei diritti limitrofi. Un'opera non deve essere registrata per essere protetta da copyright. Il fatto che un'opera sia pubblicamente disponibile - come un'immagine che trovi utilizzando la ricerca di Google Immagini - non ti consente di riutilizzarla liberamente. Se vuoi saperne di più sul copyright, puoi leggere la scheda informativadel serviziodi assistenzaIPR dell'UE,facendo clic qui (documento in inglese).
- 22. 5.2 Licenze Creative Commons Creative Commons è un'entità senza scopo di lucro fondata nel 2001 allo scopo di espandere la gamma di opere creative disponibili per essere condivise legalmente da altri, offrendo allo stesso tempo ai creatori una piattaforma per esporre il proprio lavoro al pubblico Fornisce licenze di copyright gratuite note come "licenze Creative Commons", che consentono ai creatori di specificare quali diritti si riservano e a quali diritti rinunciano a beneficiodei destinatari. È possibile utilizzare materiali con licenza CC se si seguono le regole contenute nella pagina associata. L'attribuzione al creatore è una condizione delle licenze CC.
- 23. 5.3 Copyleft Copyleft è una strategia che utilizza la legge sul copyright per perseguire l'obiettivo politico di promuovere e incoraggiare il diritto uguale e inalienabile di copiare, condividere, modificare e migliorare le opere creative d'autore Il concetto di copyleft è di solito implementato nei dettagli di una specifica licenza di copyright, come la GNU General Public License (GPL) e la Creative Commons Attribution Share Alike License I titolari di copyright di opere creative possono scegliere unilateralmente queste licenze per le proprie opere per creare comunità che condividano e migliorino in modo collaborativo quelleopere creative copyleft Il simbolo è una “C” rovesciata: Ↄ .
- 24. 5.4 Licenze di dominio pubblico Quando un'opera è di dominio pubblico, è gratuita per l'uso da parte di chiunque per qualsiasi scopo senza restrizioni ai sensi della legge sul copyright. Il termine "dominio pubblico" si riferisce a materiali creativi che non sono protetti dalle leggi sulla proprietà intellettuale come diritti d'autore, marchi o leggi sui brevetti. Il pubblico possiede queste opere, non un singolo autore o artista. Chiunque può utilizzare un'opera di dominio pubblico senza ottenere l'autorizzazione, ma nessuno può mai possederla. Un aspetto importante da comprendere sul materiale di dominio pubblico è che, mentre ogni opera appartiene al pubblico, le raccolte di opere di dominio pubblico possono essere protette da copyright.
- 25. 5.5 Come applicare le licenze La legislazione UE sul copyright è un insieme di undici direttive e due regolamenti, che armonizzano i diritti fondamentali degli autori e degli artisti, dei produttori e delle emittenti. Stabilendo norme armonizzate, il diritto dell'UE riduce le discrepanze nazionali, garantisce il livello di protezione richiesto per promuovere la creatività e gli investimenti nella creatività, promuove la diversità culturale e garantisce un migliore accesso per i consumatori e le imprese ai contenuti e ai servizi digitali in Europa. Per evitare violazioni legali, è possibile seguire i passaggi seguenti: 1. Conoscere quali diritti d'autore sono protetti e cosa non è protetto. 2. Non confondere copyright, marchi e altre forme di "proprietà intellettuale". 3. Ulteriori informazioni sulle leggi di dominio pubblico per la tua giurisdizione. 4. Non prendere nulla da Internet o da qualsiasi altra parte, perché è quasi sempre protetto da copyright, per impostazione predefinita. 5. Essere creativo. Se mai ti chiedi se una determinata azione possa violare il copyright di qualcun altro, la domanda da porsi è: è un lavoro creativo o sto semplicemente attingendo alla creatività di qualcun altro?
- 26. Quando si creano contenuti digitali, è importante sapere come applicare e modificare semplici funzioni e impostazioni di software e applicazioni 6.1 Word Editor Quando usi Microsoft Word, puoi avere accesso alle funzioni e alle impostazioni facendo clic su File e successivamente su Opzioni (in basso a sinistra dello schermo ) 6. Programmazione Verrà aperta una nuova finestra e verranno visualizzatetuttele impostazioni del software:
- 27. 6.2 Presentazioni Quando si utilizza Microsoft PowerPoint, è possibile avere accesso alle funzioni e alle impostazioni facendo clic su File e successivamente su Opzioni (in basso a sinistra dello schermo) 6. Programmazione Verrà visualizzata una nuova finestra e verranno visualizzatetuttele impostazioni del software: Quando si utilizza Window Media Player per riprodurre un file audio o una clip, è possibile accedere alle funzioni e alle impostazioni facendo clic su Organizza in alto a sinistra e successivamentesu Opzioni.
- 28. Fine del Modulo
