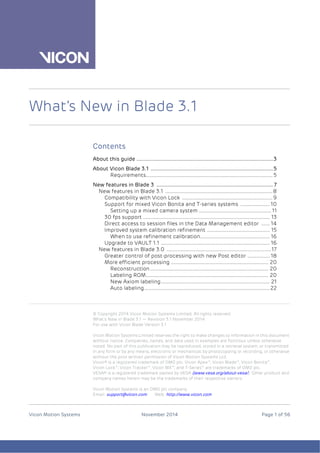
Что нового в версии Blade 3.1_ENG
- 1. © Copyright 2014 Vicon Motion Systems Limited. All rights reserved. What’s New in Blade 3.1 — Revision 3.1 November 2014 For use with Vicon Blade Version 3.1 Vicon Motion Systems Limited reserves the right to make changes to information in this document without notice. Companies, names, and data used in examples are fictitious unless otherwise noted. No part of this publication may be reproduced, stored in a retrieval system, or transmitted in any form or by any means, electronic or mechanical, by photocopying or recording, or otherwise without the prior written permission of Vicon Motion Systems Ltd. Vicon® is a registered trademark of OMG plc. Vicon Apex™, Vicon Blade™, Vicon Bonita™, Vicon Lock™, Vicon Tracker™, Vicon MX™, and T-Series™ are trademarks of OMG plc. VESA® is a registered trademark owned by VESA (www.vesa.org/about-vesa/). Other product and company names herein may be the trademarks of their respective owners. Vicon Motion Systems is an OMG plc company. Email: support@vicon.com Web: http://www.vicon.com Vicon Motion Systems November 2014 Page 1 of 56 What’s New in Blade 3.1 Contents About this guide ................................................................................................3 About Vicon Blade 3.1 ......................................................................................5 Requirements........................................................................................... 5 New features in Blade 3 ..................................................................................7 New features in Blade 3.1 .............................................................................8 Compatibility with Vicon Lock .................................................................9 Support for mixed Vicon Bonita and T-series systems .....................10 Setting up a mixed camera system ....................................................11 30 fps support ........................................................................................... 13 Direct access to session files in the Data Management editor ...... 14 Improved system calibration refinement ............................................. 15 When to use refinement calibration.................................................. 16 Upgrade to VAULT 1.1 .............................................................................. 16 New features in Blade 3.0 ...........................................................................17 Greater control of post-processing with new Post editor ................ 18 More efficient processing ...................................................................... 20 Reconstruction..................................................................................... 20 Labeling ROM........................................................................................ 20 New Axiom labeling.............................................................................. 21 Auto labeling..........................................................................................22
- 2. Page 2 of 56 November 2014 Vicon Motion Systems What’sNew in Blade 3.1 New occlusion fixing ............................................................................22 New Axiom solving................................................................................23 quickPost command .............................................................................25 Recommended workflows for improved post-processing.............25 Fully integrated Bonita Video cameras ................................................27 Calibrate Bonita Video cameras ........................................................ 28 View a Bonita Video overlay................................................................32 Timecode burn-in for video .................................................................35 Flexible scripting with Python .............................................................. 38 Install the Blade Python module ....................................................... 38 Connect a Python client to Blade ..................................................... 39 Switch the command line between HSL and Python....................40 Use Python scripts in Blade................................................................40 Python/ HSL interaction.......................................................................41 Run Python from BladeCL....................................................................41 Launch Python from the Start menu................................................ 42 Other improvements ............................................................................... 43 Convert to a labeling cluster.............................................................. 43 Create a floating view.......................................................................... 45 Improved Data Health view ................................................................46 Blade splash screen enhancements.................................................48 Additional user interface updates .................................................... 49 New and changed scripting commands .............................................. 51 New commands ..................................................................................... 51 Changed command options ................................................................52 Deprecated commands or command flags ......................................52 MotionBuilder data streaming support ................................................53 Further resources ...........................................................................................55
- 3. Vicon Motion Systems November 2014 Page 3 of 56 What’s New in Blade 3.1 About this guide About Vicon Blade New features Further resources About this guide About this guide What’s New in Blade 3.1 describes the new features in Vicon Blade 3.1, in addition to giving an indication of the changes between Blade 2 and Blade 3. Read it in conjunction with Getting Started with Vicon Blade (available both in the Blade online help and as a PDF), which provides a walkthrough of the basic motion capture process, using a Vicon system with Blade. Vicon Blade 3.1 is a point release that incorporates new features and enhancements, which are listed in New features in Blade 3.1, beginning on page 8. For details of new features that were introduced in Blade 3.0, see New features in Blade 3.0, beginning on page 17. The rest of the online help that is supplied with Blade 3 can be used to reference advanced functionality not covered in the What’s New topics and Getting Started with Vicon Blade. In this case, while the locations and workflows for this functionality may have changed, these changes are identifiable by referencing the What’s New topics. For further assistance, please contact Vicon Support.
- 4. Page 4 of 56 November 2014 Vicon Motion Systems 4 What’s New in Blade 3.1 About this guide About Vicon Blade New features Further resources About this guide
- 5. Vicon Motion Systems November 2014 Page 5 of 56 What’s New in Blade 3.1 About this guide About Vicon Blade New features Further resources About Vicon Blade About Vicon Blade 3.1 Blade 3 is the third major release of Vicon’s entertainment market system software. It includes significant new features such as full flexibility in post- processing, Bonita Video calibration, and the ability to run Python scripts for Blade from within Blade, or from the Blade command line. Blade 3.1. is the first point release of Blade 3 and incorporates support for VIcon Lock, as well as some new features and enhancements. For a description of these features see New features in Blade 3.1 on page 8. The release also benefits from ongoing maintenance, with a number of issues having been addressed (for addressed issues, see the Vicon Blade release notes). Requirements Vicon Blade 3.1 is compatible with and fully supported on 64-bit installations of Windows 7. Installation and software operation are tested under this operating system. Blade works with data from Vicon systems (including T-Series, F-Series, MX+ and MX cameras and units, and Bonita Optical cameras). It is also compatible with the Vicon Virtual System, enabling you to integrate it into your software without having to use a camera system.
- 6. Page 6 of 56 November 2014 Vicon Motion Systems 6 What’s New in Blade 3.1 About this guide About Vicon Blade New features Further resources About Vicon Blade
- 7. Vicon Motion Systems November 2014 Page 7 of 56 What’s New in Blade 3.1 About this guide About Vicon Blade New features Further resources New features New features in Blade 3 The following new features have been added to Vicon Blade 3: ❙ New features in Blade 3.1 ❙ New features in Blade 3.0
- 8. Page 8 of 56 November 2014 Vicon Motion Systems 54 What’s New in Blade 3.1 About this guide About Vicon Blade New features Further resources New features New features in Blade 3.1 The following new features and functions have been added to Vicon Blade 3.1: ❙ Compatibility with Vicon Lock ❙ Support for mixed Vicon Bonita and T-series systems ❙ 30 fps support ❙ Direct access to session files in the Data Management editor ❙ Improved system calibration refinement ❙ Upgrade to VAULT 1.1
- 9. Vicon Motion Systems November 2014 Page 9 of 56 What’s New in Blade 3.1 About this guide About Vicon Blade New features Further resources New features Compatibility with Vicon Lock Blade 3.1 supports the use of Vicon’s latest connectivity device, Vicon Lock, which enables you to run Bonita cameras using a sync signal and timecode, but without a Giganet. Important The use of Vicon Lock is supported for Vicon Bonita camera systems only. When a Lock is connected into a Vicon system, it appears in the Selection editor in the same way as other Vicon connectivity devices. To access its properties, attributes and settings, in the Selection editor, click the name of Lock device. You can then access its controls in the Attributes editor. For information on connecting a Vicon Lock into a Vicon camera system, see the Vicon Lock QuickStart Guide and the relevant specification sheet.
- 10. Page 10 of 56 November 2014 Vicon Motion Systems 54 What’s New in Blade 3.1 About this guide About Vicon Blade New features Further resources New features Support for mixed Vicon Bonita and T-series systems With Blade 3.1. you can capture with mixed systems consisting of both Vicon MX T-Series cameras (T10, T20, T40, T160) and Bonita Optical cameras (B3, B10). You can also use Bonita Video cameras in the same mixed system. Blade gives you access to all the controls and user interface features for the cameras in a mixed system. Caution The use of mixed systems that include Vicon cameras older than T-Series and Bonita is not supported and is at your own risk. The use of Bonita Video cameras in mixed systems is supported for T-Series systems only.
- 11. Vicon Motion Systems November 2014 Page 11 of 56 What’s New in Blade 3.1 About this guide About Vicon Blade New features Further resources New features Setting up a mixed camera system To obtain optimum performance from a mixed camera system, it is important to understand the difference in strobe power between the larger T-Series cameras and the more compact Bonita models. Understanding strobe timings ❙ Strobe Intensity. All Vicon cameras have a Strobe Intensity control, which is found in the selected camera’s attributes in the Attributes editor > Hardware section. Strobe intensity is also available as a slider in the Capture view when you click Show settings on the top toolbar. ❙ Strobe timings. For all current Vicon optical motion capture cameras, the strobe on period (the length of time during which the strobe is on) and sensor exposure period (the length of time that the sensor gathers data) are coincident. This means that higher strobe intensities, which have a longer strobe period, result in longer sensor exposure periods. Lower strobe intensities, which have shorter strobe periods, result in shorter exposure periods. This produces small changes in timing between cameras that have different strobe periods because, despite strobe pulses starting at the same time, they may stop at different times. This results in slight discrepancies in the times of the middle of the pulses. Effect of differences in strobe timings in mixed camera systems When you are setting up a mixed camera system, you may need to consider the effect of strobe timings. A single reconstruction is the result of two or more camera sensors recognizing the same marker. If two cameras with significantly different strobe timings are used to capture and reconstruct a marker, small differences in the absolute timing of this data can occur. These differences are generally very small as they will be half of the exposure time difference between two cameras. Depending on the speed and type of motion being captured, these differences may or may not be a setup consideration. Given other accepted limitations, such as maximum level of calibration accuracy and skin movement artifacts, in a typical setup most of these small differences are insignificant.
- 12. Page 12 of 56 November 2014 Vicon Motion Systems 54 What’s New in Blade 3.1 About this guide About Vicon Blade New features Further resources New features Obtaining equal strobe timings in mixed systems The maximum output length of strobe pulse (and shutter period) from a Bonita camera strobe is exactly half of the total output of a T-Series camera. To obtain consistent strobe timing and sensor exposure, set the intensity of the T-Series strobe to half that of the Bonita camera. When are differences in strobe timings important? In situations where very small timing differences are considered to be relevant and greater than other accepted limitations (such as skin movement artifacts), set the Strobe Intensity for all cameras to a value that results in equal shutter periods throughout the system, as described above. Situations that may warrant this treatment include studies where very fast ballistic movements are expected and/or where very small markers are likely to be in close proximity.
- 13. Vicon Motion Systems November 2014 Page 13 of 56 What’s New in Blade 3.1 About this guide About Vicon Blade New features Further resources New features 30 fps support Blade 3.1 offers a greater choice of video standards and now includes the ability to run Vicon systems at multiples of 30 fps (above 50 fps), with timecode and genlock capability at true 30 fps. To choose the timecode standard for the connected video source: In the timecode standard list, now available on the right of the Time Bar, next to the frame rate list, click the required standard. The new timecode standard options in Blade 3.1 are: ❙ 30Hz: The new 30Hz option works with both the new Vicon Lock connectivity device, and with Giganets and MX T-Series systems. However, note that for 30 fps support to work with Blade, you must upgrade the MX firmware to Bundle 500 or above. Caution Running at 30 fps with a Vicon system that includes components older than MX T-Series is not supported and is therefore at your own risk. ❙ Custom: The timecode standard list also provides a new Custom option, which enables you to type a value into the frame rate field to define a non- standard frame rate. Custom frame rates do not have to be compatible with SMTPE standards and multiples of 30 fps. Note When you use a custom frame rate, genlock is not possible.
- 14. Page 14 of 56 November 2014 Vicon Motion Systems 54 What’s New in Blade 3.1 About this guide About Vicon Blade New features Further resources New features Direct access to session files in the Data Management editor You can now access the current Blade session files in Windows Explorer by clicking a button in the Data Management editor. To open the session folder in Windows Explorer: In the Data Management editor, click the Open button at the bottom right of the editor, next to the displayed current session folder path. This launches Windows Explorer and provides quick and easy access to the files for the relevant session.
- 15. Vicon Motion Systems November 2014 Page 15 of 56 What’s New in Blade 3.1 About this guide About Vicon Blade New features Further resources New features Improved system calibration refinement Calibration refinement now provides a fast, reliable way to fine-tune an existing cameracalibration,for example, as part of your daily calibration workflow before beginning the day’s captures. Full calibration consists of an initialization phase, followed by a multi-pass process to optimize the camera positions. From Blade 3.1, refinement calibration uses exactly the same process as full calibration, but without the initialization phase. It provides a reliable way to refine existing calibration data to produce a calibration that is as good as a full calibration of the same system, but is much faster. Important As Refine Calibration operates on existing data, you must have loaded a full calibration into Blade before running the refinement calibration. To save time while maintaining accuracy, you can perform both full and refinement calibration on any selected camera(s), as well as on all cameras.
- 16. Page 16 of 56 November 2014 Vicon Motion Systems 54 What’s New in Blade 3.1 About this guide About Vicon Blade New features Further resources New features When to use refinement calibration The following table gives guidance on when to use each type of calibration: Scenario Type of calibration A full calibration of all cameras has recently been performed, but since then, several cameras have been repositioned to another part of the volume. Full calibration on just the moved cameras, with a short wand wave that concentrates on the moved cameras, A full calibration of all cameras has recently been performed, but during the shoot, one camera was accidentally slightly bumped. Refinement calibration on the bumped camera, with a short wand wave that concentrates on the bumped camera. Since yesterday’s full calibration, environmental factors may have caused small changes in the camera positions and it is necessary to re-calibrate them accurately, but quickly. Refinement calibration of all cameras, with a normal length wand wave that includes all cameras. Upgrade to VAULT 1.1 The version of the Vicon Automated Unified Licensing Tool (VAULT) that is used by Blade has been updated to 1.1. VAULT 1.1 enables you to use multiple versions of Blade (for example, Blade 2.6 and Blade 3.1) more easily. When using multiple versions of Blade, you use VAULT to specify the license for a particular version of Blade only once, instead of having to select it every time you run Blade.
- 17. Vicon Motion Systems November 2014 Page 17 of 56 What’s New in Blade 3.1 About this guide About Vicon Blade New features Further resources New features New features in Blade 3.0 The following new features and functions were added to Vicon Blade 3.0: ❙ Greater control of post-processing with new Post editor ❙ More efficient processing ❙ Fully integrated Bonita Video cameras ❙ Flexible scripting with Python ❙ Other improvements ❙ New and changed scripting commands ❙ MotionBuilder data streaming support
- 18. Page 18 of 56 November 2014 Vicon Motion Systems 54 What’s New in Blade 3.1 About this guide About Vicon Blade New features Further resources New features Greater control of post-processing with new Post editor The new Post editor replaces the Quick Post editor and is a more flexible tool for processing your data using the Axiom engine. If required, you can use it in exactly the same way as Quick Post, by selecting all the operations to run from unprocessed data. The top of the Post editor contains check boxes for reconstruction, labeling, occlusion fixing, and solving. The Run Checked button enables you to run all of the processing steps that you have selected. To run only one particular step without worrying about what else is selected, just click the button next to the check box for the required step. The processing that is performed when you click Run Checked is handled by either the existing quickPost command, the new axiomLabel command, the new occlusionFix command, the existing solve command, or a combination of these commands (for more information on the new commands, search for the required command name in the Blade online help).
- 19. Vicon Motion Systems November 2014 Page 19 of 56 What’s New in Blade 3.1 About this guide About Vicon Blade New features Further resources New features The Post editor controls are described in the following table: Button/Processing stage Description Reconstruct Check box Runs reconstruction when Run Checked is clicked. Button Runs reconstruction. This is the same as running Reconstruct from anywhere else in Blade. Axiom Label Check box Runs Axiom labeling when Run Checked is clicked. This uses the Axiom labeling algorithm (see New Axiom labeling on page 21). Button Runs Axiom labeling (see New Axiom labeling on page 21) Auto Label button Runs the existing AutoLabel process. This can be used as an alternative to AxiomLabel and is the same as clicking AutoLabel in the Labeling editor. Fix Occlusion Check box Runs occlusion fixing when Run Checked is clicked. Note the option to enable occlusion fixing is no longer in the Occlusion Fixing Settings section as it's now handled by this check box. Button Runs Occlusion Fixing (see New occlusion fixing on page 22). Solve Check box Runs solving when Run Checked is clicked. Button Runs Solving (see New Axiom solving on page 23).
- 20. Page 20 of 56 November 2014 Vicon Motion Systems 54 What’s New in Blade 3.1 About this guide About Vicon Blade New features Further resources New features More efficient processing The following sections describe updates and improvements to the processing available in Vicon Blade 3.0: ❙ Reconstruction ❙ Labeling ROM ❙ New Axiom labeling ❙ Auto labeling ❙ New occlusion fixing ❙ New Axiom solving ❙ quickPost command ❙ Recommended workflows for improved post-processing Reconstruction With the exception of some small parameter changes, reconstruction has not changed. You can reconstruct from either the Post editor, Reconstruction editor, or the Blade ribbon. The settings in the Post editor and Reconstruction editor are shared between the two editors. Labeling ROM Labeling ROM is unchanged. The Label ROM button still uses the T-pose labeler algorithm followed by the existing autolabel command (if enabled).
- 21. Vicon Motion Systems November 2014 Page 21 of 56 What’s New in Blade 3.1 About this guide About Vicon Blade New features Further resources New features New Axiom labeling Blade 3.0 offers a new operation called Axiom Label as an alternative to Auto Label. It performs automatic labeling using the latest Axiom algorithms. This is the same as the labeling used by Quick Post and Realtime, but this operation enables you to run labeling as a discrete step, and with existing pre-labeled data. You can change the settings for Axiom labeling in the Post editor, in the Axiom Labeling Settings section. These are the same settings that are used when running the quickPost command. The command for this operation is axiomLabel. There is also an accompanying axiomLabelOptions command. For more information on these commands, search for the required command in the Blade online help.
- 22. Page 22 of 56 November 2014 Vicon Motion Systems 54 What’s New in Blade 3.1 About this guide About Vicon Blade New features Further resources New features Auto labeling The existing Auto Label operation is unchanged and is still applicable to cases where it's likely to work well and its short processing time is preferred. Use it primarily for simple takes with little subject interaction or ambiguity. New occlusion fixing A new operation called Fix Occlusion is available in the Post editor. It performs occlusion fixing using the latest Axiom algorithms. This is the same as the occlusion fixing that was used by Quick Post in Blade 2.x, but you can run this operation as a discrete step. The settings for this command are in the Post editor under Occlusion Fixing Settings. The relevant new commands for this operation are fixOcclusion and fixOcclusionOptions. For more information on these commands, search for the required command in the Blade online help.
- 23. Vicon Motion Systems November 2014 Page 23 of 56 What’s New in Blade 3.1 About this guide About Vicon Blade New features Further resources New features New Axiom solving In Vicon Blade 3, two types of solving are available and affect the Solve operation, command, buttons, settings, etc: ❙ Axiom solving, which is faster, but which doesn’t support segmented solving, per subject/solver settings, or some other settings of the legacy solver (see below) ❙ Legacy solving (as in previous versions of Blade) Because Axiom solving is more efficient except in the cases listed above, it is used by default in Blade 3.0. Unless you have a specific reason to use legacy solving, you are recommended to use the default Axiom solving whenever possible. You can change the settings for Axiom solving in the Solving Settings section of the Post editor.
- 24. Page 24 of 56 November 2014 Vicon Motion Systems 54 What’s New in Blade 3.1 About this guide About Vicon Blade New features Further resources New features Blade uses Axiom solving by default except in the following cases: ❙ Of the active solvers, any are associated with a character that uses multiple Solver modules (aka segmented solving) ❙ Of the active solvers, any have settings set to non-default values. ❙ If the number of active solvers differs from the number of solvers in the scene If any of the above is true, legacy solving is used instead of Axiom solving. Changing the type of solving used The solving settings are determined as follows: ❙ When Axiom solving can be used, the solving settings from the Post editor are used for all subjects being solved (all active). ❙ When Axiom solving can't be used, or is manually disabled, the settings of each Solver module in the scene are used. Normally, if you click Solve from anywhere in Blade the appropriate type of solving is automatically used. However, if required, you can specify that legacy solving is used as described below. To select the legacy solving algorithm: In the Solving editor, clear the Use Axiom for solving check box in the Solve section:
- 25. Vicon Motion Systems November 2014 Page 25 of 56 What’s New in Blade 3.1 About this guide About Vicon Blade New features Further resources New features You can also control the type of solving used with the new scripting commands getUseAxiomSolving and setUseAxiomSolving. For more information on these commands, search for the required command in the Blade online help. quickPost command Instead of setting a processing level in the Quick Post editor, you now select the required processing step(s) in the Post editor and click Run Checked. The Post editor then runs the appropriate command(s): quickPost, reconstruct, axiomLabel, occlusionFix, and/or solve. The quickPost command still exists and is unchanged. Recommended workflows for improved post-processing In general, use the Post editor as the starting point for offline processing. Select and run the required step(s) (labeling, occlusion fixing, solving), and then review the results to determine what additional work is needed. You can then use any other editors as required. The key change is that you can now re-run the labeling and occlusion-fixing steps or decide to run them as separate steps. Labeling workflow In the Post editor, you can choose the appropriate type of labeling based on the type of motion being labeled: ❙ Axiom labeling is more accurate and robust than AutoLabel. Axiom labeling makes use of a kinematic labeler, multiple passes, and looks at every frame. Axiom labeling is slower than AutoLabel, however, the time disparity is likely to decrease as the character count increases. ❙ AutoLabel is faster than Axiom labeling and is suited to very simple motions. Occlusion fixing workflow You can run Axiom occlusion fixing at any time. This means you could run processing from X2D to label or solve, review the data, manually fix some labeling mistakes, resolve the labeling skeleton, then rerun occlusion fixing and resolve the solving skeleton.
- 26. Page 26 of 56 November 2014 Vicon Motion Systems 54 What’s New in Blade 3.1 About this guide About Vicon Blade New features Further resources New features Normally, you will use Axiom occlusion fixing to automate the fixing of simple occlusion problems and only perform manual work when occlusions are extreme. Solving workflow In the same way as in previous releases, simply clicking Solve in the ribbon or Solving editor is the primary means of re-solving or solving data not already solved (but labeled). You need to change the default Axiom solving only in advanced/uncommon cases (for details, see New Axiom solving on page 23).
- 27. Vicon Motion Systems November 2014 Page 27 of 56 What’s New in Blade 3.1 About this guide About Vicon Blade New features Further resources New features Fully integrated Bonita Video cameras In previous versions of Vicon Blade, you could use Bonita Video cameras as reference cameras only. You can now calibrate any Bonita Video cameras in your Blade system, enabling you to overlay the resulting video onto the optical capture data to provide a way of ensuring greater data accuracy. Note Bonita Video calibration is supported for single PC systems only, that is, 'split' systems that include multiple PCs are not supported. The use of Bonita Video cameras in mixed systems is supported for T-Series systems only. The use of Bonita Video cameras in Vicon systems that are older than T-Series is not supported. For more information, see: ❙ Calibrate Bonita Video cameras ❙ View a Bonita Video overlay ❙ Timecode burn-in for video
- 28. Page 28 of 56 November 2014 Vicon Motion Systems 54 What’s New in Blade 3.1 About this guide About Vicon Blade New features Further resources New features Calibrate Bonita Video cameras To calibrate a Bonita Video camera: 1. Physically connect the Bonita Video camera to the Blade system. Perform the usual steps for including Bonita Video cameras in a system, such as setting the required path for video capture, setting the Destination IP addresses, and adjusting other camera settings as needed. 2. In the Camera Calibration editor, ensure the Camera Setup section is expanded and: a. Click the Wand Wave ellipsis (…) to access the Wand Wave options and ensure that Wand is set to the appropriate Active Wand. b. Click the Activate button for Video Calibration Setup.
- 29. Vicon Motion Systems November 2014 Page 29 of 56 What’s New in Blade 3.1 About this guide About Vicon Blade New features Further resources New features The Bonita Video camera changes to Calibration Setup mode, which means that their circle-fitting based on video data is enabled and the shutter duration is reduced to 0.2. Keep this mode active until you have finished calibrating. 3. With no markers, Capture Wands, L Frames, or anything reflective in the volume, in the Capture view for each Bonita Video camera, see whether circles are being fitted. If they are: a. Ensure that any reflective objects in the volume are removed or covered. b. Place a Vicon Active Wand in the cameras view and ensure its markers (LEDs) are circle-fitted. c. If reflections are still present, adjust the shutter duration to eliminate the reflections. If you can’t eliminate all false circle-fitting, you will need to set thresholding for the Bonita Video camera (see step 6). 4. Check any other cameras to ensure they aren't seeing unwanted data. 5. Ensure all cameras can see the Active Wand and circle-fit the LEDs well. 6. If needed, perform camera thresholding. Bonita Video Cameras can be auto- thresholded along with the rest of the cameras. During auto-thresholding the masked pixels are drawn in the capture views, making it easier to see how much of the image is being masked.
- 30. Page 30 of 56 November 2014 Vicon Motion Systems 54 What’s New in Blade 3.1 About this guide About Vicon Blade New features Further resources New features When auto thresholding is finished, turn on the camera masks in the capture views using the usual process, and edit them if needed. Thresholding workflows for Bonita Video cameras are the same as optical cameras. 7. Perform the wand wave in the usual way, but with the following modifications: a. You must use a Vicon Active Wand to calibrate a system with Bonita Video cameras. b. During the wand wave, the Capture view shows wand labels for all cameras as usual, including Bonita Video cameras. Ensure the coverage and number of captured frames (shown in the Camera Calibration editor Status section) is adequate. c. When the wand wave is finished, two x2d files are created in C:UsersPublicDocumentsViconBlade3.xCalibrations. The files are: ❙ LatestCalibration.x2d, which contains the wand wave without any Bonita Video cameras ❙ LatestCalibration_withVideo.x2d, which contains the wand wave including Bonita Video cameras. These two files exist so you have the option of recalibrating without Bonita Video cameras if needed. 8. When calibration processing is complete, you can check the quality of the calibration, including Bonita Video cameras, in the usual way. 9. Perform the Set Origin process as usual. 10. If needed, perform the calibration of the floor plane process as usual. The wand wave calibration, setting the origin, and setting the floor plane produce LatestCalibration.xcp in the usual way. This file includes Bonita Video cameras. 11. In the Camera Calibration editor, turn off Video Calibration Setup.
- 31. Vicon Motion Systems November 2014 Page 31 of 56 What’s New in Blade 3.1 About this guide About Vicon Blade New features Further resources New features Notes on calibrating Bonita Video cameras ❙ During the wand wave, Bonita Video cameras do not capture avi files as they are not needed for calibration. ❙ Bonita Video camera circle-fitting only occurs during calibration. It is not active or used for any other operations. ❙ Bonita Video cameras are initially created with their Showing attribute set to off, which means they are not displayed in the 3D view. This is because unless calibrated they clutter the view sitting along the grid. Upon calibration or import of a calibration, video cameras are displayed. ❙ Operations on the calibration such as Save, Load, and Reset work with Bonita Video cameras. ❙ Offline calibration works with Bonita Video cameras as long as the x2d file contains circle data for them. ❙ Camera aiming works with Bonita Video cameras. Turn on Video Calibration Setup by clicking Activate in the Camera Calibration editor and then proceed with aiming as usual. ❙ You cannot use the autoCreateThreshold command to create a threshold map for Bonita Video cameras offline. Thresholding of Bonita Video cameras is currently only available during run time.
- 32. Page 32 of 56 November 2014 Vicon Motion Systems 54 What’s New in Blade 3.1 About this guide About Vicon Blade New features Further resources New features View a Bonita Video overlay With Vicon Blade 3, you can view video from Bonita Video cameras overlaid on a 3D view. You can also use this feature with non-Bonita video cameras. You can view Bonita Video overlay in both realtime and offline modes. To view an overlay on a 3D view: 1. Ensure that the Bonita Video camera is calibrated (see Calibrate Bonita Video cameras on page 28). 2. Make the camera thatyou wish to view through the primary selection (or the only thing selected). 3. Set up the view layouts so you have the required 3D view to look through the camera.
- 33. Vicon Motion Systems November 2014 Page 33 of 56 What’s New in Blade 3.1 About this guide About Vicon Blade New features Further resources New features 4. On the 3D view toolbar, click the new Look though selected camera button . The 3D view switches to looking through the camera that is the primary selection. Note the following points: ❙ The image plane of the camera is visible in the 3D view and, by default, drawn with correction for lens distortion on. ❙ If the camera is a Bonita Video camera, and video is live or present in the take loaded, video is shown within the image plane. ❙ If the camera is not a Bonita Video camera, you can view 2D data such as grayscale, circles, etc, by selecting the corresponding Show_* attributes in the Attributes editor with the camera selected. ❙ To control the opacity of the video, change the Opacity attribute of the camera. When video is shown, it's drawn before all other data so you don’t need to adjust the opacity to see the 3D data on top of the video. Adjusting the opacity of a Bonita Video camera with video just controls how much the video shows. ❙ To modify what is displayed in the 3D view, use the 3D views toolbar controls as usual. ❙ To see the entire contents of the camera’s 2D data, you may need to make the 3D view wider (or less tall). 5. To switch back to the default camera, click the Look though selected camera button again. Notes about Bonita Video overlay ❙ To avoid accidental movement of the camera, modifying the view when looking though a camera by panning, or rotating is not supported. However, you can still use Zoom. ❙ If a 3D view is set to look through a camera, that setting is maintained when you switch the layout as long as the new layout still contains the 3D view (this depends on how many 3D views are present in the old layout vs. the new and works the same way as all 3D view settings).
- 34. Page 34 of 56 November 2014 Vicon Motion Systems 54 What’s New in Blade 3.1 About this guide About Vicon Blade New features Further resources New features ❙ If you move saved data from the original capture PC, you can edit the video file attributes for Bonita Video cameras to select the new path to the video. ❙ The Look though selected camera button in the 3D view toolbar is only enabled if a camera is selected. ❙ You can also use the 3D view context menu to pick a camera to look through. ❙ The Show_Video attribute of a Bonita Video Camera controls whether video is displayed in the 3D view. It is set to Off by default to increase performance. It's automatically turned on when you click the Look though selected camerabutton andturned back offwhenyou click the Lookthoughselected camera button again to turn it off. The attribute can also be used to show video in the 3D view when not looking through a camera. ❙ When viewing an overlay containing Active Wand video, you may need to set the opacity of the camera lower to see reconstructed markers well because the LEDs of the wand may be very bright. Tip As in previous versions of Blade, to create a video of a 3D view, ALT+right-click in the required camera view and then on the context menu, click Make avi.
- 35. Vicon Motion Systems November 2014 Page 35 of 56 What’s New in Blade 3.1 About this guide About Vicon Blade New features Further resources New features Timecode burn-in for video Blade 3 enables you to produce video files that have the timecode displayed over the video image. You can do this as a batch process. To overlay a timecode onto a video: 1. Open the Batching editor. 2. Set the Preprocess Operation to Process Video.
- 36. Page 36 of 56 November 2014 Vicon Motion Systems 54 What’s New in Blade 3.1 About this guide About Vicon Blade New features Further resources New features 3. Ensure that the Overlay Timecode option is selected (set to True). 4. Optionally, select the position of the timecode overlay from the Overlay Timecode Position list and in the Overlay Timecode Font Size box, specify the font size to be used. 5. Configure the remaining settings. Note To overlay the timecode without compressing, set the Codec to None. This produces an uncompressed .avi file with a timecode overlay that can be compressed in athird-party application.(If required, you can alsooverlaythe timecode and recompress in the same Blade transcoding process.)
- 37. Vicon Motion Systems November 2014 Page 37 of 56 What’s New in Blade 3.1 About this guide About Vicon Blade New features Further resources New features 6. Add the files to the batch process. This is easiest to do via Eclipse. Tip When you add an .x2d file, all Bonita Video .avi files that are associated with it are processed. 7. Start the batch process. For information on additions to the transcodeVideo command, search for transcodeVideo in the Blade online help.
- 38. Page 38 of 56 November 2014 Vicon Motion Systems 54 What’s New in Blade 3.1 About this guide About Vicon Blade New features Further resources New features Flexible scripting with Python For information about the new Python functionality introduced with Blade 3.0, see the following topics: ❙ Install the Blade Python module ❙ Connect a Python client to Blade ❙ Switch the command line between HSL and Python ❙ Use Python scripts in Blade ❙ Python/ HSL interaction ❙ Run Python from BladeCL ❙ Launch Python from the Start menu Install the Blade Python module When you install Blade, it installs its own 64-bit version of Python 2.7.6 to the following default location: C:Program FilesViconBlade3.xPython The Python modules required by Blade are included with this installation. If you want to use a different 64-bit Python interpreter with Blade, you can configure it in Preferences > Misc. If you change the interpreter, Blade automatically installs the required modules to the site-packages folder. If necessary, you can also install the Blade Python modules manually, using the installation script provided in the following default location: C:Program FilesViconBlade3.xSDKInstall.py Tip A 32-bit version of the Blade Python module is not available, so you cannot use the standard 32-bit installation of Python.
- 39. Vicon Motion Systems November 2014 Page 39 of 56 What’s New in Blade 3.1 About this guide About Vicon Blade New features Further resources New features Blade Python modules Blade installs two Python modules: ❙ ViconBlade. This module contains the Blade implementation of a common Python SDK, shared by several Vicon products. ❙ ViconBladeSDK. In future releases, this will contain an object-oriented API that provides you with greater control over Blade. Connect a Python client to Blade When a Blade Python client object is created it automatically tries to connect to a local instance of Blade over TCP/IP via port 803. import ViconBlade blade = ViconBlade.ViconBlade() To direct the client to a different instance of Blade, specify the appropriate parameters, or re-direct after creation using the Connect() method. ViconBlade( "192.168.0.0", 804 ) You can change the port used by the Blade application for communication in Preferences > Misc. The default behavior of Blade is to communicate via port 803, though if multiple instances of Blade are opened on the same machine they will automatically choose different port numbers (searching incrementally upwards). You can also specify a fixed port on the Preferences page, or from the application command line. Blade.exe -ControlStreamPort 804 BladeCL.exe -controlStreamPort 804
- 40. Page 40 of 56 November 2014 Vicon Motion Systems 54 What’s New in Blade 3.1 About this guide About Vicon Blade New features Further resources New features Tip If you disconnect your Ethernet cable and disable wifi, when you enter a Python command, the following error may be displayed: Host Application is not connected, unable to retrieve command list This is because Python connects to Blade over TCP/IP and if you are working entirely offline, Python and Blade cannot connect. To solve this issue, install the Microsoft Loopback Adapter. For instructions on how to do this, see Adding the MS Loopback Adapter on Windows 7, on blogs.msdn.com. Switch the command line between HSL and Python You can switch the command line in Blade between HSL and Python The Python command line is essentially a mini script editor, not a direct interface to a Python interpreter, so variables will not persist from one call to the next. However, you don't need to create a client object when using the Blade command line: a default client called blade is always available. blade.Command() Use Python scripts in Blade You can use Python scripts from anywhere that currently accepts HSL scripts: ❙ Anywhere in the Preferences/Directories tab. ❙ On start and stop capture from the Processing section in the Capture editor. ❙ From the Run Script/Pipeline option in the main Blade menu. ❙ As a stage in a pipeline. ❙ Attached to a shelf button Note When adding Python to a shelf button, a default blade client is always available for use, as with the Blade command line.
- 41. Vicon Motion Systems November 2014 Page 41 of 56 What’s New in Blade 3.1 About this guide About Vicon Blade New features Further resources New features Python scripts have an identifying icon in the Script Viewer. You can assign them to hot keys in the same way as HSL commands. Python/ HSL interaction A new command in HSL runs a Python command string, which works in the same way as the Blade command line. python "blade.Command()"; You can call a Python script from HSL in the same way as a native one: MyPythonScript; It can also be given arguments: MyPythonScript( "Arg1", "Arg2"); Note Returning values back from Python to HSL is not supported. You also cannot step into a Python script in the debugger. You can call HSL from Python, using the following HSL command. Result = blade.HSL('hslString;') The command returns a Python string containing the result of the HSL operation. Run Python from BladeCL You can switch the BladeCL command line between HSL and Python using a new command setLanguage. From HSL, the command is: setLanguage "python"; From Python, the command is: blade.SetLanguage( "hsl" )
- 42. Page 42 of 56 November 2014 Vicon Motion Systems 54 What’s New in Blade 3.1 About this guide About Vicon Blade New features Further resources New features Launch Python from the Start menu The Blade 3.x program group in the Windows Start menu contains an item Blade Python that contains a shortcut to the Python interpreter installed with Blade.
- 43. Vicon Motion Systems November 2014 Page 43 of 56 What’s New in Blade 3.1 About this guide About Vicon Blade New features Further resources New features Other improvements For details of other new and improved features of Blade 3.0, see the following sections: ❙ Convert to a labeling cluster ❙ Create a floating view ❙ Improved Data Health view ❙ Blade splash screen enhancements ❙ Additional user interface updates Convert to a labeling cluster Blade 3 enables you to convert a set of calibrated markers into a labeling cluster. You may want to do this in the following scenarios: ❙ For props consisting of at least one rigid set of markers and at least one articulated bone driven by a number of other markers. In this situation, adding a labeling cluster to the existing markers is not desirable. Instead it would be better to use the existing rigid markers as a cluster. ❙ In cases where you want to avoid adding a labeling cluster to an actor. In this situation, being able to use a set of body markers that are known to be rigid enough, such as the head markers. is a desirable alternative. To convert existing calibrated markers to a cluster: 1. Start with calibrated labeling setup. 2. Select the markers that you want to convert to a cluster. You can drag select the required markers in a 3D view. (It doesn’t matter if you select other things like constraints or bones as well.)
- 44. Page 44 of 56 November 2014 Vicon Motion Systems 54 What’s New in Blade 3.1 About this guide About Vicon Blade New features Further resources New features 3. In the Labeling editor, on the Setup tab, expand the Manual Cluster Setup tools section and click the Create Cluster button. You are prompted to confirm that you want to create a cluster even though the markers are already in a VSK, 4. Click Yes. A cluster is created from the selected markers, with the bone they were attached to as the cluster's associated bone. The cluster is positioned at the associated bone's origin instead of at the center of the markers.
- 45. Vicon Motion Systems November 2014 Page 45 of 56 What’s New in Blade 3.1 About this guide About Vicon Blade New features Further resources New features Create a floating view Blade 3 enables you to duplicate a main workspace view layout in a floating window, so that you can use it on another screen. To enable you to do this, the upper right corner of the Blade toolbar contains two new buttons: Button Name Description Create Floating View Creates a new window that contains a view layout which can be configured to show any of Blade's view layouts and views. Create Floating View Copy The same as above, but copies the view layout and views from the workspace from which it was created. Note the following points: ❙ View-related commands such as viewLayout and cameraView work as normal in floating views, but operate on the view/workspace that has focus. ❙ You cannot use Blade scripting to create or remove floating views. ❙ Floating views function just like normal views in that they have the same toolbars, context menus, hot keys, etc. ❙ You can use Windows key shortcuts to make a floating view full screen, or occupy half the screen.
- 46. Page 46 of 56 November 2014 Vicon Motion Systems 54 What’s New in Blade 3.1 About this guide About Vicon Blade New features Further resources New features Improved Data Health view The following improvements to the Data Health view have been introduced in Blade 3: ❙ New toolbar buttons enable you to set the view to display the whole play range or the selected time ranges. ❙ New toolbar buttons enable you to show all markers, the markers of the current subject only, or selected markers only. ❙ The color of marker names now indicates their selection state: – Gray for unselected – Brighter for selected – White for primary selection. ❙ Selected time ranges are now displayed.
- 47. Vicon Motion Systems November 2014 Page 47 of 56 What’s New in Blade 3.1 About this guide About Vicon Blade New features Further resources New features ❙ You can now select time ranges via box selection (similar to Graph editor in workflow). – You can use ALT+ drag a selection rectangle to select/deselect time ranges – Use CTRL and SHIFT modifiers to add and remove – Use ALT+double-click to select/deselect the entire play range or clear selected ranges. ❙ Double-clicking a gap now selects the time range of the gap, adds the marker with the gap to the selection, and makes it the primary selected module. ❙ Blade now defaults to showing all markers instead of selected. ❙ Data bars are now the color of the marker, unless selected. ❙ Selection operations in the Names area of the Data Health view now selects markers. – ALT+click on a marker name to select/deselect it. – CTRL and SHIFT modifiers to add and remove – ALT+drag a selection rectangle to select/deselect markers within the rectangle. – Use CTRL and SHIFT modifiers to add and remove – ALT+ double-click to deselect all markers. ❙ Mouse wheel changes time like it does in other views.
- 48. Page 48 of 56 November 2014 Vicon Motion Systems 54 What’s New in Blade 3.1 About this guide About Vicon Blade New features Further resources New features Blade splash screen enhancements ❙ A new option enables you to reset the workspace to a default layout. ❙ A new option enables you to reset the profile ini to default settings.
- 49. Vicon Motion Systems November 2014 Page 49 of 56 What’s New in Blade 3.1 About this guide About Vicon Blade New features Further resources New features Additional user interface updates ❙ Ribbon custom buttons: – You can no longer select icons for custom buttons from a list. Instead, you must specify the required file. – The file types for custom button icons have changed. They are now common image file formats such as bmp, jpg, jpeg, pbm, pgm, png, ppm, xbm, and xpm. – For changes to the createShelfButton command, see Changed command options on page 52. ❙ Preferences editor: – No longer has Apply button as changes are made immediately. – On the Time tab, the Frame Rate field still requires you to modify both Standard and Rate, then click Apply to avoid changing one on updating the scene before the other is set to the required value. ❙ Data Management editor: – Displays current session path ❙ Timeline enhancements – The animation and play range are now displayed at the same time – Current frame is now displayed on the time slider. – Timecode and frames can now be displayed at the same time in the time slider. – You can now select time ranges in the time slider. ❙ Log messages are now color-coded based on whether they are informational, a warning, or error. ❙ Script editor now contains multiple open scripts in tabs.
- 50. Page 50 of 56 November 2014 Vicon Motion Systems 54 What’s New in Blade 3.1 About this guide About Vicon Blade New features Further resources New features ❙ The Farm section of the Batching editor contains a new button to launch BladeCL. ❙ File drag and drop: Dragging in an hdf or x2d file still opens the file as a new scene, but dragging in other file types is now treated as an import into the existing scene. ❙ Image Labeler is now invoked by SHIFT+CTRL+Space ❙ Labeling editor: – Selected markers in the labeling list now display in bold instead of affecting the color of the markers. – Labels list width can now be modified ❙ Attributes editor: – Unsetting attributes is now done via a button in the toolbar instead of a context menu. ❙ Calibration editor: – Layout has been streamlined. ❙ Capture editor: – Minor layout changes ❙ Solving editor: – Constraint active state and weight are now displayed in same location
- 51. Vicon Motion Systems November 2014 Page 51 of 56 What’s New in Blade 3.1 About this guide About Vicon Blade New features Further resources New features New and changed scripting commands The following commands are new in Blade 3.0 or contain the specified changes. New commands ❙ Data Editing commands – axiomLabel – axiomLabelOptions – fixOcclusion – fixOcclusionOptions ❙ Skeletal Solving commands – getUseAxiomSolving – setUseAxiomSolving ❙ System commands – setLanguage – python ❙ Data Management commands – refreshEclipse – openEclipseDatabase
- 52. Page 52 of 56 November 2014 Vicon Motion Systems 54 What’s New in Blade 3.1 About this guide About Vicon Blade New features Further resources New features Changed command options The transcodeVideo command has the following new options related to timecode overlay: ❙ -timecodeOverlay Specifies timecode overlay will occur during transcoding ❙ -timecodeOverlayPosition Specifies the location for timecode overlay. Options match those in the Batching editor. ❙ -timecodeOverlaySize Specifies the font size of the timecode overlay. 24 is the default used if this option is not specified. The createShelfButton has the following new flag: ❙ Language Specifies whether the script used by the button is HSL or Python. Deprecated commands or command flags ❙ For the createShelfButton command, the following flags are now deprecated: – iconIndex Icons can no longer be picked by index. – update Updating now always occurs.
- 53. Vicon Motion Systems November 2014 Page 53 of 56 What’s New in Blade 3.1 About this guide About Vicon Blade New features Further resources New features MotionBuilder data streaming support Autodesk® MotionBuilder® 2013, 2014, and 2015 are now supported. Plug-ins for Windows are available for all three versions; plug-ins for Linux are available for MotionBuilder 2014 and 2015. A new MotionBuilder Stream Plug-in 2015 is available with Blade 3 and Axiom. The existing MotionBuilder Stream plug-ins for 2013 will continue to operate with Blade 3 and Axiom.
- 54. Page 54 of 56 November 2014 Vicon Motion Systems 54 What’s New in Blade 3.1 About this guide About Vicon Blade New features Further resources New features
- 55. Vicon Motion Systems November 2014 Page 55 of 56 What’s New in Blade 3.1 About this guide About Vicon Blade New features Further resources Further resources Further resources If you need more information than that supplied in the documentation or on the Vicon Support website, please contact Vicon: Denver, CO Vicon Denver 7388 S. Revere Parkway, Suite 901 Centennial CO 80112 USA T:303.799.8686 F:303.799.8690 E: support@vicon.com Los Angeles, CA Vicon LA 5419 McConnell Avenue Los Angeles CA 90066 USA T:310.306.6131 F:310.437.4229 E: support@vicon.com Oxford, UK Vicon Oxford 14 Minns Business Park West Way Oxford OX2 0JB UK T:+44.1865.261800 F:+44.1865.240527 E: support@vicon.com Singapore Vicon Singapore T:+65 6400 3500 E: support@vicon.com
- 56. Page 56 of 56 November 2014 Vicon Motion Systems 56 What’s New in Blade 3.1 About this guide About Vicon Blade New features Further resources Further resources