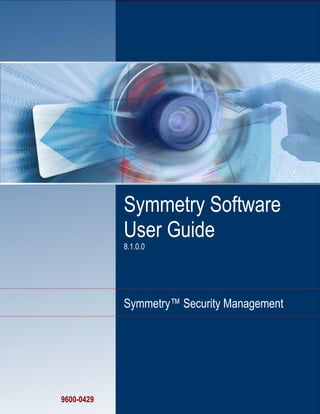
Symmetry Software User Guide.pdf
- 1. Symmetry Software User Guide 8.1.0.0 Symmetry™ Security Management 9600-0429
- 2. © G4S Technology 2016 All rights reserved. No part of this publication may be reproduced in any form without the written permission of G4S Technology Limited. G4S Technology Limited cannot be held liable for technical and editorial omissions or errors made herein; nor for incidental or consequential damages resulting from the furnishing, performance or use of this material. Symmetry Software User Guide (9600-0429) Issue 8.1.0.0 – 19th April 2016. Applies to version 8.1 of the Symmetry Software. Microsoft and Windows are registered trademarks of Microsoft Corporation. Image compression software is based in part on the work of the Independent JPEG Group. MIFARE is a registered trademark of NXP Semiconductors. HID is a registered trademark of HID Corporation. iCLASS is a trademark of HID Corporation. Texas Instruments is a trademark of Texas Instruments Incorporated. Symmetry, SR-Series, SRNode and SymmetryWEB are trademarks of G4S Technology Limited. Casi-Rusco is a trademark or registered trademark of UTC Climate, Controls and Security. SALTO is a trademark of Salto Systems Ltd. All other brand names are trademarks of their respective owners. MPEG-4 Video components powered by ATEME
- 3. i Contents 1 Preface................................................................................................ iv Underwriters Laboratories (UL) Compliance.................................................................................iv Other Publications............................................................................................................................iv 1 Chapter 1: Introduction to Symmetry Security Management................. 1 About the Symmetry Software .........................................................................................................1 About Symmetry Security Management Systems..........................................................................2 Access Control .............................................................................................................................................2 Video Management ......................................................................................................................................6 Intrusion Management..................................................................................................................................6 Guard Patrolling ...........................................................................................................................................7 Intercom Management..................................................................................................................................8 Visitor Management......................................................................................................................................8 Symmetry Software Product Types .................................................................................................8 Business Edition Systems ............................................................................................................................8 Professional Edition Systems .......................................................................................................................8 Enterprise Edition Systems ..........................................................................................................................8 Global Edition Systems ................................................................................................................................9 Homeland Security Edition ...........................................................................................................................9 Summary of Features........................................................................................................................9 Standard Features........................................................................................................................................9 Optional Features.......................................................................................................................................10 2 Chapter 2: Getting Started.................................................................. 11 Starting the Symmetry Software ....................................................................................................11 About the User Interface.................................................................................................................12 Ribbon Bar .................................................................................................................................................12 Quick Access Toolbar.................................................................................................................................13 Selection and Definition Screens................................................................................................................13 Online Help.................................................................................................................................................14 Logging Off.................................................................................................................................................15 What you need to do next...............................................................................................................15 3 Chapter 3: Card Administration........................................................... 16 About the Card Holders Screen .....................................................................................................16 Finding or Creating a Card Holder..............................................................................................................16 Last Name, First Name and Middle Name..................................................................................................18 Setting Up Card Details...................................................................................................................18 Card Number..............................................................................................................................................18 Card Holder's Picture .................................................................................................................................19 Active and Inactive Dates...........................................................................................................................19 PIN Code....................................................................................................................................................19 Facility/Customer Code ..............................................................................................................................19 Badge Design and Badge Expires..............................................................................................................19 Additional Card Options..............................................................................................................................20 Card Status ................................................................................................................................................20 Multiple and Temporary Cards ...................................................................................................................20 Creating and Assigning Access Rights ........................................................................................21 Defining Time Codes and Hours ................................................................................................................22 Defining Holidays .......................................................................................................................................24
- 4. Contents ii Specifying Personal Data ...............................................................................................................26 Secondary Card Expiry .............................................................................................................................. 27 Locating a Card Holder ...................................................................................................................27 Specifying Vacation Times.............................................................................................................28 What is the Difference between Holidays and Vacations?......................................................................... 28 4 Chapter 4: Producing ID Badges.........................................................29 Introduction......................................................................................................................................29 Designing Badges ...........................................................................................................................29 Producing a Card Holder's Badge .................................................................................................31 Entering Card Details and Capturing the Card Holder's Picture................................................................. 31 Approving Official....................................................................................................................................... 31 Capturing the Card Holder's Signature ...................................................................................................... 31 Capturing Fingerprint and Hand Geometry Data........................................................................................ 31 Selecting and Previewing the Badge Design ............................................................................................. 32 Printing and Encoding the Badge............................................................................................................... 32 Smart Card Button ..................................................................................................................................... 33 5 Chapter 5: Visitor Management...........................................................34 Setting Up Visitors ..........................................................................................................................34 Visitor Details...................................................................................................................................35 Personal Details...............................................................................................................................35 Visitor Card Details, Access Rights and Biometrics ...................................................................35 Deactivating a Visitor Automatically on Leaving the Site ...........................................................36 Visitor Reports.................................................................................................................................36 6 Chapter 6: Digital Video Management.................................................37 Introduction......................................................................................................................................37 Summary of Key Features ..............................................................................................................37 Using the Virtual Matrix Screen .....................................................................................................39 Using the Video Playback Screen..................................................................................................40 Using Identity Verification ..............................................................................................................41 Video Verification Buttons.......................................................................................................................... 42 Configuring Identity Verification ................................................................................................................. 43 Using Symmetry NVRs....................................................................................................................43 Tasks Carried Out by an NVR.................................................................................................................... 44 Defining NVRs in the Symmetry Software.................................................................................................. 44 Assigning Cameras in the Symmetry Software .......................................................................................... 45 About the Web Interface ............................................................................................................................ 45 Backing up Video Data............................................................................................................................... 46 Using CCTV Switchers and Cameras ............................................................................................46 Viewing a CCTV Image During Alarm Acknowledgement.......................................................................... 47 Digital Video and CCTV Switcher Commands..............................................................................47 Digital Video Camera Commands.............................................................................................................. 47 CCTV Switcher Commands ....................................................................................................................... 47 Playback from Alarms and Reports...............................................................................................48 Graphics Integration .......................................................................................................................48 7 Chapter 7: Alarms Monitoring..............................................................50 Understanding Alarms Monitoring ................................................................................................50 How New Alarms are Signaled .................................................................................................................. 50 About the Alarms Screen................................................................................................................51 Default Appearance of the Alarms Screen................................................................................................. 51 Combined Alarm/Acknowledgement Appearance...................................................................................... 54 Setting Up Activity Filters ........................................................................................................................... 54 Viewing a Graphic of the Alarm's Location................................................................................................. 55
- 5. Contents iii 8 Chapter 8: Producing Reports ............................................................ 56 Introduction......................................................................................................................................56 Activity Report .................................................................................................................................56 Reports Available from the Reports Tab.......................................................................................57 Examples....................................................................................................................................................59 Muster (Roll Call) Reports...............................................................................................................62 Creating a Muster.......................................................................................................................................63 Locator Reports ...............................................................................................................................64 9 Chapter 9: Other Features.................................................................. 65 Setting Up User Roles and Accounts ............................................................................................65 Setting Up Roles ........................................................................................................................................65 Creating User Accounts..............................................................................................................................66 Sending Commands ........................................................................................................................67 Manual Commands (Command Center).....................................................................................................68 Scheduled Commands ...............................................................................................................................69 Trigger Commands.....................................................................................................................................70 Threat Level Management...............................................................................................................71 Guard Patrol Management..............................................................................................................72 Graphics Screen ..............................................................................................................................72 Creating and Managing Tasks........................................................................................................73 Creating a New Task..................................................................................................................................74 Completing a Task......................................................................................................................................76 Handling Task Alarms ................................................................................................................................76 Workflow Designer ..........................................................................................................................76 Triggers and Actions...................................................................................................................................77 Multiple Workflows......................................................................................................................................78 Web Access......................................................................................................................................78 Reader Modes ..................................................................................................................................78 Card-and-PIN Mode ...................................................................................................................................78 User-Code Mode ........................................................................................................................................78 Card-Command Mode................................................................................................................................79 Keycard Mode ............................................................................................................................................79 Customer Code Only Mode........................................................................................................................79 Customer Code Only No Store Mode.........................................................................................................79 Enabled/Disabled Mode .............................................................................................................................79 Fingerprint Mode ........................................................................................................................................80 Duress Mode ..............................................................................................................................................80 Delete-on-PIN-Error Mode..........................................................................................................................80 Toggle Mode ..............................................................................................................................................80 Two-Card Mode..........................................................................................................................................80 Reader-Inhibit Mode...................................................................................................................................80 Antipassback Modes ..................................................................................................................................80 Visitor Deactivation.....................................................................................................................................81 Backing Up and Archiving..............................................................................................................81 Multi-Company Installations...........................................................................................................81 The Benefits of a Single System ................................................................................................................81 Company Groups - Keeping Information Private ........................................................................................82 Device Sharing for Access Rights ..............................................................................................................82 Routing Alarms...........................................................................................................................................82 10 Index................................................................................................... 83
- 6. iv 1 Preface This User's Guide introduces the key concepts of: Symmetry™ Security Management, including its purpose, scope, main components and architecture. The Symmetry software, which used to configure, monitor and control Symmetry Security Management Systems. This guide is aimed at people who are responsible for day-to-day operation of the Symmetry software. After reading this guide, you should be reasonably familiar with the purpose and scope of Symmetry Security Management Systems, how to log in to the Symmetry software and the key features of the software. This guide does not attempt to describe the details of each and every option on every screen; the Online Help is provided for that purpose. Underwriters Laboratories (UL) Compliance This guide has not been evaluated by UL. Any site that requires UL compliance must use only documentation that has been evaluated by UL. Other Publications This guide covers some of the key features of the Symmetry software. Other publications provide additional information about optional modules or utilities: SymmetryWEB™ Installation Guide Web Access Installation & User Guide 813 Fingerprint Reader User's Guide Directory Sync Manager Installation & User Guide Guard Patrol Manager Installation & User Guide Intrusion Management Installation & User Guide M2150 Intrusion Guide Intercom Management Installation & User Guide NIC Module Configuration Guide XML Developer's Kit Installation & User Guide Threat Level Manager Installation & User Guide Data Connect Manual Disconnected Doors Installation and User Guide Global Edition Installation and User Guide Third-Party Access Devices Installation and User Guide This manual should be read in conjunction with the product help, which is also available in printed form as the Symmetry Software Reference Manual.
- 7. 1 1 Chapter 1: Introduction to Symmetry Security Management About the Symmetry Software The Symmetry software (Figure 1-1) allows operators to configure, monitor and control Symmetry Security Management Systems. The software runs within the Microsoft ® Windows ® operating system on PCs. Figure 1-1: Symmetry Software The Symmetry software includes an extensive range of standard features, complimented by a comprehensive range of optional modules that allow an operator to configure, monitor and control the building's security systems from a common user interface. The software enables you to perform tasks such as to configure and control access, set up intrusion panels, define guard tours, arm and disarm intrusion areas, design and print badges, manage visitors, monitor and manage alarms, produce reports, control video cameras, replay video recordings and operate intercoms. The Symmetry software provides a framework that allows all of these different areas of site security to come together as a single solution.
- 8. Introduction to Symmetry Security Management 2 About Symmetry Security Management Systems A Symmetry Security Management System is a powerful integrated solution for organizations requiring automated security. Symmetry Security Management consists of the core Symmetry software, together with a range of software modules and hardware devices that can be selected to match the security requirements of the site. Depending on the modules and hardware selected, the system can provide integrated control and monitoring of all key elements of site security, including: Access Control Video Management Intrusion Management Guard Patrolling Visitor Management Intercom Management Figure 1-2: Symmetry Security Management The following sections explain each of the key elements of Symmetry Security Management. Access Control The Symmetry software, supported by the Symmetry range of nodes and card readers, can control access through all forms of entrance, including standard doors, turnstiles and revolving doors. Access control for elevator floors is also available using the Symmetry range of elevator nodes.
- 9. Introduction to Symmetry Security Management 3 The Symmetry nodes store the access control rules locally, which means that the system can function normally without a network connection to the Symmetry database. Figure 1-3 shows an example of the architecture of a Symmetry access-control system. Symmetry Nodes Exit Request Reader Door Release Door Monitor Elevator Control Panel Door Monitor WAN/LAN Network Symmetry Clients Symmetry Server (optionally, database on separate Database Server) Monitor Points Auxiliary Outputs Door Release Reader Figure 1-3: Symmetry Access Control To gain access to an access-controlled area, a person normally presents a card or badge to a reader. The entry of a personal identification number (PIN) may also be necessary, or a fingerprint or hand for a biometric reader. The system then determines whether or not to grant access based on a predefined set of rules known as access rights. If access is granted, the door release is activated or the elevator floor button is enabled, and the card holder is able to gain access to the access-controlled area. For a door, after a predefined length of time (normally a matter of seconds), the door relocks automatically. If required, the door can be permanently unlocked during busy periods of the day using scheduled commands. Each door has a dedicated reader, which is located close to the door. Symmetry supports many different types and makes of card reader, including smart-card, proximity, magnetic stripe and biometric readers. In addition, a wide range of card formats is supported. Further
- 10. Introduction to Symmetry Security Management 4 information about Symmetry readers and the card formats supported can be found in the Symmetry reader data sheets. Each door also has a door-monitor contact. This detects when the door has been opened or closed, and enables the system to determine whether, for example, the door has been forced or kept open too long. In some cases, a door also has an exit-request switch, which when pressed, activates the door release. The exit-request switch is normally located next to a final exit to allow people free access to leave the building. An access-control card contains a unique number that identifies the card holder to the system, and therefore the access rights of the card holder. The access rights, which can be set up in the Symmetry software, specify which doors or floors the card holder is allowed to use and at what times. Not only can the access rights vary from day to day, but also for specified holidays, which maintains the security of your building during vacation periods, shutdown periods or any other nominated days. About the Symmetry Server The Symmetry server, which should never be switched off, is the PC that manages the Security Management System. For example, the Symmetry server starts trigger or scheduled commands across nodes and initiates scheduled reports. All data about the Security Management System, including card holders, access rights and alarms is stored in the Symmetry database. For Symmetry Business, Professional and Global editions (see page 8), the database must be located on the Symmetry server. Optionally, for Enterprise edition (see page 8), a separate SQL database server can be used, which may manage databases belonging to other applications. Using a separate database server can, amongst other benefits, reduce database software costs, ease maintenance and improve security. A full description of the advantages can be found in the Symmetry Software Installation Manual. About Symmetry Clients The client PCs connect to the Symmetry server over a network. Clients provide the user interface to the Symmetry software. They enable you to carry out tasks such as to set up card holders, specify access rights, print badges, view alarms, produce reports, and monitor, record or play back video images. They also control communications to the security management hardware located around the building, such as the nodes that operate the doors and readers. By default, the Symmetry client software is installed on the Symmetry server. There can be many clients in use simultaneously, up to a limit determined by the license. The number of clients required depends on the number of nodes and other security management hardware in use, and the number of users who need to use the Symmetry software. In a large system, many clients may be required, each for a different purpose. Each user of the Symmetry software has a set of login privileges, which determine the range of screens that are available and the functions that can be carried out. Alarms can be sent to any of the clients according to the time of day, day of the week or even on holiday dates. This allows, for example, alarms to be displayed on an operator's PC during the day, then on the guard's PC during the night. Each Symmetry client can support up to 1024 LAN chains and/or 16 dial-up/serial hardwired chains.
- 11. Introduction to Symmetry Security Management 5 About Symmetry Nodes The Symmetry nodes provide distributed intelligence for the Security Management System. Using a copy of the relevant rules that have been set up on the client PCs, nodes manage all their connected devices, including readers, door releases, monitor points and auxiliary outputs. A node can independently decide whether or not to grant access, and can respond in the desired manner to any attempted access violation. Alarm messages are immediately sent to a client PC for the attention of the guard or alarm reporting. A Symmetry node consists of a database unit, and one or more door controllers. The database unit holds the access-control rules, while the door controllers provide the physical connections to the door furniture. Symmetry provides a range of integrated database units and controllers on the same PCB, and separate devices that can be mounted in different locations for ease of installation. There are several ranges of Symmetry hardware available. For example: EN-2DBC – The EN-2DBC is a Power-over-Ethernet+ (PoE+) Edge Network device that contains an integrated database unit and two-door controller in the same unit. M2150 – This provides a wide range of hardware options. M2150 supports up to 16 readers controlled by a single node. The system can be easily expanded by connecting additional nodes, either directly to the network, or from a node that is already connected to the network. For further information about M2150 node types and hardware configurations, please refer to the M2150 Design Guide. SR-Series™ – Symmetry SR-Series nodes are replacements for existing microcontrollers (micros) manufactured by Casi-Rusco ® , General Electric ® or UTC Climate, Controls and Security. About Monitor Points and Auxiliary Outputs The Symmetry hardware allows connection of monitor points and auxiliary outputs. Monitor points are devices such as infra-red detectors, floor pads, door contacts or other sensors. They are constantly monitored, and if triggered, cause the node to generate a predetermined response, such as displaying an alarm at a client PC or recording video. Auxiliary outputs are devices such as external lights, sirens and barriers that can be switched on or off (or switched on for a predefined period of time), either by a manual command from a client PC or automatically by a scheduled or trigger command. For example, a scheduled command may switch on an outside light at specific times of the day, and a trigger command may cause a device to operate automatically when an event or alarm occurs. Trigger commands are a very powerful feature, which provide extreme flexibility without the overhead of complexity. The EN-2DBC supports four monitor points and two auxiliary outputs. In the M2150 range, auxiliary outputs and monitor points can connect to an input/output module fitted to a node, to an alarms controller or to an output controller. The M2150 AC24/4 alarms controller supports up to 24 monitor points and four auxiliary outputs, and the M2150 OC4/24 output controller supports up to four monitor points and 24 auxiliary outputs. About Alarms and Events The system constantly monitors all activity at devices such as readers, doors, monitor points and video cameras, and logs all major actions that take place. The Symmetry software can log when access is granted, when doors are closed, when movement is detected and more serious conditions, such as when a door is forced or when a lost card has been used. Each of these conditions is classed as an alarm or event, depending on importance, with alarms being the most important.
- 12. Introduction to Symmetry Security Management 6 Details of all alarms can be monitored in real time at a PC and are also logged for future reporting. Events are simply logged for reporting. If required, alarms can also be directed to maintenance or security personnel by email. For further details of alarms monitoring, please refer to Chapter 7. Video Management The Symmetry Video Management module of the Symmetry software provides all the interfaces and tools necessary to monitor, record, play back and control cameras from computers located anywhere on the network. Symmetry supports a wide range of network cameras, Digital Video Recorders (DVRs) and Network Video Recorders (NVRs), including Symmetry's own brand of devices (Figure 1-4). Symmetry also supports interfaces to legacy analog CCTV switchers, which facilitates an easy upgrade from an analog to digital solution. Cameras attached to legacy CCTV switchers can be viewed, controlled and switched to any monitor, and ancillary devices (such as lamps and wipers) can be switched on or off from the Symmetry software user interface. The Symmetry software allows video systems to be deeply integrated with access control, intrusion and other parts of the Symmetry Security Management System. Chapter 6 explains Video Management in more detail. WAN/LAN Network Network (IP) Cameras Digital or Network Video Recorder (DVR/NVR) Network Attached Storage (NAS) Symmetry Client (e.g. for video monitoring) Symmetry Database and Network Video Recorder (NVR) CCTV Switcher Monitors Analog cameras Figure 1-4: Symmetry Digital Video Management Intrusion Management The Symmetry Intrusion Management module allows Symmetry intrusion panels, third-party intrusion systems to be monitored, controlled and configured from the Symmetry software (Figure 1-5). The
- 13. Introduction to Symmetry Security Management 7 Intrusion Management module provides complete alarms monitoring and reporting from the same user interface used by other parts of the Symmetry software. The module also supports alarm monitoring from Bosch D6600 Central Station communications receivers. Operators can arm or disarm areas, enable or disable detectors and determine the status of all parts of the intrusion system using the Command Center in the Symmetry software. The Intrusion Management module also allows intrusion systems to interact with other modules of the Security Management System. For example, an intrusion alarm can automatically start a video recording at a selected camera, and an access-control transaction can automatically disarm an intrusion area depending on access rights. Intrusion Management is explained in further detail in two publications: the M2150 Intrusion Guide (for M2150 and EN-2DBC intrusion systems) and the Intrusion Management Installation and User Guide (for all other intrusion systems). WAN/LAN Network Remote Central Station Symmetry Server and Clients Integration with Digital Video Third-party Intrusion Systems M2150 Intrusion Integration with Access Control Figure 1-5: Symmetry Intrusion Management Guard Patrolling The Guard Patrol Manager is an optional module for configuring, recording and reviewing guard patrols. The module includes a complete set of tools for setting up and managing patrols entirely from the Symmetry software. It benefits from the ability to use access-control readers or monitor points as tour checkpoints, resulting in the need for no specialist hardware or data-collection devices, and making the introduction of patrol management both cost effective and easy to implement. Patrols can be set up to specify the sequence of checkpoints to visit and the time allowed for the guard to travel between them. The progress of a patrol can be monitored, and previous patrols reviewed in reports. The Symmetry software can display any rule infringements, such as missed checkpoints or late arrival, immediately in the Alarms screen.
- 14. Introduction to Symmetry Security Management 8 For further details of Guard patrolling, please see page 72 or refer to the Guard Patrol Manager Installation and User Guide. Intercom Management The Intercom Management module provides an easy-to-use graphical interface for managing, answering and responding to calls from intercoms connected to Stentofon Alphacom intercom systems. The module enables operators to respond to calls using the same user interface used to manage access control, monitor video, operate intrusion systems, etc. Calls are answered and managed from the dedicated Intercom Control screen, which lists all outstanding calls. Operators can use the screen to manage calls, communicate with callers and open a barrier or door associated with a selected intercom. The module is of particular benefit in busy environments, where many incoming call requests could be made at the same time. For further information, please refer to the Intercom Management Installation and User Guide. Visitor Management Visitor Management is a built-in feature of the Symmetry software that allows you to manage visitor arrivals and departures efficiently. It provides all the tools you need to add visitor details, assign access rights, issue cards, nominate escorts and sign visitors in and out. Chapter 5 explains the key concepts in further detail. Symmetry Software Product Types There are four different types of Symmetry software: Business, Professional, Enterprise and Global Edition. Each of these is also available as a Homeland Security Edition. Business Edition Systems Business Edition is a true client/server system, with a maximum configuration of up to 64 readers and 3 clients. If required all software can be installed on a single PC. Each node can support up to 2000 cards. Business Edition uses SQL Server databases managed by the SQL Server Express database engine. With its maximum database size of 10GB, SQL Express has been designed and optimized for use on smaller systems. Professional Edition Systems Professional Edition builds on the capabilities of Business Edition to provide a maximum configuration of up to 512 readers and 9 clients depending on the package purchased, with an unrestricted number of cards. Enterprise Edition Systems This provides all the features of the Professional Edition system, but utilizes the full Microsoft SQL Server relational database management system, which meets the needs of high performance and scalability. This configuration supports unrestricted expansion for large systems.
- 15. Introduction to Symmetry Security Management 9 Enterprise Edition also supports: The use of a separate SQL Server Database Server (see page 4). "Clustering", where two independent servers are seen as a single server by the Symmetry software. If one server in the cluster should fail, the other automatically steps in to continue normal operation. Please refer to the Cluster Installation Manual for further information. Although installed, the Symmetry client software should not normally be used on a Symmetry server in an Enterprise system. Global Edition Systems This builds on Enterprise Edition to provide enhanced capabilities for centralized card and alarm management of multiple systems spread over a number of geographically separate sites. A Global Edition system consists of a "head office" and a number of "regions". The head office and all regions are installed as separate Symmetry systems, with card holder and alarm data transferred between the head office and regions using http or secure https communications. For further information about Global Edition, please refer to the Symmetry Global Edition Installation and User Guide. Homeland Security Edition A Homeland Security Edition (HSE) variant of the Symmetry software is available for US Government installations. Homeland Security Edition includes additional fields when defining card details. Otherwise, the user interface and features are the same as the standard software. Summary of Features Standard Features Standard features of the Symmetry software include: Easy-to-use and up-to-date user interface Full integration with all Symmetry security products and many other third-party systems Complete control of access rights (to specify "who" is allowed to go "where" and "when") Easy card administration, including bulk amendments Dynamic alarms management Graphics interface (e.g. to display alarms on plans of the building) Badge designing and printing Database partitioning Login permissions control user access to screens and the menu options displayed Extensive reporting options Commands Visitor management
- 16. Introduction to Symmetry Security Management 10 Antipassback management Area occupancy management Straightforward control of hardware using manual and automated commands Comprehensive context-sensitive online help system Dial in and Dial-Out Alarms Email Alarms Optional Features Optional features of the Symmetry software include: Integration with digital video cameras, digital video recorders, network video recorders and CCTV systems Integration with intrusion systems, including the Symmetry M2150 and EN-2DBC intrusion systems Optional video-only product Integration with SALTO™ online/offline readers Magnetic Stripe and Smart Card Encoding Threat Level Management XML Developer's Kit SymmetryWEB web interface Intercom Control Integration Card Data Import and Card Data Export Guard Patrols Safety Roll Call Management (mustering) Web access
- 17. 11 2 Chapter 2: Getting Started Starting the Symmetry Software To start the Symmetry software: 1. Double-click the following icon on the Windows desktop: Alternatively, select Start/All Programs/Security Management System/Symmetry. 2. You are now prompted to log in: 3. Enter your allocated user name and password to gain access to the screens of the Symmetry software. Your login user name determines the screens that are made available to you, and your user permissions within the screens. For example, you may have full permissions to change information in some screens, but view-only permissions in others. Details of how to set up users and their permissions are given on page 65. Once you have logged in, you can change your password by using the "Maintenance/User & Preferences/Set Password" screen.
- 18. Getting Started 12 About the User Interface After a successful login, the Security Management window is displayed, with a ribbon bar and options shown at the top of the window, as shown in Figure 2-1. Figure 2-1: Symmetry Software Main Window Ribbon Bar A main feature of the user interface is the ribbon bar along the top of the window, which is organized into a number tabs (Home, Operation, etc.), as shown in Figure 2-2. Figure 2-2: Ribbon Bar Each tab in the ribbon bar contains a number of groups (Monitoring, Video & Audio, etc.), and each group contains a number of options. Selecting an option opens a screen in the Symmetry software. For example, selecting the Home tab, followed by the Card Holders option in the Identity group opens the Card Holders screen. This is referred to in the Symmetry documentation as the "Home/Identity/Card Holders" screen, which shows the path that is used to open the screen. Selecting an option displays a screen in the main area of the window. The ribbon bar gives quick access to options. These display your login name and company name. These show the number of unacknowledged alarms, the number of uncleared alarms, the number of unacknowledged task alarms, and the priority of highest-priority alarm.
- 19. Getting Started 13 Quick Access Toolbar If required, you can set up a Quick Access Toolbar, which can contain options to access your favorite screens. By default, the toolbar is located near the top-left corner of the window, as shown in Figure 2-3. You can add and remove icons from the toolbar using the More Commands option selected from the menu to the right of the toolbar. Figure 2-3: Quick Access Toolbar Selection and Definition Screens Many options in the Symmetry software lead to two screens: the "Selection" screen and the "Definition" screen, as explained next. Selection Screen The Selection screen (e.g. see Figure 2-4) is the screen that is displayed when you first select an option such as Card Holders from the ribbon bar. Figure 2-4: Selection Screen (Card Holders) Selection screens contain a Find option, which enables you to find all existing items, such as card holders. The items found are listed on the screen, often with other related information. Quick Access Toolbar More Commands option
- 20. Getting Started 14 If you want to be selective about the items to list, you can choose the filter options in the upper area of the screen. Selecting Find then displays only those items that match the filter settings. Definition Screen Selecting New in the Selection screen, or selecting one of the items listed in the Selection screen followed by Open, displays the Definition screen, such as the Card Holder Definition screen, as shown in Figure 2-5. Figure 2-5: Definition Screen (Card Holders) Using the Definition screen, you can perform tasks such as to: View or modify the details of the selected item. Note: you are given view-only access if another person on the network is already viewing or modifying the item. Define a new item, such as to set up a new card holder. Delete the item entirely from the system. Copy the item's details to create a new item. Online Help Every screen in the Symmetry software contains a Help button. Clicking the Help button provides comprehensive context-sensitive help for that screen.
- 21. Getting Started 15 Logging Off You can log off from the Symmetry software by selecting the Symmetry button in the top-left corner of the screen, followed by Logoff, as shown in Figure 2-6. Figure 2-6: Logoff Note that the system may automatically log you out if you have not used the computer for a predefined period of time (default 15 minutes). You can change this using the Auto Logoff Time option in the "Maintenance/User & Preferences/Client Preferences" screen. What you need to do next Before you start to use the Symmetry software, you need to make sure your system's hardware has been configured correctly using the Install screens. This User's Guide assumes that these tasks have been completed for you by an installer, and includes setting up: The Symmetry client PCs that are being used. The LAN chains that the Symmetry hardware connects to. The node chains. The nodes, readers, monitor points, CCTV cameras, video servers, etc. used in your system. Once these tasks are complete, you can work through this User's Guide to learn more about the Symmetry software. You will find out how to: Set up card holders and access rights – Chapter 3. Design, print and encode ID badges (or cards for access control) – Chapter 4. Use the system for visitor management – Chapter 5. Use and control CCTV cameras and digital video systems – Chapter 6. Set up and use the alarms-monitoring features – Chapter 7. Set up and generate reports – Chapter 8. Use other important features – Chapter 9. Other optional modules are described in separate manuals; see page iv.
- 22. 16 3 Chapter 3: Card Administration This chapter describes how to set up card holders and define access rights. About the Card Holders Screen The "Home/Identity/Card Holders" screen is where you set up the details of each person who requires an access-control card or identity badge (except visitors, who are set up in the "Home/Identity/Visitors" screen). Using the Card Holders screen, you can perform tasks such as to: Enter the details of the card holder, such as the card holder's name, card number and personal details. Specify the card holder's access rights. For example, the doors through which the card holder can gain access, and the times that access can be gained. Capture a photograph and signature to include on the printed badge. Print and encode cards. Capture biometric data, such as fingerprints, which can be encoded onto smart cards for access at high-security fingerprint readers. Finding or Creating a Card Holder After opening the "Home/Identity/Card Holders" screen, use the Selection screen to open an existing card holder, or click New to create a new card holder. This displays the Definition screen. In the following example, the existing card details for Alex Taylor have been opened.
- 23. Card Administration 17 The Card Holder Definition screen contains a series of tabs: Card Details tab – Allows you to capture the card holder's picture and to set up information such as the dates that the card is valid, the badge design and any special privileges that you want to assign to the card. See Setting Up Card Details on page 18. Access Rights tab – Specifies the doors through which the card holder is allowed to gain access. See Creating and Assigning Access Rights on page 21. Personal tab – Allows you to specify personal information about card holder. See Specifying Personal Data on page 26. Locator tab – For finding the card holder's current location. See Locating a Card Holder on page 27. Biometrics tab – Enables you to capture biometric data, such as the card holder's fingerprints and signature. See page 31. Vacation tab (by default, not displayed) – Enables you to specify hours when it is mandatory for the card holder to be on vacation. See page 28. You may not have access to some tabs, depending on your user permissions. Note: The following sections describe the key features of the Card Holders screen. If you need further information, please refer to the Online Help.
- 24. Card Administration 18 Last Name, First Name and Middle Name Each card holder must have their name specified in Last Name, First Name and Middle Name. If possible, you should make sure that these three fields make the card holder's name unique, otherwise you may find reports, etc. confusing if two people have the same name. Setting Up Card Details This section describes key features of the Card Details tab in the Card Holders screen: Card Number The Card Number should normally be unique. If the card is used for access control, the card number must correspond to the number on the card issued to the card holder. If you leave the Card Number field empty when defining the details of a new card holder, a card number is allocated automatically when you select Save, providing Auto Card Number is selected in the "Maintenance/User & Preferences/System Preferences" screen. If Auto Card Number is not selected, a card number of zero is used (you can enter the correct card number at a later date). If you are using magnetic stripe cards and have an appropriate encoding unit, you can encode the card number onto the card using the "Maintenance/Access Control/Encode Cards" screen or when printing the badge. If you are using smart cards, you can use a Smart Card button in the Card Holders screen to encode the card.
- 25. Card Administration 19 Card Holder's Picture If this large icon is displayed on the right of the Card Details tab, it indicates that the card holder's picture has not yet been captured. A picture may be required for the card holder's badge (see page 31). Once captured, the actual picture of the card holder replaces the icon. The tab provides two alternative methods to capture the person's picture: Live – Click this to capture a live picture of the card holder's from a camera connected to your PC. Import – Click this to import a stored picture of the card holder (e.g. taken by a digital camera). Active and Inactive Dates Use the Active Date and Inactive Date to specify the period over which the card can be used to gain access (the doors and times that the card can be used are defined in the Access Rights tab). A card cannot be used as from midnight on its Inactive Date, irrespective of access rights. Note: You can also set a card to expire when a date specified in the Personal tab is reached. This could, for example, be used to expire the card when a qualification expires. For further details, see page 27. PIN Code The PIN Code option enables you to specify a PIN (Personal Identification Number) for the card holder. This is essential for any card holder who will be using card-and-PIN readers, since access cannot be granted until the card holder presents the card and enters the correct PIN. By using commands (see page 67), you can switch any reader between card-only and card-and-PIN modes at any time. When a reader is in card-only mode, a PIN does not have to be entered, which may be appropriate at busy times of the day. A card holder can also use the PIN to create a "duress" alarm/event by preceding the PIN with a zero and not entering the last digit. The alarm/event signals that the card holder is gaining access under duress. Duress mode can be switched on or off for each reader. Facility/Customer Code Some cards include a customer code (otherwise known as a facility code), which identifies the card holder's company. You need to choose the code from the Facility/Customer Code menu. The codes in the menu are defined in the "Setup/Configuration/Facility/Customer Codes" screen. Badge Design and Badge Expires You can use the Badge Design menu to choose the badge design for the card holder (see page 32). If the badge design has an expiry period, the expiry date is displayed in Badge Expires. If the badge is used as an access-control card, it will not be able to be used to gain access after this date.
- 26. Card Administration 20 Additional Card Options You can use the checkboxes in the Additional Options area to specify additional privileges for the card holder. For example: Executive Card – An executive need not enter a PIN at readers in card-and-PIN mode. Extended Door Times – This is useful for card holders who are disabled, or for another reason require more time than is normally necessary to open and get through a door. If you select the option, the system uses the extended door times (as set up in the "Maintenance/Access Control/Door Timing" screen) each time the card holder gains access. Command Card Holder – This enables the card holder to generate card command messages at keypad readers. The messages can be made use of by trigger commands, for example to arm or disarm intruder alarm systems or to switch lights on or off. Card commands can also be used by users to change their PIN or the door open time. Card Status The Card Status area displays and enables you to change the current status of a card. For example, selecting Card Lost, as it implies, is useful if the card has been lost or stolen, since if the card is used, the "Lost Card" alarm/event is generated and access is not granted. Active is the normal status for a card and enables the card to be used normally. An Expired status can be set automatically if the card remains unused for a specified period of time (perhaps because the card holder no longer works for your company). The time period can be specified in the "Maintenance/User & Preferences/System Preferences" screen. Multiple and Temporary Cards If Multiple Cards is enabled in the "Maintenance/User & Preferences/System Preferences" screen, the following icons are displayed to the right of the Card Number field in the Card Details tab: You can use these icons to create and manage up to ten cards per card holder. Multiple cards may be useful if, for example separate cards are needed for different sites. Each card can have a different card number, active/inactive date, facility/customer code and card issue level. The icon allows you to create a "temporary card", which could be used if, for example, the card holder has left his or her standard card at home. When a card holder has an active temporary card, only that card can be used to gain access; all other cards belonging to the card holder are set to "Inactive".
- 27. Card Administration 21 Creating and Assigning Access Rights A card holder's access rights, which can be specified in the Access Rights tab of the Card Holders screen, determine which parts of the building he or she has access to and at what times. For example: The card holder's Assigned Access Rights can comprise Normal Rights and Advanced Rights, displayed in a graphical tree view. You can expand the branches of the tree to view their contents in the normal way. Normal rights are the standard access rights assigned to the card holder. The top level of this branch is always displayed in the tree view. Advanced access rights allow you to change the normal access rights over a specified period of dates. For example, to allow access to a different area of the building during a temporary assignment. If the Advanced Rights branch is not displayed, click Show All to display it. The effect of advanced access rights is dependent on the setting of the Advanced Access Rights Additive option in the "Maintenance/User & Preferences/System Preferences" screen. If the option is set, any defined advanced rights add to the normal access rights. If the option is not set, any defined advanced rights completely override the normal access rights during the date period. You can assign access rights by, for example, clicking Readers, followed by Assign. In this case, the Assign Reader dialog is displayed:
- 28. Card Administration 22 In the Assign Reader dialog, you choose one or more readers that the card holder is allowed to access from the list in the top-left corner. You also need to choose a time code (described in the next section), which restricts access to the reader to specified times of the day. In the previous example, the area on the right ("Assignments") shows that "Entrance 1 Reader" has been selected with the "Normal Office Hours" time code. The graphic in the bottom-left corner shows that the time code has been specified as 08:00 to 18:00 Monday to Friday, which restricts the use of "Entrance 1 Reader" to those times. Symmetry sums any access times that overlap. For example, if the Assignments area shows "Reader 1 @ 09:00 to 13:00" and "Reader 1 @ 12:00 to 17:00", Symmetry will allow access from 09:00 to 17:00. The Symmetry Online Help provides further examples. In addition to readers, the Access Rights tab allows other types of access rights to be set up. For example: Reader groups – A reader group is a group of one or more card readers, as set up in the "Setup/Device Groups/Readers" screen. Reader groups allow access to a group of readers to be assigned quickly and easily. Normally, employees who work in the same office require the use of the same readers, so defining reader groups reduces the amount of work involved in setting up employee access rights. Floor groups – A floor group is a group of one or more elevator floors, as set up in the "Setup/Device Groups/Floor/Output" screen. You will need to use them if you want to restrict the floors that can be selected on an elevator's control panel. For example, some employees may require access to floors 1 to 10, but others may require access to floors 1 and 2 only. Access codes – An access code is a predefined set of access rights set up in the "Operation/Times/Access Codes" screen. An access code can define a collection of access rights to readers, reader groups and floor groups. By using access codes, you can assign a card holder access to all these items in one simple operation. Access codes are particularly useful if you need to assign the same access rights to more than one person. For example, you could set up an access code called "Admin Staff" containing all the access rights needed by the card holders working in the Administration department. Areas – This determines the intrusion areas that the card holder is allowed to arm or disarm. Defining Time Codes and Hours You can define time codes by using the "Operation/Times/Time Codes" screen:
- 29. Card Administration 23 Using the pull-down lists in the Standard Weekly Hours tab, you choose the "hours definition" to use for each day of the week. In the previous example, "08:00-18:00 Access Right" has been selected for each week day, which indicates that access is allowed from 08:00 to 18:00. By default, a number of hours definitions are automatically installed during software installation, including "08:00-18:00 Access Right ". An hours definition contains one or more time intervals, which determine when people will be able to gain access. In the following example, the hours definition "08:00-18:00 Except Lunch" has been selected, which consists of two intervals: There can be a maximum of ten different time intervals per time code. You can add or modify hours definitions using the "Operation/Times/Hours" screen. For example: Note: Time codes (and therefore hours definitions) are used when setting up access rights, scheduled commands and trigger commands. You can use the Category pull-down menu shown in the top-right
- 30. Card Administration 24 corner of the Hours Definition and Time Code Definition screen to restrict the item's use. For example, selecting Access Right enables the time code or hours definition to be used only when setting up access rights. The default setting is General, which allows unrestricted use. Defining Holidays By using the "Operation/Times/Holiday" screen, you can set up holiday dates, which gives you the capability of having different access times for holiday periods. In the Holiday screen, you first name the holiday types in the boxes near the bottom of the screen (e.g. "Public Holiday" and "Christmas Shutdown"). You then select one or more dates, click Assign and choose the holiday types to assign to the selected dates: Once you have used the Holiday screen to define the holiday dates, you can use the Holiday Hours tab in the "Operation/Times/Time Codes" screen to specify the hours to use for each holiday type. In the following example for the "Normal Office Hours" time code, "No Hours" is selected for the "Christmas Shutdown" holiday type and "Half Day" for the "Half Day" holiday type (e.g. Christmas Eve).
- 31. Card Administration 25 Defining holidays makes it easy to adjust access rights for holiday dates. Displaying the Holiday Check Dialog The Holiday screen includes an option named Holiday Check 7 days Prior. It is a good idea to set this option, since it causes a Holiday Check dialog to be displayed when you log in at any time during the 7- day period prior to the holiday date (so that you can check that the holiday date is correct before it occurs): The dialog is displayed only when logging in at the machine specified by Route Holiday/Advance/Retard Checks to in the "Maintenance/User & Preferences/System Preferences" screen (a similar dialog is displayed to warn of a daylight-savings time change).
- 32. Card Administration 26 Specifying Personal Data You can use the Personal tab of the "Home/Identity/Card Holders" screen, as shown below, to specify personal data about the card holder. The personal data titles displayed in this tab (such as "Job Title", "Hair Color" and "Gender") are set up in the "Setup/Identity/Personal Data/Card Holder Titles" screen. A pull-down list may be displayed for some personal data titles. These are for common information such as "Hair Color", "Gender", etc. For these titles, you can choose predefined data from the pull-down lists. Depending on how the titles are set up in the "Setup/Identity/Personal Data/Card Holder Titles" screen, you may be able to type text directly into the empty first box of the pull-down list. In this case, the information you type is automatically added to the list the next time you use the screen. The personal data titles that do not have pull-down lists are for information that is likely to be different for each person, such as "Date of Birth". For these, you simply type the text directly into the box. If a "Mask" is set up in the "Setup/Identity/Personal Data/Card Holder Titles" screen, you may be required to enter the information in a particular format, such as mm/dd/yyyy for a date value. Specifying personal data provides useful additional information about the card holder that may be required from time to time. In addition, it also enables you to use the Card Data Title and Visitor Data Title filters in the Card Holder/Visitor Selection screen. These filters can be used to find a person's name from specified personal data, such as a vehicle license number. Depending on how the titles are set up in the "Setup/Identity/Personal Data/Card Holder Titles" screen, it may be mandatory to specify data for some or all of the titles. These have a red marker on the right-hand side. If there are mandatory fields, you will not be able to save the card holder's details until you have specified personal data in them.
- 33. Card Administration 27 Secondary Card Expiry One or more personal data titles may have Field Type set to Expiry Date in the "Setup/Identity/Personal Data/Card Holder Titles" screen. If you enter a date for such a title, the status of the card is automatically set to "Inactive" at the beginning of the specified day. This feature is useful if you want the card to be made inactive when, for example, an insurance policy or qualification expires. Locating a Card Holder On occasions, you may want to determine a card holder's current location in a building. You can use the Locator tab of the Card Holders screen for this purpose, which lists the card holder's last 25 reader transactions. For example:
- 34. Card Administration 28 Specifying Vacation Times The Card Holders screen includes a Vacation tab if your user role (as defined in the "Maintenance/User & Preferences/Roles" screen) allows you to access it. The tab allows you to specify the card holder's vacation times in a calendar: Vacations are used to specify times when individual card holders are taking a period of leave or rest from work. During a vacation, the card holder is not able to gain access - this is to comply with employment law in countries that require people to be offsite during vacations. Card holders who are on vacation have a status of "Vacation" in the Card Details tab. If a card holder attempts to gain access during a vacation, a "Card Holder on Vacation" alarm/event message is generated and the card holder is not granted access. Before specifying vacations, set up standard times for vacations (such as 00:00 to 12:00, and 00:00 to 24:00) in the "Operation/Times/Hours" screen. You can specify non-standard times directly into the Vacation tab by selecting the <Variable> option from the menu near the bottom-left corner of the tab. Vacation times have a resolution of one hour. What is the Difference between Holidays and Vacations? Holidays are defined in the "Operation/Times/Holiday" screen and are used to specify public holidays, site shutdown periods and other dates. Holidays can be used to affect the access rights of many people within the organization. Vacations are specific to individual card holders. They are used to specify leave or rest periods that require the card holder to be offsite to comply with employment laws.
- 35. 29 4 Chapter 4: Producing ID Badges Introduction The Symmetry software provides a comprehensive set of tools that allow you to design and print ID badges quickly and easily. A badge may be used for identification purposes only, or for access control, or both. Producing ID badges is easy. First, you use the "Setup/Identity/Badge Designer" screen to create a library of badge designs, then the "Home/Identity/Card Holders" screen to select, print and encode a badge for each person. Using the "Home/Identity/Card Holders" screen, you can quickly enter any information that is required for the badge, such as the card holder's name and card number. You can also capture the person's picture, signature and any biometric data, then print and encode the card. The user interface has been designed to optimize operator efficiency, while allowing full control to include all the graphics and information required. Designing Badges You can design badges using the "Setup/Identity/Badge Designer" screen. A badge design specifies the appearance of the badge, including the position and type of information to include. For example, a badge design could include the card holder's name, expiry date, company logo and card holder's picture. The system gives you all the tools you need to create customized badge designs in minutes, with text and graphics applied to both sides of the badge. Using the Badge Designer, you can create a library of badge designs. You may, for example, decide to create different designs for administration staff, cleaners, contractors and security staff. A key feature of the Badge Designer is the ability to associate default access rights with each badge design for access control purposes. Any card holder allocated a badge design is automatically given the badge access rights, which eliminates the need to set up access rights for each person. The overall simplicity of the software, supported by context-sensitive help, ensures that anyone with basic mouse/keyboard skills can begin to use the Badge Designer quickly and efficiently. Figure 4.1 gives an overview of the key features provided by the Badge Designer.
- 36. Producing ID Badges 30 Figure 4-1: The Badge Designer Definition Screen Note: When you open the Badge Designer screen, a new tab in the ribbon bar provides the options necessary for designing badges. Right-clicking an item and selecting Rule enables you to set up a rule that determines whether or not the item is displayed for a card holder, depending on personal data. For example, you may want a logo to be displayed only for card holders who belong to a specific department. You can use the options in the Tools group to draw or place down objects, such as shapes, text and a company logo. You can use this option to toggle between designing side 1 and side 2 of the badge. You can define the position and size of the card holder's signature and picture, then use the "Home/Identity/Card Holders" screen to capture this data. Card Data allows you to define the position of text that varies for each card holder, such as the card holder's name or card expiry date. You can right-click in white space and specify the position of a chip or magnetic stripe on the current side. You can associate default access rights with the badge. You can specify an expiry period. A badge cannot be used to gain access once expired.
- 37. Producing ID Badges 31 Producing a Card Holder's Badge Once you have produced the badge designs, you can select each card holder's badge from the "Home/Identity/Card Holders" screen, as described next. Entering Card Details and Capturing the Card Holder's Picture First, you need to make sure that the card holder's details are correct, and to ensure that the card holder's picture has been captured (assuming that a picture is to be printed on the badge). Use the Card Details tab to do this, as described on page 18. Approving Official The Card Details tab includes an Approving Official option. You can use this to choose the name of the person who has authorized the badge to be issued. You can set up approving officials in the "Setup/Identity/Approving Official" screen. Capturing the Card Holder's Signature If the card holder's signature is to be printed on the card, capture it using the Signature area of the Biometrics tab in the Card Holders screen: There are three ways of capturing a signature: Live – Click this to capture a live picture of the signature from a camera connected to your PC. Import – Click this to import a stored picture of the signature (e.g. taken by a digital camera). Import Pad – Click this to capture the signature online from a signature pad attached to your computer. The card holder writes the signature on the pad and the system captures it automatically. Once you have captured the signature, the icon shown above is replaced by the person's signature. Capturing Fingerprint and Hand Geometry Data Biometric recognition is taking an increasingly prominent position as a solution for today's ever-increasing requirement for total security. The Symmetry software uses the latest technologies to enable fingerprint and hand geometry to be used as part of access-control transactions. Fingerprint and hand geometry biometric data can be captured using the Biometrics tab, making it easy to set up a card holder's details, capture the biometric data and produce a badge from a single location in the user interface. After capturing the biometric data, you can use the optional Smart Card Management Module to encode the biometric data onto a smart card, which the card holder presents to a biometric reader to gain access. The reader checks the hand or fingerprint data on the card with the actual hand or fingerprint to confirm the person's identity. Smart-card technology provides the possibility of using a single card for multiple purposes.
- 38. Producing ID Badges 32 For detailed information, please refer to the online help in the Symmetry software. Alternatively, if you are using 813 fingerprint readers, you can obtain details of how to enroll fingerprints and use 813 readers from the 813 Fingerprint Reader User's Guide. Selecting and Previewing the Badge Design Before printing a badge, you must choose a badge design for the card holder using the Badge Design pull-down menu in the Card Details tab. Once you have selected the badge design, you can use the Badge button at the bottom of the Card Holders screen to see a preview of the badge. The card holder's name, picture, etc. are automatically inserted into the appropriate locations. The following shows an example, which uses the badge design shown on page 30. The preview screen contains Encoder Format and Smartcard Format options. You can use these to define the format to be used when encoding the badge. Printing and Encoding the Badge If you wish to print an individual badge, you can simply click Print when viewing the preview of the badge, as shown in the previous picture. A suitable combined printer and encoder will print and encode the card in one operation. Alternatively, you can save the card holder's details and use the "Home/Identity/Print Badges" screen to print several badges in the same print run. The Print Badges screen displays a Selection screen, in which you select the badges to print. Having done this, the screen shown in the following picture is displayed. Selecting Print starts the printing/encoding process.
- 39. Producing ID Badges 33 Smart Card Button If the "Smart Card Encoding" license is installed, a Smart Card button is available in the Card Holder's screen. Clicking Smart Card displays the following screen, which enables you to encode the card number and optional biometric data onto the badge if it is a smart card used for access control: This screen supports various smart card types, including MIFARE ® , MIFARE DESfire, HID ® , HID iCLASS™, and Texas Instruments™ (ISO 15693). Several different encoders are also supported. For each card, the default badge design and default encoder format are taken from the "Home/Identity/Card Holders" screen. You can override the defaults here. Each person's badge is displayed as it is being printed.
- 40. 34 5 Chapter 5: Visitor Management Setting Up Visitors The Visitor Management features of the Symmetry software enable you to improve the efficiency of the visitor check-in process, enhance site security and manage visitor details more effectively. The system allows easy entry of visitor details through a dedicated "Home/Identity/Visitors" screen, which can be accessed from any client PC or Web browser (with a SymmetryWEB or Web Access license): The screen can be used by any authorized employee to enter personal information about their visitors before they arrive on site. This approach can significantly reduce check-in delays, improve efficiency and enable security staff to verify a person's identity more carefully on arrival. The "Home/Identity/Visitors" screen has been designed to enable people who are not normally users of the Symmetry software to enter the personal details of their visitors. The Visitors screen is similar to the "Home/Identity/Card Holders" screen. Note: It is possible to give different users different levels of access to the "Home/Identity/Visitors" screen. Some tabs in the screen may not be available, depending on you user privileges (defined in the "Maintenance/User & Preferences/Roles" screen).
- 41. Visitor Management 35 Visitor Details The Visitor Details tab enables you to specify general details of the visitor, such as when the visitor is expected to arrive and depart, who he/she is visiting, and the name of the escort (if required). In a similar manner to the "Home/Identity/Card Holders" screen, you can also capture the visitor's picture, choose a badge design, then print the visitor's badge on a badge printer. A major benefit of the Visitor Management module is the ability to sign visitors in and out from the Visitor Details tab, using the Sign In and Sign Out buttons. Full details of when the visitor signed in and out are maintained in the History box located near the bottom of the screen. The current status of the visitor (Pending, Active or Closed) is displayed in a color-coded box near the bottom-left corner of the screen, which can instantly show you whether the visitor is still on site. If an email profile is selected in the Email Notification of Visitor Signing In menu in the "Maintenance/User & Preferences/System Preferences" screen, an email is automatically sent when the visitor is signed in. The email address is defined using a personal data title in the details of the card holder the visitor is visiting. The personal data title must have a Category of type Email, as defined in the "Setup/Identity/Personal Data/Card Holder Titles" screen. The Visitor Details tab is also able to display a scanned or imported image of the visitor's business card. This time-saving feature ensures speedy and accurate acquisition of basic information about a visitor, such as address and contact information, and is of particular benefit in cases when the visitor details are not entered before the visitor arrives. Personal Details The "Home/Identity/Visitors" screen includes a Personal tab, in which you can enter personal details of the visitor in a similar manner to the Personal tab of the "Home/Identity/Card Holders" screen (see page 26). The personal data titles can be different from those used for card holders and are set up in the "Setup/Identity/Personal Data/Visitor Titles" screen. Pre-defined data items for each of these personal data titles can be defined in the "Setup/Identity/Personal Data/Visitor Data" screen. For example, if there is a data title named "Hair Color", you may want to define data items such as "Black", "Brown" and "Blonde". You can select pre-defined data items from menus in the screen. Visitor Card Details, Access Rights and Biometrics If the visitor requires an access-control card, you need to specify a card number and other details in the Card Details tab. You also need to use the Access Rights tab to specify which areas the card holder can access, and at what times. Setting up card details and access rights for a visitor is similar to setting up the same details for a standard card holder, as described on page 18 and 21. If biometric card readers are being used, it may be necessary to capture the visitor's fingerprints or hand geometry before encoding the visitor's access-control card. You can do this using the Biometrics tab, in the same way as for a standard card holder (see page 31). If magnetic stripe cards are being used, you can encode the card at the same time it is being printed (assuming you are using a combined badge printer and encoder).
- 42. Visitor Management 36 Once a visitor has left the site, it is possible to delete the card number from the visitor's details, then save the details. This allows the card number to be assigned to another visitor, without deleting the previous visitor's details, which may be reused if the visitor revisits the site. Deactivating a Visitor Automatically on Leaving the Site Visitors can be automatically deactivated following a successful transaction at a specified reader. To configure this feature, set Deactivate Visitor Cards in the "Install/Access Control/Reader" screen and ensure the visitor has access rights to this reader. When the visitor is granted access at the reader: The Force Cardholder Inactive checkbox is automatically set in the "Home/Identity/Visitors" screen. The "Visitor Card Holder Deactivated" alarm or event is generated. This feature is typically used at readers that allow visitors to exit the site. Note: If mustering is used on the site, make sure the deactivation reader is outside the Area Reader Group, as set in the "Home/Identity/Muster" screen. The Area Reader Group defines the area covered by the muster, and if the deactivation reader is in this area, the visitor will be removed from muster reports before leaving the area. Visitor Reports The system provides extensive visitor reporting capabilities: "Reports/Identity Reports/Visitors" – You can list details of visitor cards. "Reports/Identity Reports/Access" – You can list details of the access rights of visitor cards. "Reports/History/Activity" – You can view previous alarms and events generated by visitors. "Reports/History/Cardholders Onsite" – You can find out which visitors used an entrance reader. "Home/Identity/Locator" – You can find out the current location of selected visitors. "Home/Identity/Muster" – Muster (roll call) reports include visitors. All visitor transactions at access-controlled doors are recorded, and any infringements of site security are immediately reported.
- 43. 37 6 Chapter 6: Digital Video Management Introduction The optional Digital Video Management module provides integration with CCTV and Digital Video systems. The module enables video images to be viewed, recorded and replayed from easy-to-use screens within the Symmetry software. The Digital Video Management module provides an open platform that supports IP cameras connected directly to the network, Symmetry Network Video Recorders (NVRs) and a wide range of Digital Video Recorders (DVRs). If required, images can be recorded continuously or at scheduled times of the day or night. This chapter gives an overview of the screens and options available in the Digital Video Management Module. Summary of Key Features The following is a summary of key features. Virtual Matrix Screen: Simultaneously displays multiple live images from digital video cameras. Up to 72 simultaneous live images per PC, depending on PC specifications. Includes controls for camera pan, tilt, zoom and focus. Instant record feature. Save, print and export images. Camera sequencing. Camera tours. Supports display of web pages. Instant replay feature. Alarm and activity display. Video Playback screen: Allows easy replay of video recordings.
- 44. Digital Video Management 38 Filter options enable recordings to be located quickly from the database. Simultaneous replay of up to four recordings. JPEG picture export. Tagging: Tagged recordings produced by, for example, a Record Video trigger command or user recording, are prevented from being overwritten and enable easy playback. Also supports tagging by a user-applied "bookmark". Camera Support: A wide range of camera types is supported, including Symmetry and Axis IP cameras. Maximum number of cameras is license dependent. CCTV switcher integration: Cameras attached to legacy CCTV switchers can be viewed, controlled and switched to any monitor. Ancillary devices (such as lamps and wipers) can be switched on or off. Commands: Commands can, for example, run scheduled recordings and record incidents automatically (e.g. from any intrusion or access event). Supports commands to switch live video to the virtual matrix. Playback from alarms or reports: Incidents recorded automatically by an alarm or event can be easily replayed from history reports or the "Home/Monitoring/Alarms" screen. Graphics integration: Live video can be played from a graphic, such as a plan or map of the building. Identity Verification: Operators can compare the live image of a card holder who is using a reader, against the stored image.
- 45. Digital Video Management 39 Using the Virtual Matrix Screen The "Home/Video & Audio/Virtual Matrix" screen enables you to simultaneously view live pictures from digital video cameras or web pages. Each image is displayed in a "cell" located on the right-hand side of the screen. Two Virtual Matrix screens can be open at the same time. To display live images, find the camera or web page in the tree view, then drag and drop it into a cell. You can also drag and drop images from one cell to another. Double-clicking an image displays the image in the largest cell. Note: Black or gray areas in a picture indicate "privacy zones" configured by the installer. You can change the number of cells displayed and their positions using the Change Layout option. The right-click menu provides context-sensitive options; for example, to record or replay video. Clicking here can display a control to zoom in/out, focus, pan, tilt and focus the camera, or to move the camera to a preset position. The control makes available only those functions the camera supports. This panel enables you to start camera sequencing, display an image full screen, show alarms, show current activity and start/stop camera tours. The tree view contains the digital video cameras set up in the Install screens, and all Web pages added using the Create URL button, which is located above the tree view. Once you have decided which cameras and/or Web pages to view, and have moved each into a cell, you can save the configuration as a "view" using the Save button. The next time you open the screen, you can select the view from the pull-down menu, which automatically displays the Web pages and camera images in that view. The title bar may contain icons that allow you to record video, mute/unmute audio, pan/tilt/zoom the camera or select a preset, depending on the camera type. Please refer to the Online Help for full information about these operations.
- 46. Digital Video Management 40 Using the Video Playback Screen The "Home/Video & Audio/Video Playback" screen enables you to replay video recordings. Up to four recordings can be simultaneously replayed in "cells" located on the right-hand side of the screen. You can swap between displaying one and four cells by right-clicking on a cell and selecting/deselecting Expand Cell. To play a recording: 1. In the tree view located near the top-left corner of the screen, select the camera(s) that made the recording(s). 2. Use the Include pull-down menu to specify the types of video recordings to find from the database. Select All Video if you want to find all recordings. You can change playback speed, or pause and play the recording. The time line shows periods during which recordings exist for the currently selected cell, and your current position in the recording. You can drag and drop the marker to replay from a different time. The different colors in the time line indicate different types of recording, e.g. bookmarked recordings, or recordings started by an alarm condition. You can use these options to perform actions such as to save the recording as an MPEG-4 file, zoom in or out of the time line and bookmark periods of interest. This lists the recordings available for the selected cameras.
- 47. Digital Video Management 41 3. Specify the date and time range of the recordings to find. 4. Click the Search ( ) button. The panel near the bottom of the screen lists all recordings that are of the correct type and include any part of the time period specified by the From and To fields. 5. Drag and drop any listed recording into a cell, or double-click. Playback starts from the Start time shown in the panel. Using Identity Verification The "Home/Identity/Verification" screen enables you to monitor the identity of people at "entry points" to the site and control access at those entry points. An entry point is a reader at a door, barrier, turnstile or other device that controls access. Up to nine entry points can be monitored simultaneously. Entry points are set up in the "Setup/Identity Verification/Entry Point" screen. Normally, the screen is configured to display live video at each entry point. When a card holder or visitor performs an access-control transaction, the screen automatically displays the stored image of the card holder or visitor, providing that person is known to Symmetry. This allows you to check the person's stored image against the live video image. This is the person's stored image. Click to change the View The screen displays a cell for each entry point in the current view. This is the live image at the entry point (there can be up to three). Clicking this button displays the entry point you should service first (that is, has been outstanding the longest). The side bar contains a button for each entry point. Clicking a button brings the entry point into view. The buttons allow you to grant or deny access, pause/resume live video, send commands, etc. The following section provides further information. This area displays information about the last transaction, including details of the card holder or visitor (if known). The card and personal information to display is specified the "Setup/Identity Verification/Data Titles" screen.
- 48. Digital Video Management 42 Optionally, the screen can be used in manual verification mode (otherwise known as PC Door Control mode). In this mode, you are required to choose whether to grant or deny access for each valid access- control transaction. The alternative is automatic verification mode, where the system automatically grants or denies access in the normal way. If you have the necessary permissions, you can change the mode using the Enable Automatic Verification/Enable Manual Verification button in the screen. Optionally, an entry point can also be set up to use an intercom system. This allows you to speak to any person at the entry point. The entry points displayed at any one time are defined in a "view", as set up in the "Setup/Identity Verification/View" screen. You can choose the view to display from the menu near the top-right corner of the screen. The name of the view you are currently displaying is shown at the top of the screen. Note: If the Video Verification screen is used to monitor just one entry point, previous transactions can be displayed, including associated images. To do this, Rotate View must be set in the "Setup/Identity Verification/View" screen. Video Verification Buttons The following buttons are provided in the Video Verification screen (some are available only if enabled in the "Setup/Identity Verification/Entry Point" screen). Note: The following provides an overview of each button. Please refer to the Online Help if you require further information. Grant Access (icon set in the "Setup/Identity Verification/Entry Point" screen) – Click to grant access. This is available if one of the following is true: You have used Lookup Card Holder (see below). The entry point is in manual verification mode and there has been a valid access-control transaction. The entry point is in automatic verification mode (you can grant access at any time). Deny Access (icon set in the "Setup/Identity Verification/Entry Point" screen) – Click to deny access. Unlock/Lock – Click to lock/unlock the entry point. The icon indicates the current state. Connect Intercom/Disconnect Intercom – Click to speak to the person at the entry point, or hang up. Lookup Card Holder – Click to find a card holder in the database. You can then use Grant Access or Deny Access. This option may be useful in cases where, for example, a card holder has forgotten his/her card. Pause/Resume – Click to pause/resume live video. You can configure the entry point to pause video automatically when there is an access control transaction in manual verification mode.
- 49. Digital Video Management 43 Print – Prints the details shown for the entry point. Command – Click to run one of up to three predefined commands specifically configured for the entry point. Enable Automatic Verification/Enable Manual Verification – Click switch between automatic and manual verification modes. Configuring Identity Verification You can configure identity verification using three screens: "Setup/Identity Verification/Entry Point" screen – Specifies the information to display for each entry point. "Setup/Identity Verification/View" screen – Specifies the entry points to include in each view. "Setup/Identity Verification/Data Titles" screen – Specifies the card and personal information to display when there is a transaction from a known card holder or visitor. Using Symmetry NVRs The Symmetry Network Video Recorder (NVR) is PC-based software that is able to record and store video in any accessible folder (repository) on the network. The NVR records video from all digital video cameras that are assigned to it. Typically, the repositories use separate network-attached storage, but it is allowable to use any local or network-accessible disk. The following illustration shows one possible example of a Symmetry architecture that includes an NVR. There can be multiple NVRs in the same system. Each requires a separate PC, which can be a Symmetry server, client or any other suitable PC on the network. An NVR can be shared by more than one Symmetry company. Video stored by an NVR can be replayed using the "Home/Video & Audio/Video Playback" screen.
- 50. Digital Video Management 44 Each NVR stores the details of the cameras that are assigned to it. Any changes in the Symmetry software are automatically downloaded to the NVR. The NVR is able to mark recordings as tagged, bookmarked, user and standard. Tasks Carried Out by an NVR Each NVR: Manages the storage of recordings for all cameras that are assigned to it. Determines the recording mode. An NVR can be set up to record on demand (as a result of user actions in the Symmetry software or according to a specified schedule), continuously or never. The default mode is "on demand". Retrieves video for playback. For example, for the "Home/Video & Audio/Video Playback" screen. Provides a web interface that allows you to configure and monitor the NVR (see below for further details). Purges old video automatically, based on purging rules defined in the web interface. Communicates alarms and events to the Symmetry software. Defining NVRs in the Symmetry Software You can define NVRs in the Symmetry software using the "Install/Video & Audio/Digital Video-NVR" screen. The screen also provides access to the NVR web interface.