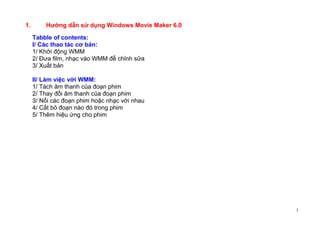
Hướng dẫn sử dụng windows movie maker 6
- 1. 1. Hướng dẫn sử dụng Windows Movie Maker 6.0 Tabble of contents: I/ Các thao tác cơ bản: 1/ Khởi động WMM 2/ Đưa film, nhạc vào WMM để chỉnh sửa 3/ Xuất bản II/ Làm việc với WMM: 1/ Tách âm thanh của đoạn phim 2/ Thay đổi âm thanh của đoạn phim 3/ Nối các đoạn phim hoặc nhạc với nhau 4/ Cắt bỏ đoạn nào đó trong phim 5/ Thêm hiệu ứng cho phim 1
- 2. III/ Các tùy chọn khi làm việc với WMM: Windows Movie Maker (WMM) là một tiện ích có sẵn trong Windows, có thể dung WMM để biên tập video, audio. Đôi khi cần chỉnh sửa nhanh phim nhạc, có thể dùng WMM mà không cần cài thêm phần mềm nào khác. Dao diện của WMM 6.0: 2
- 3. I: Các thao tác cơ bản: 1/ Khởi động WMM: Trong Windows XP, click Star> All Programs > Accessories> Windows Movie Maker. Trong Windows Vista và Windows 7, click Start và gõ vào khung tìm kiếm dòng Windows Movie. 2/ Đưa phim, nhạc, hình ảnh vào để chỉnh sửa: Để đưa phim, nhạc, hình ảnh vào WMM, bạn click vào các chức năng như video, pictures, Audio or music 3
- 4. 3/ Xuất bản: Sau khi đã chỉnh sửa ưng ý, dung tổ hợp phím Ctrl+P để xuất bản đoạn phim, nhạc ra máy tính _Sau khi bấm Ctrl +P, chon This computer, bấm next, đặt tên cho đoạn phim/nhạc, chọn nơi lưu file, bấm next->Ok. 4
- 5. II/ Làm việc với WMM: 1/ Tách phần nhạc của đoạn phim: B1: Import đoạn phim chứa lời mà bạn muốn tách, bỏ nó vào khung Audio/Music: B2: Ấn nút play để nghe thử, ấn tổ hợp phím Ctrl +P để lưu đoạn nhạc này (định dạng *.wma). 5
- 6. 2: Thay đổi phần nhạc của đoạn phim: B1: Import đoạn phim và đoạn nhạc cần thay thế cho đoạn nhạc trong phim B2: Kéo thả đoạn phim vào khung Video B3: Kéo thả đoạn nhạc vào khung Audio/music 6
- 7. Chú ý phần Audio của đoạn phim, click phải vào đó, đánh dấu vào dòng chữ Mute: Bấm play để nghe thử, và Ctrl+P để xuất bản. 3/ Nối các đoạn phim hoặc các đoạn nhạc với nhau: B1:Import các đoạn phim/ nhạc cần nối B2: Kéo thả các đoạn phim vào khung Video (hoặc vào khung Audio/Music đối với các đoạn nhạc) B3: Bấm Ctrl+p để xuất bản 7
- 8. 4/ Cắt bỏ đoạn nào đó của phim: Muốn cắt bỏ phần đầu hoặc cuối của phim, bạn chỉ cần đưa chuột đến vị trí đâu hoặc cuối, kéo chuột sang phải (nếu muốn cắt bỏ đoạn đầu) hoặc sang trái (nếu muốn cắt bỏ đoạn sau) và thả chuột khi đã ưng ý: 8
- 9. Cắt bỏ đoạn phim bất kì: B1: Kéo đoạn phim vào khung Video B2: Xác định vị trí cần cắt bỏ: Ví dụ cần cắt bỏ đoạn từ A đến B trong phim, bạn kéo đường màu xanh đến vị trí A, sau đó click vào nút Split: 9
- 10. Tiếp tục kéo đường màu xanh đến vị trí sau (B) và click Split: 10
- 11. Vậy là ta đã xác định được đoạn phim cần cắt bỏ, bạn click phải chuột lên đoạn phim và chọn Remove: B3: Bấm Ctrl + P để xuất bản 5: Thêm các hiệu ứng cho phim: B1: Import đoạn phim cần thêm hiệu ứng B2: Kéo thả các đoạn phim vào khung Video Các hiệu ứng có ở phần Edit: 11
- 12. Mục Effects gồm các hiệu ứng cho video: 12
- 13. Chọn hiệu ứng, bấm play để xem trước, nếu ưng ý ta kéo hiệu ứng đó thả vào đoạn clip cần tạo hiệu ứng bên dưới: 13
- 14. Mục Transitions gồm các hiệu ứng chuyển giữa hai đoạn video: Cũng như trên, bạn chọn hiệu ứng, bấm play để xem trước, nếu ưng ý ta sẽ kéo hiệu ứng đó thả vị trí giữa hai đoạn video: 14
- 15. Mục Titles or Credits gồm các tính năng tạo tiêu đề và giới thiệu cho video, gồm có: Tilte at the beginning: tạo phần mở đầu cho đoạn phim: Trong khung text: bạn gõ phần text giới thiệu vào đó. Trong phần Change the tile animation có các hiệu ứng cho phần giới thiệu thêm “hoành tráng”, muốn sửa lại đoạn text, thay đổi màu sắc và kích cỡ text, bấm chọn Change the text font and color. Bấm play để xem trước, khi đã ưng ý, bấm Add title . 15
- 16. Titles before the slected clip: Tạo tiêu đề trước khi lựa chọn đoạn clip, cách làm tương tự như phần Titles at the beginning. Titles on slected clip: Tạo tiêu đề ngay trong đoạn clip, ta có thể dung phần nay để tạo phụ đề cho phim: Cũng tương tự như phần Titles at the beginning, ta gõ text vào khung text, chỉnh sửa kích cỡ và màu sắc, hiệu ứng cho text, xem trước, khi đã ưng ý bấm Add titles. Bạn sẽ thấy phía dưới khung Titles overlay có thêm phần title ta vừa làm, muốn nó xuất hiện vào lúc nào, bạn kéo nó tới vị trí đó (chú ý khung timeline), muốn title xuất hiện lâu hay mau, ta dùng chuột kéo dài hay thu ngắn nó lại. 16
- 17. Xem trước đến khi ưng ý. Để tạo phụ đề cho phim, ta nên chọn hiệu ứng trong phần Change the titles animation là Subtitle. Dựa vào phim mà ta định cho phần phụ đề xuất ở đoạn nào, hiên lâu hay mau. Để tạo thêm phụ đề, ta click phải chuột vào title cũ, chọn copy, đến vị trí cần phụ đề xuất hiện tiếp theo, paste vào vị trí đó: 17
- 18. 18
- 19. Để sửa text click phải chuột chọn Edit title: Sửa lại text cho phù hợp, bấm done. Tiếp tục làm cho đến khi hết phim. Titles after selected clip: Tạo tiêu đề sau khi lựa chọn clip: phần này tương tự như phần Titles before selected. Credits at the end: Tạo phần kết thúc cho đoạn phim: 19
- 20. Bạn cũng làm tương tự như làm phần mở đầu, gõ text vào khung text, thêm hiệu ứng trong Change the titles animation, chỉnh sửa text trong Change the text font and color. Xem trước đến khi ưng ý, bấm Add titles. III/ Các tùy chọn khi làm việc với WMM: o Để xem rõ Timeline, bạn click Menu View, chọn Zoom in đến khi ưng ý. o Nên để dạng xem của các clip là Thumbnails o Chọn Task nếu như Task Panel không hiển thị: 20
- 21. Hủy bỏ thao tác vừa làm bằng cách click vào nút Undo hoặc ấn Ctrl + Z, quay lại thao tác vừa làm bằng nút Redo hoặc Ctrl + Y: Trên đây là những hướng dẫn căn bản để bạn có thể sử dụng WMM, bạn có thể tham khảo thêm trên Windows Movie Market on the Web. 21