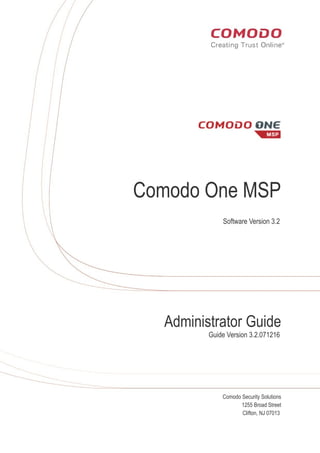
Comodo one | Patch Management Software
- 1. rat Comodo One MSP Software Version 3.2 Administrator Guide Guide Version 3.2.071216 Comodo Security Solutions 1255 Broad Street Clifton, NJ 07013
- 2. Comodo One MSP - Administrator Guide Table of Contents 1 Introduction to Comodo One MSP......................................................................................................................... 3 2 Signing up for a Comodo One MSP Account......................................................................................................... 5 2.1 Logging-in to your Account ......................................................................................................................... 12 3 The Administrative Console................................................................................................................................. 14 4 The Dashboard................................................................................................................................................... 18 5 Managing Administrators..................................................................................................................................... 34 5.1 Admin Privilege Levels................................................................................................................................ 40 6 Managing Companies......................................................................................................................................... 43 7 Accessing C1 Modules........................................................................................................................................ 48 8 App Store............................................................................................................................................................ 50 8.1 Adding Acronis Backup............................................................................................................................... 52 8.2 Adding Comodo Quote Manager................................................................................................................. 57 8.3 Adding cWatch............................................................................................................................................ 60 8.4 Adding / Upgrading IT and Security Manager..............................................................................................65 8.5 Adding Comodo Dome Shield..................................................................................................................... 70 8.6 Adding Comodo Dome Standard................................................................................................................. 74 9 Tool Set............................................................................................................................................................... 78 10 Managing your Account..................................................................................................................................... 84 10.1 Managing Subscriptions............................................................................................................................ 86 10.2 Viewing Usage Details.............................................................................................................................. 89 10.3 Viewing Billing Details............................................................................................................................... 89 11 Changing Password and Time Zone.................................................................................................................. 90 12 Comodo One Support....................................................................................................................................... 92 13 Viewing Release Notes..................................................................................................................................... 93 About Comodo........................................................................................................................................................ 94 Comodo One MSP Admin Guide | © 2016 Comodo Security Solutions Inc. | All rights reserved. 2
- 3. Comodo One MSP - Administrator Guide 1 Introduction to Comodo One MSP Comodo One is the integrated platform for Managed Service Providers which combines Device Management, Remote Monitoring, Service Desk and Patch Management modules in a single, easily navigated console. Applications are available in three areas of the interface - 'Licensed Applications', 'Store' and 'Tool Set': Licensed Applications. Available for immediate use and accessed by clicking 'Licensed Applications' in the left-hand menu. Licensed applications include: • Comodo Service Desk - A fully featured ticket management system which allows enterprises to implement strong and effective work-flows for internal and customer-facing support departments. Comodo Service Desk allows administrators and staff members to respond to tickets, reassign tickets to other departments or personnel, generate reports, create knowledge base articles and more. • Comodo Patch Management - Provides administrators and MSPs with granular control over the deployment of updates to operating systems and 3rd party applications on network endpoints. Featuring an easy to use interface, Comodo Patch Manager allows administrators to define patching policies and schedules and to remotely monitor the deployment of Windows and Linux operating system updates. • Comodo IT and Security Manager (ITSM) - Allows MSPs to manage, monitor and secure mobile devices and Windows endpoints which connect to customer networks. Once an iOS, Android or Windows device has been enrolled, administrators can quickly apply configuration profiles which determine network access rights, security settings and general preferences. A powerful addition to any MSP toolkit, Device Manager allows you to secure customer data regardless of the device that holds it. ITSM is available by default to customers that signed up for Comodo One version 3.0 and later. Customers that signed up for Comodo One prior to version 3.0 version can integrate CDM to their console, if required. • Comodo Remote Monitoring and Management (RMM) - Comodo RMM is an efficient endpoint monitoring application that allows administrators to monitor and manage multiple endpoints from one centralized console. RMM is available as an integrated module to customers that signed up for Comodo One prior to version 3.0. The customers that signed up for the version 3.0 and later can access RMM through the ITSM interface. Refer to the help page at https://help.comodo.com/topic-214-1-771-9524-Remote-Management- of-Windows-Devices.html in the online ITSM Admin Guide for more details. Store. The C1 Store contains optional applications which allow you to expand your service offerings. Once Comodo One MSP Admin Guide | © 2016 Comodo Security Solutions Inc. | All rights reserved. 3
- 4. Comodo One MSP - Administrator Guide downloaded, 'Integrated' applications can be used directly from the Comodo One console while non-integrated applications are stand-alone. Most store applications include separate license fees. • Acronis Cloud Backup - A perfect solution for all your backup and disaster recovery needs. This cloud- based application has the ability to backup any application and system including Windows, Linux and Mac. Available with pre and post-paid subscription models, this solution fits the needs of any enterprise. • cWatch - CWatch is available as Security-as-a-Service for the protection of the web applications and web servers on your customers' networks. The servers are monitored 24x7x365 by experts from the Comodo SOC who will handle incident response, and provide state of the art signature based, machine learning and expertly hand crafted security prevention policies that are all constantly updated to ensure protection from emerging threats. • Comodo Quote Manager - Comodo Quote Manager (CQM) is an end-to-end quote management solution that allows Managed Service Providers (MSPs) and companies to quickly create, follow up and finalize quotes for customers. You can keep track of submitted quotes, send reminders to customers, resolve customer queries almost instantly and view detailed sales reports. • Comodo KoruMail - An enterprise antispam and threat prevention solution that uses a sophisticated array of spam filters, anti-virus scanners and content analysis engines to prevent unsolicited mail from ever entering your customers' networks. • Comodo Antispam Gateway (CASG) - CASG is a cloud based email anti-spam protection for corporate mail servers that can reduce spam by up to 97%. • Comodo Korugan VM - Korugan is a Unified Threat Management (UTM) solution that provides multiple, essential security services by controlling firewall policy, antivirus, intrusion prevention, gateway antispam, website filtering, traffic monitoring, VPN, DNS and proxy servers, in a single package. Korugan needs an appliance installed as a Virtual Machine (VM) on the customer network to be protected. Upon subscription of the service, you can download the ISO image of the virtual machine, to be installed on the customers' networks. • Comodo Korugan Central Manager - Korugan Central Manager allows you to manage several Korugan VMs/appliances installed on your customers' networks from a single central console. • Comodo Dome Shield – An enterprise web filtering solution that allows MSPs to provide comprehensive DNS based security for their customers. Comodo Dome Shield is available as an SaaS solution and allows you to configure granular security and category based web rules. • Comodo Dome Standard – A real time web traffic scanning solution that is capable of providing comprehensive web content and security control for your customers. Includes URL filtering, malware protection, Valkyrie real-time file verdicting and portable containment. Tool set. -The following utilities are available for download from the 'Tool Set' area of the interface: • Comodo Network Assessment Tool - Allows MSPs to perform in-depth scans on customer networks to identify a wide range of server, endpoint and network vulnerabilities. The tool will also prepare detailed risk reports for scanned networks along with a risk mitigation plan containing actionable advice to address each issue. • Comodo Cleaning Essentials - Security software for Windows endpoints which contains tools designed to identify and remove malware and unsafe processes from infected computers. Includes a fully customizable malware scanner and an advanced system monitoring tool which allows users to identify and kill any unsafe processes with a single click. • Unknown File Hunter Tool – A lightweight scanner that is capable of identifying Advanced Persistent Threats (APT) and other zero-day threats. While the good and malicious files are identified easily, the files that do not fall into these two categories are called 'Unknown'. It is in this category of 'Unknown' that most zero-day threats and APTs are to be found. Unknown File Hunter Tool allows to upload these unknown files to 'Valkyrie' – cloud based servers where these files undergo a battery of tests to determine whether they are safe or malicious. This guide is split into the following sections: • Signing up for a Comodo One MSP account - How to create an account Comodo One MSP Admin Guide | © 2016 Comodo Security Solutions Inc. | All rights reserved. 4
- 5. Comodo One MSP - Administrator Guide • Logging-in to your Account - How to login into the Comodo One interface • The Administrative Console - A snapshot of main functional areas of Comodo One • The Dashboard - Displays consolidated, 'at-a-glance' statistical summary of vital information like statuses of managed endpoints, available patches, tickets and more. • Managing Administrators - Explains how to add administrators and staff members • Admin Privilege Levels - Outline of administrative privileges • Managing Companies - Explains how to manage companies for an account • Accessing C1 Modules - Explains the methods you can open the modules • App Store - Explains how to buy other Comodo products and add CDM as a module in C1 • Tool set - Explains how to download utility software for deployment on your customer networks • Managing your Account - Explains how to manage your account, subscriptions, view usage and billing details • Changing your Password - Explains how to change your password to login to C1 console • Comodo One Support - Explains how to request support from Comodo • Viewing Release Notes - Explains how to view the release notes for all the versions of C1 2 Signing up for a Comodo One MSP Account Getting a Comodo One MSP account is very easy and can be completed in a few steps. • Visit https://one.comodo.com/ • Click 'Get It Now', then enter your email address in the box. Alternatively, click 'Sign Up' or 'Login' > 'I don't have an account > Sign Up' link. Comodo One MSP Admin Guide | © 2016 Comodo Security Solutions Inc. | All rights reserved. 5
- 6. Comodo One MSP - Administrator Guide • Complete the short enrollment form. • If you are a new customer, choose the 'I AM A NEW USER' tab and fill a short enrollment form • Email - This field will be pre-populated with email address provided. Enter a new email address if you wish to change it. You will receive the verification link to this email address. • Password: Enter the password for logging- in to your C1 account. The password should be of at least eight characters, and must contain a combination of lower case and upper case characters, at least one numeral and at least one special character chosen from '("!#$%^&*")' • Telephone Number: Enter your contact number. • End User License Agreement: Read the EULA fully by clicking the 'EULA' link and select the 'I have read EULA and accept it' check box. • Captcha: Enter the Captcha value to verify your application • Click the 'Submit' button. A verification email will be sent to the email address registered at the time of your Comodo account creation. If by chance the verification mail is not delivered, you can login to the C1 account and click the 'Your email has not been verified yet. Resend the email again' link. • If you already have an account with Comodo, click the I HAVE A COMODO LICENSE ACCOUNT' tab and fill a short enrollment form. Comodo One MSP Admin Guide | © 2016 Comodo Security Solutions Inc. | All rights reserved. 6
- 7. Comodo One MSP - Administrator Guide • Comodo License Account Login / Email - Enter your username or email address used for login to your Comodo account at https://accounts.comodo.com. You will receive the verification link to the email address you entered while registering your account with Comodo. • Password: Enter your Comodo Account password. The same password should be used to logging-in to the your C1 account. • End User License Agreement: Read the EULA fully by clicking the 'EULA' link and select the 'I have read EULA and accept it' check box. • Captcha: Enter the Captcha value to verify your application • Click the 'Submit' button. A verification email will be sent to the email address registered at the time of your Comodo account creation. If by chance the verification mail is not delivered, you can login to the C1 account and click the 'Your email has not been verified yet. Resend the email again' link. Comodo One MSP Admin Guide | © 2016 Comodo Security Solutions Inc. | All rights reserved. 7
- 8. Comodo One MSP - Administrator Guide • Click the 'Verify my email' link Upon successful verification, you will be taken to the C1 login page. Comodo One MSP Admin Guide | © 2016 Comodo Security Solutions Inc. | All rights reserved. 8
- 9. Comodo One MSP - Administrator Guide • Enter your email address and password to login to C1. Upon your first log-in, 'Account Details' form will be displayed. Comodo One MSP Admin Guide | © 2016 Comodo Security Solutions Inc. | All rights reserved. 9
- 10. Comodo One MSP - Administrator Guide • Fill-in the form with the details for your C1 account • Email - This field will be pre-populated with the email address entered during account creation. You cannot edit this field. • Business Type - The drop-down allows you to choose the service type of Comodo One. To subscribe for Comodo One MSP service, choose Managed Service Provider (MSP) from the drop- down. • Company Name - Enter the name of the company that you want to enroll for Comodo One MSP. • Subdomain - Enter the sub-domain name for creating the URL to access the Comodo One MSP modules, like Service Desk module . For example, if you enter the sub-domain 'milkyway' then you can access the Service Desk module by entering the URL 'https://milkyway.servicedesk.comodo.com' • Phone Number - Enter the phone number of your company • Country - Choose your country from the drop-down Comodo One MSP Admin Guide | © 2016 Comodo Security Solutions Inc. | All rights reserved. 10
- 11. Comodo One MSP - Administrator Guide • State - Choose your state/province country from the drop-down • Postal Code - Enter the postal code/zip code of your city. • Time Zone – Select your preferred time zone. • Click 'Submit' The activation dialog for your free products will appear. • Click 'Next' Your free modules will be activated. Comodo One MSP Admin Guide | © 2016 Comodo Security Solutions Inc. | All rights reserved. 11
- 12. Comodo One MSP - Administrator Guide • Click 'OK' on completion. You will be taken to Comodo One MSP Dashboard. That's it. You have successfully created a Comodo One MSP account. Please note that this account will be automatically granted 'Account Admin' privileges and cannot be deleted. This is effectively the 'Master Admin'. You will be able to create 'MSP Admins' and Staff under this account. Refer to the section 'Managing Administrators' for more details. You can login to your account at anytime at https://one.comodo.com/app/login. 2.1 Logging-in to your Account As Comodo One is a web application, you can login into your account using any Internet browser by entering https://one.comodo.com/app/login. Alternatively, visit https://one.comodo.com and click 'Login' at the top right. Comodo One MSP Admin Guide | © 2016 Comodo Security Solutions Inc. | All rights reserved. 12
- 13. Comodo One MSP - Administrator Guide The 'Login' screen will be displayed. • Enter your username and password to login to Comodo One console. To set a new password If you have forgotten your current password, you can set a new one by clicking the 'Forgot password' link in the Comodo One MSP Admin Guide | © 2016 Comodo Security Solutions Inc. | All rights reserved. 13
- 14. Comodo One MSP - Administrator Guide 'Login' interface. • Enter your account email address and click 'Send Request'. We will email password reset instructions to the address provided. 3 The Administrative Console The Comodo One MSP interface allows account administrators and MSP Administrators/Staff to manage and use integrated C1 Modules, add new modules, view dashboard statistics, manage subscriptions and more. Account administrators can also add MSP Administrators and Staff members from this interface. Comodo One MSP Admin Guide | © 2016 Comodo Security Solutions Inc. | All rights reserved. 14
- 15. Comodo One MSP - Administrator Guide The name of the user that is currently logged in is shown at top right. The menu bar at the top allows administrators to navigate to different features. A menu icon in red color indicates the respective feature is in use. Menu Icons Home – Click this to return to C1 dashboard from any interface including licensed applications. C1 Dashboard – Allows you to view the statuses of licensed appliances, notifications and more. Click here for more details. Licensed Applications – Allows you to open the licensed applications included for your account. Click here for more details. Customer – You can add new organizations, edit and delete existing organizations. Click here for more details. Staff – Allows to add and edit administrators belonging to the account. Click here for more details. Store – You can subscribe for more Comodo products from this area. Click here for more details. Comodo One MSP Admin Guide | © 2016 Comodo Security Solutions Inc. | All rights reserved. 15
- 16. Comodo One MSP - Administrator Guide Tool Set – Download free utility tools from here. Click here for more details. Management – Allows you to manage your MSP account. Click here for more details. Version Number - Clicking the version number opens the Release Notes page containing new features added and bugs fixed in the current version. Refer to the section 'Viewing Release Notes' for more details. Notifications – Displays notifications to the administrators from C1. Click here for more details. Help - Clicking the 'Help' link displays shortcuts to visit Comodo One help pages and forum pages. Refer to the section 'Comodo One Support' for more details. Logged-in User Name Clicking on the username allows the following options: • Settings - Opens the 'Settings' interface that allows the currently logged-in administrator to change their password. Refer to the section Changing your Password for more details. • Logout - Allows the currently logged-in administrator to logout from C1. Dashboard - The 'Dashboard' is displayed by default when you log into the console. It contains the following sections: • Overview - Displays graphs and statistics about the status of service desk tickets, available patches, application, endpoint operating systems, endpoint connection status and more. Refer to the section Overview for more details. • Notifications - Displays a list of notifications sent to the administrator by Comodo One MSP. Refer to the section Notifications for more details. • Reports - Comodo One MSP allows administrators to manually generate reports on service desk performance, patch management and to schedule automated report generation. The 'Reports' screen displays a list of reports generated. Refer to the section Reports for more details. Licensed Applications - Allows account admins, MSP admins and staff members to access Comodo One MSP modules. • Comodo Service Desk - A fully featured ticket management system which allows enterprises to implement strong and effective work-flows for internal and customer-facing support departments. The support ticketing management system allows administrators and help desk staff to keep track of tickets raised by users, attend to them, reassign them to appropriate department or organizations, generate reports and more. Refer to the dedicated Service Desk guides for more details. • Comodo Patch Management - Allows granular control over the deployment of updates to operating systems and 3rd party applications on network endpoints. Featuring a centralized, easy to use interface, Comodo Patch Manager allows administrators to carry out various functions remotely such as deploy OS updates for both Windows and Linux machines, update 3rd party applications and more. Refer to the dedicated Patch Management guide for more details. • Comodo IT and security Manager (ITSM) - ITSM allows administrators to manage, monitor and secure mobile devices and Windows endpoints which connect to customer networks. Once an iOS, Android or Windows device has been enrolled, administrators can quickly apply configuration profiles which determine network access rights, security settings and general preferences. A powerful addition to any MSP toolkit, ITSM allows you to secure customer data regardless of the device that holds it. Refer to the dedicated Comodo IT and Security Manager guide for more details. Comodo One MSP Admin Guide | © 2016 Comodo Security Solutions Inc. | All rights reserved. 16
- 17. Comodo One MSP - Administrator Guide • Comodo Remote Monitoring and Management (RMM) - A complete endpoint management solution which combines endpoint monitoring and alerting with ultra-fast remote desktop sharing, a robust ticketing sub- system, application life-cycle management, process and service management, endpoint security management and custom scripting for automated break-fixing. Refer to the dedicated RMM guide for more details. Note: RMM is available under 'Licensed Applications' interface only to customers that signed up for Comodo One prior to version 3.0. The customers that signed up for the version 3.0 and later, can access RMM through the ITSM interface. Refer to the help page at https://help.comodo.com/topic-214-1-771-9524-Remote-Management-of- Windows-Devices.html in the online CDM Admin Guide for more details. • Acronis Cloud Backup - This module is optional and can be added after creating a Comodo One account. Refer to the section 'Adding Acronis Cloud Backup' for more details. This is a cost effective tool for MSPs to render backup and disaster recovery services for their customers. Available both in local and in cloud for backups, this tool is capable of backing up data from any source and recovers to any destination and system. • Comodo Quote Manager - This module is optional and can be added after creating a Comodo One account. Refer to the section 'Adding Comodo Quote Manager' for more details. Comodo Quote Manager allows MSP Administrators and staff to generate and forward price quotes for requirements from the customer organizations and manage them. • cWatch – This module is optional and can be added after creating a Comodo One account. Refer to the section 'Adding cWatch' for more details. cWatch is a security intelligence and event management (SIEM) product that allows administrators to monitor logs, create incidents and more. • Comodo Dome Standard – This application is a real time web traffic scanning solution that is capable of providing a comprehensive web content and security control. This module is optional and can be added after creating a Comodo One account. Refer to the section 'Adding Comodo Dome Standard' for more details. • Comodo Dome Shield – This application is an enterprise web access restriction solution that allows administrators to provide comprehensive DNS based security for their customers. This module is optional and can be added after creating a Comodo One account. Refer to the section 'Adding Comodo Dome Shield' for more details. Customer - Displays Organizations added by Account Administrator to manage their IT issues and requirements. Any number of companies/departments can be created for the account depending on subscription levels. Companies added here are automatically added to all the integrated modules and be viewed by all MSP Admins when they are in those modules. Module-specific users and administrators can be added under these companies from within each module itself. Refer to the section 'Managing Companies' for more details. Staff - Admins added here can access all modules in Comodo One and have administrator privileges. For Service Desk, the privileges differ depending on whether the staff member was added with admin privileges (aka an 'MSP Admin') or not. Staff without admin privileges can access only the staff panel in Service Desk while staff member with MSP Admin privileges can access both admin and staff panels in Service Desk. After an MSP Admin or Staff has been created, they will receive an account verification email and be asked to create a unique password. Refer to the section 'Managing Administrators' for more details. Store: Displays Comodo applications that are available for C1 users. Currently Comodo Quote Manager, Acronis Cloud Backup, cWatch, Comodo Dome Standard, Comodo Dome Shield applications are available as optional modules and can be added as a fully integrated C1 module. All other applications are 'standalone' and planned to be integrated in the upcoming versions. Refer to the section 'App Store' for more details. Tool Set: Allows administrator to download free utilities for use on customer networks. The available applications are: • Comodo Cleaning Essentials - Comodo Cleaning Essentials (CCE) is a set of computer security tools designed to identify and remove malware and unsafe processes from infected computers. Major features include: • KillSwitch - an advanced system monitoring tool that allows users to identify, monitor and stop any Comodo One MSP Admin Guide | © 2016 Comodo Security Solutions Inc. | All rights reserved. 17
- 18. Comodo One MSP - Administrator Guide unsafe processes that are running on their system. • Malware scanner - Fully customizable scanner capable of unearthing and removing viruses, rootkits, hidden files and malicious registry keys hidden deep in your system. • Autorun Analyzer - An advanced utility to view and handle services and programs that were loaded when your system booted-up. CCE is a lightweight, portable application which requires no installation and can be run directly from removable media such as a USB key, CD or DVD. For more details, refer to the CCE guide at https://help.comodo.com/topic-119-1-328-3516-Introduction-to-Comodo-Cleaning-Essentials.html. • Comodo Network Assessment Tool - Comodo Network Assessment tool (NAT) allows network administrators to perform in-depth scans on client networks to identify a wide range of server, endpoint and network vulnerabilities. The tool will also prepare detailed risk reports for scanned networks along with a risk mitigation plan containing actionable advice for each issue. Setup is easy with a simple wizard which allows users to import networks via Active Directory, Workgroup or IP range. • Unknown File Hunter Tool – The Comodo Unknown File Hunter (UFH) tool is a lightweight scanner that is capable of identifying unknown and potentially malicious files residing on your customer's network. After scanning networks and systems, it will classify all audited files as 'Safe', 'Malicious' or 'Unknown'. While 'Safe' files are OK and 'Malicious' files should be deleted immediately, it is in the category of 'Unknown' that most zero-day threats are to be found. The UFH scanner allows you to upload these files to our Valkyrie servers where they will undergo a battery of run-time tests designed to reveal whether or not they are harmful. You can view the results of these tests in the UFH interface. Management: Enables the account administrator to manage their Comodo One MSP account. • Account - Allows the account administrator to personalize and edit the account details such as name, email address, address, phone numbers and notes. Refer to the section 'Managing your Account' for more details. • Subscriptions - Provides information about your App Store purchases such as product types, payment types and the subscription period. Refer to the section 'Managing Subscriptions' for more details. • Usage - Provides module usage information. For example, this area will show how much space remains on your Acronis backup plan. Refer to the section 'View Usage Details' for more information. • Billing - Allows account administrators to view past bills as well as current bill invoiced. Refer to the section 'View Billing Details' for more information. 4 The Dashboard The 'Dashboard' is displayed by default when you first log into the console. It contains the following sections: • Overview - Displays pie-charts and bar-charts about service desk tickets, available patches, network endpoints and more. Refer to the section Overview for more details. • Notifications - Displays a list of notifications sent to the administrator by Comodo One MSP. Refer to the section Notifications for more details. • Reports - Generate reports on service desk performance and schedule automated report generation. The 'Reports' screen displays a list of reports generated. Refer to the section Reports for more details. Overview The 'Overview' section of the dashboard shows a snapshot summary of various statuses such as Service Desk tickets, available patches for enrolled devices, details of operating systems, policies to endpoints and more. The 'Dashboard' > 'Overview' is displayed by default after logging in to C1. Also, you can open the 'Overview' screen by: • Clicking the home icon at the top left corner of any screen Comodo One MSP Admin Guide | © 2016 Comodo Security Solutions Inc. | All rights reserved. 18
- 19. Comodo One MSP - Administrator Guide • Clicking the Comodo One' logo at top left • Clicking the Dashboard button then 'Overview' from the options Comodo One MSP Admin Guide | © 2016 Comodo Security Solutions Inc. | All rights reserved. 19
- 20. Comodo One MSP - Administrator Guide Comodo One MSP Admin Guide | © 2016 Comodo Security Solutions Inc. | All rights reserved. 20
- 21. Comodo One MSP - Administrator Guide By default, the dashboard will display the status of endpoints from all companies enrolled for the account. To view the dashboard for a particular company, click the 'Customer' drop-down: • Select the company whose dashboard you wish to view: The Dashboard displays various statuses in bar charts and pie-charts. You can customize the dashboard to view or hide dashboard components or re-order the list as per your requirement. To customize the dashboard, click 'Customize' at the far end of the interface: Comodo One MSP Admin Guide | © 2016 Comodo Security Solutions Inc. | All rights reserved. 21
- 22. Comodo One MSP - Administrator Guide • The topmost dashboard component will always be displayed in the full row and each row below it will display two components. • To view or hide a dashboard component, click the On/Off button beside the row. • To reorder the dashboard components, click on a widget and drag it to the desired position. You can also reorder the components from the Dashboard interface. Click and hold on the widget button and move to the position as required. Details of the Charts Ticket Status: Indicates the total number of service desk tickets, number of tickets that are overdue and tickets that are unassigned. • Clicking on a ticket status at the top of the chart will toggle the display of the parameter on the chart Comodo One MSP Admin Guide | © 2016 Comodo Security Solutions Inc. | All rights reserved. 22
- 23. Comodo One MSP - Administrator Guide Available Patches – Patch Management: Indicates the number of OS patches that are critical and need to be deployed onto the endpoints by the patch management module. It also provides the number of optional patches and the number of endpoints that are up to date. Activity Status 'Activity Status' pertains to the ITSM component and displays the number of endpoints that are connected versus those that are not connected. 'Inactive' means endpoints that have not connected for more than a day. Comodo One MSP Admin Guide | © 2016 Comodo Security Solutions Inc. | All rights reserved. 23
- 24. Comodo One MSP - Administrator Guide Operating Systems - The ITSM component displays the details of operating systems installed on the enrolled devices. The names of the operating systems are displayed on the X-axis and the number of endpoints users is displayed on the Y-axis. Comodo One MSP Admin Guide | © 2016 Comodo Security Solutions Inc. | All rights reserved. 24
- 25. Comodo One MSP - Administrator Guide Profile Status This pertains to the ITSM component and displays the number of policies that are applied to devices. Device Type This pertains to ITSM and displays the number of devices that are categorized as workstations, servers, smartphones, tablet and PC. The device type is displayed on the X-axis and the number of devices for a particular type is displayed on the Y-axis. Comodo One MSP Admin Guide | © 2016 Comodo Security Solutions Inc. | All rights reserved. 25
- 26. Comodo One MSP - Administrator Guide Security Status – ITSM Indicates the inactive components such as Antivirus, Firewall and Sandbox on enrolled devices The other details provided include devices that are infected, number of non-infected devices, number of devices that are found to be clean after a scan, number of devices with updated Antivirus database, number of devices that are missing patches. At the bottom of the dashboard the details of the devices enrolled for each company, their online/offline status, policy application status an patch availability status are displayed as a table. Device Statuses for Companies - Table of Column Descriptions Column Header Description Company The name of the company enrolled in the account # of Online Devices Number of devices that are currently connected # of Offline Devices Number of devices that are enrolled but currently not connected # of Profiles Number of polices that are successfully applied to devices # of Optional Patches Number of optional patches that are required to be applied to devices # of Critical Patches Number of critical patches that are required to be applied to devices Comodo One MSP Admin Guide | © 2016 Comodo Security Solutions Inc. | All rights reserved. 26
- 27. Comodo One MSP - Administrator Guide Notifications Comodo pushes the latest news about Comodo One MSP products via in-app notifications. To view the notifications • Click the Dashboard button then 'Notifications' from the options Or • Click the notifications icon at the top right of the interface The number beside the notification indicates the number of unread notifications. • To expand and view the complete message, click anywhere on the notification heading Search Options: • To search for a specific notification, enter your search criteria like a portion of the subject line or content in the message in the search field and click the magnifier icon. The notifications that match the search criteria will be displayed in the list. Comodo One MSP Admin Guide | © 2016 Comodo Security Solutions Inc. | All rights reserved. 27
- 28. Comodo One MSP - Administrator Guide • To mark a read message as unread, select it and click 'Mark as Unread' • To mark an unread message as read, select it and click 'Mark as Read' Reports The 'Reports' interface allows you to generate, view and manage reports on service desk tickets, patch management, managed devices and Windows antivirus. You can also create schedules for automated report generation. All generated reports are displayed as a list in the 'Reports' screen. Clicking on a report name, displays the full report. To view the Reports interface • Click the Dashboard button then 'Reports' from the options The 'On Demand Reports' screen will be displayed. Reports List - Column Descriptions Column Header Description Report Name Name of the report. You specify the report name during the report creation process. Report Type Indicates the type of report that was created. Date Range Indicates the period covered by the report. Status Indicates whether the report has been successfully generated, in-progress or failed. Please Comodo One MSP Admin Guide | © 2016 Comodo Security Solutions Inc. | All rights reserved. 28
- 29. Comodo One MSP - Administrator Guide review the settings you specified on any failed reports, and ensure all devices are reporting correctly. Contact support if the issue persists. Creation Date The precise date and time at which the report was generated. Sorting and Filtering Options: • Click any column header to sort reports based on the column label • To search for a specific report, enter the name of the report as search criteria in the 'Search' field and click the magnifier icon. This interface allows you to: • Create / Schedule reports • View the reports • View and manage report schedules Creating New Reports You can instantly generate reports for a specific period, or create a schedule to generate reports periodically. The reports that can be generated are – Executive Patch Report, Executive Managed Devices Report, Executive Windows Antivirus Report and Executive Ticket Summary Report. To generate a report or report schedule • Click 'Create New Report' and choose the report type from the options. The 'Create New Report' dialog will be displayed: Comodo One MSP Admin Guide | © 2016 Comodo Security Solutions Inc. | All rights reserved. 29
- 30. Comodo One MSP - Administrator Guide • Report Name - Enter a descriptive name for the report. • Date Range - Choose the time period to be covered by the report. The report will contain data between the selected dates. Click inside the field to select other time periods: • Click 'Custom Range' to choose specific start and end dates: Comodo One MSP Admin Guide | © 2016 Comodo Security Solutions Inc. | All rights reserved. 30
- 31. Comodo One MSP - Administrator Guide • Click 'Apply' to enter your date range • Company - Select the company from the drop-down whose activities should be covered by the report. • Email this report to - If you want the report to be forwarded to administrator(s), select 'Email this report to' then enter the email address of the administrator in the 'Contact Email' text field. You can add multiple email addresses in the field. Press 'Enter' button after entering an email address. • Set Schedule - Select the frequency at which the report should be generated. Please note the 'Set Schedule' feature will not be available for custom date range. The available options are: Comodo One MSP Admin Guide | © 2016 Comodo Security Solutions Inc. | All rights reserved. 31
- 32. Comodo One MSP - Administrator Guide • Once - A one-off report will be instantly generated • Daily - The report will be generated at midnight every day • Weekly - The report will be generated weekly starting on the day of report creation • Monthly - The report will be generated monthly starting on the day of report creation • Click 'Save'. If you have chosen to generate the report once, it will be generated instantly and added to the list of reports. Scheduled reports will first be generated at midnight on the day of report creation, then every day/week/month as applicable. Refer to the explanation of Viewing the Reports for more details. Viewing the Reports Reports generated manually and automatically will be available in the 'Reports' screen and can be opened at any time. Each report contains data for each day covered by the report period. You can also save any report in PDF format for future analysis. • Click on the name of the report to view it. • To save the displayed report as a .pdf file, click 'Export Report' at the top left. • To remove unwanted reports from the list in the Reports screen, select them and click 'Delete Report(s)' from the top left. Comodo One MSP Admin Guide | © 2016 Comodo Security Solutions Inc. | All rights reserved. 32
- 33. Comodo One MSP - Administrator Guide View and Manage Report Schedules You can view the list of report schedules created for automated periodical report generation and manage them from the 'Scheduled Reports' screen. To view the 'Scheduled Reports' screen, click 'View Scheduled Reports' at the top right of the 'Reports' screen. Schduled Reports - Column Descriptions Column Header Description Report Name Name of the report generated as per the schedule. You specify the report name during the Comodo One MSP Admin Guide | © 2016 Comodo Security Solutions Inc. | All rights reserved. 33
- 34. Comodo One MSP - Administrator Guide report/schedule creation process. Report Type Type of report. Period Indicates the period covered by the report. Schedule Indicates the frequency at which the report are generated. Status Indicates whether the schedule is active. Reports will be generated periodically only for active schedules. Creation Date The precise date and time at which the schedule. Sorting and Filtering Options: • Click any column header to sort scheduled reports based on the column label • To search for a specific scheduled report, enter the name of the report as search criteria in the 'Search' field and click the magnifier icon. Activate, deactivate and delete schedule reports • To deactivate a schedule and temporarily stop generation of periodical reports, select the schedule and click 'Inactivate Report' from the top. • To activate an inactive schedule and resume periodical report generation, select the schedule and click 'Activate Report' from the top. • To remove a schedule and stop periodical report generation, select the schedule and click Delete Report from the top. 5 Managing Administrators The 'Staff' screen allows Account Administrators to add MSP Administrators. Once created, these users will be able to login into C1 at https://one.comodo.com and will be able to access the service desk, patch management, ITSM and other licensed modules. You can also transfer the account administrator privileges to another MSP administrator. To open the 'Staff' screen • Click on the staff icon from the menu bar The 'Staff' interface will be displayed: Comodo One MSP Admin Guide | © 2016 Comodo Security Solutions Inc. | All rights reserved. 34
- 35. Comodo One MSP - Administrator Guide Staff List - Table of Column Descriptions Column Header Description Name The name of the administrator or staff member Email The email address of the administrator or staff member Verified Indicates whether the administrator or staff member has verified their email address by clicking the verification link in the notification mail sent to them. The administrator/staff can login to C1 interface only after verifying their email address and creating a password for them. Admin Indicates whether the user has MSP Admin privileges. If no check mark is present then it indicates that the user is a staff member. An MSP administrator can create only staff members. The master Account Admin can create both MSP Administrators and staff members. Account Admin Indicates whether the user is the 'Master' administrator of the Comodo One MSP account. Only one account admin is allowed for a Comodo One account. Only the Account Admin has the privileges to add MSP administrators and staff members for this account and to add additional modules like Comodo Device Manager, Comodo Quote Manager and so on . Sorting and Filtering Options: • Click any column header to sort the list of administrators in ascending or descending order according to the column label. • Filter the list or search for specific administrator(s) by entering their name or email address in the search field at top right in part or full. The interface allows account administrators to: • Add MSP Administrators/Staff • Edit the details of MSP Administrators/Staff • Remove MSP Administrators/Staff To add MSP Administrators/Staff Comodo One MSP Admin Guide | © 2016 Comodo Security Solutions Inc. | All rights reserved. 35
- 36. Comodo One MSP - Administrator Guide • Click the 'New Staff' button from the 'Staff' interface The 'New Staff' form will be displayed: • Select the 'Admin' check box if you want to add an MSP Administrator. Leave it blank if you want to add a staff member. Note: Staff with 'Admin' privileges can be added only by the Account Administrator. • Enter the name of the Administrator or Staff in the 'Name' field. • Enter the email address of the Administrator or Staff to which the verification email will be sent. • Click the 'Save' button. A confirmation dialog will be displayed. • Click 'OK' A verification email will be sent to the email address. After clicking the verification link in the mail, the recipient will be asked to set a unique password for accessing Comodo One. Editing the details of administrators/staff The Account Administrator can edit the name of an administrator/staff, assign/remove administrative privileges and Comodo One MSP Admin Guide | © 2016 Comodo Security Solutions Inc. | All rights reserved. 36
- 37. Comodo One MSP - Administrator Guide transfer account administrator rights to another administrator. The administrator can edit only the name of a staff member. Note: A staff can be edited to assign/remove admin privileges only after they validate his/her email address by clicking the link in their verification email. To edit a staff/administrator • Select the MSP Administrator/Staff then click the 'Edit' button: The Edit Staff dialog will open. Comodo One MSP Admin Guide | © 2016 Comodo Security Solutions Inc. | All rights reserved. 37
- 38. Comodo One MSP - Administrator Guide • Update the details as required. Please note the email address field cannot be edited. • Click the 'Save' button The following confirmation dialog will be displayed: • Click 'OK' To transfer the account admin rights to a different administrator • Select the administrator and click the 'Edit' button • In the 'Edit Staff' dialog, select Account Admin checkbox. Comodo One MSP Admin Guide | © 2016 Comodo Security Solutions Inc. | All rights reserved. 38
- 39. Comodo One MSP - Administrator Guide A confirmation dialog will be displayed: • Click 'OK' to confirm • Click 'OK'. The account administrator rights will be transferred to the selected administrator and you will be logged out automatically. You can login with the same credentials but will have only administrator privileges. Removing an administrator or staff member Staff and Administrators who are no longer required to access the Comodo One console can be removed from the Staff interface. Comodo One MSP Admin Guide | © 2016 Comodo Security Solutions Inc. | All rights reserved. 39
- 40. Comodo One MSP - Administrator Guide To delete MSP Administrators or Staff: • Select the administrator/staff member that you want to remove from the list and click the 'Delete' button: A confirmation dialog will appear. • Click 'OK' to confirm removal. 5.1 Admin Privilege Levels Account Admins, MSP Admins and MSP Staff for Comodo One modules are added and managed via the Comodo ONE web console at one.comodo.com. The following tables summarize the privileges of these user types in the web console itself and each of the individual modules. Comodo One Web Console Comodo One MSP Admin Guide | © 2016 Comodo Security Solutions Inc. | All rights reserved. 40
- 41. Comodo One MSP - Administrator Guide Role Description Account Admin The Account Administrator is the top level administrator and can access all areas and functionality of the Comodo One MSP Administrative console and the individual modules. From the Comodo One MSP web console, the Account Administrator can: • Add and manage companies for the MSP account • Add and manage MSP administrators • Add and manage MSP staff members • Transfer the account admin rights to another administrator • Add integrated modules from the 'App Store' in to C1 • Subscribe for new products and renew licenses for added modules • View subscriptions details • View usage details for modules • View billing details for modules MSP Admin An MSP Administrator has privileges to create new companies and staff members and has all the privileges of staff. From the Comodo One MSP web console, the MSP Administrator can: • Add and manage companies to the MSP account • Add and manage MSP staff members • Cannot add new admins MSP Staff A MSP Staff member can access individual modules and can execute RMM, Service Desk and Patch Management tasks. A MSP Staff member can login and view the Comodo One MSP web console but: • Cannot add or edit companies enrolled to the MSP account • Cannot add fellow MSP staff members Remote Management and Monitoring (RMM) Role Privileges Account Admin • Create and apply monitoring policies to endpoints • View alerts for policy violations • Initiate support sessions and accept support requests from end-users • Deploy diagnostic and repair tools, run procedures and execute jobs on endpoints • Access endpoint computers through remote desktop connection to correct issues MSP Admin Same privileges as account admin MSP Staff Same privileges as account admin Service Desk Role Privileges Comodo One MSP Admin Guide | © 2016 Comodo Security Solutions Inc. | All rights reserved. 41
- 42. Comodo One MSP - Administrator Guide Account Admin • Access both admin panel and staff panel • Enroll and manage end-users from different companies • Attend to and manage support tickets from end-users. • Assign and reassign tickets to staff members • Create new tickets on behalf of end users • Set global prices for attending to different types of devices • View dashboard and system logs • Configure service desk via the 'settings' interface • Manage help topics, SLA plans, ticket filters and more. • Create and manage privilege based user groups and assign staff members to them. • Create and manage departments for the MSP and assign staff members to them. • Generate announcements for staff members • Generate and view reports • Update knowledgebase articles like FAQ's and canned responses MSP Admin • Same privileges as account admin MSP Staff • Staff members can access the staff panel but not the admin panel • Enroll and manage end-users from different companies • Attend to support tickets from end-users • View the dashboard • Create and manage knowledgebase articles like FAQs and canned responses The following privileges are conditional on the privileges of the group to which the staff member belongs: • Assign and reassign tickets to other staff • Create new tickets on behalf of end users • Set prices for attending different types of devices for specific company • Update knowledgebase articles like FAQ's and canned responses. Note: The restriction for staff members from accessing the admin panel is not implemented in this version. The restriction will come to force in the next version. Patch Management Role Privileges Account Admin • Enroll Endpoints for remotely installing and uninstalling patches and applications • Add tags to endpoints and create groups of endpoints for bulk management • Remotely install recent OS patches and applications on to endpoints and schedule patch/application installation policies • Remotely restart/shutdown endpoints • View patch management operations and reports • Configure remote logging and notification settings MSP Admin • Same privileges as account admin MSP Staff Same privileges as account admin except: Comodo One MSP Admin Guide | © 2016 Comodo Security Solutions Inc. | All rights reserved. 42
- 43. Comodo One MSP - Administrator Guide • Configure remote logging and notification settings ITSM Role Privileges Account Admin • Manage devices (full control) • Manage user (full control) • Manage profiles (full control) • Manage procedures • Manage LDAP account • Manage Google API token • Manage antivirus settings • Manage Apple Push Notification service certificate • Manage Android settings • Manage custom variables • Manage EAS token • Manage email templates • Access to RBAC (full control) • Access to compliance page • Access to push statistic page • Access to threat report page • MS Exchange access management • Access right to antivirus (full control) • Access to application on devices part (full control) • Access to subscription section MSP Admin Same privileges as account admin MSP Staff Same privileges as account admin 6 Managing Companies Companies, organizations and departments added through the C1 'Customers' interface will become available for selection in all integrated modules (Service Desk, Patch Management and IT and Security Manager). Admins can then import users and devices to these companies through the individual modules. The Comodo Service Desk interface also allows customers to create 'standalone' (aka 'Unmanaged') companies. Companies created this way will not be visible in the C1 interface or available in the other modules. For more details about adding companies to Service Desk, refer to the online help page at https://help.comodo.com/topic-289-1-625- 7888-Managing-Organizations.html. To open the 'Customer' screen • Click the customer icon on the menu bar Comodo One MSP Admin Guide | © 2016 Comodo Security Solutions Inc. | All rights reserved. 43
- 44. Comodo One MSP - Administrator Guide The Customer interface displays a list of customer organizations added to Comodo One MSP. Company List - Table of Column Descriptions Column Header Description Name The name of the company Contact Email Email address of the contact person of the organization. Address The address of the organization Postal Code The area postal code of the organization Description A short description of the organization Sorting and Filtering Options: • Click any column header to sort the list of companies in ascending or descending order according to the column label. • Filter the list or search for specific company by entering their name, contact email address, address or postal code in the search field at top right in part or full. The interface allows Account and MSP Administrators to: • Add an organization • Edit the details of an organization • Remove an organization To add an organization • Click the 'New Customer' button from the 'Customer' interface The 'New Customer' form will be displayed. Comodo One MSP Admin Guide | © 2016 Comodo Security Solutions Inc. | All rights reserved. 44
- 45. Comodo One MSP - Administrator Guide • Complete each field on the form then click 'Save' to add the customer. A confirmation message will be displayed To edit the details of an organization • Select the organization that you want to update the details • Click the 'Edit' button Comodo One MSP Admin Guide | © 2016 Comodo Security Solutions Inc. | All rights reserved. 45
- 46. Comodo One MSP - Administrator Guide The 'Edit Company' dialog will appear. • Update the details as required. • Click the 'Save' button A confirmation dialog will be displayed. Comodo One MSP Admin Guide | © 2016 Comodo Security Solutions Inc. | All rights reserved. 46
- 47. Comodo One MSP - Administrator Guide • Click 'OK' To remove an organization from the list • Select the organization that you want to remove from the list • Click the 'Delete' button. A confirmation dialog will appear. • Click' OK' in the confirmation dialog. The company will be removed from Comodo One MSP. Comodo One MSP Admin Guide | © 2016 Comodo Security Solutions Inc. | All rights reserved. 47
- 48. Comodo One MSP - Administrator Guide 7 Accessing C1 Modules The Comodo One MSP interface allows you to add modules which expand the core functionality of the product. 'Integrated' modules can be accessed from the 'Licensed Applications' interface. The core modules available with C1 are: • Service Desk - allows administrators and staff members to respond to support tickets, reassign tickets to other departments or personnel, generate reports, create knowledge base articles and more. • Patch Management - Provides administrators and MSPs with granular control over the deployment of updates to operating systems and 3rd party applications on network endpoints. • IT and Security Management - Allows MSPs to manage, monitor and secure mobile devices and Windows endpoints which connect to customer networks. The basic version of ITSM is available by default to customers that signed up for Comodo One version 3.0 and later. Customers that signed up for Comodo One prior to version 3.0 version can integrate ITSM to their console if required. Refer to the section Adding / Upgrading IT and Security Manager for more details. • Remote Monitoring and Management (RMM) - An efficient endpoint monitoring application that allows administrators to monitor and manage multiple endpoints from one centralized console. RMM is available from the 'Licensed Applications' interface only to customers that signed up for Comodo One prior to version 3.0. The customers that signed up for the version 3.0 and later can access RMM through the ITSM interface. Refer to the help page at https://help.comodo.com/topic-214-1-771-9524-Remote-Management- of-Windows-Devices.html in the online ITSM Admin Guide for more details. Account Administrators can also add the following additional modules from the 'Store' interface: • Comodo Quote Manager - Allows MSP Administrators and staff to generate and forward price quotes for requirements from the customer organizations and manage them. • Acronis Cloud Backup - An easy-to-manage service that backs up any data from any source and recovers to any destination or system. • cWatch - Cloud based security intelligence and event management product (SIEM) that features advanced event log monitoring, built-in reporting, multiple pre-set queries, a powerful custom-query interface, automatic assignment of incidents to personnel, customizable dashboards and real-time alerts. • Comodo Korumail - an antispam and threat prevention solution that uses advanced filtering technologies, antivirus scanners and content analysis engines to quietly and effectively prevent unsolicited mail from entering customer networks. • Comodo Antispam Gateway (CASG) - An enterprise email filtering solution that blocks spam, email-borne viruses and other unwanted mail from reaching user inboxes. • Comodo Korugan - Unified Threat Management (UTM) solution, that enables overall management of network security, by controlling firewall policy, antivirus, intrusion prevention, gateway antispam, website filtering, traffic monitoring, VPN, DNS and proxy servers. • Comodo Dome Shield – An enterprise web filtering solution that allows MSPs to provide comprehensive DNS based security for their customers. Comodo Dome Shield is available as an SaaS solution and allows Comodo One MSP Admin Guide | © 2016 Comodo Security Solutions Inc. | All rights reserved. 48
- 49. Comodo One MSP - Administrator Guide you to configure granular security and category based web rules. • Comodo Dome Standard – A real time web traffic scanning solution that is capable of providing comprehensive web content and security control for your customers. Includes URL filtering, malware protection, Valkyrie real-time file verdicting and portable containment. Refer to the chapter App Store for more details about how to add these applications to Comodo One. Note : The additional modules require separate subscriptions. Licenses can be obtained from within the C1 console. Acronis Cloud Backup, Comodo Quote Manager, cWatch Comodo Dome Standard and Comodo Dome Shield are fully integrated with C1. Other products in the app store are currently 'standalone' but we plan to integrate them with C1 in upcoming versions. To open required module from Comodo One MSP interface • Click the licensed applications icon on the menu bar and choose the application from the list. The selected module will open. Comodo One MSP Admin Guide | © 2016 Comodo Security Solutions Inc. | All rights reserved. 49
- 50. Comodo One MSP - Administrator Guide • Alternatively, click licensed applications icon then 'All Licensed Applications' from the list. All the integrated modules for the account will be displayed: • Click on the module that you want to open Please note right-click option allows you to open a module in a separate tab or a new window. 8 App Store In addition to the core C1 modules ('Service Desk', 'Patch Management' and 'IT and Security Manager'), account administrators can integrate a range of Comodo network security and endpoint management applications from the 'Store'. Refer to the section Accessing C1 Modules for more details. Some additional applications require separate licenses to be purchased. The following applications are available from the Store: • Acronis Cloud Backup (integrated) • Comodo Quote Manager (integrated) • cWatch (integrated) • Comodo Dome Standard (integrated) • Comodo Dome Shield (integrated) • Comodo Korumail • Comodo Antispam Gateway • Korugan Central Manager • Korugan VM • IT and Security Manager (Only for customers that signed to Comodo One prior to version 3.0) 'Integrated' applications can be accessed from Comodo One MSP through the 'Licensed Applications' interface. Other products are currently 'standalone' but we plan to integrate them with C1 in upcoming versions. Selecting these applications enables you to view the product description page and to subscribe for them. To open the 'Store' interface • Click the store icon on the menu bar The available applications, integrated and stand-alone, will be displayed. Comodo One MSP Admin Guide | © 2016 Comodo Security Solutions Inc. | All rights reserved. 50
- 51. Comodo One MSP - Administrator Guide The 'Store' interface features the following apps: • Acronis Cloud Backup - The enterprise backup solution that allows you to perform local backup and cloud backup of all data from disks, partitions, servers and so on. In case of data loss, you can recover anything easily and quickly, be it files, folders, applications or entire system. Acronis Cloud Backup can be integrated with C1 and managed from the C1 web interface. To know more about how to add this application into C1, refer to the 'Adding Acronis Backup'. • Comodo Quote Manager - An easy-to-use quotation management solution that provides high sales visibility to MSP administrators and staff, such as number of accepted orders and their value, quotes that are pending and those that are rejected. You can keep track of submitted quotes, send reminders to customers, resolve customer queries almost instantly and view detailed sales reports. To know more about how to add this application into C1, refer to the 'Adding Comodo Quote Manager'. • Comodo cWatch - cWatch is a cloud based next generation security information and event monitoring platform that allows MSPs to provide high level of security service to their customers. It features advanced event log monitoring, built-in reporting, multiple pre-set queries, a powerful custom-query interface, automatic assignment of incidents to personnel, customizable dashboards and real-time alerts. To know more about how to add this application into C1, refer to the 'Adding cWatch'. • Comodo Dome Standard – This application is a real time web traffic scanning solution that is capable of providing comprehensive web content and security control. This module is optional and can be added after creating a Comodo One account. Refer to the section 'Adding Comodo Dome Standard' for more details. • Comodo Dome Shield – This application is an enterprise web filtering solution that allows administrators to provide comprehensive DNS based security for their customers. This module is optional and can be added after creating a Comodo One account. Refer to the section 'Adding Comodo Dome Shield' for more details. • Comodo KoruMail - An enterprise antispam and threat prevention solution that uses a sophisticated array of spam filters, anti-virus scanners and content analysis engines to prevent unsolicited mail from ever entering your customers' networks. • Clicking on 'Comodo Korumail' tile takes you to the product description page that contains the details of the product, key features, system requirements, pricing information and a link to product purchase page. • Visit https://korumail.com/comodo-korumail.php to know more about Comodo KoruMail. You can Comodo One MSP Admin Guide | © 2016 Comodo Security Solutions Inc. | All rights reserved. 51
- 52. Comodo One MSP - Administrator Guide view our online help guide for KoruMail at https://help.comodo.com/topic-290-1-632-8025- Introduction-to-KoruMail-Messaging-Gateway.html. • Comodo Antispam Gateway (CASG) - CASG is a cloud based email anti-spam protection for corporate mail servers that can reduce spam by up to 97%. • Clicking on 'Comodo Antispam Gateway' tile takes you to the product description page that contains the details of the product, key features, system requirements, pricing information and a link to product purchase page. • Visit https://www.comodo.com/business-security/email-security/antispam-gateway.php to know more about Comodo KoruMail. You can view our online help guide for CASG at https://help.comodo.com/topic-157-1-288-3192-Introduction-to-Comodo-Antispam-Gateway.html. • Korugan VM - Korugan is a Unified Threat Management (UTM) solution that provides multiple, essential security services by controlling firewall policy, antivirus, intrusion prevention, gateway antispam, website filtering, traffic monitoring, VPN, DNS and proxy servers, in a single package. Korugan needs an appliance installed as a Virtual Machine (VM) on the customer network to be protected. Upon subscription of the service, you can download the ISO image of the virtual machine, to be installed on the customers' networks. • Clicking on 'Korugan VM' tile takes you to the product description page that contains the details of the product, key features, system requirements, pricing information and a link to product purchase page. • Visit https://www.korugan.com/koruganvm.php to know more about Korugan VM. You can view our online help guide for Korugan https://help.comodo.com/topic-282-1-592-6635-Introduction-to- Comodo-Korugan.html. • Korugan Central Manager - Korugan Central Manager allows you to manage several Korugan VMs/appliances installed on your customers' networks from a single central console. Korugan Central Manager is free of cost. • Clicking on 'Korugan Central Manager' tile allows you to download the package in OVA format for installation as a virtual machine on your console computer. • Visit https://www.korugan.com/ to know more about Korugan Central Manager. • IT and Security Manager (ITSM) - Manage and secure all endpoints and mobile devices that connect to your customers' networks with a single management application. ITSM is offered as a core component with Comodo One MSP for customers that signed up to Comodo One version 3.0 or later. Customers that signed up to Comodo One prior to version 3.0 can integrate ITSM to Comodo One MSP from the 'App Store' interface. Refer to the section 'Adding / Upgrading IT and Security Manager for more details. Tip: You can search for specific module by entering your search criteria in the search box at the top right and clicking the magnifier icon. 8.1 Adding Acronis Backup Acronis solves business data protection challenges with an easy-to-manage service that backs up data from any source and recovers to any destination or system. To add Acronis Backup to C1 • Click the store icon on the menu bar The available applications, integrated and stand-alone, will be displayed. • Hover your cursor over 'Acronis Cloud Backup' Comodo One MSP Admin Guide | © 2016 Comodo Security Solutions Inc. | All rights reserved. 52
- 53. Comodo One MSP - Administrator Guide • 'View Module' will open a product description which lists key features, system requirements and pricing details. • 'Get Module' will open the product purchase process. Comodo One MSP Admin Guide | © 2016 Comodo Security Solutions Inc. | All rights reserved. 53
- 54. Comodo One MSP - Administrator Guide • Enter your Comodo One MSP account password in the 'Password' field and click 'Login'. • Click 'Buy New' Comodo One MSP Admin Guide | © 2016 Comodo Security Solutions Inc. | All rights reserved. 54
- 55. Comodo One MSP - Administrator Guide • Select the country from the 'Data Center Region for Backups' drop-down. • Select the subscription plan from the product list. • In the 'Customer Information' section, enter the details in all the fields. • Click the 'End User License/Service Agreement' link, read the EULA fully, select the check box and click the 'Next' button. The 'Payments Options' screen will be displayed. Enter your card details and complete the payment procedure. At any time during the process, click the 'Back' button to review your entered details. After the purchase is complete, Acronis Cloud Backup will appear in the 'Licensed Applications' interface. To open the 'Licensed Modules' interface • Click the licensed applications icon on the menu bar then choose an application from the list. Comodo One MSP Admin Guide | © 2016 Comodo Security Solutions Inc. | All rights reserved. 55
- 56. Comodo One MSP - Administrator Guide OR • Click the licensed applications icon then click 'All Licensed Applications' from the list. All licensed modules for your account will be displayed: • Click on the application shortcut tile The Acronis Cloud Backup interface will open in a separate tab: Comodo One MSP Admin Guide | © 2016 Comodo Security Solutions Inc. | All rights reserved. 56
- 57. Comodo One MSP - Administrator Guide For more details about how to use Acronis Cloud Backup, refer to the online admin guide at https://help.comodo.com/topic-289-1-730-8964-Partner-Documentation-%E2%80%93-Acronis-Backup.html 8.2 Adding Comodo Quote Manager Comodo Quote Manager is a free, easy-to-use web based quotation management solution that enables MSP administrators and staff to generate price quotes for hardware and software purchase orders from their customer organizations and forward to them. It provides high sales visibility to administrators such as number of accepted orders and their value, quotes that are pending and those that are rejected. You can keep track of submitted quotes, send reminders to customers, resolve customer queries almost instantly and view detailed sales reports. Other features in CQM include customized quote templates, customer reply email templates and more. To add Comodo Quote Manager to C1 • Click the store icon on the menu bar The available applications, integrated and stand-alone, will be displayed. • Hover your cursor over 'Comodo Quote Manager' Comodo One MSP Admin Guide | © 2016 Comodo Security Solutions Inc. | All rights reserved. 57
- 58. Comodo One MSP - Administrator Guide • 'View Module' will open a product description which lists key features, system requirements and pricing details. • 'Get Module' will open the product purchase process. The End User License Agreement dialog will appear. • Read the EULA fully, select the check box and click 'OK'. Comodo Quote Manager will be added to your C1 console and a confirmation of the same will be displayed. Comodo One MSP Admin Guide | © 2016 Comodo Security Solutions Inc. | All rights reserved. 58
- 59. Comodo One MSP - Administrator Guide Once the module is added, you can access Comodo Quote Manager from the 'Licensed Applications' interface. To open the 'Licensed Modules' interface • Click the licensed applications icon on the menu bar then choose an application from the list. OR • Click the licensed applications icon then click 'All Licensed Applications' from the list. All licensed modules for your account will be displayed: • Click the application tile to open the Comodo Quote Manager interface: Comodo One MSP Admin Guide | © 2016 Comodo Security Solutions Inc. | All rights reserved. 59
- 60. Comodo One MSP - Administrator Guide For more details about how to use Comodo Quote Manager, refer to the online admin guide at .https://help.comodo.com/topic-289-1-778-9798-Introduction-to-Comodo-Quote-Manager.html 8.3 Adding cWatch cWatch is a cloud based next generation security information and event monitoring platform that allows MSPs to provide high level of security service to their customers. It features advanced event log monitoring, built-in reporting, multiple pre-set queries, a powerful custom-query interface, automatic assignment of incidents to personnel, customizable dashboards and real-time alerts. The Basic Version of cWatch is free for thirty days. The Account Administrator can upgrade to version if required, at anytime. To add cWatch to C1 • Click the store icon on the menu bar The available applications, integrated and stand-alone, will be displayed. • Hover your cursor over 'cWatch' tile Comodo One MSP Admin Guide | © 2016 Comodo Security Solutions Inc. | All rights reserved. 60
- 61. Comodo One MSP - Administrator Guide • 'View Module' will open a product description which lists key features, system requirements and pricing details. • 'Basic Version' will open the product subscription process • Enter your Comodo One MSP account password in the 'Password' field and click 'Login'. Comodo One MSP Admin Guide | © 2016 Comodo Security Solutions Inc. | All rights reserved. 61
- 62. Comodo One MSP - Administrator Guide • Click 'Buy New' • Click 'Select' • In the 'Customer Information' section, enter the details in all the fields. Comodo One MSP Admin Guide | © 2016 Comodo Security Solutions Inc. | All rights reserved. 62
- 63. Comodo One MSP - Administrator Guide • Click the 'End User License/Service Agreement' link, read the EULA fully, select the check box and click the 'Next' button. • In the 'Order Confirmation' page, review the details and click the 'Back' button for any changes. Click the 'Next' button to continue the subscription process. After the subscription process is complete, the order summary page will be displayed. Comodo One MSP Admin Guide | © 2016 Comodo Security Solutions Inc. | All rights reserved. 63
- 64. Comodo One MSP - Administrator Guide • Click 'Print' to take a print out of the subscription. • Click 'Finish' to return to C1 Dashboard. After the subscription process is complete, cWatch will appear in the 'Licensed Applications' interface. To open the 'Licensed Modules' interface • Click the licensed applications icon on the menu bar and choose an application from the list. Comodo One MSP Admin Guide | © 2016 Comodo Security Solutions Inc. | All rights reserved. 64
- 65. Comodo One MSP - Administrator Guide OR • Click the licensed applications icon then click 'All Licensed Applications' from the list. All licensed modules for your account will be displayed: • Click the 'cWatch' shortcut tile. The cWatch interface will open. For more details about how to use cWatch, refer to the online admin guide at https://help.comodo.com/topic-325-1- 675-8359-Introduction-to-Comodo-NxSIEM.html. 8.4 Adding / Upgrading IT and Security Manager Comodo IT and Security Manager (ITSM) is a single, unified platform that allows administrators to protect and manage mobile devices and Windows endpoints from a single console. Comodo One MSP Admin Guide | © 2016 Comodo Security Solutions Inc. | All rights reserved. 65
- 66. Comodo One MSP - Administrator Guide • For customers that signed up for Comodo One MSP version 3.0 and later - The basic version of ITSM is offered as a core module which is available from the 'Licensed Applications' interface. Account Administrators can upgrade their license by clicking 'Upgrade to Premium' at the top of the ITSM interface. • For customers that signed up for Comodo One prior to version 3.0 - ITSM is not available by default. The Account Administrator can integrate ITSM from the App Store interface. The rest of this section explains how you can add ITSM to Comodo One MSP console from the App Store interface and is applicable only to customers that signed up for Comodo One prior to version 3.0. To add IT and Security Manager to C1 console • Click the store icon on the menu bar The available applications, integrated and stand-alone, will be displayed. • Place your mouse over 'IT and Security Manager' • 'View Module' will open a product description which lists key features, system requirements and pricing details. • 'Basic Version' will open the Sign-up page for basic version of ITSM. The basic version is free for one year with unlimited users, if you want to try it before purchasing it. • 'Get Module' will open the product purchase page of premium version of ITSM. • Click the 'Get Module' or 'Basic Version' depending on the version of ITSM you wish to add to Comodo One MSP. Comodo One MSP Admin Guide | © 2016 Comodo Security Solutions Inc. | All rights reserved. 66
- 67. Comodo One MSP - Administrator Guide You will be taken to the respective subscription page. The example shown below is for premium version. • Enter your Comodo One MSP account password in the 'Password' fields and click 'Login'. • If you select the existing license and click 'Activate Selected, then the ITSM basic version will be added. • Click 'Buy New' to subscribe for the premium version. Comodo One MSP Admin Guide | © 2016 Comodo Security Solutions Inc. | All rights reserved. 67
- 68. Comodo One MSP - Administrator Guide • Enter or select the number of users. The per user rate depends on the number of users. • Select the license period that you wish to subscribe for from the 'Select Period' section. • Click 'Next'. • In the 'Customer Information' section, enter the details in all the fields. Comodo One MSP Admin Guide | © 2016 Comodo Security Solutions Inc. | All rights reserved. 68
- 69. Comodo One MSP - Administrator Guide • Click the 'End User License/Service Agreement' link, read the EULA fully, select the check box and click the 'Next' button. The 'Payments Options' screen will be displayed. Enter your card details and complete the payment procedure. At any time during the process, click the 'Back' button to review your entered details. After the purchase process is complete, IT and Security Manager will appear in the 'Licensed Applications' interface. To open the 'Licensed Modules' interface • Click the licensed applications icon on the menu bar then choose an application from the list. OR • Click the licensed applications icon then click 'All Licensed Applications' from the list. All licensed modules for your account will be displayed: • Click on the application shortcut tile The ITSM interface will open. For more details about how to use IT and Security Manager, refer to the online guide at https://help.comodo.com/topic-399-1-786-10078-Introduction-to-Comodo-IT-and-Security-Manager.html. Comodo One MSP Admin Guide | © 2016 Comodo Security Solutions Inc. | All rights reserved. 69
- 70. Comodo One MSP - Administrator Guide 8.5 Adding Comodo Dome Shield Comodo Dome Shield is an enterprise web filtering solution that allows MSPs to provide comprehensive DNS based security for their customers. Comodo Dome Shield is available as an SaaS solution and allows you to configure granular security and category based web rules. The Basic Version of Comodo Dome Shield is free for thirty days. Please note that you can add a basic version of either Comodo Dome Shield or Comodo Dome Standard for an account. The Account Administrator can upgrade to paid version if required, at anytime. To add Comodo Dome Shield to C1 • Click the store icon on the menu bar The available applications, integrated and stand-alone, will be displayed. • Hover your cursor over 'Comodo Dome Shield' tile • 'View Module' will open a product description which lists key features and pricing details. • 'Get Module'/'Basic Version' will open the respective sign-up pages. • Click the 'Get Module' or 'Basic Version' depending on the version of Comodo Dome Shield you wish to add to Comodo One MSP. You will be taken to the respective subscription page. The example shown below is for basic version. Comodo One MSP Admin Guide | © 2016 Comodo Security Solutions Inc. | All rights reserved. 70
- 71. Comodo One MSP - Administrator Guide • Enter your Comodo One MSP account password in the 'Password' field and click 'Login'. If you have opted to purchase a paid version, then you have to click 'Buy New' button and select the subscription package according to your requirement. Click 'Next' to provide the customer information. If you have opted for the basic version, then after logging-in, the process will jump to providing customer information. • In the 'Customer Information' section, enter the details in all the fields. • Click the 'End User License/Service Agreement' link, read the EULA fully, select the check box and click the 'Next' button. Comodo One MSP Admin Guide | © 2016 Comodo Security Solutions Inc. | All rights reserved. 71
- 72. Comodo One MSP - Administrator Guide • In the 'Order Confirmation' page, review the details and click the 'Back' button for any changes. Click the 'Next' button to continue the subscription process. After the subscription process is complete, the order summary page will be displayed. Comodo One MSP Admin Guide | © 2016 Comodo Security Solutions Inc. | All rights reserved. 72
- 73. Comodo One MSP - Administrator Guide • Click 'Print' to take a print out of the subscription. • Click 'Finish' to return to C1 Dashboard. After the subscription process is complete, Comodo Dome Shield will appear in the 'Licensed Applications' interface. To open the 'Licensed Modules' interface • Click the licensed applications icon on the menu bar and choose an application from the list. OR • Click the licensed applications icon then click 'All Licensed Applications' from the list. All licensed modules for your account will be displayed: • Click the 'Comodo Dome Shield' shortcut tile. The Comodo Dome Shield interface will open. Comodo One MSP Admin Guide | © 2016 Comodo Security Solutions Inc. | All rights reserved. 73
- 74. Comodo One MSP - Administrator Guide 8.6 Adding Comodo Dome Standard Comodo Dome Standard is a real time web traffic scanning solution that is capable of providing comprehensive web content and security control for your customers. Includes URL filtering, malware protection, Valkyrie real-time file verdicting and portable containment. The Basic Version of Comodo Dome Standard is free for thirty days. Please note that you can add a basic version of either Comodo Dome Shield or Comodo Dome Standard for an account. The Account Administrator can upgrade to paid version if required, at anytime. To add Comodo Dome Standard to C1 • Click the store icon on the menu bar The available applications, integrated and stand-alone, will be displayed. • Hover your cursor over 'Comodo Dome Standard' tile • 'View Module' will open a product description which lists key features and pricing details. • 'Get Module'/'Basic Version' will open the respective sign-up pages. • Click the 'Get Module' or 'Basic Version' depending on the version of Comodo Dome Standard you wish to add to Comodo One MSP. You will be taken to the respective subscription page. The example shown below is for basic version. Comodo One MSP Admin Guide | © 2016 Comodo Security Solutions Inc. | All rights reserved. 74
- 75. Comodo One MSP - Administrator Guide • Enter your Comodo One MSP account password in the 'Password' field and click 'Login'. If you have opted to purchase a paid version, then you have to click 'Buy New' button and select the subscription package according to your requirement. Click 'Next' to provide the customer information. If you have opted for the basic version, then after logging-in, the process will jump to providing customer information. • In the 'Customer Information' section, enter the details in all the fields. • Click the 'End User License/Service Agreement' link, read the EULA fully, select the check box and click the 'Next' button. Comodo One MSP Admin Guide | © 2016 Comodo Security Solutions Inc. | All rights reserved. 75
- 76. Comodo One MSP - Administrator Guide • In the 'Order Confirmation' page, review the details and click the 'Back' button for any changes. Click the 'Next' button to continue the subscription process. After the subscription process is complete, the order summary page will be displayed. Comodo One MSP Admin Guide | © 2016 Comodo Security Solutions Inc. | All rights reserved. 76
- 77. Comodo One MSP - Administrator Guide • Click 'Print' to take a print out of the subscription. • Click 'Finish' to return to C1 Dashboard. After the subscription process is complete, Comodo Dome Standard will appear in the 'Licensed Applications' interface. To open the 'Licensed Modules' interface • Click the licensed applications icon on the menu bar and choose an application from the list. Comodo One MSP Admin Guide | © 2016 Comodo Security Solutions Inc. | All rights reserved. 77
- 78. Comodo One MSP - Administrator Guide OR • Click the licensed applications icon then click 'All Licensed Applications' from the list. All licensed modules for your account will be displayed: • Click the 'Comodo Dome Standard' shortcut tile. The Comodo Dome Standard interface will open. 9 Tool Set Comodo One MSP offers administrators with a set of utility software, that can be downloaded from the 'Tool Set' interface and installed at customer networks. These are useful for assessment of assets in a network, their status, vulnerabilities, scan and clean malware, kill unresponsive programs and more. Following utilities are available from the Tool Set: • Network Assessment Tool • Comodo Cleaning Essentials • Unknown File Hunter Tool Comodo One MSP Admin Guide | © 2016 Comodo Security Solutions Inc. | All rights reserved. 78
- 79. Comodo One MSP - Administrator Guide To open the 'Tool Set' interface • Click the tool set icon on the menu bar The 'Tool Set' interface features the following apps: • Comodo Network Assessment Tool - Allows MSPs to perform in-depth scans on customer networks to identify a wide range of server, endpoint and network vulnerabilities. The tool will also prepare detailed risk reports for scanned networks along with a risk mitigation plan containing actionable advice to address each issue. To know more about the application and how to download it, refer to the explanation under 'Comodo Network Assessment Tool'. • Comodo Cleaning Essentials - Security software for Windows endpoints which contains tools designed to identify and remove malware and unsafe processes from infected computers. Includes a fully customizable malware scanner and an advanced system monitoring tool which allows users to identify and kill any unsafe processes with a single click. To know more about the application and how to download it, refer to the explanation under 'Comodo Cleaning Essentials'. • Unknown File Hunter Tool – The Unknown File Hunter (UFH) is a lightweight scanner that identifies unknown and potentially malicious files residing on networks. Scanned files are categorized as 'safe', 'malicious' or 'unknown'. Unknown files are those that were not found on either the safe-list or the blacklist and could potentially contain zero-day threats. The UFH scanner allows you to upload these files to our Valkyrie servers where they will undergo a battery of run-time tests designed to reveal whether or not they are harmful. You can view the results of these tests in the UFH interface. To find out more about the application refer to 'Unknown File Hunter Tool'. Comodo Network Assessment Tool Comodo Network Assessment Tool (NAT) allows MSP administrators to discover assets in the customer networks, identify vulnerabilities in the network and generate reports. The client risk report generated by the tool contains the details of risks identified at each endpoint with their risk scores. The tool also offers a mitigation plan that contains advice to address each issue. Setup is easy with a simple wizard which allows users to import networks via Active Directory, Workgroup or IP range. For more details on how to install and use the application, refer to the online guide at https://help.comodo.com/topic-289-1-783-10053-Introduction-to-Network-Assessment-Tool.html. To download Comodo NAT • Hover your cursor over the 'Network Assessment Tool' tile in the 'Tool Set' interface Comodo One MSP Admin Guide | © 2016 Comodo Security Solutions Inc. | All rights reserved. 79
- 80. Comodo One MSP - Administrator Guide • 'View' will open 'Details' page containing detailed description of the NAT tool. • 'Download' will start the download process. A download dialog will appear as shown below: • Click the 'End User License/Service Agreement' link, read the EULA fully and select the check box. • Choose the operating system of the server on which the NAT toll is to be installed from the drop-down. Comodo One MSP Admin Guide | © 2016 Comodo Security Solutions Inc. | All rights reserved. 80
- 81. Comodo One MSP - Administrator Guide • Click 'Download' to download the NAT setup file. You can transfer the downloaded setup file to a server on the network and install NAT. For more details on how to install and use the application, refer to the online guide at https://help.comodo.com/topic-289-1-783-10053- Introduction-to-Network-Assessment-Tool.html. Comodo Cleaning Essentials Comodo Cleaning Essentials (CCE) is a set of computer security tools designed to help users identify and remove malware and unsafe processes from infected computers. Major features include: • KillSwitch - an advanced system monitoring tool that allows users to identify, monitor and stop any unsafe processes that are running on their system. • Malware scanner - Fully customizable scanner capable of unearthing and removing viruses, rootkits, hidden files and malicious registry keys hidden deep in your system. • Autorun Analyzer - An advanced utility to view and handle services and programs that were loaded when your system booted-up. CCE is a lightweight, portable application which requires no installation and can be run directly from removable media such as a USB key, CD or DVD. Administrators can transfer the application to required endpoint and quickly and easily run scans both on-site and through remote desktop. The application provides high levels of visibility and control over system processes and the ability to configure customized scans from the granular options menu. For more details on using the application, refer to the online user guide at https://help.comodo.com/topic-119-1-328- 3516-Introduction-to-Comodo-Cleaning-Essentials.html. To download the CCE application • Hover your cursor over the 'Comodo Cleaning Essentials' tile in the 'Tool Set' interface Comodo One MSP Admin Guide | © 2016 Comodo Security Solutions Inc. | All rights reserved. 81
- 82. Comodo One MSP - Administrator Guide • 'View' will open a 'Details' page containing a detailed description of the CCE tool. • 'Download' will start the download process. A download dialog will appear as shown below: • Click the 'End User License/Service Agreement' link, read the EULA fully and select the check box. • Choose the operating system from the drop-down Comodo One MSP Admin Guide | © 2016 Comodo Security Solutions Inc. | All rights reserved. 82
- 83. Comodo One MSP - Administrator Guide • Click 'Download' to download a zip file containing CCE application. For more details on using the application, refer to the online user guide at https://help.comodo.com/topic-119-1-328- 3516-Introduction-to-Comodo-Cleaning-Essentials.html. Unknown File Hunter Tool The Comodo Unknown File Hunter Tool (UFH) tool is a lightweight scanner which identifies unknown, and potentially malicious files, residing on your network. After scanning your systems, it will classify all audited files as 'Safe', 'Malicious' or 'Unknown'. While 'Safe' files are OK and 'Malicious' files should be deleted immediately, it is in the category of 'Unknown' that most zero-day threats are to be found. The UFH scanner allows you to upload these files to our Valkyrie servers where they will undergo a battery of run-time tests designed to reveal whether or not they are harmful. You can view the results of these tests in the UFH interface. For more details about using the application, refer to the online user guide at https://help.comodo.com/topic-400-1- 794-10426-Introduction-to-Comodo-Unknown-File-Hunter.html To download the UFH tool • Hover your cursor over the 'Unknown File Hunter Tool' tile in the 'Tool Set' interface • 'View' will open 'Details' page containing detailed description of the UFH tool. • 'Download' will start the download process. A download dialog will appear as shown below: Comodo One MSP Admin Guide | © 2016 Comodo Security Solutions Inc. | All rights reserved. 83
- 84. Comodo One MSP - Administrator Guide • Click the 'End User License/Service Agreement' link, read the EULA fully and select the check box. • Choose the operating system from the drop-down • Click 'Download' to download the UFH tool setup file. For more details about using the application, refer to the online user guide at https://help.comodo.com/topic-400-1- 794-10426-Introduction-to-Comodo-Unknown-File-Hunter.html 10 Managing your Account The 'Account' screen allows you to edit account details such as contact email, name and so on. The 'Notes' section on the right side can be used to add useful information pertaining to your account. To open the 'Account' interface • Click the management icon on the menu bar then click 'Account' from the list Comodo One MSP Admin Guide | © 2016 Comodo Security Solutions Inc. | All rights reserved. 84
- 85. Comodo One MSP - Administrator Guide The Interface contains two tabs: • MSP Account Details • Comodo License Account Details MSP Account Details The MSP Account Details tab displays the details of your account To edit your account details • Edit the details as required. • Enter any information that may be required for easy reference in the rich-text editor on the right side. • Click 'Clear Form' to undo the changes • Click the 'Save' button to save your changes. A confirmation dialog will be displayed: • Click 'OK' Comodo One MSP Admin Guide | © 2016 Comodo Security Solutions Inc. | All rights reserved. 85
- 86. Comodo One MSP - Administrator Guide Comodo License Account Details The 'License Account Details' tab displays the name and email address of the Account Administrator to whom the Comodo One license is issued and the Login username. The 'Management' section also allows allows the account administrator to view current subscriptions and renew the license if required. The usage and billing details for the modules can be viewed from the 'Usage' and 'Billing' sections respectively. Refer to the following sections for more details. • Managing Subscriptions • View Usage Details • View Billing Details 10.1 Managing Subscriptions The 'Subscriptions' interface contains details of licenses purchased for the applications that are integrated into C1. The details include whether the license is active or not, the start date of the subscription, name of the product and more. To open the 'Subscriptions' screen • Click the management icon on the menu bar then click 'Subscriptions' from the list Comodo One MSP Admin Guide | © 2016 Comodo Security Solutions Inc. | All rights reserved. 86
- 87. Comodo One MSP - Administrator Guide Subscribed modules are displayed under 'Modules' at the top. • Click on a module name to display its subscription details. Comodo One MSP Admin Guide | © 2016 Comodo Security Solutions Inc. | All rights reserved. 87
