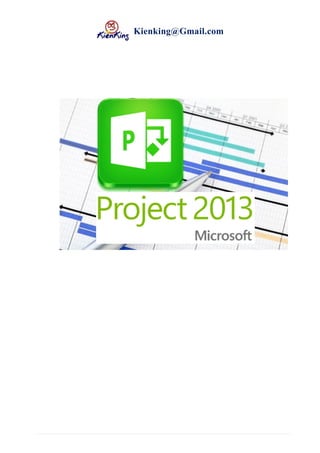
Microsoft project 2013 tieng viet by kienking
- 2. Microsoft Project 2013 by Kienking@Gmail.com Thuật ngữ
- 3. Microsoft Project 2013 by Kienking@Gmail.com Thuật ngữ Sau đây là các thuật ngữ mà có thể bạn sẽ gặp khi sử dụng phần mềm MS Project 2013: 24 Hours Calender-Lịch làm việc 24 giờ trong ngày Actual cost- Chi phí thực tế Actual-Thực tế diễn ra Assigned Resource- Tài nguyên được phân công Auto Scheduled-Chế độ tiến độ tự động Available-có sẵn, sẵn sàng để làm việc Bar chart-Biểu đồ thanh bar. Base Calenlar-Lịch cơ sở Baseline cost- Chi phí cơ sở Baseline work-Thời gian làm việc lưu trong đường cơ sở để so sánh Baseline-Đường cơ sở để so sánh Budget-Ngân sách Constraint date-Ngày bị ràng buộc của nhiệm bụ Constraint- Ràng buộc Constraint type-Loại ràng buộc của nhiệm vụ Cost Resource-Tài nguyên chi phí Cost Table-Bảng về chi phí Cost/Use hoặc Cost per use-Chi phí mỗi lần sử dụng Cost-Chi phí Critical Path- Lộ trình then chốt Critical Task-Nhiệm vụ thuộc lộ trình then chốt Cumulative cost-Chi phí tích lũy Current cost- Chi phí hiện tại Current date-Ngày hiện tại Current date-Ngày hiện tại Data map-Ánh xạ dữ liệu. Date Range-Phạm vi các ngày từ ngày này… đến ngày này… Deadline date-Ngày hạn chót Delay times- Thời gian trì hoãn Drill down-khoan xuống Driven Successor Task- Nhiệm vụ kế nhiệm bị dẫn động Driving constrain- Ràng buộc phát động Driving Predecessor Task- Nhiệm vụ tiền nhiệm phát động Duration-Thời hạn thực hiện Effort driven-Nỗ lực định hướng tiến độ.
- 4. Microsoft Project 2013 by Kienking@Gmail.com Thuật ngữ Entry Table-Bảng nhập dữ liệu đầu vào Exception-Ngoại lệ Expand/collapse-Bung ra/thu lại. Extenal task- Nhiệm vụ bên ngoài (không thuộc cùng kế hoạch) Filter-Lọc dữ liệu Finish-Ngày kết thúc Fixed Cost Accrual –Cách tính chi phí tích lũy của chi phí cố định Fixed Duration-Thời hạn thực hiện được cố định Fixed Units-Lượng phân công được cố định Fixed Work-Thời gian làm việc được cố định Format-Định dạng Free slack- Thời gian chùng tự do Fulltime-Làm đủ giờ (ví dụ ngày 8 tiếng) Gantt Chart view-Khung nhìn Gantt Chart. Gantt chart views-Các khung nhìn biểu đồ Gantt. Global Template: -Mẫu toàn cục Group-Phân nhóm Gird timephased- Lưới pha thời gian Highlight-Làm nổi bật ID-Identity- Số thứ tự định dạng cá nhân Inactivate-Dừng sự hoạt động của nhiệm vụ Incompleted Task-Nhiệm vụ chưa hoàn thành Incomplete-Đang dở dang, chưa hoàn thành Indicator-Chỉ thị Interim plan-Kế hoạch tạm thời. Interval-Khoảng giá trị là tất cả các giá trị nằm giữa hai giá trị cụ thể nào đó. Lag days –Số ngày trễ Lag time: -Thời gian trễ Late Task- Nhiệm vụ bị chậm Lead time: -Thời gian sớm Level Resource- Cân đối tài nguyên Link-Liên kết giữa các nhiệm vụ Manually Scheduled-Chế độ tiến độ thủ công Material Resource-Tài nguyên nguyên vật liệu Max Units-Công suất làm việc tối đa Milestonre Task-Nhiệm vụ cột mốc
- 5. Microsoft Project 2013 by Kienking@Gmail.com Thuật ngữ N/A: -Not applicable, không áp dụng Night Shift Calender-Lịch làm việc theo ca NonWorking-Không làm việc Outline-Trình bày theo dạng đề cương Overallocated- Phân bổ vượt mức Overtime Pay rate-Mức lương làm thêm giờ Overtime-Thêm giờ Ovt.Rate-Overtime Rate, mức lương làm thêm giờ Pane-Bảng điều khiển Panel-bảng điều khiển Pay rate-Mức lương Peak Units-Lượng phân công theo hình chóp Pie chart-Biểu đồ tròn. Plan- Kế hoạch để thực hiện dự án hoặc viết tắt là kế hoạch dự án, kế hoạch Plan-Kế hoạch, dự kiến Predecessor Task-Nhiệm vụ tiền nhiệm Progress bar-Thanh bar tiến triển Progress –Tiến triển của nhiệm vụ, thể hiện sự thực hiện ngoài thực tế của nhiệm vụ đã đến đâu. Project Calendar-Lịch của dự án Project Summary task-Nhiệm vụ tổng quát của dự án Prorated-Tính chi phí tích lũy của các chi phí cố định theo tỉ lệ phần trăm hoàn thành của nhiệm vụ Quick Access Toolbar-Thanh công cụ truy cập nhanh Recurring Task-Nhiệm vụ định kỳ Relationship Type- Loại quan hệ phụ thuộc Remaining duration-Thời gian thực hiện còn lại Remaining work-Thời gian làm việc còn lại Remaining-Còn lại, chưa hoàn thành Report-Báo cáo Resource Calendar-Lịch của tài nguyên Resource Leveling: -Cân đối tài nguyên Resource pool-Quỹ tài nguyên Resource Range-Phạm vi thứ tự từ tài nguyên có số ID này… đến số này… Resource Unit Cost-Chi phí cho một đơn vị tài nguyên Resource-Tài nguyên Roll-down: -Cuộn xuống
- 6. Microsoft Project 2013 by Kienking@Gmail.com Thuật ngữ Roll-up: -Sát nhập, cuộn lên Schedule Table-Bảng về tiến độ Schedule Calendar-Lịch dự án Schedule - Tiến độ hoặc lịch trình thực hiện dự án Share Plan/Project/File-Kế hoạch/dự án/tập tin chia sẻ Share Resource-Tài nguyên chia sẻ Sharer plan-Kế hoạch chi sẻ Slack-Thời gian chùng Slippage- Sự trượt tiến độ Slipping Task- Nhiệm vụ bị trượt tiến độ Soft-Phân loại dữ liệu Split-Chia tách nhiệm vụ Standard Calendar-Lịch tiêu chuẩn (8 tiếng một ngày, từ thứ hai đến thứ 6) Standard Pay rate-Mức lương trung bình Start-Ngày bắt đầu Status date-Ngày trạng thái Std.Rate-Standard Rate, mức lương trung bình Subproject-Dự án con SubTask-Nhiệm vụ con Successor Task-Nhiệm vụ kế nhiệm Summary Table-Bảng về các giá trị tổng Summary task-Nhiệm vụ khái quát Table-Bảng Task Calendar-Lịch của nhiệm vụ Task Mode-Chế độ tiến độ của nhiệm vụ Task Path-Lộ trình hay đường đi của nhiệm vụ Task Range-Phạm vi thứ tự từ nhiệm vụ có số ID này… đến số này… Task Relationship-Mối quan hệ về nhiệm vụ Task type-Loại của nhiệm vụ Task-Nhiệm vụ Timescale- Thời gian biểu Total Slack-Thời gian chùng toàn bộ Type trong khung nhìn về tài nguyên-Loại của tài nguyên: Tài nguyên làm việc (Work); tài nguyên chi phí (Cost) và tài nguyên nguyên vật liệu (Material). Tracking Table-Bảng theo dõi sự thực hiện Tracking-Theo dõi
- 7. Microsoft Project 2013 by Kienking@Gmail.com Thuật ngữ Unit-Lượng phân công Units-Lượng phân công Usage Table-Bảng thông dụng Variance Table-Bảng về sự không ăn khớp Variance-Sự không ăn khớp (sai lệch) View-Khung nhìn Work Contour-Đường biên thời gian làm việc Work- Công việc Work Resource-Tài nguyên làm việc Work Table-Bảng về thời gian làm việc Work- Thời gian làm việc Working time-Lịch trình thời gian làm việc trong ngày Working-Làm việc
- 8. Microsoft Project 2013 by Kienking@Gmail.com Mục lục MỤC LỤC STT Nội dung Trang I. Chương I: Giới thiệu về Microsoft Project 2013 1 1.1 Giao diện làm việc 2 1.2 Khung nhìn Backstage 4 1.3 Tab và Ribbon 7 1.4 Khung nhìn 12 1.5 Báo cáo 16 II. Chương II: Bắt đầu một kế hoạch dự án mới 20 2.1 Bắt đầu một kế hoạch dự án mới và thiết lập ngày bắt đầu của nó 21 2.2 Thiết lập ngày không làm việc trong lịch dự án 23 2.3 Nhập tiêu đề và các thuộc tính khác của kế hoạch 26 III. Chương III: Xây dựng một danh sách các nhiệm vụ 28 3.1 Nhập tên của nhiệm vụ 29 3.2 Nhập thời hạn thực hiện của nhiệm vụ 31 3.3 Nhập nhiệm vụ cột mốc quan trọng 35 3.4 Tạo ra các nhiệm vụ khái quát để tạo đề cương cho kế hoạch 36 3.5 Tạo ra các phụ thuộc về nhiệm vụ bằng các liên kết 39 3.6 Chuyển chế độ tiến độ của nhiệm vụ từ thủ công sang tự động 44 3.7 Kiểm tra thời hạn thực hiện và ngày kết thúc của kế hoạch 46 3.8 Chú thích cho nhiệm vụ với ghi chú và siêu liên kết 48 IV. Chương IV: Thiết lập các tài nguyên 51 4.1 Nhập tên của tài nguyên làm việc 52 4.2 Nhập khả năng làm việc tối đa của tài nguyên 54 4.3 Nhập các mức lương của tài nguyên 55 4.4 Điều chỉnh thời gian làm việc trong lịch tài nguyên 58 4.5 Thiết lập tài nguyên chi phí 61 4.6 Chú thích cho tài nguyên bằng ghi chú 62
- 9. Microsoft Project 2013 by Kienking@Gmail.com Mục lục V. Chương V: Phân công tài nguyên tới nhiệm vụ 65 5.1 Phân công các tài nguyên làm việc tới các nhiệm vụ 66 5.2 Kiểm soát thời gian làm việc khi thêm hoặc bớt các sự phân công tài nguyên 72 5.3 Phân công tài nguyên chi phí tới các nhiệm vụ 76 5.4 Kiểm tra thời hạn thực hiện, chi phí và thời gian làm việc của kế hoạch 77 VI. Chương VI: Định dạng và chia sẻ kế hoạch 81 6.1 Tùy biến một khung nhìn biểu đồ Gantt 82 6.2 Tùy biến một khung nhìn Timeline 88 6.3 Tùy biến các báo cáo 90 6.4 Sao chép các khung nhìn và báo cáo 92 6.5 In các khung nhìn và báo cáo 96 VII. Chương VII: Theo dõi sự thực hiện của kế hoạch 101 7.1 Lưu một đường cơ sở cho kế hoạch của bạn 102 7.2 Theo dõi sự thực hiện đúng như kế hoạch tiến độ đến một ngày cụ thể 105 7.3 Nhập giá trị phần trăm hoàn thành của nhiệm vụ 106 7.4 Nhập các giá trị thực tế cho nhiệm vụ 109 VIII. Chương VIII: Nâng cao việc lập tiến độ cho nhiệm vụ 113 8.1 Xem mối quan hệ giữa các nhiệm vụ bằng Task Path 114 8.2 Điều chỉnh mối quan hệ liên kết các nhiệm vụ 117 8.3 Thiết lập các ràng buộc của nhiệm vụ 121 8.4 Gián đoạn sự làm việc trong nhiệm vụ 126 8.5 Điều chỉnh thời gian làm việc của các nhiệm vụ riêng lẻ 128 8.6 Kiểm soát việc lên tiến độ của nhiệm vụ bằng loại của nhiệm vụ 130 IX. Chương IX: Tinh chỉnh các chi tiết của nhiệm vụ 136 9.1 Nhập ngày hạn chót 137 9.2 Nhập chi phí cố định 139 9.3 Thiết lập nhiệm vụ định kỳ 140 9.4 Quan sát lộ trình then chốt của dự án 143
- 10. Microsoft Project 2013 by Kienking@Gmail.com Mục lục 9.5 Lên tiến độ cho nhiệm vụ khái quát bằng thủ công 145 X. Chương X: Tinh chỉnh tài nguyên và các chi tiết về sự phân công 148 10.1 Thiết lập sự sẵn sàng làm việc của tài nguyên để áp dụng cho các thời điểm khác nhau 149 10.2 Nhập nhiều mức lương cho một tài nguyên 151 10.3 Thiết lập các mức lương khác nhau của tài nguyên để áp dụng tại các thời điểm khác nhau. 152 10.4 Thiết lập tài nguyên nguyên vật liệu 154 10.5 Trì hoãn sự bắt đầu của sự phân công 155 10.6 Áp dụng đường biên cho sự phân công 156 10.7 Áp dụng các mức lương khác nhau tới các sự phân công 160 10.8 Phân công các tài nguyên nguyên vật liệu tới các nhiệm vụ 161 10.9 Xem khả năng làm việc của tài nguyên 163 10.10 Điều chỉnh sự phân công trong khung nhìn Team Planner 165 XI. Chương XI: Tinh chỉnh kế hoạch của dự án 170 11.1 Kiểm tra sự phân bổ của tài nguyên theo thời gian 171 11.2 Giải quyết sự phân bổ vượt mức của tài nguyên bằng thủ công 175 11.3 Cấn đối các tài nguyên bị phân bổ vượt mức 178 11.4 Kiểm tra chi phí và ngày kết thúc của kế hoạch 184 11.5 Dừng sự hoạt động của nhiệm vụ 186 XII. Chương XII: Tổ chức sắp xếp các chi tiết của kế hoạch 189 12.1 Sắp xếp các chi tiết của kế hoạch 190 12.2 Phân nhóm các chi tiết của kế hoạch 193 12.3 Lọc các chi tiết của kế hoạch 196 12.4 Tạo ra các bảng mới 200 12.5 Tạo ra các khung nhìn mới 203 XIII. Chương XIII: Theo dõi tiến triển của nhiệm vụ và sự phân công 207 13.1 Cập nhật đường cơ sở 208
- 11. Microsoft Project 2013 by Kienking@Gmail.com Mục lục 13.2 Theo dõi các giá trị thực tế và các giá trị còn lại của các nhiệm vụ hoặc các sự phân công 212 13.3 Theo dõi thời gian làm việc thực tế theo pha thời gian của các nhiệm vụ hoặc sự phân công. 216 13.4 Lên lại tiến độ cho các công việc dở dang 220 XIV. Chương XIV: Xem và báo cáo tình trạng của dự án 223 14.1 Xác định các nhiệm vụ bị trượt tiến độ 224 14.2 Kiểm tra các chi phí của nhiệm vụ 229 14.3 Kiểm tra các chi phí của tài nguyên 231 14.4 Báo cáo sự không ăn khớp về chi phí của dự án bằng khung nhìn Stoplight 233 XV. Chương XV: Đưa dự án theo dõi trở lại 237 15.1 Khắc phục các vấn đề về thời gian và tiến độ 238 15.2 Khắc phục các vấn đề về chi phí và tài nguyên 244 15.3 Khắc phục các vấn đề về phạm vi của công việc 247 XVI. Chương XVI: Áp dụng định dạng và in ấn cao cấp 250 16.1 Định dạng khung nhìn biểu đồ Gantt 251 16.2 Định dạng khung nhìn Timeline 256 16.3 Định dạng khung nhìn Network Diagram 258 16.4 Định dạng khung nhìn Calendar 262 16.5 Khung nhìn in ấn và xuất 264 XVII. Chương XVII: Định dạng báo cáo cao cấp 269 17.1 Định dạng các bảng trong báo cáo 270 17.2 Định dạng các biểu đồ trong báo cáo 277 17.3 Tạo ra một báo cáo tùy chỉnh 282 XVIII. Chương XVIII: Tùy chỉnh MS Project 289 18.1 Chia sẻ các thành phần tùy chỉnh giữa các kế hoạch 290 18.2 Ghi lại các Macro 294 18.3 Chỉnh sửa Macro 298 18.4 Tùy chỉnh giao diện ribbon và công cụ Quick Access Toolbar 301
- 12. Microsoft Project 2013 by Kienking@Gmail.com Mục lục XIX. Chương XIX: Chia sẻ thông tin với các phần mềm, ứng dụng khác 307 19.1 Sao chép dữ liệu Project tới các chương trình khác 308 19.2 Mở các định dạng tập tin khác trong Project 312 19.3 Lưu sang một định dạng tập tin khác trong Project 316 19.4 Tạo ra các báo cáo trực quan với Excel và Viso 319 XX. Chương XX: Hợp nhất các dự án và tài nguyên 323 20.1 Tạo ra một quỹ tài nguyên 324 20.2 Xem các thông tin chi tiết về sự phân công trong quỹ tài nguyên 328 20.3 Cập nhật sự phân công trong kế hoạch chia sẻ 330 20.4 Cập nhật các thông tin về một tài nguyên trong quỹ tài nguyên 332 20.5 Cập nhật thời gian làm việc của tất cả các kế hoạch trong một quỹ tài nguyên 334 20.6 Liên kết các kế hoạch mới tới một quỹ tài nguyên 336 20.7 Thay đổi các sự phân công trong kế hoạch chia sẻ và cập nhập tới một quỹ tài nguyên 339 20.8 Hợp nhất các kế hoạch 343 20.9 Tạo ra sự phụ thuộc giữa các kế hoạch 346 XXI. Phụ lục A: Một khóa học ngắn về quản lý dự án 351 A.1 Hiểu định nghĩa một dự án 352 A.2 Tam giác dự án: Xem xét dự án về mặt thời gian, chi phí và phạm vi 353 A.3 Quản lý các ràng buộc của dự án: Thời gian, chi phí và phạm vi 354 A.4 Quản lý dự án của bạn bằng MS Project 356 XXII. Phụ lục B: Phát triển các kỹ năng quản lý dự án của bạn 358 B.1 Tham dự một cộng đồng tìm hiểu về Project 359 B.2 Tham dự một cộng đồng tìm hiểu về quản lý dự án 360 XXIII. Phụ lục C: Cộng tác giữa Project, SharePoint và PWA 361 C.1 Giới thiệu về việc chia sẻ dự án của bạn với SharePoint 362 C.2 Giới thiệu về sự cộng tác nhóm với Project Web App 365 C.3 Giới thiệu về giải pháp quản lý dự án của doanh nghiệp EPM 368
- 13. Microsoft Project 2013 by Kienking@Gmail.com Chương I 1 Giới thiệu về Microsoft Project 2013
- 14. Microsoft Project 2013 by Kienking@Gmail.com Chương I 2 1.1. Giao diện làm việc Bạn có thể bắt đầu khởi động phần mềm Project từ menu Start ( trong Windows 7 ) hoặc màn hình Start ( trong Windows 8), hoặc bằng cách mở trực tiếp một tập tin có đuôi mở rộng là *.mpp. Trong chương này, chúng ta sẽ bắt đầu khởi động phần mềm Project từ menu Start và sau đó tìm hiểu qua các phần chính bên trong giao diện của Microsoft Project 2013. Bước 1: Kích vào nút Start All Programs Microsoft Office 2013 Project 2013. Màn hình khởi động của Project xuất hiện. Ở đây bạn có thể nhanh chóng mở các tập tin project nào đó mà gần đây nhất đã được mở ra, hoặc tạo ra một dự án -project mới hoặc tạo ra một project mới dựa trên một mẫu sẵn có. Lưu ý: Nếu màn hình khởi đông như trên không xuất hiện khi bạn bắt đầu Project thì hãy làm như sau. Trên tab File kích Options. Trong hộp thoại Project Options nhấn vào General bên dưới mục Start up options tích chọn hộp kiểm có nhãn Show the Start screen when this application starts. Bước 2: Trên màn hình khởi động của Project bấm vào Blank Project. Khi đó cửa sổ làm việc của phần mềm Project sẽ xuất hiện như hình dưới đây. Cửa sổ Project mà bạn nhìn thấy trên màn hình máy tính của bạn có thể có chút khác biệt so với hình ảnh minh họa trong cuốn sách này. Điều này có thể phụ thuộc vào độ phân giải màn hình máy tính của bạn hoặc có thể do có bất kỳ sự tùy chỉnh giao diện phần mềm Project nào đó đã được thực hiện trước đó trên máy tính của bạn. Hãy xem qua các thành phần chính có trên giao diện cửa sổ làm việc của Project: * Quick Access Toolbar-Thanh công cụ truy cập nhanh: đây là một khu vực tùy chọn của giao diện Project mà bạn có thể thêm các lệnh mà bạn yêu thích hoặc thường xuyên sử dụng. Sẽ nói chi tiết ở phần sau. * Tab và Ribbon: Dùng để thay thế cho các trình đơn thả xuống (drop menu) và các thanh công cụ truyền thống mà bạn đã làm quen với chúng ở các phiên bản trước ( Từ MS Project 2003
- 15. Microsoft Project 2013 by Kienking@Gmail.com Chương I 3 Quick access toolbar Nhóm lệnh Lệnh Trợ giúp Tab Ribbon trở về trước). Mỗi Tabs sẽ liên quan đến một loại hình hoạt động trong Project. Ribbon (dải) là khu vực đựng chứa đựng các lệnh mà bạn sẽ sử dụng để thực thi các hành động trong Project. * Nhóm lệnh: Là tập hợp các lệnh có liên quan tới nhau. Mỗi Tab sẽ được chia thành nhiều nhóm lệnh. * Lệnh: Là các tính năng ( hoặc công cụ) cụ thể mà bạn sử dụng để thực thi hành động trong Project. Mỗi tab chứa đựng một số lệnh. Một số lệnh, chẳng hạn như Cut trên tab Task sẽ thực thi một hành động ngay lập tức. Một số lệnh khác, chẳng hạn như lệnh Change Working Time trên tab Project thì sẽ hiển thị một hộp thoại hoặc gợi ý bạn để có thể thêm hành động theo các cách khác nhau. Hầu hết các lệnh đều có mô tả về nó và bạn có thể xem mô tả một lệnh nào đó bằng cách di chuyển con trỏ chuột tới lệnh cần tìm hiểu. * View: Là khung nhìn xuất hiện trong cửa sổ làm việc Project. Project có thể hiển thị một khung nhìn đơn hoặc nhiều khung hình khác nhau trong cửa sổ làm việc. * Tên khung nhìn View: Xuất hiện dọc theo cạnh ngoài cùng phía bên trái của khung nhìn View. Project bao gồm nhiều loại khung nhìn khác nhau, vì vậy đây chính là một lời nhắc nhở hữu ích cho bạn về loại của khung nhìn mà bạn đang mở. * Phím tắt View: Cho phép bạn nhanh chóng chuyển đổi giữa một số khung nhìn thường xuyên được sử dụng trong Project. * Thanh trượt Zoom: Dùng để thay đổi phạm vi quan sát của khung nhìn. View và tên Thanh trạng thái Phím tắt View Thanh trượt Zoom
- 16. Microsoft Project 2013 by Kienking@Gmail.com Chương I 4 * Thanh trạng thái: Sẽ hiển thị một số chi tiết quan trọng chẳng hạn như chế độ tiến độ của nhiệm vụ mới ( là thủ công hay tự động) và xem bộ lọc nào đang được áp dụng cho khung nhìn hiện tại. * Shortcut menu và Mini toolbar: có thể truy cập thông qua việc kích chuột phải bất kỳ một mục dữ liệu nào đó mà bạn nhìn thấy trong một khung nhìn. Lưu ý: Một khi bạn bạn băn khoăn không biết những hành động nào mà bạn có thể thực thi cho một mục dữ liệu nào đó mà bạn nhìn thấy trong khung nhìn của Project, hãy nhấp chuột phải vào mục đó và những lệnh có sẵn trên Shortcut menu chính là nhữn hành động mà bạn có thể yêu cầu nó thực thi. 1.2. Khung nhìn Backstage-Quản lý các tập tin và các tùy chọn thiết lập Khung nhìn Backstage là một phần thuộc giao diện làm việc của Project, và bạn sẽ thấy đây là một khung nhìn Backstage tương tự như trong hầu hết các ứng dụng khác của MS Office 2013. Khung nhìn Backstage chứa đựng các lựa chọn về tùy chỉnh và chia sẻ, cũng như các lệnh cần thiết để quản lý tập tin như Open, New và Save. Bước 1: Kích vào tab File. Project sẽ hiển thị khung nhìn Backstage. Bước 2: Nếu máy tính của bạn không hiển thị như hình dưới đây, hãy kích vào mục tab Open nằm ở phía bên trái của khung nhìn Backstage. Khi đó khung nhìn Backstage sẽ hiển thị tùy chọn mở các tập tin (Open) cũng như danh sách các tập tin vừa mở. Mini toolbarsShortcut menu
- 17. Microsoft Project 2013 by Kienking@Gmail.com Chương I 5 Dưới đây là liệt kê vắn tắt các các tab có trong khung nhìn Backstage. Bạn có thể nhấp vào các tab để xem thêm các tùy chọn riêng của chúng: * Info: Cung cấp cho bạn sự truy cập tới Organizer, một tính năng được sử dụng để chia sẻ các yếu tố đã được tùy biến giống như các khung nhìn giữa các kế hoạch; Organizer sẽ được mô tả trong Chương 18. Info cũng cho bạn thấy các thông tin về kế hoạch đang được mở ra trong Project, chẳng hạn như ngày bắt đầu và kết thúc, các số liệu thống kê và các thuộc tính cấp cao- Advanced Properties. Bạn sẽ tìm hiểu về Advanced Properties trong Chương 2. Nếu bạn đang sử dụng phiển bản Project Professional cùng với Project Web App thì bạn cũng có thể truy cập tới các chi tiết của tài khoản của bạn . * New: Hiển thị các tùy chọn để tạo ra một kế hoạch dự án mới từ đầu hoặc dựa trên một mẫu có sẵn. Bạn sẽ tìm hiểu sử dụng việc sử dụng các lệnh trong chương tiếp theo. * Open, Save , Save As và Close: là các lệnh quản lý tập tin tiêu chuẩn. * Print: Bao gồm các tùy chọn để in ra một kế hoạch dự án, bạn cũng có thể như xem trước khi in. Sẽ tìm hiểu các tuy chọn trong tab Print trong chương 6 và chương 16. * Share: Bao gồm tùy chọn để đồng bộ hóa với SharePoint hoặc đính kèm một kế hoạch tới một bức thư điện tử-email. * Export: Bao gồm các tùy chọn để tạo ra một tập tin định dạng Portable Document Format (PDF) hoặc XML Paper Specification (XPS) và các tùy chọn cho việc xuất nội dung chứa đựng bên trong. Bạn sẽ tìm hiểu về chúng trong chương 19. * Account: Hiển thị các dịch vụ kết nối cũng như các thông tin về phần mềm MS Project chẳng hạn như thông tin về phiên bản Project mà bạn đang sử dụng. Với một tài khoản Microsoft, bạn có thể sử dụng các dịch vụ như các ứng dụng khác của Office, chẳng hạn như lưu trữ tập tin trực tuyến đám mây SkyDrive, và thiết lập chuyển vùng cá nhân. Khi bạn đã đăng nhập, thông tin người dùng là bạn sẽ xuất hiện ở góc trên bên phải của cửa sổ làm việc của Project. * Options: Hiển thị hộp thoại Project Options. Chính bản thân hộp thoại này cũng chứa đựng nhiều tab và thông qua các tab đó bạn có thể điều chỉnh một loạt các hành vi của Project, chẳng hạn như bạn có muốn hiển thị màn hình khởi động khi bắt đầu Project như đã nói ở phần đầu hay không. Lưu ý: Để thoát khỏi khung nhìn Backstage, nhấn nút Back ở góc phía trên bên trái của khung nhìn Backstage. Hoặc bạn cũng có thể bấm phím Escape. Tiếp theo, bạn sẽ mở tập tin thực hành trong thư mục được đính kèm với cuốn sách này.
- 18. Microsoft Project 2013 by Kienking@Gmail.com Chương I 6 Bước 3: Nếu giao diện màn hình Open không thực sự được nhìn thấy trong khung nhìn Backstage, kích Open. Bước 4: Kích vào Computer, kích vào Browse, và sau đó dẫn đến thư mục Practises/Chapter 1. Bước 5: Chọn tập tin Guided Tour_Start.mpp trong thư mục và sau đó bấm nút Open. Tập tin thực hành được mở ra. Để kết thúc ví dụ này, bạn sẽ lưu tập tin ví dụ này dưới một cái tên khác. Bước 6: Trên tab File, kích Save As. Bước 7: Kích vào Computer, kích vào Browse sau đó dẫn dẫn đến thư mục Practises/Chapter 1. Bước 8: Trong hộp nhập có nhãn Filename, gõ Guided Tour và sau đó bấm nút Save. * Các biểu mẫu-Templates: Thay vì tạo ra một kế hoạch dự án bắt đầu từ đầu, bạn có thể có thể sử dụng một biểu mẫu dự án mà chứa đựng hầu các thông tin ban đầu mà bạn cần, chẳng hạn như tên và các mối quan hệ ràng buộc của các nhiệm vụ. Nguồn cung cấp biểu mẫu bao gồm: - Các biểu mẫu được cài đặt cùng với Project. Chúng có thể thay đổi tùy thuộc vào các tùy chọn cài đặt mà đã được bạn lựa chọn khi cài đặt Proejct lên máy tính của bạn. - Các biểu mẫu từ Office Online tại trang web www.office.com. Microsoft tạo ra một số lượng lớn các mẫu dự án có sẵn để tải miễn phí thông qua web này. - Các biểu mẫu trong cơ quan tổ chức của bạn. Bạn có thể có đang ở trong một tổ chức mà có một thư viện biểu mẫu dự án. Thông thường, các mẫu này chứa các định nghĩa chi tiết về nhiệm vụ, các sự phân công tài nguyên chi tiết và các chi tiết đặc biệt khác trong cho cơ quan tổ chức của bạn. Để xem các biểu mẫu có sẵn, kích vào tab File và chọn New. Các biểu mẫu cũng xuất hiện trên màn hình khởi động của Project. Ngoài ra, Project có thể tạo ra một tập tin mới dựa trên các tập tin hiện có của Project hoặc từ các ứng dụng khác (Trên tab File, chọn New, sau đó kích New from existing project hoặc New from Excel workbook hoặc New from SharePoint tasks list).
- 19. Microsoft Project 2013 by Kienking@Gmail.com Chương I 7 Bạn cũng có thể tạo ra các biểu mẫu từ các kế hoạch dự án của bạn để sử dụng sau này hoặc để chia sẻ. Một mối lo ngại chung về các kế hoạch được chia sẻ là chúng có thể chứa thông tin nhạy cảm như các mức lương của tài nguyên. Nhưng bạn có thể lưu một kế hoạch dự án là một biểu mẫu và xoá các thông tin như vậy, cũng như các thông tin về tiến độ. Bước 1: Trên tab File, kích Save As. Bước 2: Dẫn đến thư mục mà bạn muốn tạo ra một biểu mẫu mới dựa trên kế hoạch dự án của bạn. Bước 3: Trong hộp chọn có nhãn Save as type, chọn Project Template. Bước 4: Trong hộp nhập có nhãn File name, nhập tên cho tập tin biểu mẫu mà bạn muốn và sau đó bấm nút Save. Bước 5: Khi hộp thoại Save As Template xuất hiện, chọn loại thông tin, chẳng hạn như các mức lương của tài nguyên, mà bạn muốn gỡ bỏ nó khỏi biểu mẫu. Kế hoạch dự án gốc không bị ảnh hưởng. 1.3. Tab và Ribbon Tương tự như các ứng dụng khác của Office 2013, Project 2013 sử dụng giao diện linh hoạt mà thường được gọi là ribbon. Các bộ phận nổi bật nhất của giao diện này là các tab và ribbon được kéo dài ở phía trên của cửa sổ Project. Trong phần này, bạn sẽ làm việc với các tab để xem làm chúng được tổ chức như thế nào. Các tab này nhóm hợp lý các lệnh có liên quan đến nhau: * Tab Task và Resoure liên quan đến các dữ liệu mà bạn thường xuyên làm việc với chúng trong Project. * Tab Report chứa đựng các lệnh mà bạn có thể sử dụng để xem các báo cáo và so sánh hai kế hoạch dự án. * Tab Project chứa đựng các lệnh mà chúng thường được áp dụng cho toàn bộ kế hoạch, chẳng hạn như thiết lập thời gian làm việc của kế hoạch. * Tab View giúp bạn kiểm soát những gì bạn nhìn thấy trong cửa sổ Project và cách thức thông tin xuất hiện. * Các Tab ngữ cảnh, chẳng hạn như tab Format (các tab theo ngữ cảnh khác mà bạn có thể bắt gặp bao gồm tab Design và Layout) sẽ khác nhau, tùy thuộc vào loại thông tin được hiển thị trong khung nhìn đang được mở ra hoặc tùy thuộc vào kiểu loại của mục dữ liệu đang được chọn tại thời điểm đó. Ví dụ, khi một khung nhìn về nhiệm vụ như khung nhìn Gantt Chart được hiển thị, thì những lệnh trên tab ngữ cảnh Format dùng để áp dụng cho các nhiệm vụ và các yếu tố của biểu đồ Gantt Chart chẳng hạn như các thanh bar Gantt. Ngữ cảnh hiện tại của tab Format xuát hiện bên trên nhãn của tab này, ví dụ Gantt Chart Tools. Ví dụ: Tab Format của khung nhìn Gantt Chart: Tab Format của khung nhìn Task Usage:
- 20. Microsoft Project 2013 by Kienking@Gmail.com Chương I 8 Lưu ý: Bạn có thể kích đúp vào tên của một tab để thu gọn (ẩn đi) hoặc mở ra ribbon của tab đó. Bạn cũng có thể xem ribbon bị thu gọn của một tab nào đó bằng cách kích chuột vào tên của tab, khi đó ribbon của tab sẽ xuất hiện tạm thời và bạn có thể chọn lệnh mà bạn muốn. Tìm hiểu kỹ hơn về các tab: Cũng giống như tất cả các tab khác, tab Task chứa đựng một lượng lớn các lệnh và các lệnh này được tổ chức thành các nhóm lệnh. Tab Task bao gồm các nhóm lệnh như View, Clipboard, Font và những nhóm lệnh khác . Nếu màn hình máy tính của bạn hỗ trợ cảm ứng thì hãy kích hoạt cảm ứng chạm-Touch ( Trên Quick Access Toolbar ở góc trên bên trái của cửa sổ Project, kích vào Touch/Mouse mode) thì các lệnh trên ribbon xuất hiện lớn hơn. Một số lệnh sẽ thực thi một hành động ngay lập tức, trong khi đó có một số lệnh khác sẽ dẫn bạn đến nhiều lựa chọn khác hơn. Tiếp theo, bạn sẽ tìm hiểu về các tab khác và các kiểu lệnh. Bước 1: kích vào tab Resource. Ribbon của Tab Resource xuất hiện thay thế cho ribbon của tab Task. Bước 2: Trong nhóm lệnh Assignments, kích Assign Resources. Lệnh này ngay lập tức có hiệu lực và nó sẽ hiển thị hộp thoại Assign Resource.
- 21. Microsoft Project 2013 by Kienking@Gmail.com Chương I 9 Bạn có thể thực hiện các hành động khác trong cửa sổ làm việc của Project mà không cần tắt hộp thoại Assign Resources vẫn hiển thị trên màn hình. Còn bây giờ chúng sẽ tắt nó. Bước 3: Trong hộp thoại Assign Resources, nhấn nút Close. Bước 4: Kích vào tab View. Ribbon của Tab này là một mớ hỗn hợp các loại lệnh. Như bạn có thể thấy, một số lệnh, chẳng hạn như lệnh New Window, chỉ là một cái nhãn và biểu tượng. Trong hầu hết các trường hợp thì loại lệnh kiểu này sẽ thực thi ngay lập tức một hành động sau khi kích chuột vào nó. Một số lệnh khác, như Sort thì bao gồm một biểu tượng, một cái nhãn và một hình tam giác đen nhỏ. Khi kích vào lệnh kiểu này thì nó sẽ hiển thị ra nhiều lựa chọn khác nhau. Bước 5: Trên tab View, trong nhóm lệnh Data kích vào lệnh Soft. Lệnh này sẽ hiển thị một danh sách các lựa chọn về việc sắp xếp. Một loại lệnh khác được gọi là nút bấm phân tách-Split button, qua nó bạn có thể thực hiện ngay lập tức một hành động hoặc đưa ra cho bạn nhiều lựa chọn hơn nữa. Bây giờ hãy xem xét một ví dụ là nút bấm Gantt Chart. - Kích vào phần biểu tượng của lệnh này thì ngay lập tức khung nhìn hiện đang mở chuyển sang khung nhìn Gantt Chart. - Kích vào phần nhãn của lệnh này ( hoặc chỉ vào hình tam giác nhỏ màu đen khi nhãn không hiển thị) thì nó sẽ cho bạn thấy thêm các thiết lập có sẵn cho lệnh đó. Bước 6: Trên tab Task, trong nhóm lệnh View, kích vào nhãn của lệnh Gantt Chart. Biểu tượng Nhãn
- 22. Microsoft Project 2013 by Kienking@Gmail.com Chương I 10 Bước 7: Trong danh sách các khung nhìn xuất hiện, kích vào Calendar. Project ngay lập tức sẽ chuyển sang khung nhìn Calendar. Khung nhìn Calendar giống như một cuốn lịch để bàn truyền thống và trên đó hiển thị các nhiệm vụ là các dải mầu kéo qua các ngày sẽ thực hiện các nhiệm vụ đó. Tiếp theo chúng ta sẽ quay lại khung nhìn Gantt Chart.
- 23. Microsoft Project 2013 by Kienking@Gmail.com Chương I 11 Bước 8: Trên tab Task, trong nhóm lệnh View, kích vào biểu tượng của nút lệnh Gantt Chart. Lưu ý: Xuyên suốt cuốn sách này, khi bạn nhìn thấy một đề nghị kích vào một lệnh là nút bấm phân tách-Split button ( có một biểu tượng và một nhãn + hình tam giác nhỏ màu đen để hiển thị thêm nhiều lựa chọn) thì có nghĩa là là chúng tôi muốn bạn kích vào biểu tượng (trừ khi có ghi chú khác). Tiếp theo, chúng sẽ tìm hiểu về các loại nút bấm khác. Bước 9: Trên tab Format, trong nhóm lệnh Grantt Chart Style, kích vào nút More để hiển thị thêm nữa các phong cách-style được thiết lập sẵn. Một bộ sưu tập các lựa chọn phong cách thể hiện thanh bar trong biểu đồ Gantt được định dạng sẵn xuất hiện. Chúng ta sẽ tìm hiểu các lựa chọn phong cách này ở chương 6. Bước 10: Nhấn phím Esc hoặc kích vào đâu đó trên cửa sổ làm việc Project để đóng bộ sưu tập này. Để xem chi tiết tùy chọn về định dạng thanh bar trong biểu đồ Gantt, chúng ta sẽ sử dụng một loại nút bấm khác. Bước 11: Trên tab Format, trong nhóm lệnh Gantt Chart Style, kích vào nút bấm Format Bar Styles nút ở góc dưới cùng bên phải của nhóm lệnh. Hộp thoại Bar Styles sẽ xuất hiện: Nút More Nút Format Bar Styles
- 24. Microsoft Project 2013 by Kienking@Gmail.com Chương I 12 Nút bấm Format Bar Styles là một ví dụ về hộp thoại Dialog Box Launcher. Không giống như hộp thoại Assign Resources bạn đã thấy ở trên, bạn phải đóng hộp thoại Format Bar Styles trước khi bạn có thể thực hiện các hành động khác bên ngoài của hộp thoại này. Bước 12: Kích vào nút Cancel để đóng hộp thoại Bar Styles. Có nhiều cách khác nhau để truy cập vào các lệnh trong Project, nhưng những gì bạn đã được tìm hiểu ở trên gần như bao gồm hết các lệnh có trên giao diện làm cửa sổ làm việc của Project. Lưu ý: Các phím tắt được cung cấp khắp nơi trong Project. Để xem các phím tắt có sẵn cho các lệnh hãy nhấn phím Alt. Một số phím tắt dùng trong một số ngữ cảnh cụ thể và một số phím tắt khác có thể dùng trong suốt quá trình làm việc của Project chẳng hạn như Undo (Ctrl+Z). 1.4. Khung nhìn Khung nhìn-View chính là không gian làm việc trong Project. Project bao gồm rất nhiều loại khung nhìn. Các khung nhìn có thể bao gồm: bảng biểu với đồ họa, bảng biểu với thời gian biểu, chỉ có bảng biểu, biểu đồ, sơ đồ và hình thái-form. Với một số khung nhìn thì bạn có thể lọc, sắp xếp, hoặc phân nhóm dữ liệu, cũng như tùy chỉnh những loại dữ liệu nào được hiển thị. Bạn cũng có thể sử dụng và tùy chỉnh các khung nhìn được cung cấp bởi Project hoặc do bạn tự tạo. Project có thể chứa đựng rất nhiều các khung nhìn, nhưng bạn thường chỉ làm việc với một ( hoặc đôi khi hai ) khung nhìn tại một thời điểm. Bạn sử dụng khung nhìn để nhập, chỉnh sửa, phân tích và hiển thị thông tin về kế hoạch của bạn. Khung nhìn mặc định mà bạn nhìn thấy khi bạn tạo ra một kế hoạc dự án mới chính là khung nhìn Gantt Chart cùng với khung nhìn Timeline. Nhìn chung, các khung nhìn tập trung vào nhiệm vụ, tài nguyên hoặc các chi tiết về sự phân công. Ví dụ khung nhìn Gantt Chart, liệt kê các chi tiết của nhiệm vụ trong một bảng đặt ở phía bên trái của khung nhìn và hình ảnh đồ họa đại diện cho mỗi nhiệm vụ là một thanh bar Gantt trong phần biểu đồ đặt ở phía bên phải của khung nhìn. Khung nhìn Gantt Chart là một cách thức phổ biến dùng để thể hiện tiến độ của dự án. Loại khung nhìn này cũng rất hữu ích cho việc nhập và tinh chỉnh các chi tiết của nhiệm vụ và cho cả việc phân tích dự án của bạn. Trong phần này, chúng ta sẽ bắt đầu với khung nhìn Gantt Chart và sau đó sẽ chuyển sang các khung nhìn khác để tập trung vào các khía cạnh khác của kế hoạch. Bước 1: Trên các tab View, trong nhóm lệnh Zoom, kích vào hình tam giác nhỏ màu đen của hộp chọn có nhãn Timescale và chọn Days.
- 25. Microsoft Project 2013 by Kienking@Gmail.com Chương I 13 Project sẽ điều chỉnh để thời gian biểu-Timescale hiển thị từng ngày riêng rẽ. Những ngày không làm việc-Nonworking, chẳng hạn như ngày cuối tuần được mặc định sẵn là màu xám nhạt. Bạn có thể điều chỉnh thời gian biểu-Timescale trong khung nhìn Gantt Chart theo nhiều cách. Ở đây, bạn sử dụng hộp chọn có nhãn Timescale trên tab View. Hoặc bạn cũng có thể sử dụng thanh trượt Zoom ở góc dưới cùng phía bên phải của thanh trạng thái. Bước 2: Trên tab View, trong nhóm lệnh Split View, tích chọn vào hộp kiểm Timeline. Project sẽ hiển thị khung nhìn Timeline ở khung vực phía trên khung nhìn Gantt Chart. Khung nhìn Timeline này đã được gắn thêm một chi tiết từ kế hoạch này. Bạn sẽ tìm hiểu cách tạo ra một khung nhìn Timeline tùy chỉnh trong Chương 6. Timescale Khu vực đồ họaKhu vực bảng biểu
- 26. Microsoft Project 2013 by Kienking@Gmail.com Chương I 14 Bước 3: Kích vào bất cứ nơi nào trong khung nhìn Timeline. Lưu ý: rằng cái nhãn phía trên tab Format sẽ thay đổi thành Timeline Tools. Các lệnh hiển thị trong ribbon của tab Format bây giờ là các lệnh cụ thể dùng để áp dụng cho khung nhìn Timeline. Lưu ý rằng khi bạn đang trong một khung nhìn nào đấy thì cái nhãn phía trên tab Format và các lệnh trong tab Format sẽ thay đổi cho phù hợp với khung nhìn đó. Bước 4: Trên tab View, trong nhóm lệnh Split View, bỏ tích chọn khỏi hộp kểm Timeline. Project sẽ ẩn khung nhìn Timeline. (Thông tin trong khung nhìn không bị mất đi mà lúc này nó chỉ bị ẩn đi). Bước 5: Trên tab View, trong nhóm lệnh Resource Views, kích Resource Sheet. Khung nhìn Resource Sheet sẽ thay thế khung nhìn Gantt Chart.
- 27. Microsoft Project 2013 by Kienking@Gmail.com Chương I 15 Khung nhìn Resource Sheet hiển thị các chi tiết về các tài nguyên trong một cấu trúc dữ liệu gồm có hàng và cột ( được gọi là bảng), và mỗi tài nguyên sẽ được đặt trong một hàng. Khung nhìn này được gọi là sheet view ( khung nhìn bảng). Một loại khung nhìn bảng khác được gọi là Task Sheet view (khung nhìn bảng của nhiệm vụ) liệt kê các chi tiết của nhiệm vụ. Ngoài ra, lưu ý rằng nhãn của tab ngữ cảnh đã thay đổi thành Resource Sheet Tools dựa trên khung nhìn đang được mở ra. Lưu ý rằng khung nhìn Resource Sheet không nói cho bạn bất cứ điều gì về các nhiệm vụ mà các tài nguyên sẽ được phân công tới. Để thấy được loại thông tin này, bạn cần chuyển sang một khung nhìn khác. Bước 6: Trên tab View, trong nhóm lệnh Resource Views, kích Resource Usage. Khung nhìn Resource Usage sẽ thay thế Resource Views. Khung nhìn Usage này nhóm các nhiệm vụ thành các nhóm theo từng tài nguyên được phân công đến và cho bạn thấy các các sự phân công về thời gian làm việc đối với mỗi tài nguyên trong một biểu thời gian, chẳng hạn như hàng ngày hoặc hàng tuần. Trong lưới pha thời gian nằm ở phía bên phải của khung nhìn Resource Usage, bạn có thể thấy một số sự phân công về thời gian làm việc của Carole Poland trong kế hoạch. Hiện tại, thời gian biểu của khung nhìn Resource Usage này hiển thị thời gian làm việc được phân công theo từng ngày. Cũng như thời gian biểu -timescale của khung nhìn Gantt Chart, bạn có thể điều chỉnh biểu thời gian này bằng cách sử dụng lệnh Timescale có trên tab View hoặc điều khiển thanh trượt Zoom ở phía dưới cùng bên phải thanh trạng thái ở góc dưới bên phải trong cửa sổ Project. Một loại khung nhìn Usage khác, đó là khung nhìn Task Usage, hiển thị tất cả các tài nguyên đã được phân công trong từng nhiệm vụ. Bạn sẽ làm việc nhiều hơn với các khung nhìn Uasage ở trong Chương 8. Bước 7: Trên tab View, trong lệnh Task Views, kích Gantt Chart. Khung nhìn Gantt Chart xuất hiện. Bước 8: Nếu thấy cần thiết thì di chuyển thanh cuộn đứng-Scroll của khung nhìn Gantt Chart để nhiệm vụ thứ 12-Set pages lên trên cùng giáp với thanh ribbon. Bước 9: Trong cột có nhãn là Task name kích chuột vào nhiệm vụ thứ 12-Set pages. Bước 10: Trên tab View, trong nhóm lệnh Split View, kích vào hộp kiểm có nhãn Details. Khung nhìn Task Form xuất hiện bên dưới khung nhìn Gantt Chart.
- 28. Microsoft Project 2013 by Kienking@Gmail.com Chương I 16 Trong cái kiểu chia khung nhìn như thế này thì Gantt Chart là khung nhìn cấp cao và Task Form là khung nhìn thứ cấp. Các chi tiết về nhiệm vụ đang được chọn trong khung nhìn Gantt Chart sẽ xuất hiện trong khung nhìn Task Form. Bạn cũng có thể chỉnh sửa trực tiếp các giá trị trong khung nhìn Form Task. Bạn sẽ làm việc với khung nhìn Task Form trong chương 5 và làm việc với khung nhìn tương tự là Resource Form trong chương 4. Bước 11: Trên tab View, trong nhóm lệnh Split View, bỏ kích chọn khỏi hộp kiểm có nhãn Details. Khung nhìn Task Form bị ẩn đi. Có rất nhiều loại khung nhìn khác nhau trong Project. Bạn có thể nhìn thấy chúng bằng cách kích vào lệnh Other Views rồi sau đó chọn More Views, trong nhóm lệnh Task Views hoặc Resource Views trên tab View. Hãy nhớ rằng, trong tất cả các khung nhìn này cũng như tất cả các khung nhìn khác trong Project, bạn đang xem xét các khía cạnh khác nhau của tập hợp các chi tiết giống nhau về một kế hoạch. Ngay cả một kế hoạch dự án đơn giản cũng có thể chứa đựng quá nhiều dữ liệu để hiển thị cùng một lúc. Sử dụng các khung nhìn để giúp bạn tập trung vào các chi tiết cụ thể mà bạn muốn. 1.5. Báo cáo Các phiên bản trước đó của Project cung cấp các bản báo cáo dạng bảng biểu được thiết kế chủ yếu cho việc in ấn. Trong Project 2013, bản báo cáo đã được tăng cường rất nhiều, cho phép bạn truyền tải dữ liệu của kế hoạch của bạn trong các định dạng mới hấp dẫn hơn. Các bản báo cáo bây giờ gồm có các yếu tố như biểu đồ-chart, bảng biểu và các hình ảnh để truyền đạt tình trạng của kế hoạch của bạn, và chúng được tùy biến cao. Bạn có thể in hoặc xem các bản báo cáo trực tiếp trong cửa sổ Project giống như bất kỳ một khung nhìn nào đó. Bạn cũng có thể sao chép và dán các bản báo cáo vào các ứng dụng khác, chẳng hạn như Microsoft PowerPoint. Trong ví dụ này, bạn sẽ khám phá một bản báo cáo. Bước 1: Trên tab Report, trong nhóm lệnh Views Report, kích vào Resource rồi kích vào Resource Overview. Báo cáo dạng Resource Overview xuất hiện.
- 29. Microsoft Project 2013 by Kienking@Gmail.com Chương I 17 Bước 2: Di chuyển thanh cuộn dọc để xem tất cả các nội dung của báo cáo. Như bạn có thể thấy, báo cáo này bao gồm hai biểu đồ và một bảng biểu. Bước 3: Kíc vào biểu đồ có nhãn là Resource Starts. Bạn nhìn thấy hai điều xảy ra khi bạn làm việc này. - Đầu tiên, bảng điều khiển Field List xuất hiện ở phía bên phải của cửa sổ. Bạn sử dụng bảng điều khiển này để quyết định những loại dữ liệu nào sẽ có trong biểu đồ. Bạn sẽ tùy biến các bảng báo cáo trong Chương 6 và Chương 17. - Điều thứ hai mà đã xảy ra là nhãn Report Tools, Chart Tools và các tab ngữ cảnh liên quan tới chúng sẽ xuất hiện trên giao diện làm việc của Project. Bước 4: Kích vào bảng có nhãn là Resource Status.
- 30. Microsoft Project 2013 by Kienking@Gmail.com Chương I 18 Một lần nữa, bạn sẽ thấy bảng điều khiển Field List xuất hiện và các tab theo ngữ cảnh được cập nhật để phản ánh rằng bây giờ bạn đang lựa chọn một bảng biểu trong bản báo cáo thay vì một biểu đồ nào đó. Tiếp theo bạn sẽ khám phá các tab ngữ cảnh Bước 5: Kích vào tab Design nằm ở dưới nhãn Report Tools. Ở đây, bạn có thể nhìn thấy các lệnh có liên quan đến toàn bộ việc thiết kế của báo cáo. Bước 6: Kích vào tab Design nằm ở dưới nhãn Table Tools. Bây giờ bạn sẽ thấy các lệnh dùng để áp dụng cho bảng đang được chọn trong báo cáo này. Bước 7: Kích vào tab Layout nằm ở dưới nhãn Table Tools. Bạn có thể sử dụng các lệnh này để kiểm soát toàn bộ việc bố trí của bảng đang được chọn. Tiếp theo, chúng ta sẽ phân chia cửa sổ để hiển thị cả khung nhìn và báo cáo cùng một lúc. Bước 8: Trên tab View, trong nhóm lệnh Split View, kích chọn vào hộp kiểm có nhãn là Timeline.
- 31. Microsoft Project 2013 by Kienking@Gmail.com Chương I 19 Khung nhìn được chia này bao gồm một bản tóm tắt cấp cao trong khung nhìn Timeline và một cái nhìn khái quát về các tài nguyên của bạn trong báo cáo Resource Overview. Lưu ý: Để thấy các thông tin thêm về việc sử dụng các bản báo cáo, trên tab Report, trong nhóm lệnh View Reports , kích Getting Started và sau đó kích vào bất kỳ mục nào đó trong danh sách thả xuống.
- 32. Microsoft Project 2013 by Kienking@Gmail.com Chương II 20 Bắt đầu một kế hoạch dự án mới
- 33. Microsoft Project 2013 by Kienking@Gmail.com Chương II 21 Tiến độ của một dự án hoặc kế hoạch về bản chất là một mô hình mà bạn xây dựng một số khía cạnh mà bạn đang lường trước của một dự án - Đó là những gì mà bạn nghĩ rằng sẽ xảy ra, hoặc là những gì mà bạn muốn xảy ra. Mô hình này tập trung vào một số khía cạnh, nhưng không phải tất cả của một dự án-đó là các nhiệm vụ, tài nguyên và các khung thời gian và có thể là các chi phí liên quan tới chúng. 2.1. Bắt đầu một kế hoạch dự án mới và thiết lập ngày bắt đầu của nó Đúng như sự mong đợi của bạn Project tập trung chủ yếu vào thời gian. Trong thực tế, đôi khi bạn có thể biết ngày bắt đầu hoặc ngày kết thúc được dự kiến của một dự án hoặc là cả hai. Tuy nhiên, khi làm việc trong Project, bạn bắt buộc phải chỉ rõ một ngày duy nhất mà không được chọn cả hai: Đó là ngày bắt đầu hoặc ngày kết thúc của dự án. Tại sao vậy? Bởi vì sau khi bạn nhập ngày bắt đầu hoặc ngày kết thúc và các chi tiết khác của dự án thì Project sẽ tính toán ra ngày còn lại cho bạn. Hãy nhớ rằng Project không chỉ đơn thuần là một chỗ chứa cố định của thông tin về tiến độ của bạn hay là một công cụ dùng để vẽ biểu đồ Gantt -mà nó còn là một công cụ lên kế hoạch hành động. Hầu hết các kế hoạch nên được lập tiến độ trên cơ sở từ ngày bắt đầu, ngay cả khi bạn biết rằng các dự án đó sẽ kết thúc trong một thời hạn nhất định. Lập tiến độ từ ngày bắt đầu dẫn đến tất cả các nhiệm vụ bắt đầu càng sớm càng tốt và nó mang lại cho bạn sự linh hoạt tốt nhất về lập tiến độ. Trong chương này và chương sau, bạn sẽ thấy sự linh hoạt này trong các hành động khi bạn làm việc với một dự án được lên tiến độ trên cơ sở từ ngày bắt đầu. Nhiệm vụ: Trong suốt cuốn sách này, bạn sẽ đóng vai trò của một người quản lý dự án tại nhà xuất bản Lucerne, nhà xuất bản sách chuyên về sách thiếu nhi. Lucerne sắp xuất bản một cuốn sách mới quan trọng, và bạn được yêu cầu phát triển một kế hoạch cho ra mắt cuốn sách. Trong chương này, bạn sẽ tạo ra một kế hoạch mới, thiết lập ngày bắt đầu của nó và lưu nó. Bước 1: Làm một trong hai việc sau đây: - Trong Project, nếu bạn thấy tab File, kích vào nó và sau đó kích New. - Nếu bạn thực sự nhìn thấy một danh sách các mẫu có sẵn trong màn hình khởi động Start khi bắt đầu Project, chuyển tới bước tiếp theo. Project hiển thị các tùy chọn cho việc tạo ra một kế hoạch dự án mới. Các tùy chọn này bao việc sử dụng các các mẫu được cài đặt cùng với Project hoặc có sẵn trên web. Bạn sẽ thấy có cùng một danh sách các mẫu có sẵn trong màn hình Start và trong màn hình New trên tab File.
- 34. Microsoft Project 2013 by Kienking@Gmail.com Chương II 22 Bước 2: Trong danh sách các mẫu có sẵn, kích vào Blank Project. Project tạo ra một kế hoạch dự án mới. Bạn có thể thấy một thông báo trên thanh trạng thái ở phía dưới cùng của cửa sổ làm việc Project nhắc nhở bạn rằng có các nhiệm vụ mới được tạo ra với chế độ tiến độ là thủ công-Manually Scheduled. Chú ý tới đường mỏng thẳng đứng màu xanh lá cây trong phần biểu đồ nằm phía bên phải của khung nhìn Gantt Chart, nó cho thấy ngày hiện tại Current date trên máy tính của bạn. Khi bạn tạo ra một kế hoạch dự án mới thì Project sẽ thiết lập ngày bắt đầu-start date của kế hoạch là ngày hiện tại. Tiếp theo bạn sẽ thay đổi ngày bắt đầu của kế hoạch. Bước 3: Trên tab Project, trong nhóm lệnh Properties, kích Project Information. Hộp thoại Project Information xuất hiện. Quan trọng: Nếu bạn đang sử dụng phần mềm MS Project Pro chứ không phải là bản MS Project Standard thì các hộp thoại Project Information và một số hộp thoại khác sẽ có chứa thêm các tùy chọn bổ sung liên quan đến Project Server. Trong suốt cuốn sách này, chúng ta sẽ không sử dụng đến Project Server, vì vậy bạn có thể bỏ qua các tùy chọn này. Để biết thêm thông tin về Project Server, xem phụ lục C. Bước 4: Trong hộp nhập có nhãn Start date gõ 05/1/2015 hoặc kích vào hình đầu mũi tên màu đen để hiển thị bảng lịch và chọn ngày 05 tháng 01 năm 2015. Lưu ý: Trong bảng lịch hiện ra, bạn có thể sử dụng các mũi tên bên trái hoặc bên phải để di chuyển đến bất kỳ tháng nào và sau đó nhấp vào ngày bạn muốn hoặc kích vào Today để nhanh chóng chọn ngày hiện tại trong máy tính của bạn. Việc nhập ngày tháng như thế nào phụ thuộc vào thiết lập trong hộp thoại Region and language trong Control Panel trên hệ điều hành Window của bạn. Lưu ý trong hộp chọn có danh sách thả xuống có nhãn Schedule from đang chọn Project Start Date. Như đã lưu ý trước đó, bởi vì kế hoạch này được lên tiến độ trên cơ sở từ ngày bắt đầu, nên khi bạn nhập ngày bắt đầu-start date, Project sẽ tính toán ngày kết thúc dựa trên các chi tiết về tiến độ được chứa đựng trong kế hoạch. Bước 5: Kích OK để chấp nhận ngày bắt đầu của dự án và đóng hộp thoại Project Information. Liên quan đến Project Server Hiển thị bảng lịch
- 35. Microsoft Project 2013 by Kienking@Gmail.com Chương II 23 Project cuộn phần biểu đồ của khung nhìn Gantt Chart để cho thấy ngày bắt đầu của dự án. Ngày bắt đầu của dự án được thể hiện là một đường mỏng thẳng đứng nét đứt. Lưu ý: Bạn có thể thiết lập để Project tự động hiển thị hộp thoại Project Information mỗi khi bạn tạo ra một kế hoạch dự án mới. Để thực hiện thay đổi này, trên tab File kích Options. Trong hộp thoại Project Options kích vào tab Advanced và trong khu vực bên dưới nhãn General tích chọn hộp kiểm có nhãn Prompt for project info new projects. Bước 6: Trên tab File kích Save. Bời vì kế hoạch này chưa từng được lưu trước đó nên màn hình Save As xuất hiện. Bước 7: Bên dưới khu vực có nhãn Save and Sync kích Computer và sau đí kích vào nút Browse ở khu vực phía bên phải. Bước 8: Di chuyển tới thư mục Practices/Chapter 2 trong cùng thư mục chứa tập tin về cuốn sách này trên máy tính của bạn. Bước 9: Trong hộp nhập có nhãn File name gõ Simple plan. Bước 10: Bấm vào nút Save để lưu kế hoạch và đóng hộp thoại Save As. Lưu ý: Bạn có thể chỉ thị cho Project tự động lưu kế hoạch dự án đang được mở ra trong một khoảng thời gian được định trước, chẳng hạn như cứ sau 10 phút lưu một lần. Trên tab File, kích Options. Trong hộp thoại Project Options, kích vào Save, tích chọn hộp kiểm có nhãn Auto save every và sau đó xác định khoảng thời gian ( theo phút) mà bạn muốn lưu tự động trong hộp nhập có nhãn minute. 2.2. Thiết lập ngày không làm việc trong lịch dự án- Project calendar Lịch là phương tiện chủ yếu mà bạn kiểm soát mỗi khi nhiệm vụ và tài nguyên có thể được lên tiến độ để làm việc trong trong Project. Trong những chương sau, bạn sẽ làm việc với các loại lịch khác, còn trong chương này bạn chỉ làm việc với lịch dự án. “Lịch dự án”-Project calendar xác định những ngày làm việc, ngày không làm việc và thời gian làm việc trong ngày chung cho các nhiệm vụ. Project bao gồm nhiều kiểu lịch, gọi là các lịch cơ sở-base calendar, bất kỳ kiểu lịch nào một trong số đó có thể được dùng để làm lịch dự án cho một kế hoạch. Bạn lựa chọn một kiểu lịch cơ sở để nó sẽ được sử dụng làm lịch dự án trong hộp thoại Project Information. Hãy coi lịch dự án như là lịch làm việc bình thường của tổ chức hay cơ quan của bạn. Ví dụ, làm việc có thể là từ thứ Hai đến thứ Sáu, mỗi ngày làm việc từ 8:00 tới 17:00 và dành 1 tiếng cho nghỉ trưa. Cơ quan của bạn hoặc các tài nguyên cụ thể có thể có những ngoại lệ đối với lịch làm việc bình thường này, chẳng hạn như các ngày lễ hoặc ngày nghỉ. Bạn sẽ giải quyết các ngày nghỉ của tài nguyên trong Chương 4. Bạn quản lý các lịch này thông qua hộp thoại Change Woring Time (truy cập trên tab Project). Sử dụng hộp thoại này để thiết lập thời gian làm việc bình thường và các ngoại lệ về thời gian làm việc cho các tài nguyên riêng biệt hoặc cho toàn bộ kế hoạch mà bạn sẽ thực hiện sau đây. Nhiệm vụ: Tại nhà xuất bản Lucerne Publishing, bạn cần kê khai một ngày sắp tới mà trong ngày đó toàn bộ nhân viên của nhà xuất bản sẽ không sẵn sàng để làm việc trong dự án ra mắt cuốn sách. Trong ví dụ này, bạn sẽ xem xét các lịch cơ sở có sẵn và sau đó tạo ra ngoại lệ về thời gian làm việc trong lịch dự án: Bước 1: Trên tab Project, trong nhóm lệnh Properties, kích Project Information. Hộp thoại Project Information xuất hiện. Bước 2: Trong hộp chọn có nhãn Calendar kích vào đầu mũi tên màu đen.
- 36. Microsoft Project 2013 by Kienking@Gmail.com Chương II 24 Danh sách hiện có ba kiểu lịch cơ sở đi kèm với Project: * 24 Hours: 24 giờ, làm việc liên tục, không có khoảng thời gian không làm việc. * Night Shift: Ca đêm, bắt đầu từ đêm thứ hai và kết thúc vào sáng thứ bảy, một ca làm việc từ 11 đêm nay tới 8 giờ sáng hôm sau và đã bao gồm 1 tiếng nghỉ giữa giờ. * Standard: Tiêu chuẩn, là các ngày làm việc truyền thống từ thứ Hai đến thứ Sáu, một ngày làm việc từ 8 giờ sáng tới 5 giờ chiều và đã bao gồm 1 tiếng nghỉ trưa. Chỉ có thể chọn một trong số các lịch cơ sở trên để dùng làm lịch dự án. Đối với kế hoạch dự án ví dụ này, chúng ta sẽ sử dụng lịch cơ sở Standard làm lịch dự án, và theo mặc định thì nó đang được chọn. Bước 3: Kích vào nút Cancel để đóng hộp thoại Project Information mà không thực hiện bất kỳ sự thay đổi nào trong đó. Bạn đã biết toàn bộ nhân viên nhà xuất bản Lucerne sẽ có mặt tại một sự kiện đặc biệt vào ngày 22 tháng 1, do đó không có sự làm việc nào được lên tiến độ vào ngày này. Bạn sẽ ghi lại ngày này là một ngoại lệ trong lịch dự án. Bước 4: Trên tab Project, trong nhóm lệnh Properties, kích Change Working Time. Hộp thoại Change Working Time sẽ xuất hiện. Lưu ý: Kiểu lịch cơ sở đã được chọn làm lịch dự án ở trong hộp thoại Project Information sẽ xuất hiện trong hộp chọn có nhãn For Calendar và nó sẽ đính kèm thêm dòng chữ “Project calendar” ở trong dấu ngoặc đơn để hiển thị nó được chọn làm lịch dự án.
- 37. Microsoft Project 2013 by Kienking@Gmail.com Chương II 25 Bước 5: Trong ô nhập dữ liệu thuộc cột có nhãn Name trong tab Exceptions-“ngoại lệ” ở phần bên dưới của hộp thoại, gõ Staff at morale event- và sau đó kích vào ô tương ứng ở bên cột có nhãn Start. Lưu ý: Bạn không cần thiết phải đặt tên cho các ngoại lệ về lịch làm việc, nhưng đây là một thói quen tốt để cho bạn hay người khác biết được lý do của sự ngoại lệ. Bước 6: Trong ô tương ứng thuộc cột có nhãn Start, gõ 22/1/15, và sau đó kích vào ô tương ứng trong cột có nhãn Finish hoặc nhấn phím sang phải trên bàn phím. Lưu ý: Bạn cũng có thể chọn ngày mà bạn muốn trong bảng lịch nằm ở phía trên của tab Exceptions hoặc từ bảng lịch thả xuống trong trường dữ liệu Start. Và ngày này được lên tiến độ là ngày không làm việc đối với dự án. Trong hộp thoại, dấu hiệu để nhận biết một ngày là ngày ngoại lệ khi ngày đó có dấu gạch chân và được phủ mầu. Bước 7: Kích OK để đóng hộp thoại Change Working Time. Để kiểm tra sự thay đổi này tới lịch dự án, quan sát trong phần biểu đồ của khung nhìn Gantt Chart, bạn sẽ thấy thứ 5 ngày 22 tháng 1 bây giờ được định dạng bởi màu xám để thể hiện đó là ngày không làm việc ( giống như những ngày nghỉ cuối tuần là thứ bảy và chủ nhật). Trong phần này, bạn mới chỉ tạo ra một ngày cụ thể là một ngày không làm việc trong toàn bộ kế hoạch. Các ví dụ thông thường khác của việc điều chỉnh thời gian làm việc bao gồm: * Các ngày nghỉ lễ định kỳ hoặc các thời gian nghỉ khác theo một chu kỳ, chẳng hạn như hàng tuần, hàng tháng hoặc hàng năm. Để thiết lập các thời gian không làm việc định kỳ hoặc theo chu kỳ, kích nút Details trên tab Exceptions trong hộp thoại Change Working Time. * Thay đổi thời gian làm việc theo từng tuần. Đây là vấn đề xảy ra khi muốn đưa sự thay đổi của các mùa vào trong thời gian làm việc, ví dụ mùa đông sẽ bắt đầu làm việc muộn hơn mùa hè. Để thiết lập các tuần làm việc tùy chỉnh theo ý bạn, trên tab Work Weeks trong hộp thoại Change Working Time, nhập phạm vi ngày mà bạn muốn trong trường Start và Finish, kích vào nút Details, rồi sau đó thiết lập các điều chỉnh về thời gian làm việc mà bạn muốn . * Thời gian làm việc đặc biệt cho một tài nguyên. Bạn sẽ thực hiện các thiết lập như thế trong Chương 4.
- 38. Microsoft Project 2013 by Kienking@Gmail.com Chương II 26 2.3. Nhập tiêu đề và các thuộc tính khác của kế hoạch Cũng giống như các ứng dụng khác của Microsoft Office, Project cũng theo dõi một số thuộc tính của tập tin. Một số thuộc tính này là các số liệu thống kê, chẳng hạn như tập tin đã được sửa đổi bao nhiêu lần. Các thuộc tính khác bao gồm các thông tin mà bạn có thể muốn ghi lại về một kế hoạch dự án, chẳng hạn như tên dự án, tên người quản lý của dự án hoặc các từ khóa để hỗ trợ việc tìm tập tin. Một số thuộc tính được sử dụng trong các khung nhìn, trong các báo cáo và trong tiêu đề trang và chân trang giấy khi in (header và footer). Bạn có thể xem và ghi lại các thuộc tính này trong hộp thoại Advanced Properties. Nhiệm vụ: Tại nhà xuất bản Lucerne Publishing, bạn muốn ghi lại các thông tin cấp cao về kế hoạch cho ra mắt cuốn sách mới. Những chi tiết này sẽ không ảnh hưởng tới tiến độ nhưng liên quan đến thông tin quan trọng được bổ sung mà bạn muốn giữ lại trong kế hoạch. Trong ví dụ này, bạn sẽ nhập một số thuộc tính về kế hoạch mà sau này bạn sẽ sử dụng khi in ấn hoặc cho các mục đích khác: Bước 1: Kích vào tab File. Khung nhìn Backstage xuất hiện. Tab Info được mặc định là đang được chọn. Ở bên phải của màn hình, dưới khu vực có nhãn Project Information, lưu ý tới các số liệu thống kê chính, chẳng hạn như ngày bắt đầu-start date, nằm ở phía bên phải của khung nhìn Backstage. Chú ý rằng, rất nhiều trường dữ liệu mà bạn nhìn thấy ở đây là giống với các trường dữ liệu mà bạn nhìn thấy trong hộp thoại Project Information. Bạn có thể chỉnh sửa các trường dữ liệu này ở đây hoặc trong hộp thoại Project Information. Bước 2: Kích vào nhãn Project Information. Trong menu xuất hiện, kích Advanced Properties. Hộp thoại Properties xuất hiện với tab có nhãn Summary đang được mở ra. Bước 3: Trong hộp nhập có nhãn Subject gõ: New book launch Schedule Bước 4: Trong hộp nhập có nhãn Manager gõ: Carole Poland Bước 5: Trong hộp nhập có nhãn Company gõ: Lucerne Publishing Bước 6: Trong hộp nhập có nhãn Comments gõ: New chilrent’s book for spring release
- 39. Microsoft Project 2013 by Kienking@Gmail.com Chương II 27 Bước 7: kich OK để đóng hộp thoại. Để kết thúc phần này, bạn sẽ lưu những thay đổi này cho tập tin Simple plan. Bước 8: Trên tab File kích Save. * Nghiệp vụ quản lý dự án: Project là một phần của bức tranh lớn hơn. Tùy thuộc vào nhu cầu của bạn và các thông tin mà bạn có quyền truy cập, các kế hoạch mà bạn phát triển trong Project có thể không giải quyết những khía cạnh quan trọng khác của các dự án của bạn. Ví dụ, rất nhiều dự án lớn đang được đảm trách bởi các cơ quan tổ chức mà có một quy trình quản lý sự thay đổi. Trước khi một sự thay đổi lớn tới phạm vi của một dự án được thông qua, nó phải được đánh giá và chấp thuận bởi những người quản lý và thi hành dự án. Mặc dù đây là một hoạt động quản lý dự án quan trọng nhưng nó không phải là một cái gì đó được thực hiện trực tiếp trong Project.
- 40. Microsoft Project 2013 by Kienking@Gmail.com Chương III 28 Xây dựng một danh sách các nhiệm vụ
- 41. Microsoft Project 2013 by Kienking@Gmail.com Chương III 29 Các nhiệm vụ-Task là các thành phần cơ bản nhất của bất kỳ kế hoạch dự án nào. Các nhiệm vụ đại diện công việc phải được thực hiện để đạt được các mục tiêu của kế hoạch. Các nhiệm vụ miêu tả công việc về mặt phụ thuộc, thời hạn thực hiện và các yêu cầu về tài nguyên. Trong Microsoft Project 2013 có một số loại của nhiệm vụ. Chúng bao gồm nhiệm vụ khái quát- Summary task, nhiệm vụ con-Subtask và nhiệm vụ cột mốc-Milestone ( tất cả sẽ thảo luận trong chương này). Nói rộng hơn, những gì được gọi là nhiệm vụ-Task trong Project đôi khi được gọi một cách chung chung hơn là các hoạt động hoặc các gói công việc ( activities or work packages). 3.1. Nhập tên của nhiệm vụ Như đã đề cập trước đó, các nhiệm vụ đại diện cho công việc phải được thực hiện để đạt được các mục tiêu của các dự án. Tên nhiệm vụ nên dễ được nhận biết và có ý nghĩa với những người sẽ thực thi và các bên liên quan khác bởi vì họ là những người sẽ nhìn thấy tên của nhiệm vụ. Dưới đây là một số hướng dẫn để tạo nên những cái tên nhiệm vụ thích hợp: * Sử dụng các cụm động từ ngắn để mô tả về công việc sẽ được thực hiện, chẳng hạn như "Đổ bê tông". * Nếu các nhiệm vụ sẽ được tổ chức vào trong một cấu trúc dạng đề cương-Outline, đừng lặp lại các chi tiết trong tên của nhiệm vụ khái quát vào tên của nhiệm vụ con trừ khi nó cần rõ ràng hơn. * Nếu các nhiệm vụ sẽ có các tài nguyên được phân công tới, đừng đưa tên của tài nguyên vào trong tên của các nhiệm vụ. Hãy luôn nhớ rằng, bạn luôn luôn có thể chỉnh sửa tên của các nhiệm vụ vào bất cứ lúc nào nên không cần lo lắng về việc phải có được các cái tên nhiệm vụ chính xác trong khi bạn đang bước đầu nhập chúng vào trong một kế hoạch. Đặt mục tiêu sử dụng các cụm từ ngắn gọn, đầy tính miêu tả để truyền tải công việc được yêu cầu và những cụm từ có ý nghĩa với bạn và những người khác, những người sẽ thực thi công việc hoặc xem xét lại dự án. Khi cần thiết, bạn cũng có thể thêm các chi tiết trong các ghi chú của nhiệm vụ, sẽ được miêu tả sau trong chương này. Lưu ý: Khi bạn nhập một cái tên của nhiệm vụ cũng là lúc bạn đang tạo ra một nhiệm vụ mới. Mỗi nhiệm vụ trong Project đều nằm một trong hai chế độ tiến độ mà kiểm soát cách thức lên tiến độ của nhiệm vụ đó: chế độ tiến độ thủ công (mặc định ) hoặc chế độ tiến độ tự động. Bạn sẽ làm việc với chế độ tiến độ tự động ở phần 3.6 "Chuyển đổi chế độ tiến độ của nhiệm vụ từ thủ công sang tự động " trong chương này. Nhiệm vụ: Tại nhà xuất bản Lucerne Publishing, bạn đã thu thập được các cái tên của các nhiệm vụ ban đầu cho việc ra mắt cuốn sách mới. Trong ví dụ này, bạn sẽ nhập tên của các nhiệm vụ. Bạn cần đến tập tin Simple Tasks_Start trong thư mục Practices/Chapter03 đi kèm với cuốn sách này. Mở tập tin Simple Tasks_Start và lưu nó thành file mới (save as) là Simple Task. Bước 1: Kích trực tiếp vào ô dữ liệu ngay bên dưới tiêu đề cột Task Name. Bước 2: Gõ Assign launch team members và sau đó nhấn phím Enter. Nhiệm vụ mà bạn vừa nhập được cấp cho một số ID (Identification-số thứ tự định dạng cá nhân). Mỗi nhiệm vụ chỉ có một số ID duy nhất, nhưng nó không nhất thiết phải là sự thể hiện thứ tự mà các nhiệm vụ xảy ra. Màn hình của bạn sẽ trông giống như hình dưới đây. Bởi vì đây là một nhiệm vụ có chế độ tiến độ thủ công-Manual Scheduled ( mặc định và đã được biểu thị trong cột có nhãn Task Mode) nên không có thời hạn thực hiện nhiệm vụ ( ô dữ liệu tương ứng thuộc cột có nhãn Duration không có gì) hay thời điểm thực hiện nhiệm vụ ( ô dữ liệu tương ứng thuộc cột có nhãn Start và Finish không có gì), và nhiệm vụ này vẫn chưa có một thanh bar Gantt cho nó trong phần biểu đồ của khung nhìn Gantt Chart. Trong phần tiếp theo bạn
- 42. Microsoft Project 2013 by Kienking@Gmail.com Chương III 30 sẽ làm việc với chế độ tiến độ tự thì luôn luôn có thời hạn thực hiện (Duration) và thời điểm thực hiện (Start và Finish). Hãy nghĩ rằng một nhiệm vụ có chế độ tiến độ thủ công là một sự giữ chỗ lúc ban đầu mà bạn có thể tạo ra bất cứ lúc nào mà không ảnh hưởng đến phần còn lại của việc lên tiến độ. Vào lúc này bạn có thể không biết gì nhiều hơn ngoài cái tên của nhiệm vụ và điều đó không có vấn đề gì cả. Khi bạn nhận ra hoặc quyết định cần phải chi tiết hơn về nhiệm vụ, chẳng hạn như khi nào thì nó xảy ra, thì bạn có thể thêm những chi tiết đó cho kế hoạch Bước 3: Nhập tên cho các nhiệm vụ sau, nhấn phím Enter sau mỗi lần nhập: Design and order marketing material Distribute advance copies Coordinate magazine feature articles Launch public web portal for book Màn hình máy tính của bạn có lẽ nhìn cũng tương tự như thế này. Trong khi xem lại các nhiệm vụ mà bạn đã nhập vào, bạn nhận ra rằng bạn đã bỏ quên một nhiệm vụ. Bạn muốn nhập nhiệm vụ này vào giữa hai nhiệm vụ có ID là 2 và 3. Bạn sẽ chèn nhiệm vụ đó ở bước tiếp theo. Bước 4: Kích vào tên của nhiệm vụ có ID là 3, Distribute advance copies. Bước5: Trên tab Task, trong nhóm lệnh Insert, kích vào Task . Project sẽ chèn một hàng cho một nhiệm vụ mới và thay đổi lại số ID của các nhiệm vụ tiếp theo phía dưới nó. Project đặt tên cho nhiệm vụ mới là <New Task>. Hiển thị trong cột này thể hiện là chế độ tiến độ của nhiệm vụ là thủ công hay tự động
- 43. Microsoft Project 2013 by Kienking@Gmail.com Chương III 31 Bước 6: Với tên của nhiệm vụ mới <New Task> đang được lựa chọn, gõ Public Launch Phase và sau đó nhấn Enter. Nhiệm vụ mới đã được thêm vào kế hoạch. Lưu ý: Để xóa một nhiệm vụ đã được nhập, kích chuột phải vào tên của nhiệm vụ đó và kích Delete Task trên Shortcut menu xuất hiện. * Nghiệp vụ quản lý dự án: Xác định đúng các nhiệm vụ cho việc chuyển giao của dự án Mỗi dự án có một mục tiêu hoặc một ý định cuối cùng: đó lý do mà dự án đã bắt đầu. Điều này được gọi là sự chuyển giao của dự án. Sự chuyển giao này có thể là một sản phẩm hữu hình, chẳng hạn như một cuốn sách mới, hoặc một dịch vụ hoặc một sự kiện, chẳng hạn như một bữa tiệc ra mắt sản phẩm. Xác định đúng các nhiệm vụ để tạo ra sự chuyển giao là một kỹ năng cần thiết cho một người quản lý của dự án. Danh sách các nhiệm vụ mà bạn tạo ra trong Project cần mô tả tất cả các công việc cần thiết, và chỉ là những công việc cần thiết mà thôi để hoàn thành dự án thành công. Khi phát triển danh sách các nhiệm vụ, bạn có thể thấy nó rất hữu ích để phân biệt phạm vi của sản phẩm từ phạm vi của dự án. Phạm vi của sản phẩm mô tả chất lượng, tính năng và chức năng của sự chuyển giao của dự án. Ví dụ, sự chuyển giao của dự án mà chúng ta đang thực hiện nhiệm vụ là cuốn sách mới dành cho trẻ em và phạm vi sản phẩm đó có thể bao gồm số lượng các trang và hình ảnh minh họa. Mặt khác, phạm vi dự án là miêu tả các công việc cần thiết để chuyển giao một sản phẩm hoặc một dịch vụ nào đó. Trong nhiệm vụ của chương này, phạm vi của dự án gồm có các nhiệm vụ chi tiết liên quan đến việc tạo ra sự quảng cáo và các ý kiến ban đầu về cuốn sách. Phạm vi là một thành phần (cùng với thời gian và chi phí) của công việc quản lý dự án, sẽ được mô tả trong Phụ lục A. 3.2. Nhập thời hạn thực hiện nhiệm vụ Thời hạn thực hiện-Duration của một nhiệm vụ đại diện số lượng thời gian bạn mong đợi nó sẽ được dùng để hoàn thành nhiệm vụ đó. Project có thể làm việc với các thời hạn thực hiện của nhiệm vụ mà phạm vi từ vài phút cho đến vài tháng. Tuỳ thuộc vào phạm vi của kế hoạch dự án của bạn, bạn có thể sẽ muốn làm việc với các thời hạn thực hiện của nhiệm vụ trên quy mô theo giờ, ngày và tuần. Hãy cùng khám phá các thời hạn thực hiện của nhiệm vụ với một ví dụ. Giả sử rằng một kế hoạch dự án có lịch dự án với thời gian làm việc được định rõ là từ 08:00 giờ sáng đến 5:00 giờ chiều, trong đó đã bao gồm một tiếng dành cho việc nghỉ trưa, từ thứ hai cho đến thứ 6, thời gian không làm việc là buổi tối ( sau 05:00 giờ chiều ) và những ngày cuối tuần ( thứ 7 và chủ nhật) (Nếu bạn cần xem lại lịch dự án, xem trong chương 2). Nếu bạn ước tính rằng một nhiệm vụ nào đó sẽ mất 16 tiếng làm việc để hoàn thành thì bạn có thể nhập thời hạn thực hiện của nó là "2d" để lên tiến độ nhiệm vụ đó trong hai ngày, mỗi ngày làm việc 8 tiếng. Nếu bạn bắt đầu nhiệm vụ đó vào lúc lúc 8 giờ sáng ngày thứ sáu thì nó sẽ được hoàn thành vào lúc 5 chiều ngày thứ hai của
- 44. Microsoft Project 2013 by Kienking@Gmail.com Chương III 32 tuần kế tiếp, do những ngày cuối tuần không làm việc vì ngày thứ bảy và chủ nhật đã được chỉ định là thời gian không làm việc- Nonworking time. Bạn có thể sử dụng các chữ viết tắt sau khi nhập các thời hạn thực hiện nhiệm vụ. Nếu bạn nhập như thế này Nó sẽ hiện thị như sau Và nó có nghĩa là 30m 30 mins 30 phút 6h 6 hrs 6 giờ 4d 4 days 4 ngày 3w 3 wks 3 tuần 2mo 2 mons 2 tháng Như đã lưu ý trước đó, Project xử lý việc lên tiến độ của các nhiệm vụ trong hai cách. Các nhiệm vụ có chế độ tiến độ tự động-Automatic Schedule luôn luôn có một thời hạn thực hiện ( mặc định là 1 ngày). Tuy nhiên, các nhiệm vụ có chế độ tiến độ thủ công-Manual Schedule, ban đầu không có bất kỳ giá trị thời hạn thực hiện nào. Thời hạn thực hiện của một nhiệm vụ là thứ cần thiết để Project lên tiến độ một nhiệm vụ, do đó nó tạo cảm giác rằng một nhiệm vụ có chế độ tiến độ thủ công, không yêu cầu một giá trị thời hạn thực hiện, không được Project lên tiến độ. Tuy nhiên là bạn có thể nhập các giá trị thời hạn thực hiện cho các nhiệm vụ có chế độ tiến độ thủ công và bạn sẽ làm điều đó trong phần này. Với các nhiệm vụ có chế độ tiến độ thủ công, bạn có thể nhập các giá trị thời hạn thực hiện thông thường có sử dụng các chữ viết tắt trong bảng trên, ví dụ "3d" cho thời hạn ba ngày. Bạn cũng còn có thể nhập các giá trị văn bản cho nó, chẳng hạn như " Check with Bob ". Những giá trị văn bản này được thay thế bởi giá trị thời hạn thực hiện là 1-day (1ngày) mặc định khi bạn chuyển đổi một nhiệm vụ từ chế độ tiến độ thủ công sang tự động. Lưu ý: Project sẽ không cho phép bạn nhập một giá trị văn bản cho giá trị của thời hạn thực hiện, ngày bắt đầu, ngày kết thúc của nhiệm vụ có chế độ tiến độ tự động. Project sử dụng các thời lượng thời gian tiêu chuẩn tính theo giờ và phút cho thời hạn thực hiện: 1 phút bằng 60 giây và 1 giờ bằng 60 phút. Đối các thời hạn thực hiện tính theo thời lượng ngày, tuần và tháng thì bạn có thể sử dụng các mặc định của Project (ví dụ, mỗi tháng có 20 ngày), hoặc thiết lập các giá trị của riêng bạn. Để làm được điều này, vào tab File, chọn Options, và trong hộp thoại Project Options, kích Schedule, như được minh họa dưới đây.
- 45. Microsoft Project 2013 by Kienking@Gmail.com Chương III 33 - Trong hộp nhập có nhãn Hours per day: Với việc thiết lập 8 giờ làm việc cho mỗi ngày, thì việc nhập thời gian thực hiện nhiệm vụ là hai ngày (2d) cũng giống việc nhập là 16 giờ (16h). - Trong hộp nhập có nhãn Hours per week: Với việc thiết lập 40 giờ làm việc cho mỗi tuần, thì việc nhập thời gian thực hiện nhiệm vụ là ba tuần (3w) cũng giống việc nhập là 120 giờ (120h). - Trong hộp nhập có nhãn Hours per month: Với việc thiết lập 20 ngày làm việc cho mỗi tháng, thì việc nhập thời gian thực hiện nhiệm vụ là 1 tháng (1mo) cũng giống việc nhập là 160 giờ ( 8 giờ mỗi ngày x 20 ngày trong tháng). Các ví dụ trong chương này sử dụng các giá trị mặc định của Project: Mỗi ngày làm việc 8 giờ, mỗi tuần làm việc 40 giờ và mỗi tháng làm 20 ngày. Lưu ý: Nếu cần, bạn có thể lên tiến độ để các nhiệm vụ xảy ra trong cả khoảng thời gian không làm việc (Nonworking time) cũng như trong thời gian làm việc (Working time). Để làm điều này, nhập một khoảng thời gian trôi qua (elapsed time) cho thời hạn thực hiện của nhiệm vụ. Bạn nhập khoảng thời gian trôi qua bằng cách đặt trước các chữ cái viết tắt đơn vị của thời hạn thực hiện bằng chữ cái " e". Ví dụ, gõ "1ed " để chỉ ra rằng thời hạn thực hiện nhiệm vụ đó là 1 ngày với 24 giờ làm việc, hoặc " 1ew " tương đương với 1 tuần có bảy ngày làm việc và mỗi ngày làm 24 giờ, hoặc "1emo" tương đương với 1 tháng có ba mươi ngày làm việc và mỗi ngày làm 24 giờ. Bạn có thể sử dụng khoảng thời gian trôi qua cho các nhiệm vụ mà diễn ra theo thời gian thực tế ( 1 ngày có 24 tiếng) chứ không chỉ diễn ra theo thời gian làm việc bình thường ( số lượng thời gian làm việc tùy thuộc vào việc thiết lập của bạn). Ví dụ, một dự án xây dựng có thể có nhiệm vụ "Đổ bê tông móng" và nhiệm vụ "Dỡ bỏ ván khuôn móng". Nếu như vậy thì bạn cũng có thể muốn có một nhiệm vụ nữa gọi là "Chờ cho bê tông đông kết" bởi vì bạn chỉ có thể tháo dỡ ván khuôn khi bê tông đông kết đạt đến một giá trị cường độ nào đó. Nhiệm vụ "Chờ cho bê tông đông kết" cần phải có một khoảng thời gian trôi qua vì bê tông sẽ đông kết trong một phạm vi bao gồm các ngày liên tục liên tiếp cho dù đó là ngày làm việc hay ngày không làm việc. Nếu bê tông mất 48 giờ mới đạt cường độ cho phép tháo ván khuôn thì bạn có thể nhập thời hạn thực hiện cho nhiệm vụ "Chờ cho bê tông đông kết" là "2ed". Nếu bạn bắt đầu nhiệm vụ đó lúc 9 giờ sáng thứ sáu thì Project sẽ lên tiến độ hoàn thành nhiệm vụ đó vào lúc 9 sáng ngày chủ nhật. Tuy nhiên, trong hầu hết các trường hợp, bạn sẽ làm việc với các thời hạn thực hiện không có khoảng thời gian trôi qua trong Project. Nhiệm vụ: Tại nhà xuất bản Lucerne Publishing, bạn đã đưa ra danh sách liệt kê các nhiệm vụ ban đầu tới những người sẽ thực hiện nhiệm vụ đó và các bên liên quan khác của dự án. Và họ đã đưa cho bạn các thông tin phản hồi sơ bộ ( mặc dù chưa đầy đủ ) về một số thời hạn thực hiện của nhiệm vụ mà bạn muốn ghi lại trong kế hoạch ra mắt cuốn sách mới. Trong ví dụ này, bạn sẽ nhập các giá trị khác nhau của thời hạn thực hiện nhiệm vụ, ngày bắt đầu và kết thúc cho các nhiệm vụ có chế độ tiến độ thủ công mà bạn đã tạo ở bước trên. Bước 1: Kích vào ô dữ liệu thuộc cột có nhãn Duration tương ứng với nhiệm vụ có ID là 1, Assign lauch team members. Trường dữ liệu Duration của nhiệm vụ có ID là 1 được chọn. Bước 2: Gõ 1d và sau đó nhấn phím Enter. Lưu ý: Bạn cũng có thể kích vào biểu tượng mũi tên lên hoặc xuống để nhập hoặc thay đổi giá trị trong trường dữ liệu Duration. Giá trị 1 day sẽ xuất hiện trong trường dữ liệu Duration. Project vẽ một thanh bar Gantt cho nhiệm vụ này, nó bắt đầu tại ngày bắt đầu của dự án mà bạn đã thiết lập trước đó trong Chương 2, đó là ngày 5 tháng 1 năm 2015.
- 46. Microsoft Project 2013 by Kienking@Gmail.com Chương III 34 Trước khi các nhiệm vụ được liên kết với nhau (Link) hoặc ngày bắt đầu hoặc kết thúc cụ thể được thiết lập, Project sẽ thiết lập tất cả các nhiệm vụ mới mà có một giá trị thời hạn thực hiện bắt đầu vào ngày bắt đầu của dự án ( Start date trong hộp thoại Project Information). Điều này đúng cả với các nhiệm vụ có chế độ tiến độ thủ công lẫn tự động. Bước 3: Nhập các thời hạn thực hiện hoặc cụm từ sau đây cho các nhiệm vụ sau đây: ID Task Name Duration 2 Design and order marketing material Check with Marketing team 3 Public Launch Phase Nhấn phím Enter để bỏ qua nhiệm vụ này 4 Distribute advance copies 2d Đối với nhiệm vụ có ID là 5, Coordinate magazine feature articles, bạn sẽ nhập ngày bắt đầu và ngày kết thúc và Project sẽ tính toán thời hạn thực hiện. Bước 4: Trong trường dữ liệu thuộc cột có nhãn Start tương ứng với nhiệm vụ có ID là 5, gõ 19/1/15 rồi sau đó nhấn phím Tab. Lưu ý: Bạn cũng có thể chọn ngày mà bạn muốn trong trường dữ liệu thuộc cột có nhãn Start. Kích vào đầu mũi tên mầu đen trong trường dữ liệu đang được chọn và bảng lịch xuất hiện, trong bảng lịch đó di chuyển đến tháng mà bạn muốn. Rồi sau đó kích vào ngày bạn muốn. Bước 5: Trong trường dữ liệu thuộc cột có nhãn Finish tương ứng với nhiệm vụ có ID là 5, gõ 27/1/15 rồi sau đó nhấn phím Enter. Project tính toán thời hạn thực hiện nhiệm vụ là sáu ngày. Lưu ý đây là sáu ngày làm việc: Từ thứ Hai đến thứ Tư, và ngày thứ Sáu của tuần đầu tiên, và sau đó là ngày thứ hai và thứ ba của tuần kế tiếp. Project cũng vẽ thanh bar Gantt cho nhiệm vụ, kéo dài trên các ngày làm việc này cộng với các ngày không làm việc (sự kiện tinh thần Thứ 5 ngày 22 tháng 1 mà bạn thiết lập trong chương hai cộng với ngày nghỉ cuối tuần) nằm giữa chúng, được hiển thị như sau đây. Bước 6: Đối với nhiệm vụ ID 6, Launch public web portal for the book, bạn không biết thời hạn thực hiện lẫn ngày bắt đầu hoặc ngày kết thúc, nhưng bạn vẫn có thể nắm bắt được những
- 47. Microsoft Project 2013 by Kienking@Gmail.com Chương III 35 gì mà bạn biết. Bước 7: Trong trường dữ liệu thuộc cột có nhãn Start của nhiệm vụ 6, gõ About two weeks before launch complete và sau đó nhấn Enter. Cũng như giá trị thời hạn thực hiện của một nhiệm vụ có chế độ tiến độ thủ công, bạn cũng có thể nhập một chuỗi văn bản cho ngày bắt đầu hoặc kết thúc hoặc cho cả hai. Khi nhiệm vụ này được chuyển đổi sang chế độ tiến độ tự động, chuỗi văn bản đó sẽ được thay thế bởi các ngày cụ thể. * Nghiệp vụ quản lý dự án: Làm thế nào mà bạn đến gần được thời hạn thực hiện chính xác? Bạn nên xem xét hai quy tắc chung sau khi ước lượng thời hạn thực hiện nhiệm vụ: - Thời hạn thực hiện của toàn bộ dự án thường tương đương với thời hạn hiện của nhiệm vụ; các dự án kéo dài thường có xu hướng có các nhiệm vụ có thời hạn thực hiện dài hơn so với các nhiệm vụ trong các dự án ngắn. - Nếu bạn theo dõi quá trình thực hiện của dự án so với kế hoạch của bạn (sẽ được mô tả trong chương 7 và một số chương tiếp theo) bạn cần phải xem xét mức độ chi tiết mà bạn muốn áp dụng cho các nhiệm vụ trong kế hoạch của bạn. Ví dụ, nếu bạn có một dự án kéo dài nhiều năm, có thể là không thiết thực hoặc thậm chí là không thể khi theo dõi các nhiệm vụ được đo theo phút hoặc giờ. Nói chung, bạn nên đo thời hạn thực hiện của nhiệm vụ ở mức độ chi tiết thấp nhất. Đối với các dự án bạn làm việc trong cuốn sách này thì thời hạn thực hiện được cung cấp cho bạn. Còn đối với các dự án của bạn thì bạn sẽ thường phải ước lượng thời hạn thực hiện của các nhiệm vụ. Nguồn tư liệu tốt cho việc ước lượng thời hạn thực hiện gồm có: - Thông tin lịch sử từ các dự án tương tự trước đó. - Ước lượng từ những người mà sẽ hoàn thành nhiệm vụ của bạn. - Sự phán đoán lão luyện của những người đã quản lý các dự án tương tự. - Các mức trung bình của các cơ quan tổ chức chuyên nghiệp hoặc công nghiệp mà đã thực hiện các dự án tương tự như dự án của bạn. Một quy tắc đã qua kinh nghiệm được gọi là quy tắc 8/80. Quy tắc này đề xuất thời hạn thực hiện nhiệm vụ từ 8 giờ (hoặc một ngày) đến 80 giờ (10 ngày làm việc, hoặc hai tuần) là thời hạn chuẩn. Các nhiệm vụ mà thời hạn thực hiện ngắn hơn một ngày có thể là bị chia quá nhỏ và nhiệm vụ có thời hạn thực hiện lâu hơn hai tuần có thể là quá dài để quản lý đúng. Có nhiều lý do chính đáng để phá vỡ quy tắc này, nhưng đối với hầu hết các công việc trong các dự án của bạn thì nó có đáng để xem xét. Đối với sự phức tạp, các dự án có thời hạn thực hiện dài hoặc các dự án bao gồm một lượng lớn các ẩn số, thì bạn có thể tạo các ước lượng về thời hạn thực hiện chi tiết chỉ của những nhiệm vụ được bắt đầu sớm và được hoàn thành sớm (ví dụ, trong vòng 2-4 tuần). Sau đó bạn chỉ có thể ước lượng thời hạn thực hiện rất chung chung cho các nhiệm vụ mà chúng sẽ bắt đầu sau đó (ví dụ, sau 2-4 tuần). Bạn có thể duy trì một buổi họp định kỳ về việc ước lượng thời hạn thực hiện của nhiệm vụ với các nhóm đều đặn theo thời gian. Đối với các dự án phức tạp, có lẽ bạn sẽ kết hợp những điều này và các chiến lược khác để ước lượng thời hạn thực hiện của nhiệm vụ. Bởi vì việc ước lượng thời hạn thực hiện của nhiệm vụ không chính xác là một nguồn rủi ro chính trong bất kỳ dự án nào, nên việc tạo ra các ước lượng tốt là kết quả của những nỗ lực đáng giá đã bỏ ra. 3.3. Nhập nhiệm vụ cột mốc quan trọng Ngoài việc nhập các nhiệm vụ cần hoàn thành, bạn cũng có thể muốn kê khai một sự kiện quan trọng cho kế hoạch của dự án của bạn, chẳng hạn như ngày kết thúc một giai đoạn quan trọng của dự án. Để làm được điều này, bạn sẽ tạo ra một nhiệm vụ cột mốc-Milestone Task.
- 48. Microsoft Project 2013 by Kienking@Gmail.com Chương III 36 Các nhiệm vụ cột mốc là các sự kiện quan trọng mà hoặc là đạt được trong kế hoạch ( chẳng hạn như sự hoàn thành của một giai đoạn của công việc) hoặc là áp đặt lên kế hoạch ( chẳng hạn như một thời hạn chót để chính thức xin tài trợ vốn). Bởi vì bản thân nhiệm vụ cột mốc thường không bao gồm ất kỳ sự làm việc gì nên các nhiệm vụ cột mốc được đại diện bởi các nhiệm vụ có thời hạn thực hiện bằng không. Nhiệm vụ: Tại nhà xuất bản Lucerne Publishing, bạn chỉ được biết ngày mà các hoạt động lên kế hoạch của việc ra mắt cuốn sách mới cần phải được hoàn tất để việc ra mắt cuốn sách diễn ra đúng thời gian. Và bạn muốn ngày này được hiển thị trong kế hoạch. Trong ví dụ này, bạn sẽ tạo ra một nhiệm vụ cột mốc . Bước 1: Kích vào tên của nhiệm vụ có ID là 3, Public Launch Phase. Bước 2: Trên tab Task, trong nhóm lệnh Insert, kích Milestone . Project chèn một hàng cho nhiệm vụ mới và thay đổi lại số thứ tự (ID) của các nhiệm vụ tiếp theo ở phía sau nó. Project đặt tên cho nhiệm vụ mới là <New Milestone> và đưa cho nó một thời hạn thực hiện 0 ngày. Cũng như các nhiệm vụ mới khác, nhiệm vụ cột mốc này ban đầu được lên tiến độ vào ngày bắt đầu của dự án là ngày 05 tháng 1. Bước 3: Với việc tên của nhiệm vụ cột mốc <New Milestone> đang được chọn, gõ Planning complete! rồi sau đó nhấn phím Enter. Nhiệm vụ cột mốc này đã được thêm vào kế hoạch của bạn. Trong phần biểu đồ phía bên phải của khung nhìn Gantt Chart thì nhiệm vụ cột mốc xuất hiện với biểu tượng của 1 viên kim cương ( hình thoi). Lưu ý: Bạn có thể đánh dấu một nhiệm vụ có bất cứ thời hạn thực hiện nào là một nhiệm vụ cột mốc. Kích đúp vào tên của nhiệm vụ để hiển thị hộp thoại Task Information, và sau đó kíc vào tab Advanced và tích chọn vào hộp kiểm có nhãn Mark task as milestone. 3.4. Tạo ra các nhiệm vụ khái quát để tạo đề cương cho kế hoạch Bạn sẽ thấy nó hữu ích sử dụng các nhiệm vụ khái quát-Summary Task để tổ chức xắp xếp các nhóm của các nhiệm vụ có liên quan chặt chẽ với nhau trong một dạng đề cương (Outline). Khi các nhiệm vụ khái quát được sắp xếp theo trình tự thời gian thì các nhiệm vụ khái quát cấp cao nhất được gọi là các giai đoạn. Khi xem xét một kế hoạch của dự án, việc nhìn thấy các nhiệm vụ được tổ chức trong một cấu trúc dạng đề cương sẽ giúp bạn và các bên liên quan suy nghĩ về các đầu mục công việc chính. Ví dụ, người ta thường phân chia các dự án xuất bản sách thành thành các giai đoạn là: biên tập, thiết kế và sản xuất. Với một cấu trúc đề cương được áp dụng, sau đó bạn có thể bung ra hoặc thu