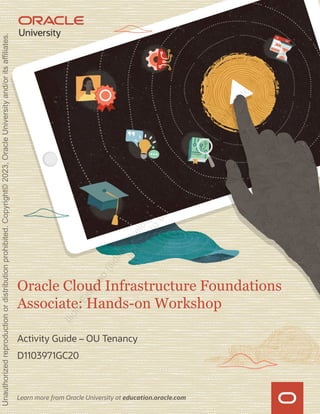More Related Content
Similar to Oracle Cloud Infrastructure Foundations Associate_Hand-On.pdf
Similar to Oracle Cloud Infrastructure Foundations Associate_Hand-On.pdf (20)
Oracle Cloud Infrastructure Foundations Associate_Hand-On.pdf
- 1. Learn more from Oracle University at education.oracle.com
Oracle Cloud Infrastructure Foundations
Associate: Hands-on Workshop
Activity Guide – OU Tenancy
D1103971GC20
I
l
i
d
i
o
E
s
t
e
v
a
o
(
i
l
i
d
i
o
m
i
m
i
e
l
8
@
g
m
a
i
l
.
c
o
m
)
h
a
s
a
n
o
n
-
t
r
a
n
s
f
e
r
a
b
l
e
l
i
c
e
n
s
e
t
o
u
s
e
t
h
i
s
G
u
i
d
e
.
Unauthorized
reproduction
or
distribution
prohibited.
Copyright©
2023,
Oracle
University
and/or
its
affiliates.
- 2. Copyright © 2023, Oracle and/or its affiliates.
Disclaimer
This document contains proprietary information and is protected by copyright and other intellectual
property laws. The document may not be modified or altered in any way. Except where your use constitutes
"fair use" under copyright law, you may not use, share, download, upload, copy, print, display, perform,
reproduce, publish, license, post, transmit, or distribute this document in whole or in part without the
express authorization of Oracle.
The information contained in this document is subject to change without notice and is not warranted to be
error-free. If you find any errors, please report them to us in writing.
Restricted Rights Notice
If this documentation is delivered to the United States Government or anyone using the documentation on
behalf of the United States Government, the following notice is applicable:
U.S. GOVERNMENT END USERS: Oracle programs (including any operating system, integrated software,
any programs embedded, installed or activated on delivered hardware, and modifications of such
programs) and Oracle computer documentation or other Oracle data delivered to or accessed by U.S.
Government end users are "commercial computer software" or "commercial computer software
documentation" pursuant to the applicable Federal Acquisition Regulation and agency-specific
supplemental regulations. As such, the use, reproduction, duplication, release, display, disclosure,
modification, preparation of derivative works, and/or adaptation of i) Oracle programs (including any
operating system, integrated software, any programs embedded, installed or activated on delivered
hardware, and modifications of such programs), ii) Oracle computer documentation and/or iii) other Oracle
data, is subject to the rights and limitations specified in the license contained in the applicable contract. The
terms governing the U.S. Government's use of Oracle cloud services are defined by the applicable contract
for such services. No other rights are granted to the U.S. Government.
Trademark Notice
Oracle and Java are registered trademarks of Oracle and/or its affiliates. Other names may be trademarks
of their respective owners.
Intel and Intel Inside are trademarks or registered trademarks of Intel Corporation. All SPARC trademarks
are used under license and are trademarks or registered trademarks of SPARC International, Inc. AMD,
Epyc, and the AMD logo are trademarks or registered trademarks of Advanced Micro Devices. UNIX is a
registered trademark of The Open Group.
Third-Party Content, Products, and Services Disclaimer
This documentation may provide access to or information about content, products, and services from third
parties. Oracle Corporation and its affiliates are not responsible for and expressly disclaim all warranties of
any kind with respect to third-party content, products, and services unless otherwise set forth in an
applicable agreement between you and Oracle. Oracle Corporation and its affiliates will not be responsible
for any loss, costs, or damages incurred due to your access to or use of third-party content, products, or
services, except as set forth in an applicable agreement between you and Oracle.
1007212023
I
l
i
d
i
o
E
s
t
e
v
a
o
(
i
l
i
d
i
o
m
i
m
i
e
l
8
@
g
m
a
i
l
.
c
o
m
)
h
a
s
a
n
o
n
-
t
r
a
n
s
f
e
r
a
b
l
e
l
i
c
e
n
s
e
t
o
u
s
e
t
h
i
s
G
u
i
d
e
.
Unauthorized
reproduction
or
distribution
prohibited.
Copyright©
2023,
Oracle
University
and/or
its
affiliates.
- 3. Copyright © 2023, Oracle and/or its affiliates.
Oracle Cloud Infrastructure Foundations – Table of Contents iii
Table of Contents
Identity and Access Management (IAM): Create IAM Components ............................................5
Get Started......................................................................................................................................6
Navigate Through a Precreated Compartment and Create a Compartment..................................8
Navigate Through a Precreated User and Create a User ..............................................................9
Navigate Through a Precreated Group, Create a Group, and Add a User to the Group ...............10
Navigate Through a Precreated Policy and Create a Policy ..........................................................11
Create a Dynamic Group ................................................................................................................13
Networking—Virtual Cloud Network: Create and Configure a Virtual Cloud Network..............15
Get Started......................................................................................................................................16
Create a Virtual Cloud Network ......................................................................................................18
Networking: OCI Load Balancer......................................................................................................21
Get Started......................................................................................................................................22
Create a Virtual Cloud Network ......................................................................................................24
Create Two Compute Instances (Backend Servers) ......................................................................25
Create a Load Balancer..................................................................................................................28
Compute: Create a Web Server on an OCI Compute Instance ....................................................31
Get Started......................................................................................................................................32
Launch Cloud Shell.........................................................................................................................34
Generate SSH Keys........................................................................................................................35
Create a Virtual Cloud Network and Its Components.....................................................................37
Create a Compute Instance............................................................................................................40
Install an Apache HTTP Server on the Instance.............................................................................42
Object Storage: Create and Manage OCI Object Storage ............................................................45
Get Started......................................................................................................................................46
Create an Object Storage Bucket ...................................................................................................48
Upload an Object to a Bucket .........................................................................................................50
Block Storage: Create, and Attach a Block Volume .....................................................................51
Get Started......................................................................................................................................52
Create a Virtual Cloud Network and Its Components.....................................................................54
Create a VM Instance .....................................................................................................................56
Create a Block Volume ...................................................................................................................59
Attach a Block Volume to a Compute Instance ..............................................................................60
AppDev: Create a Reusable VCN Configuration with OCI Resource Manager ..........................63
Get Started......................................................................................................................................64
Create a Terraform Folder and File in Code Editor ........................................................................66
I
l
i
d
i
o
E
s
t
e
v
a
o
(
i
l
i
d
i
o
m
i
m
i
e
l
8
@
g
m
a
i
l
.
c
o
m
)
h
a
s
a
n
o
n
-
t
r
a
n
s
f
e
r
a
b
l
e
l
i
c
e
n
s
e
t
o
u
s
e
t
h
i
s
G
u
i
d
e
.
Unauthorized
reproduction
or
distribution
prohibited.
Copyright©
2023,
Oracle
University
and/or
its
affiliates.
- 4. Copyright © 2023, Oracle and/or its affiliates.
iv Oracle Cloud Infrastructure Foundations – Table of Contents
Create and Destroy a VCN Using Terraform..................................................................................68
Create and Destroy a VCN Using Resource Manager ...................................................................70
Security: Configure Security Zones Using Maximum Security Zones........................................73
Get Started......................................................................................................................................74
Set Up Security Zone with Maximum Security Recipe ...................................................................76
View the Security Zone Policies Attached with a Created Security Zone ......................................77
Verify Creating a Bucket in an Assigned Compartment Using a Oracle-Managed Key.................78
Observability and Management: Configure Monitoring and Alarms with Notifications ...........81
Get Started......................................................................................................................................82
Set Up the Environment..................................................................................................................84
Create Alarms and View Service Metrics .......................................................................................90
Create CPU Stress and Fire Alarm.................................................................................................94
I
l
i
d
i
o
E
s
t
e
v
a
o
(
i
l
i
d
i
o
m
i
m
i
e
l
8
@
g
m
a
i
l
.
c
o
m
)
h
a
s
a
n
o
n
-
t
r
a
n
s
f
e
r
a
b
l
e
l
i
c
e
n
s
e
t
o
u
s
e
t
h
i
s
G
u
i
d
e
.
Unauthorized
reproduction
or
distribution
prohibited.
Copyright©
2023,
Oracle
University
and/or
its
affiliates.
- 5. Identity and Access
Management (IAM): Create
IAM Components
Lab 1-1 Practices
Note: This is a Demo. This lab cannot
be performed on the Oracle University
Lab Environment. You can try these
instructions on an OCI Tenancy that you
have access to.
I
l
i
d
i
o
E
s
t
e
v
a
o
(
i
l
i
d
i
o
m
i
m
i
e
l
8
@
g
m
a
i
l
.
c
o
m
)
h
a
s
a
n
o
n
-
t
r
a
n
s
f
e
r
a
b
l
e
l
i
c
e
n
s
e
t
o
u
s
e
t
h
i
s
G
u
i
d
e
.
Unauthorized
reproduction
or
distribution
prohibited.
Copyright©
2023,
Oracle
University
and/or
its
affiliates.
- 6. Copyright © 2023, Oracle and/or its affiliates.
6 Identity and Access Management (IAM): Create IAM Components
Get Started
Overview
Oracle Cloud Infrastructure (OCI) Identity and Access Management (IAM) lets you control who
has access to your cloud resources.
In this lab, we will help you navigate through a precreated compartment, group, user, and
policy. We will also provide the steps to create these components, as well as a dynamic group.
In this lab, you’ll:
a. Navigate through a precreated compartment and create a compartment
b. Navigate through a precreated user and create a user
c. Navigate through a precreated group, create a group, and add a user to the group
d. Navigate through a precreated policy and create a policy
e. Create a dynamic group
I
l
i
d
i
o
E
s
t
e
v
a
o
(
i
l
i
d
i
o
m
i
m
i
e
l
8
@
g
m
a
i
l
.
c
o
m
)
h
a
s
a
n
o
n
-
t
r
a
n
s
f
e
r
a
b
l
e
l
i
c
e
n
s
e
t
o
u
s
e
t
h
i
s
G
u
i
d
e
.
Unauthorized
reproduction
or
distribution
prohibited.
Copyright©
2023,
Oracle
University
and/or
its
affiliates.
- 7. Copyright © 2023, Oracle and/or its affiliates.
Identity and Access Management (IAM): Create IAM Components 7
I
l
i
d
i
o
E
s
t
e
v
a
o
(
i
l
i
d
i
o
m
i
m
i
e
l
8
@
g
m
a
i
l
.
c
o
m
)
h
a
s
a
n
o
n
-
t
r
a
n
s
f
e
r
a
b
l
e
l
i
c
e
n
s
e
t
o
u
s
e
t
h
i
s
G
u
i
d
e
.
Unauthorized
reproduction
or
distribution
prohibited.
Copyright©
2023,
Oracle
University
and/or
its
affiliates.
- 8. Copyright © 2023, Oracle and/or its affiliates.
8 Identity and Access Management (IAM): Create IAM Components
Navigate Through a Precreated Compartment and Create
a Compartment
A compartment is a collection of related resources. Compartments are fundamental
components of OCI and are used for organizing and isolating your cloud resources.
In this practice, you will learn how to navigate through a precreated compartment and create a
compartment.
Tasks
1. Sign in to the OCI Console.
2. Open the Main Menu and select Identity & Security. Under Identity,
click Compartments. A list of the compartments to which you have access appears.
3. Select the compartment that is allotted to you. On the Compartment Information tab,
you can see information such as the Parent Compartment, OCID, and so on.
4. Under Child Compartment, click Create Compartment.
5. Do the following:
a. Name: Enter a unique name for the compartment. The name must be unique across
all the compartments in your tenancy.
b. Description: Enter a compartment-related description.
c. Parent Compartment: The compartment you are in appears by default. To choose
another compartment in which to create this compartment, select from the drop-
down list.
6. Click Create Compartment. The Child Compartment now appears in the list of
compartments.
I
l
i
d
i
o
E
s
t
e
v
a
o
(
i
l
i
d
i
o
m
i
m
i
e
l
8
@
g
m
a
i
l
.
c
o
m
)
h
a
s
a
n
o
n
-
t
r
a
n
s
f
e
r
a
b
l
e
l
i
c
e
n
s
e
t
o
u
s
e
t
h
i
s
G
u
i
d
e
.
Unauthorized
reproduction
or
distribution
prohibited.
Copyright©
2023,
Oracle
University
and/or
its
affiliates.
- 9. Copyright © 2023, Oracle and/or its affiliates.
Identity and Access Management (IAM): Create IAM Components 9
Navigate Through a Precreated User and Create a User
A user is an individual employee or system that needs to manage or use your
company’s OCI resources.
In this practice, you’ll learn how to navigate through a precreated user and create a user.
Tasks
1. Open the Main Menu and select Identity & Security. Under Identity, click Users. A list of
users in your tenancy appears.
2. Select the user that is allotted to you. On the User Information tab, you can see the OCID,
whether MFA is enabled/disabled, and capabilities, such as Local password, API keys, and
Auth tokens.
3. Use the breadcrumb trail to go back to the Users page and click Create User.
4. Enter the following:
a. Name: Enter a unique name or email address for the user.
b. Description: This value could be the user’s full name, a nickname, or any other
descriptive information.
c. Email: Enter an email address for the user. This email address is used for
password recovery.
5. Click Create. The user now appears in the list of users.
I
l
i
d
i
o
E
s
t
e
v
a
o
(
i
l
i
d
i
o
m
i
m
i
e
l
8
@
g
m
a
i
l
.
c
o
m
)
h
a
s
a
n
o
n
-
t
r
a
n
s
f
e
r
a
b
l
e
l
i
c
e
n
s
e
t
o
u
s
e
t
h
i
s
G
u
i
d
e
.
Unauthorized
reproduction
or
distribution
prohibited.
Copyright©
2023,
Oracle
University
and/or
its
affiliates.
- 10. Copyright © 2023, Oracle and/or its affiliates.
10 Identity and Access Management (IAM): Create IAM Components
Navigate Through a Precreated Group, Create a Group,
and Add a User to the Group
A group is a collection of users who need the same type of access to a particular compartment
or set of resources.
In this practice, you’ll learn how to navigate through a precreated group, create a group, and
add a user to a group.
Tasks
1. Open the Main Menu and select Identity & Security. Under Identity, click Groups. A list
of the groups in your tenancy appears.
2. Select the group that is allotted to you. You see information listed on the Group
Information tab as well as in the Group Members section.
3. Click Add User to Group.
4. Select the user from the Users drop-down list, and then click Add. The user now appears
in the group.
5. Use the breadcrumb trail to go back to the Groups page and click Create Group.
6. Enter the following:
a. Name: Enter a unique name for the group.
b. Description: Enter a group-related description.
7. Click Create. The group now appears in the list of groups.
I
l
i
d
i
o
E
s
t
e
v
a
o
(
i
l
i
d
i
o
m
i
m
i
e
l
8
@
g
m
a
i
l
.
c
o
m
)
h
a
s
a
n
o
n
-
t
r
a
n
s
f
e
r
a
b
l
e
l
i
c
e
n
s
e
t
o
u
s
e
t
h
i
s
G
u
i
d
e
.
Unauthorized
reproduction
or
distribution
prohibited.
Copyright©
2023,
Oracle
University
and/or
its
affiliates.
- 11. Copyright © 2023, Oracle and/or its affiliates.
Identity and Access Management (IAM): Create IAM Components 11
Navigate Through a Precreated Policy and Create a
Policy
A policy is a document that specifies who can access which resources, and how.
In this practice, you’ll learn how to navigate through a precreated policy and create a policy.
Tasks
1. Open the Main Menu and select Identity & Security. Under Identity, click Policies.
2. A list of the policies in the compartment you’re currently viewing appears.
Note: If you want to view the policies attached to a different compartment, select that
compartment from the list on the left.
3. From the left navigation pane, select the compartment that is allotted to you from the
Compartment drop-down menu.
4. Select the policy that appears. (If there is more than one policy listed, select the first in the
list.) You see information listed on the Policy Information tab as well as in the
Statements section.
Note: A sample statement would look like the following:
allow group <group_name> to manage instance-family in compartment
<compartment_name>
5. Use the breadcrumb trail to go back to the Policies page and click Create Policy.
6. Enter the following:
a. Name: Enter a unique name for the policy.
b. Description: Enter a policy-related description.
c. Compartment: If you want to attach the policy to a compartment other than the one
you’re viewing, select it from the drop-down list. Remember, where the policy is
attached controls who can later modify or delete it.
I
l
i
d
i
o
E
s
t
e
v
a
o
(
i
l
i
d
i
o
m
i
m
i
e
l
8
@
g
m
a
i
l
.
c
o
m
)
h
a
s
a
n
o
n
-
t
r
a
n
s
f
e
r
a
b
l
e
l
i
c
e
n
s
e
t
o
u
s
e
t
h
i
s
G
u
i
d
e
.
Unauthorized
reproduction
or
distribution
prohibited.
Copyright©
2023,
Oracle
University
and/or
its
affiliates.
- 12. Copyright © 2023, Oracle and/or its affiliates.
12 Identity and Access Management (IAM): Create IAM Components
7. In the Policy Builder section, click Show manual editor and enter the policy statement.
Note: A sample statement would look like the following:
allow group <group_name> to manage virtual-network-family in
compartment <compartment_name>
8. Click Create. The policy now appears in the list of policies.
I
l
i
d
i
o
E
s
t
e
v
a
o
(
i
l
i
d
i
o
m
i
m
i
e
l
8
@
g
m
a
i
l
.
c
o
m
)
h
a
s
a
n
o
n
-
t
r
a
n
s
f
e
r
a
b
l
e
l
i
c
e
n
s
e
t
o
u
s
e
t
h
i
s
G
u
i
d
e
.
Unauthorized
reproduction
or
distribution
prohibited.
Copyright©
2023,
Oracle
University
and/or
its
affiliates.
- 13. Copyright © 2023, Oracle and/or its affiliates.
Identity and Access Management (IAM): Create IAM Components 13
Create a Dynamic Group
A dynamic group is a special type of group that contains resources, such as compute
instances, which match rules that you define. This means that group membership can change
dynamically as matching resources are created or deleted. These instances serve as “principal”
actors and can make API calls to services according to policies that you write for the dynamic
group.
In this practice, you’ll learn how to create a dynamic group.
Tasks
1. Open the Main Menu and select Identity & Security. Under Identity, click Dynamic
Groups.
2. Click Create Dynamic Group.
3. Enter the following:
a. Name: Enter a unique name for the group. The name must be unique across all groups
in your tenancy, including dynamic groups and user groups.
b. Description: Enter a friendly description.
4. Enter the Matching Rules. Resources that meet the rule criteria are members of the
dynamic group.
a. Rule 1: Enter a rule by following the guidelines in https://docs.oracle.com/en-
us/iaas/Content/Identity/Tasks/managingdynamicgroups.htm#Writing
https://docs.oracle.com/en-
us/iaas/Content/Identity/Tasks/managingdynamicgroups.htm.
Note: You can manually enter the rule in the text box or launch the rule builder.
− For example, to include all instances that are in a specific compartment, add a rule
with the following syntax:
instance.compartment.id = '<compartment_ocid>'
b. Enter additional rules as needed. To add a rule, click +Additional Rule.
5. Click Create. The dynamic group now appears in the list of dynamic groups.
I
l
i
d
i
o
E
s
t
e
v
a
o
(
i
l
i
d
i
o
m
i
m
i
e
l
8
@
g
m
a
i
l
.
c
o
m
)
h
a
s
a
n
o
n
-
t
r
a
n
s
f
e
r
a
b
l
e
l
i
c
e
n
s
e
t
o
u
s
e
t
h
i
s
G
u
i
d
e
.
Unauthorized
reproduction
or
distribution
prohibited.
Copyright©
2023,
Oracle
University
and/or
its
affiliates.
- 14. Copyright © 2023, Oracle and/or its affiliates.
14 Identity and Access Management (IAM): Create IAM Components
I
l
i
d
i
o
E
s
t
e
v
a
o
(
i
l
i
d
i
o
m
i
m
i
e
l
8
@
g
m
a
i
l
.
c
o
m
)
h
a
s
a
n
o
n
-
t
r
a
n
s
f
e
r
a
b
l
e
l
i
c
e
n
s
e
t
o
u
s
e
t
h
i
s
G
u
i
d
e
.
Unauthorized
reproduction
or
distribution
prohibited.
Copyright©
2023,
Oracle
University
and/or
its
affiliates.
- 15. Networking—Virtual Cloud
Network: Create and
Configure a Virtual Cloud
Network
Lab 2-1 Practices
I
l
i
d
i
o
E
s
t
e
v
a
o
(
i
l
i
d
i
o
m
i
m
i
e
l
8
@
g
m
a
i
l
.
c
o
m
)
h
a
s
a
n
o
n
-
t
r
a
n
s
f
e
r
a
b
l
e
l
i
c
e
n
s
e
t
o
u
s
e
t
h
i
s
G
u
i
d
e
.
Unauthorized
reproduction
or
distribution
prohibited.
Copyright©
2023,
Oracle
University
and/or
its
affiliates.
- 16. Copyright © 2023, Oracle and/or its affiliates.
16 Networking - Virtual Cloud Network: Create and Configure a Virtual Cloud Network
Get Started
Overview
In this practice, you will configure and deploy a Virtual Cloud Network (VCN).
A VCN is a software-defined network specific to your OCI tenancy or a compartment in a
specified region.
Upon creation, a VCN automatically includes route tables, security lists (with default security
rules), and a set of DHCP options. The VCN also has access to a DNS resolver.
A VCN that is launched with the OCI VCN Wizard tool automatically creates the following:
• Public and Private Subnets
• Internet Gateway (IG)
• NAT Gateway (NAT)
• Service Gateway (SG)
• Two Route Tables (RT)
• Two Security Lists (SL)
• One CIDR Blocks/Prefixes
• One DHCP Option
For more information about VCNs, see the OCI Networking Documentation:
https://docs.oracle.com/en-us/iaas/Content/Network/Concepts/landing.htm
I
l
i
d
i
o
E
s
t
e
v
a
o
(
i
l
i
d
i
o
m
i
m
i
e
l
8
@
g
m
a
i
l
.
c
o
m
)
h
a
s
a
n
o
n
-
t
r
a
n
s
f
e
r
a
b
l
e
l
i
c
e
n
s
e
t
o
u
s
e
t
h
i
s
G
u
i
d
e
.
Unauthorized
reproduction
or
distribution
prohibited.
Copyright©
2023,
Oracle
University
and/or
its
affiliates.
- 17. Copyright © 2023, Oracle and/or its affiliates.
Networking - Virtual Cloud Network: Create and Configure a Virtual Cloud Network 17
Prerequisites
• The required IAM policies have been implemented.
• You have access to the OCI Console.
• All the resources required for this lab are available in your assigned compartment.
Assumptions
• Select the region that is available in the tenancy allotted to you. In this lab, we are
considering US East (Ashburn, Region Key – IAD) as your region.
• You must be familiar with navigating the OCI Console.
I
l
i
d
i
o
E
s
t
e
v
a
o
(
i
l
i
d
i
o
m
i
m
i
e
l
8
@
g
m
a
i
l
.
c
o
m
)
h
a
s
a
n
o
n
-
t
r
a
n
s
f
e
r
a
b
l
e
l
i
c
e
n
s
e
t
o
u
s
e
t
h
i
s
G
u
i
d
e
.
Unauthorized
reproduction
or
distribution
prohibited.
Copyright©
2023,
Oracle
University
and/or
its
affiliates.
- 18. Copyright © 2023, Oracle and/or its affiliates.
18 Networking - Virtual Cloud Network: Create and Configure a Virtual Cloud Network
Create a Virtual Cloud Network
In this lab, you will create a VCN and associated resources by using the VCN Wizard.
Steps
1. Log in to the OCI Console.
2. In the Console ribbon at the top of the screen, click the Region icon to expand the menu.
Ensure that you are in the correct region, US East (Ashburn).
3. Click the Main Menu, click Networking, and then click Virtual Cloud Networks.
4. Click Start VCN Wizard.
5. Select the Create VCN with Internet Connectivity option, and then click Start VCN
Wizard.
6. Enter the following values:
Name: IAD-FA-LAB02-VCN-01
Compartment: Select your <assigned compartment>.
7. Leave the default values for the remaining fields. Click Next.
8. Review and understand the list of resources that the OCI VCN Wizard will create. Notice
that the wizard will configure CIDR block ranges for VCN IP addresses, and for the public
and private subnets. It will also set up security list rules and route table rules to enable
basic access to the VCN.
9. Click Create to start creating the VCN and its resources and wait for the VCN Wizard to
successfully complete the VCN creation.
10. Click View Virtual Cloud Network to verify the creation of the VCN and its resources.
I
l
i
d
i
o
E
s
t
e
v
a
o
(
i
l
i
d
i
o
m
i
m
i
e
l
8
@
g
m
a
i
l
.
c
o
m
)
h
a
s
a
n
o
n
-
t
r
a
n
s
f
e
r
a
b
l
e
l
i
c
e
n
s
e
t
o
u
s
e
t
h
i
s
G
u
i
d
e
.
Unauthorized
reproduction
or
distribution
prohibited.
Copyright©
2023,
Oracle
University
and/or
its
affiliates.
- 19. Copyright © 2023, Oracle and/or its affiliates.
Networking - Virtual Cloud Network: Create and Configure a Virtual Cloud Network 19
You can see that the VCN is successfully created with the following components:
• VCN
• Public Subnet
• Private Subnet
• CIDR Blocks/Prefixes
• Route Tables
• Internet Gateway
• Security Lists
• DHCP Options
• NAT Gateway
• Service Gateway
I
l
i
d
i
o
E
s
t
e
v
a
o
(
i
l
i
d
i
o
m
i
m
i
e
l
8
@
g
m
a
i
l
.
c
o
m
)
h
a
s
a
n
o
n
-
t
r
a
n
s
f
e
r
a
b
l
e
l
i
c
e
n
s
e
t
o
u
s
e
t
h
i
s
G
u
i
d
e
.
Unauthorized
reproduction
or
distribution
prohibited.
Copyright©
2023,
Oracle
University
and/or
its
affiliates.
- 20. Copyright © 2023, Oracle and/or its affiliates.
20 Networking - Virtual Cloud Network: Create and Configure a Virtual Cloud Network
I
l
i
d
i
o
E
s
t
e
v
a
o
(
i
l
i
d
i
o
m
i
m
i
e
l
8
@
g
m
a
i
l
.
c
o
m
)
h
a
s
a
n
o
n
-
t
r
a
n
s
f
e
r
a
b
l
e
l
i
c
e
n
s
e
t
o
u
s
e
t
h
i
s
G
u
i
d
e
.
Unauthorized
reproduction
or
distribution
prohibited.
Copyright©
2023,
Oracle
University
and/or
its
affiliates.
- 21. Networking: OCI Load
Balancer
Lab 3-1 Practice
I
l
i
d
i
o
E
s
t
e
v
a
o
(
i
l
i
d
i
o
m
i
m
i
e
l
8
@
g
m
a
i
l
.
c
o
m
)
h
a
s
a
n
o
n
-
t
r
a
n
s
f
e
r
a
b
l
e
l
i
c
e
n
s
e
t
o
u
s
e
t
h
i
s
G
u
i
d
e
.
Unauthorized
reproduction
or
distribution
prohibited.
Copyright©
2023,
Oracle
University
and/or
its
affiliates.
- 22. Copyright © 2023, Oracle and/or its affiliates.
22 OCI Load Balancer
Get Started
Overview
In this practice, you will configure a Public Load Balancer, including a set of two backend
compute instances.
Load Balancer
The OCI Load Balancer provides automated traffic distribution from one entry point to
multiple backend servers in your VCN. It operates at the connection level and balances
incoming client connections to healthy backend servers. The service offers a load balancer
with your choice of a regional public or private IP address and provisioned bandwidth.
Summary of Components for OCI Load Balancer Used in This Lab
• Listener: A logical entity that checks for incoming traffic on the load balancer’s IP
address
• Backend server: An application server responsible for generating content in reply to
the incoming traffic
• Backend set: A logical entity defined by a list of backend servers
• Load-balancing policy: Tells the load balancer how to distribute incoming traffic to
the backend servers
• Health check: A test to confirm the availability of backend servers
• Shape: The bandwidth capacity of the load balancer
In this lab, you will:
a. Create a Virtual Cloud Network
b. Create two compute instances
c. Create a load balancer
I
l
i
d
i
o
E
s
t
e
v
a
o
(
i
l
i
d
i
o
m
i
m
i
e
l
8
@
g
m
a
i
l
.
c
o
m
)
h
a
s
a
n
o
n
-
t
r
a
n
s
f
e
r
a
b
l
e
l
i
c
e
n
s
e
t
o
u
s
e
t
h
i
s
G
u
i
d
e
.
Unauthorized
reproduction
or
distribution
prohibited.
Copyright©
2023,
Oracle
University
and/or
its
affiliates.
- 23. Copyright © 2023, Oracle and/or its affiliates.
OCI Load Balancer 23
Prerequisites
• The required IAM policies have been implemented.
• You have access to the OCI Console.
• All the resources required for this lab are available in your assigned compartment.
Assumptions
• Select the region that is available in the tenancy allotted to you. In this lab, we are
considering US East (Ashburn, Region Key – IAD) as your region.
• You must be familiar with navigating the OCI Console.
I
l
i
d
i
o
E
s
t
e
v
a
o
(
i
l
i
d
i
o
m
i
m
i
e
l
8
@
g
m
a
i
l
.
c
o
m
)
h
a
s
a
n
o
n
-
t
r
a
n
s
f
e
r
a
b
l
e
l
i
c
e
n
s
e
t
o
u
s
e
t
h
i
s
G
u
i
d
e
.
Unauthorized
reproduction
or
distribution
prohibited.
Copyright©
2023,
Oracle
University
and/or
its
affiliates.
- 24. Copyright © 2023, Oracle and/or its affiliates.
24 OCI Load Balancer
Create a Virtual Cloud Network
In this practice, you will create a VCN and associated resources using the VCN Wizard.
Tasks
1. In the Console ribbon at the top of the screen, click the Regions icon to expand the menu.
Ensure that you are in the correct region, US East (Ashburn).
2. From the Main Menu, select Networking, and then click Virtual Cloud Networks.
3. Click Start VCN Wizard.
4. Select the Create VCN with Internet Connectivity option, and then click Start VCN
Wizard.
5. Enter the following values:
• Name: IAD-FA-LAB03-VCN-01
• Compartment: Select your assigned <compartment name>.
• VCN CIDR Block: 172.17.0.0/16
• Public Subnet CIDR Block: 172.17.0.0/24
• Private Subnet CIDR Block: 172.17.1.0/24
6. Leave the default values for the remaining fields. Click Next.
7. Review and understand the list of resources that the OCI VCN Wizard will create. Notice
that the wizard will configure CIDR block ranges for VCN IP addresses, and for the public
and private subnets. It will also set up security list rules and route table rules to enable
basic access to the VCN.
8. Click Create.
9. When complete, click View Virtual Cloud Network.
10. In the left navigation pane, under Resources, click Security Lists.
11. Select Default Security List for IAD-FA-LAB03-VCN-01.
12. Click Add Ingress Rule.
a. For Source CIDR, enter 0.0.0.0/0.
b. For Destination Port Range, enter 80.
c. Click Add Ingress Rules.
I
l
i
d
i
o
E
s
t
e
v
a
o
(
i
l
i
d
i
o
m
i
m
i
e
l
8
@
g
m
a
i
l
.
c
o
m
)
h
a
s
a
n
o
n
-
t
r
a
n
s
f
e
r
a
b
l
e
l
i
c
e
n
s
e
t
o
u
s
e
t
h
i
s
G
u
i
d
e
.
Unauthorized
reproduction
or
distribution
prohibited.
Copyright©
2023,
Oracle
University
and/or
its
affiliates.
- 25. Copyright © 2023, Oracle and/or its affiliates.
OCI Load Balancer 25
Create Two Compute Instances (Backend Servers)
In this lab, you will create two compute instances and configure them to provide web services.
They will serve as the backend servers, and will reside in a private subnet.
Task 1: Build the First Compute Instance
1. In the Console ribbon at the top of the screen, click the Regions icon to expand the menu.
Ensure that you are in the correct region, US East (Ashburn).
2. From the Main Menu, select Compute, and then click Instances.
3. In the left navigation pane, under List Scope, select your assigned <compartment name>.
4. Click Create Instance and enter the following values:
• Name: IAD-FA-LAB03-VM-01
• Compartment: Your assigned <compartment name>
• Placement: AD-1
• Image: Oracle Linux 8
• Shape: Click Change Shape.
• Instance Type: Virtual Machine
• Shape Series: Ampere
• Shape Name: VM.Standard.A1.Flex
• Leave Number of OCPU at one.
• Leave Amount of memory (GB) at six.
• Click Select Shape.
• Networking:
• Primary network: Select existing Virtual Cloud Network.
• Virtual Cloud Network in <assigned compartment>: IAD-FA-LAB03-VCN-01
• Subnet in <assigned compartment>: Private Subnet-IAD-FA-LAB03-VCN-01
(regional)
• Add SSH Key: No SSH Keys
• Click Show advanced options.
• On the Management tab, click Paste cloud-init script under Initialization script.
I
l
i
d
i
o
E
s
t
e
v
a
o
(
i
l
i
d
i
o
m
i
m
i
e
l
8
@
g
m
a
i
l
.
c
o
m
)
h
a
s
a
n
o
n
-
t
r
a
n
s
f
e
r
a
b
l
e
l
i
c
e
n
s
e
t
o
u
s
e
t
h
i
s
G
u
i
d
e
.
Unauthorized
reproduction
or
distribution
prohibited.
Copyright©
2023,
Oracle
University
and/or
its
affiliates.
- 26. Copyright © 2023, Oracle and/or its affiliates.
26 OCI Load Balancer
• Copy and paste the following into the Cloud-init script field
(Tip: Copy the below script in a notepad and ensure that the last 2 lines of the script
are copied in a single line as a single command):
#!/bin/bash -x
iptables -A INPUT -p tcp -m multiport --dports 80,443 -j ACCEPT
yum -y install httpd
systemctl enable httpd.service
systemctl start httpd.service
firewall-offline-cmd --add-service=http
firewall-offline-cmd --add-service=https
systemctl enable firewalld
systemctl restart firewalld
echo Hello World! My name is IAD-FA-LAB03-WS-01>
/var/www/html/index.html
Note: This script configures and enables the compute instance’s firewall and httpd
processes.
5. Click Create.
Note: The process will take approximately two minutes.
Task 2: Build the Second Compute Instance
1. In the console ribbon at the top of the screen, click the Regions icon to expand the menu.
Ensure that you are in the correct region, US East (Ashburn).
2. From the Main Menu, select Compute, and then click Instances.
3. In the left navigation pane, under List Scope, select your assigned <compartment name>.
4. Click Create Instance and enter the following values:
• Name: IAD-FA-LAB03-VM-02
• Compartment: Your assigned <compartment name>
• Placement: AD-1
• Image: Oracle Linux 8
• Shape: Click Change Shape
• Instance Type: Virtual Machine
• Shape Series: Ampere
I
l
i
d
i
o
E
s
t
e
v
a
o
(
i
l
i
d
i
o
m
i
m
i
e
l
8
@
g
m
a
i
l
.
c
o
m
)
h
a
s
a
n
o
n
-
t
r
a
n
s
f
e
r
a
b
l
e
l
i
c
e
n
s
e
t
o
u
s
e
t
h
i
s
G
u
i
d
e
.
Unauthorized
reproduction
or
distribution
prohibited.
Copyright©
2023,
Oracle
University
and/or
its
affiliates.
- 27. Copyright © 2023, Oracle and/or its affiliates.
OCI Load Balancer 27
• Shape Name: VM.Standard.A1.Flex
• Leave Number of OCPU at one.
• Leave Amount of memory (GB) at six.
• Click Select Shape.
• Networking:
• Primary network: Select existing Virtual Cloud Network.
• Virtual Cloud Network in <assigned compartment>: IAD-FA-LAB03-VCN-01
• Subnet in <assigned compartment>: Private Subnet-IAD-FA-LAB03-VCN-01
(regional)
• Add SSH Key: No SSH Keys
• Click Show advanced options.
• On the Management tab, click Paste cloud-init script under Initialization script.
• Copy and paste the following into the Cloud-init script field
(Tip: Copy the below script in a notepad and ensure that the last 2 lines of the script
are copied in a single line as a single command):
#!/bin/bash -x
iptables -A INPUT -p tcp -m multiport --dports 80,443 -j ACCEPT
yum -y install httpd
systemctl enable httpd.service
systemctl start httpd.service
firewall-offline-cmd --add-service=http
firewall-offline-cmd --add-service=https
systemctl enable firewalld
systemctl restart firewalld
echo Hello World! My name is IAD-FA-LAB03-WS-02>
/var/www/html/index.html
Note: This script configures and enables the compute instance’s firewall and httpd
processes.
5. Click Create.
Note: The process will take approximately two minutes.
I
l
i
d
i
o
E
s
t
e
v
a
o
(
i
l
i
d
i
o
m
i
m
i
e
l
8
@
g
m
a
i
l
.
c
o
m
)
h
a
s
a
n
o
n
-
t
r
a
n
s
f
e
r
a
b
l
e
l
i
c
e
n
s
e
t
o
u
s
e
t
h
i
s
G
u
i
d
e
.
Unauthorized
reproduction
or
distribution
prohibited.
Copyright©
2023,
Oracle
University
and/or
its
affiliates.
- 28. Copyright © 2023, Oracle and/or its affiliates.
28 OCI Load Balancer
Create a Load Balancer
In this lab, you will create a Load Balancer, and configure the listener, the health check, and
backend set. You will then add a security rule to the security list of the private subnet.
Tasks
1. From the Main Menu, select Networking, and then click Load Balancers.
2. In the left navigation pane, under List Scope, select your assigned <compartment name>.
3. Click Create Load Balancer.
4. Select Load Balancer, click Create Load Balancer, and enter the following values:
• Load Balancer Name: IAD-FA-LAB03-LB-01
• Choose visibility type: Public
• Assign a public IP address: Ephemeral IP Address
• In the Bandwidth section, under Shapes, select Flexible Shapes.
• Under Choose Networking, for the Virtual Cloud Network in <compartment
name>, select IAD-FA-LAB03-VCN-01 and for the Subnet in <compartment
name>, select Public Subnet-IAD-FA-LAB03_VCN-01.
• Click Next.
• Under Choose Backends, select Weighted Round Robin.
• Click Add Backends.
• Select both IAD-FA-LAB03-VM-01 and IAD-FA-LAB03-VM-02.
• Click Add Selected Backends.
• Leave all values at defaults in the Specify Health Check Policy section.
Note: The default values will add a TCP port 80 rule to the security list for your
private subnet.
• Click Next.
• On the Configure Listener page, enter the following values:
• Listener Name: IAD-FA-LAB03-LISTENER-01
• Specify the type of traffic your listener handles: HTTP
Note: The Specify the port your listener monitors for ingress traffic value will
become 80.
• Click Next.
• On the Manage Logging page, set Error Logs to Not Enabled.
I
l
i
d
i
o
E
s
t
e
v
a
o
(
i
l
i
d
i
o
m
i
m
i
e
l
8
@
g
m
a
i
l
.
c
o
m
)
h
a
s
a
n
o
n
-
t
r
a
n
s
f
e
r
a
b
l
e
l
i
c
e
n
s
e
t
o
u
s
e
t
h
i
s
G
u
i
d
e
.
Unauthorized
reproduction
or
distribution
prohibited.
Copyright©
2023,
Oracle
University
and/or
its
affiliates.
- 29. Copyright © 2023, Oracle and/or its affiliates.
OCI Load Balancer 29
5. Click Submit and wait for the status to become Active.
Note: The process will take approximately three minutes.
6. Verify that the Backend Set Health status is OK.
7. Locate and copy the Load Balancer’s IP Address.
8. Paste the copied value into your browser’s address bar to visit the site.
9. A webpage stating Hello World! My name is IAD-FA-LAB03-WS-01 will appear.
10. Reload the page to see the other backend server has provided the message, Hello World!
My name is IAD-FA-LAB03-WS-02.
I
l
i
d
i
o
E
s
t
e
v
a
o
(
i
l
i
d
i
o
m
i
m
i
e
l
8
@
g
m
a
i
l
.
c
o
m
)
h
a
s
a
n
o
n
-
t
r
a
n
s
f
e
r
a
b
l
e
l
i
c
e
n
s
e
t
o
u
s
e
t
h
i
s
G
u
i
d
e
.
Unauthorized
reproduction
or
distribution
prohibited.
Copyright©
2023,
Oracle
University
and/or
its
affiliates.
- 30. Copyright © 2023, Oracle and/or its affiliates.
30 OCI Load Balancer
I
l
i
d
i
o
E
s
t
e
v
a
o
(
i
l
i
d
i
o
m
i
m
i
e
l
8
@
g
m
a
i
l
.
c
o
m
)
h
a
s
a
n
o
n
-
t
r
a
n
s
f
e
r
a
b
l
e
l
i
c
e
n
s
e
t
o
u
s
e
t
h
i
s
G
u
i
d
e
.
Unauthorized
reproduction
or
distribution
prohibited.
Copyright©
2023,
Oracle
University
and/or
its
affiliates.
- 31. Compute: Create a Web
Server on an OCI Compute
Instance
Lab 4-1 Practices
I
l
i
d
i
o
E
s
t
e
v
a
o
(
i
l
i
d
i
o
m
i
m
i
e
l
8
@
g
m
a
i
l
.
c
o
m
)
h
a
s
a
n
o
n
-
t
r
a
n
s
f
e
r
a
b
l
e
l
i
c
e
n
s
e
t
o
u
s
e
t
h
i
s
G
u
i
d
e
.
Unauthorized
reproduction
or
distribution
prohibited.
Copyright©
2023,
Oracle
University
and/or
its
affiliates.
- 32. Copyright © 2023, Oracle and/or its affiliates.
32 Create a Web Server on a Compute Instance
Get Started
Overview
The Oracle Cloud Infrastructure (OCI) Compute lets you provision and manage compute hosts,
known as instances. You can launch instances as needed to meet your compute and
application requirements. In this lab, you will create a web server on a compute instance.
In this lab, you will:
• Launch Cloud Shell
• Generate SSH keys
• Create a Virtual Cloud Network and its components
• Create a compute instance
• Install an Apache HTTP server on the instance
Prerequisites
• The required IAM policies have been implemented.
• You have access to the OCI Console.
• All the resources required for this lab are available in your assigned compartment.
I
l
i
d
i
o
E
s
t
e
v
a
o
(
i
l
i
d
i
o
m
i
m
i
e
l
8
@
g
m
a
i
l
.
c
o
m
)
h
a
s
a
n
o
n
-
t
r
a
n
s
f
e
r
a
b
l
e
l
i
c
e
n
s
e
t
o
u
s
e
t
h
i
s
G
u
i
d
e
.
Unauthorized
reproduction
or
distribution
prohibited.
Copyright©
2023,
Oracle
University
and/or
its
affiliates.
- 33. Copyright © 2023, Oracle and/or its affiliates.
Create a Web Server on a Compute Instance 33
Assumptions
• Select the region that is available in the tenancy allotted to you. In this lab, we are
considering US East (Ashburn, Region Key – IAD) as your region.
• You must be familiar with navigating the OCI Console.
I
l
i
d
i
o
E
s
t
e
v
a
o
(
i
l
i
d
i
o
m
i
m
i
e
l
8
@
g
m
a
i
l
.
c
o
m
)
h
a
s
a
n
o
n
-
t
r
a
n
s
f
e
r
a
b
l
e
l
i
c
e
n
s
e
t
o
u
s
e
t
h
i
s
G
u
i
d
e
.
Unauthorized
reproduction
or
distribution
prohibited.
Copyright©
2023,
Oracle
University
and/or
its
affiliates.
- 34. Copyright © 2023, Oracle and/or its affiliates.
34 Create a Web Server on a Compute Instance
Launch Cloud Shell
The OCI Cloud Shell is a web browser–based terminal accessible from the OCI Console. It
provides access to a Linux shell, with a pre-authenticated OCI CLI.
In this practice, you will access Cloud Shell via the OCI Console.
Tasks
1. Sign in to your Oracle Cloud Infrastructure Console.
2. In the Console ribbon at the top of the screen, click the Region icon to expand the menu.
Ensure that you are in the correct region, US East (Ashburn).
3. Click the Cloud Shell icon next to the Region in the Console ribbon.
Note: The OCI CLI running in the Cloud Shell will execute commands against the region
selected in the Console's region selection menu when the Cloud Shell is started.
This displays the Cloud Shell in a "drawer" at the bottom of the console.
4. You can use the icons in the top-right corner of the Cloud Shell window to minimize,
maximize, and close your Cloud Shell session.
I
l
i
d
i
o
E
s
t
e
v
a
o
(
i
l
i
d
i
o
m
i
m
i
e
l
8
@
g
m
a
i
l
.
c
o
m
)
h
a
s
a
n
o
n
-
t
r
a
n
s
f
e
r
a
b
l
e
l
i
c
e
n
s
e
t
o
u
s
e
t
h
i
s
G
u
i
d
e
.
Unauthorized
reproduction
or
distribution
prohibited.
Copyright©
2023,
Oracle
University
and/or
its
affiliates.
- 35. Copyright © 2023, Oracle and/or its affiliates.
Create a Web Server on a Compute Instance 35
Generate SSH Keys
In this practice, you will generate SSH keys using Cloud Shell.
Tasks
1. From the OCI Console, click the Cloud Shell icon next to the region in the Console ribbon.
2. After the Cloud Shell has started, run the following commands:
$ mkdir .ssh
Important: In case you get an error that says “cannot create director: File exists”, you can
skip running the first command.
$ cd .ssh
$ ssh-keygen -b 2048 -t rsa –f <<sshkeyname>>
Replace <<sshkeyname>> with ocifalab4key. Select the key name you can remember.
This will be the key name you will use to connect to the compute instance you create.
Note: If you receive an error message for the above command, enter the command
manually.
Remember:
▪ After entering the third command, press Enter twice for no passphrase.
▪ Do not include the angle brackets «» and $ symbol when pasting code into Cloud
Shell.
3. Examine the two files that you just created by running the following command:
$ ls
Note: In the output, there are two files, a private key <<sshkeyname>> and a public
key <<sshkeyname>>.pub. Keep the private key safe and don’t share its contents with
anyone. The public key will be needed for various activities and can be uploaded to certain
systems as well as copied and pasted to facilitate secure communications in the cloud.
I
l
i
d
i
o
E
s
t
e
v
a
o
(
i
l
i
d
i
o
m
i
m
i
e
l
8
@
g
m
a
i
l
.
c
o
m
)
h
a
s
a
n
o
n
-
t
r
a
n
s
f
e
r
a
b
l
e
l
i
c
e
n
s
e
t
o
u
s
e
t
h
i
s
G
u
i
d
e
.
Unauthorized
reproduction
or
distribution
prohibited.
Copyright©
2023,
Oracle
University
and/or
its
affiliates.
- 36. Copyright © 2023, Oracle and/or its affiliates.
36 Create a Web Server on a Compute Instance
4. To list the contents of the public key, run the following command:
$ cat <<sshkeyname>>.pub
Replace <<sshkeyname>> with ocifalab4key.
Note: The angle brackets «» should not appear in your code.
5. Copy the contents of the public key as you will require this in a subsequent step. Make
sure that you remove any hard returns that may have been added when copying.
The .pub key should be one line.
I
l
i
d
i
o
E
s
t
e
v
a
o
(
i
l
i
d
i
o
m
i
m
i
e
l
8
@
g
m
a
i
l
.
c
o
m
)
h
a
s
a
n
o
n
-
t
r
a
n
s
f
e
r
a
b
l
e
l
i
c
e
n
s
e
t
o
u
s
e
t
h
i
s
G
u
i
d
e
.
Unauthorized
reproduction
or
distribution
prohibited.
Copyright©
2023,
Oracle
University
and/or
its
affiliates.
- 37. Copyright © 2023, Oracle and/or its affiliates.
Create a Web Server on a Compute Instance 37
Create a Virtual Cloud Network and Its Components
In this practice, you will create a Virtual Cloud Network (VCN), subnet, and Internet gateway
and add route rules in the route table.
Tasks
1. From the Main Menu, under Networking, click Virtual Cloud Networks.
2. Click Create VCN.
3. In the Create a Virtual Cloud Network dialog box, populate the following information:
a. Name: IAD-FA-LAB04-1-VCN-01
b. Create in Compartment: <your compartment>
c. IPv4 CIDR Blocks: 10.0.0.0/16 (Press Enter to add.)
4. Keep the other options default and click Create VCN.
You can see that the VCN is created successfully.
5. Click IAD-FA-LAB04-1-VCN-01 VCN to view the details page.
6. Click Create Subnet.
7. In the Create Subnet dialog box, populate the following information:
a. Name: IAD-FA-LAB04-1-SNET-01
b. Create in Compartment: <your compartment>
c. Subnet Type: Regional
d. IPv4 CIDR Blocks: 10.0.1.0/24
e. Subnet Access: Public Subnet
8. Keep the other options default and click Create Subnet.
You can see that the subnet is created successfully, and the state is Available.
9. Under Resources in the left navigation panel, click Internet Gateways.
I
l
i
d
i
o
E
s
t
e
v
a
o
(
i
l
i
d
i
o
m
i
m
i
e
l
8
@
g
m
a
i
l
.
c
o
m
)
h
a
s
a
n
o
n
-
t
r
a
n
s
f
e
r
a
b
l
e
l
i
c
e
n
s
e
t
o
u
s
e
t
h
i
s
G
u
i
d
e
.
Unauthorized
reproduction
or
distribution
prohibited.
Copyright©
2023,
Oracle
University
and/or
its
affiliates.
- 38. Copyright © 2023, Oracle and/or its affiliates.
38 Create a Web Server on a Compute Instance
10. Click Create Internet Gateway.
11. In the Create Internet Gateway dialog box, populate the following information:
a. Name: IAD-FA-LAB04-1-IG-01
b. Create In Compartment: <your compartment>
12. Click Create Internet Gateway.
You can see that the Internet gateway is created successfully and the state is Available.
13. Under Resources in the left navigation panel, click Route Tables.
14. Click Default Route Table for IAD-FA-LAB04-1-VCN-01.
15. Click Add Route Rules.
16. In the Add Route Rules dialog box, populate the following information:
a. Target Type: Internet Gateway
b. Destination CIDR Block: 0.0.0.0/0
c. Target Internet Gateway: IAD-FA-LAB04-1-IG-01
17. Click Add Route Rules.
You can see that the route rule is successfully added in the default Route Table.
18. Navigate back to the Virtual Cloud Networks page from the Main Menu.
19. Click IAD-FA-LAB04-1-VCN-01 VCN to view the details page.
20. Under Resources in the left navigation panel, click Security Lists.
21. Click Default Security List for IAD-FA-LAB04-1-VCN-01.
22. Here, you need to open port 80. Click Add Ingress Rules.
I
l
i
d
i
o
E
s
t
e
v
a
o
(
i
l
i
d
i
o
m
i
m
i
e
l
8
@
g
m
a
i
l
.
c
o
m
)
h
a
s
a
n
o
n
-
t
r
a
n
s
f
e
r
a
b
l
e
l
i
c
e
n
s
e
t
o
u
s
e
t
h
i
s
G
u
i
d
e
.
Unauthorized
reproduction
or
distribution
prohibited.
Copyright©
2023,
Oracle
University
and/or
its
affiliates.
- 39. Copyright © 2023, Oracle and/or its affiliates.
Create a Web Server on a Compute Instance 39
23. In the Add Ingress Rules dialog box, populate the following information:
a. Source Type: CIDR
b. Source CIDR: 0.0.0.0/0
c. IP Protocol: TCP
d. Destination Port Range: 80
Note: Do not select the Stateless check box. The Source Port Range field is set to All by
default.
24. Click Add Ingress Rule.
You can see that the route rule is successfully added.
I
l
i
d
i
o
E
s
t
e
v
a
o
(
i
l
i
d
i
o
m
i
m
i
e
l
8
@
g
m
a
i
l
.
c
o
m
)
h
a
s
a
n
o
n
-
t
r
a
n
s
f
e
r
a
b
l
e
l
i
c
e
n
s
e
t
o
u
s
e
t
h
i
s
G
u
i
d
e
.
Unauthorized
reproduction
or
distribution
prohibited.
Copyright©
2023,
Oracle
University
and/or
its
affiliates.
- 40. Copyright © 2023, Oracle and/or its affiliates.
40 Create a Web Server on a Compute Instance
Create a Compute Instance
In this practice, you will launch a compute instance and connect to it.
Tasks
1. From the OCI Console Main Menu, under Compute, click Instances.
2. Click Create instance.
3. In the Create compute instance dialog box, populate the following information:
a. Name: IAD-FA-LAB04-1-VM-01
b. Create in compartment: <your compartment>
c. Placement (Availability domain): AD 1
Click Show advanced options and select On-demand capacity under Capacity type.
d. Image: Oracle Linux 8
e. Shape: Click Change Shape and select the following:
1) Instance Type: Virtual Machine
2) Shape Series: Ampere
3) Shape Name: VM.Standard.A1.Flex
4) Leave Number of OCPU at one.
5) Leave Amount of memory (GB) at six.
6) Click Select Shape.
f. Primary network: Select an existing Virtual Cloud Network.
1) Virtual cloud network in <your compartment>: IAD-FA-LAB04-1-VCN-01
2) Subnet: Select an existing subnet.
3) Subnet in <your compartment>: IAD-FA-LAB04-1-SNET-01 (regional)
4) Public IP address: Assign a public IPv4 address.
I
l
i
d
i
o
E
s
t
e
v
a
o
(
i
l
i
d
i
o
m
i
m
i
e
l
8
@
g
m
a
i
l
.
c
o
m
)
h
a
s
a
n
o
n
-
t
r
a
n
s
f
e
r
a
b
l
e
l
i
c
e
n
s
e
t
o
u
s
e
t
h
i
s
G
u
i
d
e
.
Unauthorized
reproduction
or
distribution
prohibited.
Copyright©
2023,
Oracle
University
and/or
its
affiliates.
- 41. Copyright © 2023, Oracle and/or its affiliates.
Create a Web Server on a Compute Instance 41
g. Add SSH keys: Paste public keys.
h. SSH Keys: <public key> (Paste the public key which you copied in Step 5 of Generate
SSH Keys practice.)
Note: Keep the default option for Boot volume.
4. Click Create.
You will see that the instance is created successfully, and the state is Running.
5. Copy the public IP corresponding to the IAD-FA-LAB04-1-VM-01 instance and paste it in
the Notepad.
6. Click the Cloud Shell icon next to Region at the top of the screen.
7. Run the following command using SSH to connect to your instance:
$ ssh -i <private_key_file> <username>@<public-ip-address>
a. The /home/username/.ssh/private_key_file is the full path and name of the
file that contains the private key associated with the instance you want to access.
b. The <username> is the default user opc.
c. The <public-ip-address> is the public IP address of the instance.
Note: Enter yes in response to “Are you sure you want to continue connecting (yes/no)?”
You are now connected to the instance IAD-FA-LAB04-1-VM-01.
I
l
i
d
i
o
E
s
t
e
v
a
o
(
i
l
i
d
i
o
m
i
m
i
e
l
8
@
g
m
a
i
l
.
c
o
m
)
h
a
s
a
n
o
n
-
t
r
a
n
s
f
e
r
a
b
l
e
l
i
c
e
n
s
e
t
o
u
s
e
t
h
i
s
G
u
i
d
e
.
Unauthorized
reproduction
or
distribution
prohibited.
Copyright©
2023,
Oracle
University
and/or
its
affiliates.
- 42. Copyright © 2023, Oracle and/or its affiliates.
42 Create a Web Server on a Compute Instance
Install an Apache HTTP Server on the Instance
The HTTP server is an open-source web server developed by the Apache Software
Foundation. The Apache server hosts web content and responds to requests for this content
from web browsers such as Chrome or Firefox.
In this practice, you will install an Apache HTTP web server and connect to it over the public
Internet.
Tasks
1. On the OCI Console, click the Cloud Shell icon at the top of the screen.
2. While connected to your compute instance via SSH, run the following commands:
a. Install Apache HTTP:
$ sudo yum install httpd -y
b. Start the Apache server and configure it to start after system:
$ sudo apachectl start
$ sudo systemctl enable httpd
c. Run a quick check on Apache configurations:
$ sudo apachectl configtest
d. Create firewall rules to allow access to the ports on which the HTTP server listens:
$ sudo firewall-cmd --permanent --zone=public --add-
service=http
$ sudo firewall-cmd --reload
e. Create an index file for your web server.
$ sudo bash -c 'echo This is my Web-Server running on Oracle
Cloud Infrastructure >> /var/www/html/index.html'
I
l
i
d
i
o
E
s
t
e
v
a
o
(
i
l
i
d
i
o
m
i
m
i
e
l
8
@
g
m
a
i
l
.
c
o
m
)
h
a
s
a
n
o
n
-
t
r
a
n
s
f
e
r
a
b
l
e
l
i
c
e
n
s
e
t
o
u
s
e
t
h
i
s
G
u
i
d
e
.
Unauthorized
reproduction
or
distribution
prohibited.
Copyright©
2023,
Oracle
University
and/or
its
affiliates.
- 43. Copyright © 2023, Oracle and/or its affiliates.
Create a Web Server on a Compute Instance 43
3. Open your browser and enter http://Public-IPAddress in the address bar (the IP
address of the compute instance).
You should see the index page of the web server we created in the second step (last point).
This is my Web-Server running on Oracle Cloud Infrastructure
I
l
i
d
i
o
E
s
t
e
v
a
o
(
i
l
i
d
i
o
m
i
m
i
e
l
8
@
g
m
a
i
l
.
c
o
m
)
h
a
s
a
n
o
n
-
t
r
a
n
s
f
e
r
a
b
l
e
l
i
c
e
n
s
e
t
o
u
s
e
t
h
i
s
G
u
i
d
e
.
Unauthorized
reproduction
or
distribution
prohibited.
Copyright©
2023,
Oracle
University
and/or
its
affiliates.
- 44. Copyright © 2023, Oracle and/or its affiliates.
44 Create a Web Server on a Compute Instance
I
l
i
d
i
o
E
s
t
e
v
a
o
(
i
l
i
d
i
o
m
i
m
i
e
l
8
@
g
m
a
i
l
.
c
o
m
)
h
a
s
a
n
o
n
-
t
r
a
n
s
f
e
r
a
b
l
e
l
i
c
e
n
s
e
t
o
u
s
e
t
h
i
s
G
u
i
d
e
.
Unauthorized
reproduction
or
distribution
prohibited.
Copyright©
2023,
Oracle
University
and/or
its
affiliates.
- 45. Object Storage: Create and
Manage OCI Object Storage
Lab 5-1 Practices
I
l
i
d
i
o
E
s
t
e
v
a
o
(
i
l
i
d
i
o
m
i
m
i
e
l
8
@
g
m
a
i
l
.
c
o
m
)
h
a
s
a
n
o
n
-
t
r
a
n
s
f
e
r
a
b
l
e
l
i
c
e
n
s
e
t
o
u
s
e
t
h
i
s
G
u
i
d
e
.
Unauthorized
reproduction
or
distribution
prohibited.
Copyright©
2023,
Oracle
University
and/or
its
affiliates.
- 46. Copyright © 2023, Oracle and/or its affiliates.
46 Object Storage: Create and Manage OCI Object Storage
Get Started
Overview
The Oracle Cloud Infrastructure (OCI) Object Storage provides unlimited capacity with high
durability and scalability. It is highly reliable and cost efficient. The object storage resources
include namespace, bucket, and object.
Object Storage is characterized by strong consistency and security with encryption. By
creating unlimited buckets, you can add as many objects as required with a maximum of 10TiB
per object. In this lab, you will work on buckets, object versioning, object life cycle
management, replication policy, and retention rule.
In this lab, you will:
• Create an Object Storage bucket
• Upload an object to a bucket
Prerequisites
• The required IAM policies have been implemented.
• You have access to the OCI Console.
• All the resources required for this lab are available in your assigned compartment.
I
l
i
d
i
o
E
s
t
e
v
a
o
(
i
l
i
d
i
o
m
i
m
i
e
l
8
@
g
m
a
i
l
.
c
o
m
)
h
a
s
a
n
o
n
-
t
r
a
n
s
f
e
r
a
b
l
e
l
i
c
e
n
s
e
t
o
u
s
e
t
h
i
s
G
u
i
d
e
.
Unauthorized
reproduction
or
distribution
prohibited.
Copyright©
2023,
Oracle
University
and/or
its
affiliates.
- 47. Copyright © 2023, Oracle and/or its affiliates.
Object Storage: Create and Manage OCI Object Storage 47
Assumptions
• Select the region that is available in the tenancy allotted to you. In this lab, we are
considering US East (Ashburn, Region Key – IAD) as your region.
• You must be familiar with navigating the OCI Console.
I
l
i
d
i
o
E
s
t
e
v
a
o
(
i
l
i
d
i
o
m
i
m
i
e
l
8
@
g
m
a
i
l
.
c
o
m
)
h
a
s
a
n
o
n
-
t
r
a
n
s
f
e
r
a
b
l
e
l
i
c
e
n
s
e
t
o
u
s
e
t
h
i
s
G
u
i
d
e
.
Unauthorized
reproduction
or
distribution
prohibited.
Copyright©
2023,
Oracle
University
and/or
its
affiliates.
- 48. Copyright © 2023, Oracle and/or its affiliates.
48 Object Storage: Create and Manage OCI Object Storage
Create an Object Storage Bucket
In this practice, you will create an Object Storage bucket.
Tasks
1. Sign in to your OCI account.
2. From the Main Menu, select Storage.
3. Under Object Storage and Archive Storage, click Buckets.
4. From the left navigation panel, select the compartment in which you have permission to
work. Then the page updates to display only the resources in that compartment.
5. Click Create Bucket.
6. In the Create Bucket dialog box, specify the following attributes of the bucket:
▪ Bucket Name: Enter IAD-FA-LAB05-1-BKT-01-xxx as the name for the bucket.
Specify a random number in place of xxx to make it unique.
▪ Default Storage Tier: Select the default tier in which you want to store the data. After
it is set, you cannot change the default storage tier of a bucket. When you upload
objects, this tier will be selected by default. You can, however, select a different tier. In
this case, select Standard, which is the primary and default storage tier used for Object
Storage.
▪ Enable Auto-Tiering: Auto-Tiering helps you automatically move objects between
Standard and Infrequent Access tiers based on their access patterns. Do not enable this
field now.
▪ Enable Object Versioning: Versioning directs Object Storage to automatically create
an object version each time a new object is uploaded, an existing object is overwritten,
or when an object is deleted. You can enable it while creating a bucket or later. Do not
enable this field now.
▪ Emit Object Events: Emit Object Events lets the bucket emit events for object state
changes. Do not select this field now.
▪ Uncommitted Multipart Uploads Cleanup: Uncommitted Multipart Uploads Cleanup
allows deletion of uncommitted or failed multipart uploads. Do not select this field now.
I
l
i
d
i
o
E
s
t
e
v
a
o
(
i
l
i
d
i
o
m
i
m
i
e
l
8
@
g
m
a
i
l
.
c
o
m
)
h
a
s
a
n
o
n
-
t
r
a
n
s
f
e
r
a
b
l
e
l
i
c
e
n
s
e
t
o
u
s
e
t
h
i
s
G
u
i
d
e
.
Unauthorized
reproduction
or
distribution
prohibited.
Copyright©
2023,
Oracle
University
and/or
its
affiliates.
- 49. Copyright © 2023, Oracle and/or its affiliates.
Object Storage: Create and Manage OCI Object Storage 49
▪ Encryption: Buckets are encrypted with keys managed by Oracle by default, but you
can optionally encrypt the data in this bucket using your own vault encryption key.
Select the Encrypt using Oracle managed keys option.
▪ Tags: If you have permissions to create a resource, then you also have permissions to
apply free-form tags to that resource. Skip this option. You can always apply tags later.
7. Click Create.
The bucket is created immediately, and you can add objects to it.
I
l
i
d
i
o
E
s
t
e
v
a
o
(
i
l
i
d
i
o
m
i
m
i
e
l
8
@
g
m
a
i
l
.
c
o
m
)
h
a
s
a
n
o
n
-
t
r
a
n
s
f
e
r
a
b
l
e
l
i
c
e
n
s
e
t
o
u
s
e
t
h
i
s
G
u
i
d
e
.
Unauthorized
reproduction
or
distribution
prohibited.
Copyright©
2023,
Oracle
University
and/or
its
affiliates.
- 50. Copyright © 2023, Oracle and/or its affiliates.
50 Object Storage: Create and Manage OCI Object Storage
Upload an Object to a Bucket
In this practice, you will upload an object to your bucket. Object Storage supports uploading
individual files up to 10 TiB.
Before you upload an object to a bucket, you must have a bucket. In this case, you will use the
bucket that is created from the previous practice.
Tasks
1. In the Main Menu, navigate to Storage, and then select Buckets.
2. Click the bucket IAD-FA-LAB05-1-BKT-01-xxx to view its details.
3. Under Objects, click Upload.
4. In the Object Name Prefix field, enter the file name prefix oci/ for the files you plan to
upload. This step is optional.
5. The Storage Tier field is populated as Standard. You can optionally change the storage
tier (to Infrequent Access or Archive) to upload objects. In this case, keep it as Standard.
6. Select the objects to upload (browse any object from your local machine) by using one of
the following options:
▪ Drag files from your computer into the Drop files here... section.
▪ Click the Select Files link to display a file selection dialog box.
As you select files to upload, they are displayed in a scrolling list. If you decide that you
do not want to upload a file that you have selected, click X to the right of the file name.
If selected files to upload and files already stored in the bucket have the same name,
warning messages to overwrite are displayed.
7. Click Upload.
The selected objects are uploaded. Click Close to return to the bucket.
I
l
i
d
i
o
E
s
t
e
v
a
o
(
i
l
i
d
i
o
m
i
m
i
e
l
8
@
g
m
a
i
l
.
c
o
m
)
h
a
s
a
n
o
n
-
t
r
a
n
s
f
e
r
a
b
l
e
l
i
c
e
n
s
e
t
o
u
s
e
t
h
i
s
G
u
i
d
e
.
Unauthorized
reproduction
or
distribution
prohibited.
Copyright©
2023,
Oracle
University
and/or
its
affiliates.
- 51. Block Storage: Create, and
Attach a Block Volume
Lab 6-1 Practices
I
l
i
d
i
o
E
s
t
e
v
a
o
(
i
l
i
d
i
o
m
i
m
i
e
l
8
@
g
m
a
i
l
.
c
o
m
)
h
a
s
a
n
o
n
-
t
r
a
n
s
f
e
r
a
b
l
e
l
i
c
e
n
s
e
t
o
u
s
e
t
h
i
s
G
u
i
d
e
.
Unauthorized
reproduction
or
distribution
prohibited.
Copyright©
2023,
Oracle
University
and/or
its
affiliates.
- 52. Copyright © 2023, Oracle and/or its affiliates.
52 Block Storage: Create, and Attach a Block Volume
Get Started
Overview
The Oracle Cloud Infrastructure (OCI) Block Volume service lets you dynamically provision and
manage block storage volumes. You can create, attach, connect, and move volumes, as well as
change volume performance, as needed, to meet your storage, performance, and application
requirements.
In this lab, you will:
a. Create a Virtual Cloud Network and its components
b. Create a VM instance
c. Create a block volume
d. Attach a block volume to a compute instance
Prerequisites
• The required IAM policies have been implemented.
• You have access to the OCI Console.
• All the resources required for this lab are available in your assigned compartment.
I
l
i
d
i
o
E
s
t
e
v
a
o
(
i
l
i
d
i
o
m
i
m
i
e
l
8
@
g
m
a
i
l
.
c
o
m
)
h
a
s
a
n
o
n
-
t
r
a
n
s
f
e
r
a
b
l
e
l
i
c
e
n
s
e
t
o
u
s
e
t
h
i
s
G
u
i
d
e
.
Unauthorized
reproduction
or
distribution
prohibited.
Copyright©
2023,
Oracle
University
and/or
its
affiliates.
- 53. Copyright © 2023, Oracle and/or its affiliates.
Block Storage: Create, and Attach a Block Volume 53
Assumptions
• Select the region that is available in the tenancy allotted to you. In this lab, we are
considering US East (Ashburn, Region Key – IAD) as your region.
• You must be familiar with navigating the OCI Console.
I
l
i
d
i
o
E
s
t
e
v
a
o
(
i
l
i
d
i
o
m
i
m
i
e
l
8
@
g
m
a
i
l
.
c
o
m
)
h
a
s
a
n
o
n
-
t
r
a
n
s
f
e
r
a
b
l
e
l
i
c
e
n
s
e
t
o
u
s
e
t
h
i
s
G
u
i
d
e
.
Unauthorized
reproduction
or
distribution
prohibited.
Copyright©
2023,
Oracle
University
and/or
its
affiliates.
- 54. Copyright © 2023, Oracle and/or its affiliates.
54 Block Storage: Create, and Attach a Block Volume
Create a Virtual Cloud Network and Its Components
In this practice, you will learn how to create a Virtual Cloud Network (VCN), subnet, and
Internet gateway, and add route rules in the Route Table.
Tasks
1. Sign in to the OCI Console.
2. In the Console ribbon at the top of the screen, click the Region icon to expand the menu.
Ensure that you are in the correct region, US East (Ashburn).
3. From the Main Menu, select Networking, and then click Virtual Cloud Networks.
4. Click Create VCN.
5. Enter the following:
a. Name: Enter IAD-FA-LAB06-1-VCN-01.
b. Create in Compartment: Select the <compartment name> assigned to you.
c. IPv4 CIDR Blocks: Type 10.0.0.0/16 and press Enter.
Note: You can leave all the other options as default.
6. Click Create VCN. The VCN is now created successfully.
7. Click Create Subnet.
8. In the Create Subnet dialog box, do the following:
a. Name: Enter IAD-FA-LAB06-1-SNET-01.
b. Create in Compartment: Select the <compartment name> assigned to you.
c. Subnet Type: Select Regional.
d. IPv4 CIDR Blocks: Enter 10.0.1.0/24.
e. Subnet Access: Select Public Subnet.
Note: You can leave all the other options as default.
9. Click Create Subnet. The subnet is now created successfully, and the state is Available.
I
l
i
d
i
o
E
s
t
e
v
a
o
(
i
l
i
d
i
o
m
i
m
i
e
l
8
@
g
m
a
i
l
.
c
o
m
)
h
a
s
a
n
o
n
-
t
r
a
n
s
f
e
r
a
b
l
e
l
i
c
e
n
s
e
t
o
u
s
e
t
h
i
s
G
u
i
d
e
.
Unauthorized
reproduction
or
distribution
prohibited.
Copyright©
2023,
Oracle
University
and/or
its
affiliates.
- 55. Copyright © 2023, Oracle and/or its affiliates.
Block Storage: Create, and Attach a Block Volume 55
10. In the left navigation pane, under Resources, click Internet Gateways.
11. Click Create Internet Gateway.
12. Do the following:
a. Name: Enter IAD-FA-LAB06-1-IG-01.
b. Create in Compartment: Select the <compartment name> assigned to you.
13. Click Create Internet Gateway. The Internet gateway is now created successfully, and the
state is Available.
14. In the left navigation pane, under Resources, click Route Tables.
15. Click Default Route Table for IAD-FA-LAB06-1-VCN-01.
16. Click Add Route Rules and do the following:
a. Target Type: Select Internet Gateway from the drop-down list.
b. Destination CIDR Block: Enter 0.0.0.0/0.
c. Target Internet Gateway: Select IAD-FA-LAB06-1-IG-01 from the drop-down list.
17. Click Add Route Rules. The route rule is now successfully added to the default Route
Table.
I
l
i
d
i
o
E
s
t
e
v
a
o
(
i
l
i
d
i
o
m
i
m
i
e
l
8
@
g
m
a
i
l
.
c
o
m
)
h
a
s
a
n
o
n
-
t
r
a
n
s
f
e
r
a
b
l
e
l
i
c
e
n
s
e
t
o
u
s
e
t
h
i
s
G
u
i
d
e
.
Unauthorized
reproduction
or
distribution
prohibited.
Copyright©
2023,
Oracle
University
and/or
its
affiliates.
- 56. Copyright © 2023, Oracle and/or its affiliates.
56 Block Storage: Create, and Attach a Block Volume
Create a VM Instance
In this practice, you will learn how to create SSH keys using Cloud Shell and how to launch an
instance.
Tasks
1. Sign in to the OCI Console.
2. In the Console ribbon at the top of the screen, click the Regions icon to expand the menu.
Ensure that you are in the correct region, US East (Ashburn).
3. In the Console ribbon at the top of the screen, click the Cloud Shell icon next to the
Region selection menu.
4. Once the Cloud Shell is ready, enter the following commands:
$ mkdir .ssh
▪ Important: In case you get an error “Cannot create directory: File exists,” you can skip
running this first command.
$ cd .ssh
$ ssh-keygen -b 2048 -t rsa –f <<sshkeyname>>
▪ Remember: After entering this third command, press Enter twice for no passphrase.
Note: Replace <<sshkeyname>> with ocifalab6key. Choose a key name you can
remember. This will be the key name you will use to connect to the compute instance you
create.
Reminder: The angle brackets «» should not appear in your code.
Reminder: Do not include the $ symbol when pasting code into Cloud Shell.
5. Examine the two files that you just created by running the following command:
$ ls
Note: In the output, there are two files, a private key <<sshkeyname>> and a public
key <<sshkeyname>>.pub. Keep the private key safe and don’t share its contents with
anyone. The public key will be needed for various activities and can be uploaded to certain
systems, as well as copied and pasted to facilitate secure communications in the cloud.
I
l
i
d
i
o
E
s
t
e
v
a
o
(
i
l
i
d
i
o
m
i
m
i
e
l
8
@
g
m
a
i
l
.
c
o
m
)
h
a
s
a
n
o
n
-
t
r
a
n
s
f
e
r
a
b
l
e
l
i
c
e
n
s
e
t
o
u
s
e
t
h
i
s
G
u
i
d
e
.
Unauthorized
reproduction
or
distribution
prohibited.
Copyright©
2023,
Oracle
University
and/or
its
affiliates.
- 57. Copyright © 2023, Oracle and/or its affiliates.
Block Storage: Create, and Attach a Block Volume 57
6. To list the contents of the public key, use the following command:
$ cat <<sshkeyname>>.pub
Note: Replace <<sshkeyname>> with ocifalab6key.
Reminder: The angle brackets «» should not appear in your code.
7. Copy the contents of the public key as you will need this in a subsequent step. Make sure
that you remove any hard returns that may have been added when copying. The .pub
key should be one line.
8. From the Main Menu, select Compute. Under Compute, click Instances.
9. Click Create instance and do the following:
a. Name: Enter IAD-FA-LAB06-1-VM-01.
b. Create in compartment: Select the <compartment name> assigned to you.
c. Placement: Select Availability Domain AD1. Click Show advanced options and select
On-demand capacity from the Capacity type menu.
d. Image: Select Oracle Linux 8.
e. Shape: Click Change Shape and select the following:
1) Instance Type: Virtual Machine
2) Shape Series: Ampere
3) Shape Name: VM.Standard.A1.Flex
4) Leave Number of OCPU at one.
5) Leave Amount of memory (GB) at six.
6) Click Select Shape.
f. Networking: Select the existing VCN IAD-FA-LAB06-1-VCN-01 and existing subnet
IAD-FA-LAB06-1-SNET-01 (regional). Under Public IP address, select Assign a
public IPv4 address.
g. Add SSH keys: Select Paste public keys and paste the contents of the public key,
which you copied in Step 6, in the box.
I
l
i
d
i
o
E
s
t
e
v
a
o
(
i
l
i
d
i
o
m
i
m
i
e
l
8
@
g
m
a
i
l
.
c
o
m
)
h
a
s
a
n
o
n
-
t
r
a
n
s
f
e
r
a
b
l
e
l
i
c
e
n
s
e
t
o
u
s
e
t
h
i
s
G
u
i
d
e
.
Unauthorized
reproduction
or
distribution
prohibited.
Copyright©
2023,
Oracle
University
and/or
its
affiliates.
- 58. Copyright © 2023, Oracle and/or its affiliates.
58 Block Storage: Create, and Attach a Block Volume
h. Boot volume: Keep the default selection.
10. Click Create.
Note: After a couple of minutes, you see that the instance is successfully created, and the
state is Running.
11. Under Instance access, copy the Public IP address.
12. Click the Cloud Shell icon to open Cloud Shell, and use SSH to connect to your instance
by using the following command:
Note: Enter yes in response to “Are you sure you want to continue connecting (yes/no)?”
$ ssh -i <private_key_file> <username>@<public-ip-address>
Reminders:
▪ /home/username/.ssh/private_key_file is the full path and name of the file
that contains the private key associated with the instance you want to access.
▪ <username> is the default user opc.
▪ <public-ip-address> is the public IP address of the instance.
13. You are now connected to the instance IAD-FA-LAB06-1-VM-01. Run the following
command to display information about the block devices:
$ lsblk
Note: You will only see the boot disk sda.
I
l
i
d
i
o
E
s
t
e
v
a
o
(
i
l
i
d
i
o
m
i
m
i
e
l
8
@
g
m
a
i
l
.
c
o
m
)
h
a
s
a
n
o
n
-
t
r
a
n
s
f
e
r
a
b
l
e
l
i
c
e
n
s
e
t
o
u
s
e
t
h
i
s
G
u
i
d
e
.
Unauthorized
reproduction
or
distribution
prohibited.
Copyright©
2023,
Oracle
University
and/or
its
affiliates.
- 59. Copyright © 2023, Oracle and/or its affiliates.
Block Storage: Create, and Attach a Block Volume 59
Create a Block Volume
The OCI Block Volume service lets you dynamically provision and manage block storage
volumes.
In this practice, you will learn how to create a block volume.
Tasks
1. Sign in to the OCI Console.
2. Open the Main Menu and click Storage. Under Block Storage, click Block Volumes.
3. Click Create Block Volume.
4. Fill in the required volume information:
a. Name: Enter IAD-FA-LAB06-1-BV-01.
b. Create in Compartment: Select the <compartment name> assigned to you.
c. Availability Domain: Select the first availability domain.
d. Volume Size and Performance: Select Custom and specify the following:
1) Volume Size (in GB): Enter 50.
2) Target Volume Performance: Drag the VPUs/GB slider to the left to make the
performance Lower Cost.
e. Backup Policies: Do not specify any policy.
f. Cross Region Replication: Keep the OFF default selection.
g. Encryption: Keep the default Encrypt using Oracle-managed keys selection.
5. Click Create Block Volume. You now see that the Block Volume state becomes Available.
I
l
i
d
i
o
E
s
t
e
v
a
o
(
i
l
i
d
i
o
m
i
m
i
e
l
8
@
g
m
a
i
l
.
c
o
m
)
h
a
s
a
n
o
n
-
t
r
a
n
s
f
e
r
a
b
l
e
l
i
c
e
n
s
e
t
o
u
s
e
t
h
i
s
G
u
i
d
e
.
Unauthorized
reproduction
or
distribution
prohibited.
Copyright©
2023,
Oracle
University
and/or
its
affiliates.
- 60. Copyright © 2023, Oracle and/or its affiliates.
60 Block Storage: Create, and Attach a Block Volume
Attach a Block Volume to a Compute Instance
You can create, attach, connect, and move volumes. You can also change volume
performance, as needed, to meet your storage, performance, and application requirements.
After you attach and connect a volume to an instance, you can use the volume like a regular
hard drive.
In this practice, you’ll learn how to attach a block volume to a compute instance and perform
various configuration tasks on the attached volume.
Tasks
1. Open the Main Menu and click Compute. Under Compute, click Instances.
2. In the Instances list, click the instance IAD-FA-LAB06-1-VM-01.
3. In the left navigation pane, under Resources, click Attached block volumes.
4. Click Attach block volume.
5. Specify the volume you want to attach to. For example, to use the volume name,
choose Select volume, and then select the volume IAD-FA-LAB06-1-BV-01 from
the Volume drop-down list.
6. If the instance supports consistent device paths, and the volume you are attaching is not a
boot volume, select the path /dev/oracleoci/oraclevdb from the Device path drop-
down list. This enables you to specify a device path for the volume attachment that
remains consistent between instance reboots.
7. In the Attachment type section, select Paravirtualized.
Note: After you attach a volume using the Paravirtualized attachment type, it is ready to
use, and you do not need to run any additional commands.
8. In the Access section, select Read/Write.
Note: This is the default option for volume attachments and, with this option, an instance
can read and write data to the volume.
9. Click Attach. You now see the state as Attached and, since the attachment type
is Paravirtualized, you can use the volume without running any additional commands.
I
l
i
d
i
o
E
s
t
e
v
a
o
(
i
l
i
d
i
o
m
i
m
i
e
l
8
@
g
m
a
i
l
.
c
o
m
)
h
a
s
a
n
o
n
-
t
r
a
n
s
f
e
r
a
b
l
e
l
i
c
e
n
s
e
t
o
u
s
e
t
h
i
s
G
u
i
d
e
.
Unauthorized
reproduction
or
distribution
prohibited.
Copyright©
2023,
Oracle
University
and/or
its
affiliates.
- 61. Copyright © 2023, Oracle and/or its affiliates.
Block Storage: Create, and Attach a Block Volume 61
10. Ensure that you are connected to the instance IAD-FA-LAB06-1-VM-01.
Note: For help with this, refer to Step 11 in the Create a VM Instance practice.
11. Run the following command to display information about the block devices:
$ lsblk
Note: You now see that the system recognizes a new disk device, and the size is 50 GB.
12. To verify that the volume is attached to the instance, run the following command:
$ ll /dev/oracleoci/oraclevd*
13. To partition the disk using fdisk, run the following command:
$ sudo fdisk /dev/oracleoci/oraclevdb
Note: Enter the following responses as seen in Cloud Shell:
a. Command (m for help): Enter n to create a new partition.
b. Select (default p): Enter p.
c. Partition number (1,4, default 1): Press Enter.
d. First sector: Press Enter.
e. Last sector: Press Enter.
f. Command (m for help): Enter w to write the new partition.
14. To format the partition, run the following command:
$ sudo mkfs -t ext4 /dev/oracleoci/oraclevdb1
15. To mount the partition, run the following commands:
$ sudo mkdir -p /mnt/volume1
$ sudo mount /dev/oracleoci/oraclevdb1 /mnt/volume1
Note: On Linux instances, if you want to automatically mount volumes on an instance
boot, you need to set some specific options in the /etc/fstab file.
I
l
i
d
i
o
E
s
t
e
v
a
o
(
i
l
i
d
i
o
m
i
m
i
e
l
8
@
g
m
a
i
l
.
c
o
m
)
h
a
s
a
n
o
n
-
t
r
a
n
s
f
e
r
a
b
l
e
l
i
c
e
n
s
e
t
o
u
s
e
t
h
i
s
G
u
i
d
e
.
Unauthorized
reproduction
or
distribution
prohibited.
Copyright©
2023,
Oracle
University
and/or
its
affiliates.
- 62. Copyright © 2023, Oracle and/or its affiliates.
62 Block Storage: Create, and Attach a Block Volume
16. To display information about the block devices, run the following command:
$ lsblk
Note: You now see the partition and the mountpoint /mnt/volume1.
I
l
i
d
i
o
E
s
t
e
v
a
o
(
i
l
i
d
i
o
m
i
m
i
e
l
8
@
g
m
a
i
l
.
c
o
m
)
h
a
s
a
n
o
n
-
t
r
a
n
s
f
e
r
a
b
l
e
l
i
c
e
n
s
e
t
o
u
s
e
t
h
i
s
G
u
i
d
e
.
Unauthorized
reproduction
or
distribution
prohibited.
Copyright©
2023,
Oracle
University
and/or
its
affiliates.
- 63. AppDev: Create a Reusable
VCN Configuration with OCI
Resource Manager
Lab 7-1 Practices
I
l
i
d
i
o
E
s
t
e
v
a
o
(
i
l
i
d
i
o
m
i
m
i
e
l
8
@
g
m
a
i
l
.
c
o
m
)
h
a
s
a
n
o
n
-
t
r
a
n
s
f
e
r
a
b
l
e
l
i
c
e
n
s
e
t
o
u
s
e
t
h
i
s
G
u
i
d
e
.
Unauthorized
reproduction
or
distribution
prohibited.
Copyright©
2023,
Oracle
University
and/or
its
affiliates.
- 64. Copyright © 2023, Oracle and/or its affiliates.
64 AppDev: Create a Reusable VCN Configuration with OCI Resource Manager
Get Started
Overview
There are multiple ways to create a VCN and subnet in the OCI Console. Particularly if you
want to launch several VCNs with the same configuration, it is beneficial to use Terraform or
OCI Resource Manager to streamline and automate that process.
In this lab, you will launch and destroy a VCN and subnet by creating Terraform automation
scripts and issuing commands in Code Editor. Next, you will download those Terraform scripts
and create a stack by uploading them into the OCI Resource Manager. You will then use that
service to launch and destroy the same VCN and subnet.
In this lab, you will:
a. Create a Terraform folder and file in Code Editor
b. Create and destroy a VCN using Terraform
c. Create and destroy a VCN using OCI Resource Manager
Prerequisites
• The required IAM policies have been implemented.
• You have access to the OCI Console.
I
l
i
d
i
o
E
s
t
e
v
a
o
(
i
l
i
d
i
o
m
i
m
i
e
l
8
@
g
m
a
i
l
.
c
o
m
)
h
a
s
a
n
o
n
-
t
r
a
n
s
f
e
r
a
b
l
e
l
i
c
e
n
s
e
t
o
u
s
e
t
h
i
s
G
u
i
d
e
.
Unauthorized
reproduction
or
distribution
prohibited.
Copyright©
2023,
Oracle
University
and/or
its
affiliates.
- 65. Copyright © 2023, Oracle and/or its affiliates.
AppDev: Create a Reusable VCN Configuration with OCI Resource Manager 65
• All the resources required for this lab are available in your assigned compartment.
Assumptions
• Select the region that is available in the tenancy allotted to you. In this lab, we are
considering US East (Ashburn, Region Key – IAD) as your region.
• You must be familiar with navigating the OCI Console.
I
l
i
d
i
o
E
s
t
e
v
a
o
(
i
l
i
d
i
o
m
i
m
i
e
l
8
@
g
m
a
i
l
.
c
o
m
)
h
a
s
a
n
o
n
-
t
r
a
n
s
f
e
r
a
b
l
e
l
i
c
e
n
s
e
t
o
u
s
e
t
h
i
s
G
u
i
d
e
.
Unauthorized
reproduction
or
distribution
prohibited.
Copyright©
2023,
Oracle
University
and/or
its
affiliates.
- 66. Copyright © 2023, Oracle and/or its affiliates.
66 AppDev: Create a Reusable VCN Configuration with OCI Resource Manager
Create a Terraform Folder and File in Code Editor
In this practice, you will create a folder and file to hold your Terraform scripts.
Task 1: Create a Folder and File
1. Sign in to the OCI Console.
2. In the Console ribbon at the top of the screen, click the Regions icon to expand the menu.
Ensure that you are in the correct region, US East (Ashburn).
3. Click the Developer Tools icon to the right of the Regions icon. Click Code Editor.
4. Expand the Explorer panel with the top icon on the left panel. It looks like two overlapping
documents.
5. Expand the drop-down for your home directory if it is not already expanded. It is okay if it
is empty.
6. Create a new folder by clicking File, then New Folder, and name it terraform-vcn. Click
OK.
7. Create a file in that folder by clicking File, then New File, and name it vcn.tf. To make
Code Editor create the file in the correct folder, click the folder name in your home
directory to highlight it.
8. First, you will set up Terraform and the OCI Provider in this directory. Add these lines to
the file:
terraform {
required_providers {
oci = {
source = "oracle/oci"
version = ">=4.67.3"
}
}
required_version = ">= 1.0.0"
}
9. Save the changes by clicking File, then Save.
10. Now, run this code. Open a terminal panel in Cloud Editor by clicking Terminal, then New
Terminal.
I
l
i
d
i
o
E
s
t
e
v
a
o
(
i
l
i
d
i
o
m
i
m
i
e
l
8
@
g
m
a
i
l
.
c
o
m
)
h
a
s
a
n
o
n
-
t
r
a
n
s
f
e
r
a
b
l
e
l
i
c
e
n
s
e
t
o
u
s
e
t
h
i
s
G
u
i
d
e
.
Unauthorized
reproduction
or
distribution
prohibited.
Copyright©
2023,
Oracle
University
and/or
its
affiliates.
- 67. Copyright © 2023, Oracle and/or its affiliates.
AppDev: Create a Reusable VCN Configuration with OCI Resource Manager 67
11. Use pwd to check that you are in your home directory.
12. Enter ls and you should see your terraform_vcn directory.
13. Enter cd terraform_vcn/ to change to that directory.
14. Enter terraform init -upgrade to initialize this directory for Terraform.
15. Use ls -a and you should see that Terraform has created a hidden directory and file.
I
l
i
d
i
o
E
s
t
e
v
a
o
(
i
l
i
d
i
o
m
i
m
i
e
l
8
@
g
m
a
i
l
.
c
o
m
)
h
a
s
a
n
o
n
-
t
r
a
n
s
f
e
r
a
b
l
e
l
i
c
e
n
s
e
t
o
u
s
e
t
h
i
s
G
u
i
d
e
.
Unauthorized
reproduction
or
distribution
prohibited.
Copyright©
2023,
Oracle
University
and/or
its
affiliates.
- 68. Copyright © 2023, Oracle and/or its affiliates.
68 AppDev: Create a Reusable VCN Configuration with OCI Resource Manager
Create and Destroy a VCN Using Terraform
Terraform uses providers to interface between the Terraform engine and the supported cloud
platform. The OCI Terraform provider is a component that connects Terraform to the OCI
services that you want to manage. In this practice, you will create a Terraform script that will
launch a VCN and subnet. You will then alter your script and create two additional files that will
apply a compartment OCID variable to your Terraform script.
Task 1: Write the Terraform
1. Open the OCI Provider documentation in the Terraform Registry to familiarize yourself
with the OCI Terraform provider. As you go along the lab, it may be helpful to try to find
the relevant portions of the documentation.
2. Add the following code block to your Terraform script to declare a VCN, replacing
<your_compartment_ocid> with the proper OCID. The only strictly required parameter
is the compartment OCID, but you will add more later.
If you need to retrieve your compartment OCID, navigate to Identity & Security, then
Compartments. Find your compartment, hover over the OCID, and click Copy.
resource "oci_core_vcn" "example_vcn" {
compartment_id = "<your_compartment_ocid>"
}
This snippet declares a resource block of type oci_core_vcn. The label that Terraform
will use for this resource is example_vcn.
3. In the terminal, run terraform plan, and you should see that Terraform creates a VCN.
Since most of the parameters were unspecified, Terraform will list their values as “(known
after apply).” You can ignore the “-out option to save this plan” warning for this lab.
Note that terraform plan parses your Terraform configuration and creates an
execution plan for the associated stack, while terraform apply applies the execution
plan to create (or modify) your resources.
4. Add a display name and CIDR block (the bolded portion) to the code. Note that we want to
set the cidr_blocks parameter, rather than cidr_block (which is deprecated). The
region code IAD is used below, for the US East (Ashburn) region. Replace
<your_compartment_ocid> with the proper OCID.
resource "oci_core_vcn" "example_vcn" {
compartment_id = "<your_compartment_ocid>"
I
l
i
d
i
o
E
s
t
e
v
a
o
(
i
l
i
d
i
o
m
i
m
i
e
l
8
@
g
m
a
i
l
.
c
o
m
)
h
a
s
a
n
o
n
-
t
r
a
n
s
f
e
r
a
b
l
e
l
i
c
e
n
s
e
t
o
u
s
e
t
h
i
s
G
u
i
d
e
.
Unauthorized
reproduction
or
distribution
prohibited.
Copyright©
2023,
Oracle
University
and/or
its
affiliates.
- 69. Copyright © 2023, Oracle and/or its affiliates.
AppDev: Create a Reusable VCN Configuration with OCI Resource Manager 69
display_name = "IAD-FA-LAB07-1-VCN-01"
cidr_blocks = ["10.0.0.0/16"]
}
5. Save the changes and run terraform plan again. You should see the display name and
CIDR block reflected in Terraform’s plan.
6. Now add a subnet to this VCN. At the bottom of the file, add the following block:
resource "oci_core_subnet" "example_subnet" {
compartment_id = "<your_compartment_ocid>"
display_name = "IAD-FA-LAB07-1-SNT-01"
vcn_id = oci_core_vcn.example_vcn.id
cidr_block = "10.0.0.0/24"
}
7. Note the line where we set the VCN ID. Here we reference the OCID of the previously
declared VCN, using the name we gave to Terraform: example_vcn. This dependency
makes Terraform provision the VCN first, wait for OCI to return the OCID, then provision
the subnet. Replace <your_compartment_ocid> with the proper OCID.
8. Run terraform plan to see that it will now create a VCN and subnet.
Task 2: Provision the VCN
9. Run terraform apply and confirm that you want to make the changes by entering yes
at the prompt.
10. Navigate to VCNs in the Console. Ensure that you have the right compartment selected.
You should see your VCN. Click its name to see the details. You should see its subnet
listed.
Task 3: Terminate the VCN
11. Run terraform destroy. Enter yes to confirm. You should see the VCN terminated.
Refresh your browser if needed.
I
l
i
d
i
o
E
s
t
e
v
a
o
(
i
l
i
d
i
o
m
i
m
i
e
l
8
@
g
m
a
i
l
.
c
o
m
)
h
a
s
a
n
o
n
-
t
r
a
n
s
f
e
r
a
b
l
e
l
i
c
e
n
s
e
t
o
u
s
e
t
h
i
s
G
u
i
d
e
.
Unauthorized
reproduction
or
distribution
prohibited.
Copyright©
2023,
Oracle
University
and/or
its
affiliates.
- 70. Copyright © 2023, Oracle and/or its affiliates.
70 AppDev: Create a Reusable VCN Configuration with OCI Resource Manager
Create and Destroy a VCN Using Resource Manager
You can better manage the infrastructure provisioned through Terraform by migrating to OCI
Resource Manager instead of running Terraform locally in Cloud Shell or Code Editor. In this
section, we will reuse the Terraform code but replace the CLI with Resource Manager.
Task 1: Create a folder terraform_vcn
1. Create a folder named terraform_vcn on your host machine. Download the vcn.tf
file from Code Editor and move them to the terraform_vcn folder to your local
machine. To download from Code Editor, right click the file name in the Explorer panel
and select Download. You could download the whole folder at once, but then you would
have to delete Terraform’s hidden files.
Task 2: Create a Stack
1. Navigate to Resource Manager in the Console’s navigation menu under Developer
Services. Click Stacks under Resource Manager.
2. Click Create stack.
a. The first page of the form will be for stack information.
1) For the origin of the Terraform configuration, keep My configuration selected.
2) Under Stack configuration, upload your terraform_vcn folder.
3) Under Custom providers, keep Use custom Terraform providers unchecked.
4) Name the stack and give it a description.
5) Ensure that your compartment is selected
6) Click Next.
b. The second page will be for variables. Since we have not configured any variables
click Next.
c. The third page will be for review.
1) Keep Run apply unchecked.
2) Click Create. This will take you to the stack’s details page.
I
l
i
d
i
o
E
s
t
e
v
a
o
(
i
l
i
d
i
o
m
i
m
i
e
l
8
@
g
m
a
i
l
.
c
o
m
)
h
a
s
a
n
o
n
-
t
r
a
n
s
f
e
r
a
b
l
e
l
i
c
e
n
s
e
t
o
u
s
e
t
h
i
s
G
u
i
d
e
.
Unauthorized
reproduction
or
distribution
prohibited.
Copyright©
2023,
Oracle
University
and/or
its
affiliates.
- 71. Copyright © 2023, Oracle and/or its affiliates.
AppDev: Create a Reusable VCN Configuration with OCI Resource Manager 71
Task 3: Run a Plan Job
1. The stack itself is only a bookkeeping resource; no infrastructure has been provisioned
yet. You should be on the stack’s page. Click Plan. A form will pop up.
a. Name the job RM-Plan-01.
b. Click Plan again at the bottom to submit a job for Resource Manager to run
terraform plan. This will take you to the job’s details page.
2. Wait for the job to complete, and then view the logs. They should match what you saw
when you ran Terraform in Code Editor.
Task 4: Run an Apply Job
1. Go back to the stack’s details page (use the breadcrumbs). Click Apply. A form will pop up.
a. Name the job RM-Apply-01.
b. Under Apply job plan resolution, select the plan job we just ran (instead of
“Automatically approve”). This makes it execute based on the previous plan, instead
of running a new one.
c. Click Apply to submit a job for Resource Manager to run terraform apply. This
will take you the job’s details page.
2. Wait for the job to finish. View the logs and confirm that it was successful.
Task 5: View the VCN
1. Navigate to VCNs in the Console through the navigation menu under Networking and
Virtual Cloud Networks.
2. You should see the VCN listed in the table. Click on its name to go to its Details page.
3. You should see the subnet listed.
Task 6: Run a Destroy Job
1. Go back to the stack’s details page in Resource Manager.
2. Click the stack created.
3. Click Destroy. Click Destroy again on the menu that pops up.
I
l
i
d
i
o
E
s
t
e
v
a
o
(
i
l
i
d
i
o
m
i
m
i
e
l
8
@
g
m
a
i
l
.
c
o
m
)
h
a
s
a
n
o
n
-
t
r
a
n
s
f
e
r
a
b
l
e
l
i
c
e
n
s
e
t
o
u
s
e
t
h
i
s
G
u
i
d
e
.
Unauthorized
reproduction
or
distribution
prohibited.
Copyright©
2023,
Oracle
University
and/or
its
affiliates.
- 72. Copyright © 2023, Oracle and/or its affiliates.
72 AppDev: Create a Reusable VCN Configuration with OCI Resource Manager
4. Wait for the job to finish. View the logs to see that it completed successfully.
5. Navigate back to VCNs in the Console. You should see that it has been terminated.
6. Go back to the stack in Resource Manager. Click the drop-down for More actions. Select
Delete stack. Confirm by selecting Delete.
You have now created a Terraform configuration for a VCN; created and destroyed the VCN
through Terraform running locally in Cloud Shell/Code Editor; and created and destroyed the
VCN through managed Terraform in Resource Manager.
I
l
i
d
i
o
E
s
t
e
v
a
o
(
i
l
i
d
i
o
m
i
m
i
e
l
8
@
g
m
a
i
l
.
c
o
m
)
h
a
s
a
n
o
n
-
t
r
a
n
s
f
e
r
a
b
l
e
l
i
c
e
n
s
e
t
o
u
s
e
t
h
i
s
G
u
i
d
e
.
Unauthorized
reproduction
or
distribution
prohibited.
Copyright©
2023,
Oracle
University
and/or
its
affiliates.
- 73. Security: Configure Security
Zones Using Maximum
Security Zones
Lab 8-1 Practices
I
l
i
d
i
o
E
s
t
e
v
a
o
(
i
l
i
d
i
o
m
i
m
i
e
l
8
@
g
m
a
i
l
.
c
o
m
)
h
a
s
a
n
o
n
-
t
r
a
n
s
f
e
r
a
b
l
e
l
i
c
e
n
s
e
t
o
u
s
e
t
h
i
s
G
u
i
d
e
.
Unauthorized
reproduction
or
distribution
prohibited.
Copyright©
2023,
Oracle
University
and/or
its
affiliates.
- 74. Copyright © 2023, Oracle and/or its affiliates.
74 Security: Configure Security Zones Using Maximum Security Zones
Get Started
Overview
Security zones enforce security posture on OCI cloud compartments and prevent actions that
can compromise a customer’s security posture. Security zone policies can be applied to
various cloud infrastructure types (network, compute, storage, database, and so on) to
guarantee cloud resources ensure security and to prevent potential misconfigurations.
In this lab, you will:
a. Set up a security zone with Maximum Security Recipe
b. View the security zone policies attached to a created security zone
c. Test creating a bucket in an assigned compartment using an Oracle-managed key
Prerequisites
• The required IAM policies have been implemented.
I
l
i
d
i
o
E
s
t
e
v
a
o
(
i
l
i
d
i
o
m
i
m
i
e
l
8
@
g
m
a
i
l
.
c
o
m
)
h
a
s
a
n
o
n
-
t
r
a
n
s
f
e
r
a
b
l
e
l
i
c
e
n
s
e
t
o
u
s
e
t
h
i
s
G
u
i
d
e
.
Unauthorized
reproduction
or
distribution
prohibited.
Copyright©
2023,
Oracle
University
and/or
its
affiliates.
- 75. Copyright © 2023, Oracle and/or its affiliates.
Security: Configure Security Zones Using Maximum Security Zones 75
• You have access to the OCI Console.
• All the resources required for this lab are available in your assigned compartment.
• Your tenancy should have Cloud Guard enabled.
Assumptions
• Select the region that is available in the tenancy allotted to you. In this lab, we are
considering US East (Ashburn) (IAD) as your region.
• You must be familiar with navigating the OCI Console.
I
l
i
d
i
o
E
s
t
e
v
a
o
(
i
l
i
d
i
o
m
i
m
i
e
l
8
@
g
m
a
i
l
.
c
o
m
)
h
a
s
a
n
o
n
-
t
r
a
n
s
f
e
r
a
b
l
e
l
i
c
e
n
s
e
t
o
u
s
e
t
h
i
s
G
u
i
d
e
.
Unauthorized
reproduction
or
distribution
prohibited.
Copyright©
2023,
Oracle
University
and/or
its
affiliates.
- 76. Copyright © 2023, Oracle and/or its affiliates.
76 Security: Configure Security Zones Using Maximum Security Zones
Set Up Security Zone with Maximum Security Recipe
You will create a security zone for an allocated compartment and check for any security zone
policy violations.
Tasks
1. Sign in to the OCI Console.
2. In the Console ribbon at the top of the screen, click the Region icon to expand the menu.
Ensure that you are in the correct region, US East (Ashburn).
3. From the navigation menu, select Identity & Security. Navigate to Security Zones, and
then click Overview.
4. In the left navigation pane, under Scope, select <your assigned compartment> from the
drop-down menu.
Note: The compartment should not be associated with a security zone. By default, all sub-
compartments are also in the same security zone.
5. Click Create Security Zone.
6. On the Create Security Zone page, enter the following values:
a. Security Zone Recipe: Select Oracle-managed to use Maximum Security Recipe.
b. Name: IAD-FA-LAB08-1-SZ-01
c. Description: My Security Zone
d. Create for compartment: <your assigned compartment>
7. Click Create Security Zone.
Note: When you create a security zone for a compartment, Cloud Guard does the
following:
• Deletes any existing Cloud Guard target for the compartment and for any child
compartments
• Creates a security zone target for the compartment
• Adds the default Oracle-managed detector recipes to the security zone target
I
l
i
d
i
o
E
s
t
e
v
a
o
(
i
l
i
d
i
o
m
i
m
i
e
l
8
@
g
m
a
i
l
.
c
o
m
)
h
a
s
a
n
o
n
-
t
r
a
n
s
f
e
r
a
b
l
e
l
i
c
e
n
s
e
t
o
u
s
e
t
h
i
s
G
u
i
d
e
.
Unauthorized
reproduction
or
distribution
prohibited.
Copyright©
2023,
Oracle
University
and/or
its
affiliates.
- 77. Copyright © 2023, Oracle and/or its affiliates.
Security: Configure Security Zones Using Maximum Security Zones 77
View the Security Zone Policies Attached with a Created
Security Zone
You will identify the recipe associated with the newly formed security zone, and then review its
policies.
1. From the navigation menu, select Identity & Security. Navigate to Security Zones, and
then click Overview.
2. In the left navigation pane, under Scope, select <your assigned compartment> from the
drop-down menu.
3. Click the IAD-FA-LAB08-1-SZ-01 security zone and view the Security Zone details page.
4. On the Security Zone information tab, locate the attached recipe and click the Recipe for
this security zone: Maximum Security Recipe – 20200914.
5. View the Oracle-managed recipe attached to the Security Zone created on the Recipe
details page.
6. View a few policy statements with associated Resource types:
deny public_subnets in VIRTUALNETWORK
deny public_buckets in OBJECTSTORAGE
deny buckets_without_vault_key in in OBJECTSTORAGE
Next, you will put a security zone to test by attempting to violate a few of its policies.
I
l
i
d
i
o
E
s
t
e
v
a
o
(
i
l
i
d
i
o
m
i
m
i
e
l
8
@
g
m
a
i
l
.
c
o
m
)
h
a
s
a
n
o
n
-
t
r
a
n
s
f
e
r
a
b
l
e
l
i
c
e
n
s
e
t
o
u
s
e
t
h
i
s
G
u
i
d
e
.
Unauthorized
reproduction
or
distribution
prohibited.
Copyright©
2023,
Oracle
University
and/or
its
affiliates.
- 78. Copyright © 2023, Oracle and/or its affiliates.
78 Security: Configure Security Zones Using Maximum Security Zones
Verify Creating a Bucket in an Assigned Compartment
Using a Oracle-Managed Key
You will test the security zone. Create a bucket to check if it is restricted in the security zone.
As a reference, the security zone recipe has a policy that prohibits bucket creation without a
customer-managed vault key.
To create a bucket to observe the security zone violations:
1. Open the navigation menu and click Storage. Navigate Object Storage, click Buckets.
2. In the left navigation pane, under List Scope, select the assigned compartment from the
drop-down menu.
3. Click Create Bucket.
4. In the Create Bucket dialog box, specify the attributes of the bucket:
a. Bucket Name: IAD-FA-LAB08-1-BKT-01-<user-id>
Please specify your user ID in place of <user-id> to make it unique.
b. Default Storage Tier: Standard
c. Encryption: Encrypt using Oracle-managed keys.
Note: Leave all the other options in their default setting.
5. Click Create.
You will receive an error indicating a security zone violation: “Encrypt the bucket with a
customer-managed encryption key”.
6. Click Cancel.
The security zone recipe created earlier has a policy that prohibits bucket creation without a
customer-managed key. You will need to create an OCI Vault and a master encryption key,
using which you can create a bucket. This way the security zone recipes enforce security
posture on OCI cloud compartments and prevent actions that could compromise the security
posture of a customer.
Note: Please purge the Security Zone created for this lab.
I
l
i
d
i
o
E
s
t
e
v
a
o
(
i
l
i
d
i
o
m
i
m
i
e
l
8
@
g
m
a
i
l
.
c
o
m
)
h
a
s
a
n
o
n
-
t
r
a
n
s
f
e
r
a
b
l
e
l
i
c
e
n
s
e
t
o
u
s
e
t
h
i
s
G
u
i
d
e
.
Unauthorized
reproduction
or
distribution
prohibited.
Copyright©
2023,
Oracle
University
and/or
its
affiliates.
- 79. Copyright © 2023, Oracle and/or its affiliates.
Security: Configure Security Zones Using Maximum Security Zones 79
Purge Security Zone
1. From the navigation menu, select Identity & Security. Navigate to Security Zones and
click Overview.
2. Make sure you are in your given compartment.
3. From the list of Security Zones, locate your Security Zone and click its name: IAD-FA-
LAB08-1-SZ-01.
4. Click Delete. Then click Delete in the Confirmation window.
I
l
i
d
i
o
E
s
t
e
v
a
o
(
i
l
i
d
i
o
m
i
m
i
e
l
8
@
g
m
a
i
l
.
c
o
m
)
h
a
s
a
n
o
n
-
t
r
a
n
s
f
e
r
a
b
l
e
l
i
c
e
n
s
e
t
o
u
s
e
t
h
i
s
G
u
i
d
e
.
Unauthorized
reproduction
or
distribution
prohibited.
Copyright©
2023,
Oracle
University
and/or
its
affiliates.
- 80. Copyright © 2023, Oracle and/or its affiliates.
80 Security: Configure Security Zones Using Maximum Security Zones
I
l
i
d
i
o
E
s
t
e
v
a
o
(
i
l
i
d
i
o
m
i
m
i
e
l
8
@
g
m
a
i
l
.
c
o
m
)
h
a
s
a
n
o
n
-
t
r
a
n
s
f
e
r
a
b
l
e
l
i
c
e
n
s
e
t
o
u
s
e
t
h
i
s
G
u
i
d
e
.
Unauthorized
reproduction
or
distribution
prohibited.
Copyright©
2023,
Oracle
University
and/or
its
affiliates.