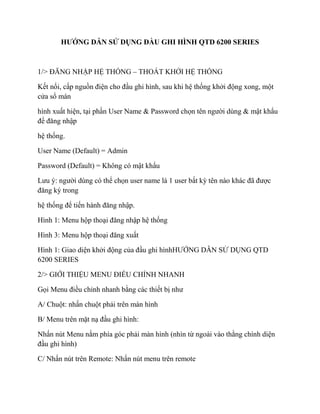
Hướng dẫn sử dụng đầu ghi hình qtd 6200 series
- 1. HƯỚNG DẪN SỬ DỤNG ĐẦU GHI HÌNH QTD 6200 SERIES 1/> ĐĂNG NHẬP HỆ THỐNG – THOÁT KHỞI HỆ THỐNG Kết nối, cấp nguồn điện cho đầu ghi hình, sau khi hệ thống khởi động xong, một cửa sổ màn hình xuất hiện, tại phần User Name & Password chọn tên người dùng & mật khẩu để đăng nhập hệ thống. User Name (Default) = Admin Password (Default) = Không có mật khẩu Lưu ý: người dùng có thể chọn user name là 1 user bất kỳ tên nào khác đã được đăng ký trong hệ thống để tiến hành đăng nhập. Hình 1: Menu hộp thoại đăng nhập hệ thống Hình 3: Menu hộp thoại đăng xuất Hình 1: Giao diện khởi động của đầu ghi hìnhHƯỚNG DẪN SỬ DỤNG QTD 6200 SERIES 2/> GIỚI THIỆU MENU ĐIỀU CHỈNH NHANH Gọi Menu điều chỉnh nhanh bằng các thiết bị như A/ Chuột: nhấn chuột phải trên màn hình B/ Menu trên mặt nạ đầu ghi hình: Nhấn nút Menu nằm phía góc phải màn hình (nhìn từ ngoài vào thằng chính diện đầu ghi hình) C/ Nhấn nút trên Remote: Nhấn nút menu trên remote
- 2. 3/> MENU CHÍNH Nhấn chuột phải màn hình chính chọn > Main Menu, giao diện Main Menu hiển thị ra như sau: 4/> CÀI ĐẶT Ổ CỨNG – CÀI ĐẶT GHI HÌNH A/ CÀI ĐẶT Ổ ĐĨA CỨNG Bước 1: Tháo nắp đầu ghi hình và gắn nối ổ cứng trước trước khi mở nguồn điện, cảnh báo không được gắn ổ cứng trong lúc đầu ghi hình có điện hoặc đang hoạt động. Bước 2: Sau khi lắp đặt ổ cứng, nhấn chuột phải vào màn hình > chọn Menu chính > Quản lý đĩa cứng > (chọn ổ cứng đang hiển thị) chọn định dạng Thanh trạng thái của các ổ đĩa đang kết nối (1) Chọn ổ đĩa (2) Chọn định dạng ổ cứng (3) Nhấn nútt thực hiện (4) Xác định (5) Hình 5: cài đặt ổ đĩa cứng Hình 4: Main Menu chínhHƯỚNG DẪN SỬ DỤNG QTD 6200 SERIES trang 3 Thông thường khi đã lắp ổ đĩa cứng vào, đầu ghi hình xong thì chúng ta sẻ thấy có một cảnh báo “vui lòng Format ổ cứng trước khi ghi hình” , như hình bên dưới: Sau khi ổ đĩa cứng được định dạng xong lưu cấu hình thoát, trở về giao diện Menu chính, chọn
- 3. mục Cài đặt ghi hình. Chọn tất cả các kênh có nhu cầu ghi hình. B/ CÀI ĐẶT GHI HÌNH: Tại giao diện màn hình Menu chính chọn > Khống chế ghi hình, giao diện sẻ xuất hiện như hình sau: Tại menu khống chế ghi hình (hình 8), gồm 3 dạng sau: Automatic và Manual, Stop 3 thành phần mang ý nghĩa trực quan như sau Automatic > ALL (tất cả các kênh sẻ tự động ghi hình) Automatic > CH xxx (sẻ tự động ghi hình cho Kênh hình số xxx nào đó mà chúng ta check chọn) Hình 6: thông báo yêu cầu Định dạng ổ đĩa cứng yêu cầu định dạng ổ đĩa trước khi ghi hình Hình 7: Menu chính > chọn khống chế ghi hình Hình 8: Menu khống chế ghi hình Hình cài đặt ghi hìnhHƯỚNG DẪN SỬ DỤNG QTD 6200 SERIES trang 4 Dấu hiệu để chúng ta biết kênh hình có được chọn hay không là nhìn vào màu sáng trong ô của kênh hình có là đã chọn, còn không có thì chưa cấu hình Sau khi cấu hình xong lưu lại bằng cách nhấn vào nút Confirm (Xác nhận) > Exit (Thoát). Lưu ý: khi thực hiện các cấu hình cho ghi hình thì chúng tôi khuyến cáo nên chọn chế độ ghi hình là Automatic áp dụng cho tất cả các kênh hình.
- 4. Các chi tiết cấu hình độ dài của kênh hình= thời lượng sẻ ghi hình (1 File =xx phút) Nút kế hoạch ghi hình gợi chot ta biết đây là chức năng lập lịch để ghi hình Đĩa cứng đầy= tự động thay cho Ý nghĩa khi ổ cứng ghi dầy dữ liệu nó sẻ ghi đè chồng lên dữ liệu cũ mà đã ghi trước đó. 5/> CÀI ĐẶT MÃ HÓA Cài đặt Mã Hóa Kênh= mang ý nghĩa chọn kênh để cài đặt Mã hóa Loại hình Mã hóa= cấu hình tần số chất lượng góí tin qua mạng Kích cỡ Mã hóa= chọn tiêu chuẩn phát hình (CIF/Haft D1/D1) Chất lượng Mã hóa= chọn lựa chất lượng hình ảnh khi truyền tải (tốt/vừa/tốt nhất/rất tốt) Tỷ lệ khung= truyền đạt tốc độ khung hình trên giây Tỷ lệ mê= dung lượng truyền đạt cho hình ảnh Hình 10: nút hiển thị, vị trí ngày giờ trong mục Encode (cài đặt mã hóa) trên khung hình Hình cài đặt mã hóa (cài đặt biên mã)HƯỚNG DẪN SỬ DỤNG QTD 6200 SERIES Ngoài ra nó còn có thể cài đặt phiển thị tên của khung hình, dòng “sao chép cài đặt hiện tại đến kênh dưới đây.” Có ý nghĩa là chúng ta chỉ cần cấu hình một kênh hình, mà nhu cầu của chúng ta cần cho tất cả các kênh
- 5. thì chúng ta lựa chọn cho các kênh bên dưới. bằng cách check vào các kênh bên dưới. Ví dụ: có 4 kênh, check vào 4 kênh để sao lưu tất cả các thiết lập. 6/> CÀI ĐẶT THÔNG THƯỜNG: Thao tác: vào menu chính chọn Gồm các lựa chọn cho việc cấu hình thông thường nhìn chung là các vấn đề tất yếu như ngày giờ định dạng ngày giờ, kiểu thể hiện ngày giờ, ngôn ngữ, mã hóa thiết bị, định dạng thị tần. Thời gian hệ thống= cấu hình ngày x /tháng y / năm z Định dạng ngày tháng= theo kiểu ngày /tháng / năm Kiểu thời gian= - Định dạng ngày tháng= 24 giờ Mã hóa thiết bị= 0 Ngôn ngữ= lựa chọn ngôn ngữ phù hợp với người dùng, ngôn ngữ này sẻ thê hiện cho hệ thống Định dạng thị tần= PAL (chuẩn hình ảnh PAL) Sau khi cấu hình cài đặt thành công nhấn chọn > xác nhận > thoát 7/> CÀI ĐẶT MẠNG: Thao tác thực hiện như sau: Vào Menu chính > cài đặt Hệ Thống > cài đặt Mạng 1234 Hình 11: cấu hình cài đặt thông thường Hình 12: Cài đặt mạngHƯỚNG DẪN SỬ DỤNG QTD 6200 SERIES Tại đây ta có thể setup các thông số hệ thống mạng cho đầu ghi hình như sau:
- 6. Lưu ý: không check chọn dòng t nhận địa chỉ mạng do DHCP cấp phát, không check ự bất cứ lựa chọn nào từ dòng đầu tiên này. IP mạng= IP của lớp mạng hiện tại mà hệ thống đầu ghi hình của bạn đang đặt tại đây Vd: 192.168.x.x Số mạng con= mặc định thông số này bạn xem tương đương số subnet trên máy tính của bạn, đa số mạng internet của tư nhân thường là lớp 255.255.255.0 Địa chỉ vật lý= IP của modem Máy dịch vụ DNS= 8.8.8.8 Cổng máy dịch vụ= 7777 (mặc định) Cổng HTTP= 80 (mặc định) Cổng kết nối Mobile= Máy dịch vụ DNS= tên miền khi bạn đang ký để xem camera ngoài mạng Ví dụ: myq-see.com - dyndns.org – no-ip.com, ….. Lưu ý các vấn đề có liên quan về cách xem camera ngoài mạng bạn có thể tham khảo thêm cách mở PORT cho đầu ghi hình xem ngoài mạng và đăng ký tên miền cho đầu ghi hình xem qua mạng Mật khẩu= là mật khẩu khi đăng ký tên miền Số tài khoản= tên người dùng đã đăng ký tên miền
- 7. Các phần còn lại không cấu hình Sau kiểm tra xong các thông số đã chuẩn xác ta nhấn nút xác thực để lưu cấu hình > thoát 8/> CÀI ĐẶT PTZ: Là cài đặt các thông số điều khiển camera, phương cách vào cấu hình như sau: vào Menu chính > cài Hệ thống > cài đặt PTZ Cửa sổ cài đặt PTZ hiện ra với các yêu cầu khi cấu hình phần này chúng ta cần chú ý: Kết nối camera thì phải có tính năng điều khiển Chọn kết nối camera vào kênh hình tại cửa sổ cài đặt PTZ đang làm việc (PNC & RS485) Các thông số của đầu ghi phải thống nhất với các thông sô trên camera Vi du: <đầu ghi hình> Địa chỉ máy giải mã= 1 Hình 13: Cài đặt PTZHƯỚNG DẪN SỬ DỤNG QTD 6200 SERIES <camera> Địa chỉ ID của camera phải bằng 1 <đầu ghi hình> Loại thuong Lion= PelcoD <camera> Giao thức của camera phải bằng PelcoD <đầu ghi hình> tốc độ truyền= 2400bps <camera> tốc độ truyền phải bằng 2400bps Ngoài ra ta có thể copy cấu hình này cho các kênh khác bằng nút sao chép và check chọn các kênh cần sao chép Sau đó kiểm tra lại và lưu lại cấu hình bằng cách nhấn nút xác nhận > thoát.
- 8. Tiếp đến thoát trở ra màn hình chính chọn chuột phải vào màn hình chọn Đến đây ta có thể cài đặt các điểm hình ảnh cho camra nhờ chức năng PTZ này 9/> CÀI ĐẶT XEM LẠI (PLAYBACK) – SAO LƯU (BACKUP): A/> CÀI ĐẶT XEM LẠI chọn nhanh bằng cách nhấn chuột phải trên màn hình > Menu chính > Xem lại Hình 15 Main menu > Xem lại Hình 16 tìm kiếm ghi hình Mà hình mới sẻ xuất hiện ở đây ta tìm kiếm các thông tin cho sự kiện cần thiết hoặc các sự cố đã xảy ra, lựa chọn kênh hình đã thu sự kiện cần tìm, thời gian xảy ra sự kiện từ ngày/ đến ngày/giờ Hình 14: cài đặt và sử dụng chức năng PTZHƯỚNG DẪN SỬ DỤNG QTD 6200 SERIES B/> SAO LƯU DỮ LIỆU: Vào menu chính > Sao chép tập tin (để thực hiện sao lưu dữ liệu) Bước 1: ghim USB vào đầu ghi hình nhấn nút detect bước 2: nhấn nút ADD tìm kiếm file Tại cửa sổ này cũng thực hiện tương tự Bước 3: Cũng thực hiện tương tự như bước xem lại (phần A) Bước 4: Nhấn chọn file sau đó nút nối, trở lại cửa sổ trước Bước 5: nhấn nút backup d6e3 thực hiện tiến trình diễn ra backup khoảng vài phút 10/> CÀI ĐẶT BÁO ĐỘNG: Bước 1: vào Menu chính > cài đặt cảnh báo > cài đặt kiểm tra Video Hình cài đặt cảnh báo hình cài đặt khu vực báo động di chuyển
- 9. Bước 2: khai báo các thông tin cần cấu hình, kênh hình, loại báo động, chọn nút khu vực Bước 3: chọn khu vực cần báo động nhấn lưu lại Sau khi cài đặt thành công lưu lại cấu hình cài đặt, thoát Hình 17 thao tác tìm file backup Hình 18 tìm file backupHƯỚNG DẪN SỬ DỤNG QTD 6200 SERIES 11/> CÀI ĐẶT ĐẦU GHI QUA ĐIỆN THOẠI: Trước khi cấu hình cho diện thoại ta cần biết các thông tin sau STT THIẾT BỊ TÊN PHẦN MỀM CỔNG (PORT) 1 IPAD Naway+ 8888 2 IPHONE Naway+ 8888 3 ANDROID Naway 8888 4 NOKIA Naway 8888 5 KHÁC Naway 8888 Bước 1: đối với thiết bị việc cài đặt và cấu hình đều giống nhau, vào Appstore nhấn nút search tìm tên chương trình là Naway+ > nhấn nút cài đặt Giao diện phần mềm Bước 2: Sau khi cài đặt thành công, mở chương trình Naway+ Tiến hành cài đặt theo các bước sau: Nhấn nút cài đặt (1) Sau khi nhấn nút cài đặt thì cửa sổ mới trên điện thoại xuất hiện Tại mục
- 10. Server IP= tên miền hoặc ip của đầu ghi hình Port= cổng kết nối với đầu ghi hình mặc định là <8888> User ID= tên người dùng Password= mật khẩu truy cập đầu ghi hình Cuối cùng nhấn nút Save để lưu cấu hình Khai báo địa chỉ kết nối Khai báo tên người dùng Khai báo tài khoản mật khẩu Khai báo cổng kết nốiHƯỚNG DẪN SỬ DỤNG QTD 6200 SERIES Hình điện thoại đang load vào đầu ghi, lưu ý các vấn đề khi kết nối với đầu ghi hình thì diện thoại phải có kết nối tới internet, đầu ghi hình phải có kết nối của internet. Các dịch vụ, cổng kết nối, cổng hệ thống phải được mở thông ra ngoài internet, phần mềm trên điện thoại phù hợp với hệ thống dầu ghi hình, có như vậy chắc chắn thành công. LƯU Ý: Điện thoại Nokia thì cài phần mềm trên đĩa CD kèm theo đầu ghi hình hoặc vào trang http://store.ovi.com/ Appstore Nokia tải phần mềm, ngoài ra một số dòng khác của Nokia có khả năng truy cập trực bằng trình duyệt. Không cài đặt phần mềm khác ngoài các phần mềm mà nhà sản xuất đã yêu cầu, để tránh tình trạng xung đột hệ thống đầu ghi hình, nó sẻ làm hệ thống báo lỗi.
