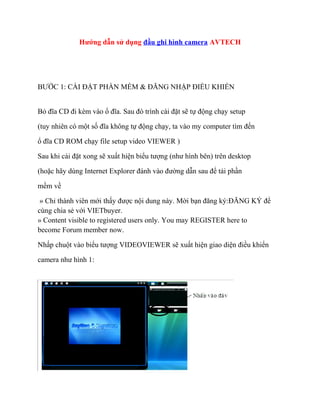
Huong dan su dung dau ghi hinh avtech
- 1. Hướng dẫn sử dụng đầu ghi hình camera AVTECH BƯỚC 1: CÀI ĐẶT PHẦN MỀM & ĐĂNG NHẬP ĐIỀU KHIỂN Bỏ đĩa CD đi kèm vào ổ đĩa. Sau đó trình cài đặt sẽ tự động chạy setup (tuy nhiên có một số đĩa không tự động chạy, ta vào my computer tìm đến ổ đĩa CD ROM chạy file setup video VIEWER ) Sau khi cài đặt xong sẽ xuất hiện biểu tượng (như hình bên) trên desktop (hoặc hãy dùng Internet Explorer đánh vào đường dẫn sau để tải phần mềm về » Chỉ thành viên mới thấy được nội dung này. Mời bạn đăng ký:ĐĂNG KÝ để cùng chia sẻ với VIETbuyer. » Content visible to registered users only. You may REGISTER here to become Forum member now. Nhấp chuột vào biểu tượng VIDEOVIEWER sẽ xuất hiện giao diện điều khiển camera như hình 1:
- 2. Hình 1 Sau đó sẽ xuất hiện giao diện để chúng ta nhập thông tin địa chỉ đầu ghi để đăng nhập vào màn hình điều khiển của camera (hình 2) Hình 2 IP Address : nhập địa chỉ đầu ghi (ví dụ: 192.168.1.27 hoặc songnhac166.homeip.net) Port : mặc định 80 User Name : admin Password : admin AV Option : chọn video/video Audio (mặ định chọn Video) Sau khi nhập đầy đủ thông tin ta nhấp Apply và sẽ hiển thị thông tin qua khung hình bên cạnh (hình 3) giá camera quan sát
- 3. Hình 3 Sau đó ta nhấp chuột hai lần vào địa chỉ hoặc tên miền hiển thị bên khung hình bên cạnh và sẽ xuất hiện hình ảnh (như hình 4) (ở đây tôi ví dụ : songnhac166.homeip.net). Hình 4
- 4. BƯỚC 2 : CÀI ĐẶT CƠ BẢN CHO ĐẦU GHI Hình 5 Sau khi mở được hình ảnh camera ta hãy nhấp vào biểu tượng thứ 2 từ bên trái qua (như hình 2) để mở ra khung cài đặt cơ bản cho đầu ghi hình và lắp camera quan sát. sẽ như (hình 6, hình 7).
- 5. Hình 6
- 6. Hình 7 Ta nhấp vào biểu tượng Color Setting (hình 6) sẽ xuất hiện bảng thông tin về màu sắc camera (hình 7) ta sẽ dùng chuột kéo thả các thanh trượt để điều chỉnh màu sắc và sao cho vừa ý. Sau khi ta chọn xong độ sáng tối, màu sắc cho phù hợp, thì ta nhấp vào dấu " để chấp nhận cấu hình vừa tạo.
- 7. Hình 8
- 8. Hình 9 Backup dữ liệu (lưu lại dữ liệu): nhấp vào biểu tượng Backup (hình 8) sẽ xuất hiện khung điều khiển Backup dữ liệu như (hình 9). IP Address : mặc định hệ thống sẽ tự động nhập vào khi ta kết nối. Port : Mặc định 80 User Name ; Hệ thống tự điền Password : Hệ thống tự điền HDD Number : All Channel : chọn kênh muốn Backup dữ liệu (ví dụ tôi muốn chọn camera 1 thuộc kênh 1) Start Time : thời gian bắt đầu ghi (nhưng thời gian đó phải còn lưu trên ổ cứng) End Time : Thời gian cuối File Path : Chọn đường dẫn muốn lưu vào (ví dụ ổ D:Xuanson) Download : sau khi đã chọn xong các chức năng trên ta nhấp vào Download để chương trình bắt đầu Backup dữ liệu vào đường dẫn (ví dụ D:Xuanson)
- 9. Hình 8 Biểu tượng RECORD Setting (hình 8). Khi ta chọn chế độ này có chức năng sẽ lưu lại diễn biến hình ảnh đang xem vào trong máy vi tính của chính máy tính mà ta đang ngồi xem (chức năng này chỉ sử dụng được cho các máy tính ở xa khi ta dung phần mềm DVR VIEWER cài đặt đi kèm vào máy tính đo).
- 10. Hình 9
- 11. Hình 10 Biểu tượng Server Setting (hình 9). Khi ta chọn chức năng này thì sẽ có một màn hình cấu hình hiện ra như (hình 10). Ta sẽ cấu hình cơ bản trên giao diện này như sau: (hình 11) Hình 11 Mục General ta chỉ chú trọng phần Account Trong mục Account : là mục tạo tài khoản quản trị giá camera. Mặc định quyền quản trị là admin có User Name : admin, Password : admin. Trong quyền này ta chỉ thay đổi được Password, còn User Name ta không thay đổi được. Để thay đổi Password ta nhấp chọn admin trong khung bên phải
- 12. (admin Supervisor INFINITE) Sau khi nhấp chọn admin User Name sẽ mờ không cho ta chỉnh sửa. Password : ta sẽ thay đổi Password ở đây (tối đa 8 ký tự) Các phần còn lại ta giữ nguyên mặc định Và phần quan trọng thứ hai trong Server Setting này là mục Network (hình 12) Hình 12 Khi ta nhấp chuột vào mục Network sẽ hiện thông tin như (hình 12). Mục IP Type : chọn mặc định Static IP (để sau này ta dễ cấu hình qua Internet) Mục Server IP: ta nhập địa chỉ cho đầu ghi 9vis dụ ; 192.168.1.27) Mục Gateway : ta nhập địa chỉ lớp mạng (lớp C) 192.168.1.1 NestMast : ta nhập 255.255.255.0 Web Port : 80 Phần còn lại không cần nhập
- 13. Cũng trong phần Network ta nhấp chọn DDNS sẽ có giao diện như sau: (hình 13), dùng để cấu hình XEM CAMERA QUA INTERNET. Hình 13 DNS SERVER1 & DNS server2 : nhập vào địa chỉ nhà cung cấp mạng DDNS : chọn On User name : đánh vào user name của Account của trang WWW.DYNDNS.COM vừa mới tạo xong Password : đánh vào mật khẩu đi kèm theo Mọi chi tiết xin liên hệ : CÔNG TY CP KỸ THUẬT SỐ SÀI GÒN Trụ sở chính: Số 96/156 - Tam Trinh - Q.Hoàng Mai - TP. Hà Nội ĐT: 04 - 36 36 94 36 Fax 04 - 36 36 94 38 Chi nhánh HCM: Số 135/12A Hòa Hưng - Quận 10 - TP. Hồ Chí Minh