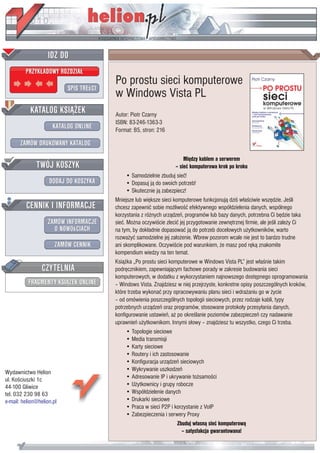
Po prostu sieci komputerowe w Windows Vista PL
- 1. Po prostu sieci komputerowe w Windows Vista PL Autor: Piotr Czarny ISBN: 83-246-1363-3 Format: B5, stron: 216 Miêdzy kablem a serwerem – sieæ komputerowa krok po kroku • Samodzielnie zbuduj sieæ! • Dopasuj j¹ do swoich potrzeb! • Skutecznie j¹ zabezpiecz! Mniejsze lub wiêksze sieci komputerowe funkcjonuj¹ dziœ w³aœciwie wszêdzie. Jeœli chcesz zapewniæ sobie mo¿liwoœæ efektywnego wspó³dzielenia danych, wspólnego korzystania z ró¿nych urz¹dzeñ, programów lub bazy danych, potrzebna Ci bêdzie taka sieæ. Mo¿na oczywiœcie zleciæ jej przygotowanie zewnêtrznej firmie, ale jeœli zale¿y Ci na tym, by dok³adnie dopasowaæ j¹ do potrzeb docelowych u¿ytkowników, warto rozwa¿yæ samodzielne jej za³o¿enie. Wbrew pozorom wcale nie jest to bardzo trudne ani skomplikowane. Oczywiœcie pod warunkiem, ¿e masz pod rêk¹ znakomite kompendium wiedzy na ten temat. Ksi¹¿ka „Po prostu sieci komputerowe w Windows Vista PL” jest w³aœnie takim podrêcznikiem, zapewniaj¹cym fachowe porady w zakresie budowania sieci komputerowych, w dodatku z wykorzystaniem najnowszego dostêpnego oprogramowania – Windows Vista. Znajdziesz w niej przejrzyste, konkretne opisy poszczególnych kroków, które trzeba wykonaæ przy opracowywaniu planu sieci i wdra¿aniu go w ¿ycie – od omówienia poszczególnych topologii sieciowych, przez rodzaje kabli, typy potrzebnych urz¹dzeñ oraz programów, stosowane protoko³y przesy³ania danych, konfigurowanie ustawieñ, a¿ po okreœlanie poziomów zabezpieczeñ czy nadawanie uprawnieñ u¿ytkownikom. Innymi s³owy – znajdziesz tu wszystko, czego Ci trzeba. • Topologie sieciowe • Media transmisji • Karty sieciowe • Routery i ich zastosowanie • Konfiguracja urz¹dzeñ sieciowych Wydawnictwo Helion • Wykrywanie uszkodzeñ ul. Koœciuszki 1c • Adresowanie IP i ukrywanie to¿samoœci 44-100 Gliwice • U¿ytkownicy i grupy robocze tel. 032 230 98 63 • Wspó³dzielenie danych e-mail: helion@helion.pl • Drukarki sieciowe • Praca w sieci P2P i korzystanie z VoIP • Zabezpieczenia i serwery Proxy Zbuduj w³asn¹ sieæ komputerow¹ – satysfakcja gwarantowana!
- 2. Wstęp Wstęp W Z książki dowiesz się, w jaki sposób zaplanować sieć komputerową, wykonać ją i eksploatować. Treść została podzielona na 16 rozdziałów: Rozdział 1. zatytułowany „Sieci komputerowe” — dowiesz się z niego, jakie są topologie sieciowe, poznasz ich wady i zalety. Tutaj znajdziesz informacje o mediach używanych do przesyłania sygnałów. Jeśli dopiero planujesz wykonanie sieci, zacznij lekturę od tego rozdziału. Właściwe decyzje podjęte na etapie projektowania spowodują, że korzystanie z sieci i późniejsza jej rozbudowa będą łatwiejsze. Rozdział 2. zatytułowany „Okablowanie” — dowiesz się z niego, jakie rodzaje kabli są używane do budowy sieci i czym kierować się przy ich wyborze. Trudno w książce przekazać Wstęp umiejętności manualne. Mam nadzieję, że liczne zdjęcia pozwolą Ci samodzielnie wykonać kable sieciowe. Rozdział 3. zatytułowany „Karty sieciowe” — dowiesz się z niego, jakie są rodzaje kart, jak je instalować i testować. Rozdział 4. zatytułowany „Łączenie urządzeń sieciowych” — dowiesz się z niego, jakich należy użyć urządzeń, aby w praktyce zbudować topologię sieci. Poznasz różnice pomiędzy: koncentratorem, przełącznikiem, routerem. Rozdział 5. zatytułowany „Przygotowanie routera do pracy” — router jest jednym z najpopularniejszych składników sieci komputerowej. Z tego rozdziału dowiesz się, jak przygotować router do pracy. 7
- 3. Wstęp Rozdział 6. zatytułowany „Zabezpieczenia routera” — jest rozwinięciem tematów z rozdziału 5. Opisałem w nim, jak wykorzystać router do obrony sieci przed atakami z zewnątrz. Rozdział 7. zatytułowany „Konfigurowanie ustawień sieciowych” — po jego lekturze będziesz wiedział między innymi, jak wykonać połączenia sieciowe i jak skonfigurować protokół IP. Rozdział 8. zatytułowany „Lokalizowanie i usuwanie uszkodzeń” — na lekturę tego rozdziału przyjdzie czas, gdy napotkasz problemy z łącznością w sieci lub będziesz chciał sprawdzić, czy sieć działa właściwie. Dowiesz się z niego, jak skonfigurować zaporę sieciową i przeglądarkę Internet Explorer. Podałem też proste sposoby lokalizacji uszkodzeń, testowania drogi pakietów i przepustowości łącza. Rozdział 9. zatytułowany „Adresowanie IP” — rozbudowując sieć, przyłączając ją do innych sieci, możesz napotkać problemy związane Wstęp z adresowaniem. W tym rozdziale wyjaśniłem, jaką rolę w adresowaniu odgrywają klasy i maski. W systemie Windows Vista zastosowano protokół IPv6. Podstawowe informacje o nim znajdziesz na końcu rozdziału 9. Rozdział 10. zatytułowany „Ukrywanie tożsamości” — praca w sieci, a szczególnie korzystanie z internetu, naraża komputer na próby określenia tożsamości użytkownika. Mogą one mieć charakter marketingowy (np. poznanie zwyczajów grupy odwiedzającej sklep internetowy), jak również szpiegowski (np. określenie, jakich informacji poszukują pracownicy działu konstrukcyjnego firmy X). Nie musimy prowadzić działalności niezgodnej z prawem, aby ukrywać swą tożsamość. Jak ją chronić przy wykorzystaniu programów Tor i Privoxy, dowiesz się z rozdziału 10. 8
- 4. Wstęp Rozdział 11. zatytułowany „Użytkownicy i grupy” — praca nawet w małej sieci komputerowej nie może być anonimowa. Użytkownicy muszą mieć własne konta zabezpieczone hasłem. Aby rozpocząć pracę, należy podać nazwę konta i zabezpieczające dostęp do niego hasło. Pozwala to na identyfikację użytkownika. Stąd już tylko krok do nadania użytkownikom uprawnień niezbędnych do wykonywania pracy. Rozdział 12. zatytułowany „Udostępnianie plików i folderów” — dowiesz się z niego, jakie są możliwości udostępniania innym użytkownikom sieci plików i folderów. Rozdział 13. zatytułowany „Udostępnianie drukarek” — w nim znajdziesz informacje na temat sposobów udostępniania drukarek. Rozdział 14. zatytułowany „Praca w sieci P2P” — z niego dowiesz się, jak zainstalować, skonfigurować i zgodnie z prawem użytkować program eMule. Rozdział 15. zatytułowany „Korzystanie z VoIP” Wstęp — z niego dowiesz się, jak zainstalować, skonfigurować i użytkować program Skype. Rozdział 16. zatytułowany „Konfigurowanie zabezpieczeń” — z niego dowiesz się, jak zainstalować, skonfigurować i użytkować: zaporę sieciową, automatyczne aktualizacje systemu Windows Vista, Windows Defender, serwer proxy itp. 9
- 5. Wstęp Wersje Windows Vista System Windows Vista występuje w sześciu wersjach: Home Basic, Home Basic N, Home Premium, Business, Business N oraz Ultimate. Różnią się one funkcjonalnością. Próba wykonania operacji, która w danej wersji systemu nie jest dostępna, powoduje wyświetlenie komunikatu Rysunek W.1. Próba wykonania operacji, która w bieżącej wersji systemu jest niedostępna o błędzie (rysunek W.1). W książce opisano wersję Windows Vista Home Premium. Najmniejsze rozbieżności pomiędzy możliwościami systemu a wyglądem poszczególnych okien i opisem zawartym w książce będą wówczas, Rysunek W.2. Przycisk Start gdy będziesz korzystać z systemu Windows Vista Home Premium. Aby odczytać wersję systemu operacyjnego zainstalowanego w komputerze: 1. Kliknij widoczny w lewym dolnym rogu ekranu Rysunek W.3. Fragment menu Start przycisk Start (rysunek W.2). Wersje Windows Vista 2. W rozwiniętym menu kliknij Panel sterowania (rysunek W.3). 3. W Panelu sterowania znajdź sekcję System Rysunek W.4. Sekcja System i konserwacja i konserwacja (rysunek W.4). Kliknij ją. 4. Znajdź sekcję System Windows — Zapraszamy (rysunek W.5). Rysunek W.5. Odsyłacz Znajdź wersję systemu 5. Kliknij odsyłacz Znajdź wersję systemu Windows, z której korzystasz Windows, z której korzystasz (rysunek W.5). 6. Wyświetlone zostało okno z informacją o wersji zainstalowanego systemu operacyjnego (rysunek W.6). Rysunek W.6. Komputer pracuje pod kontrolą systemu Windows Vista Home Premium 10
- 6. Konfigurowanie połączeń sieciowych Rozdział 7. Konfigurowanie połączeń sieciowych 7 W sieciach komputerowych dane przesyłane są w postaci pakietów. Pakiet można porównać do listu za potwierdzeniem odbioru. List musi być zaadresowany w ustalony sposób. Jego treść jest dowolna. Adres służy do określenia miejsca przeznaczenia, do którego powinien zostać doręczony list (pakiet). Adres zwrotny służy do poinformowania nadawcy, że list (pakiet) został odebrany. Odpowiednikiem urzędu pocztowego jest router. Określa on, do jakiego komputera adresowany jest pakiet. Rolę listonosza pełni protokół komunikacyjny. Dostarcza on przesyłki pod wskazany adres, przekazuje potwierdzenia odbioru. Konfigurowanie połączeń sieciowych Adresy mają dwojaką postać: sprzętową MAC i programową IP. Oba sposoby adresacji można porównać do danych nieruchomości. Adres sprzętowy jest odpowiednikiem numeru działki, na której stoi budynek. Jest on niezmienny. Adres IP jest adresem logicznym. Można go porównać do nazwy ulicy i numeru nieruchomości. Tak jak nazwa ulicy może zostać zmieniona, tak może się zmienić adres logiczny. Numery działek i adresy nieruchomości mogą nadawać i zmieniać uprawnione urzędy. Zdarza się, że dokumenty są fałszowane. Podobnie adresy MAC i IP mogą zostać zmienione. Służą do tego celu specjalne programy, które można znaleźć w internecie. Zarówno w przypadku adresów MAC, jak i IP musi być zapewniona ich unikatowość. Jest to niezbędne, aby pakiety mogły być doręczane. Czuwa nad tym organizacja o nazwie IANA (ang. Internet Assigned Numbers Authority). 75
- 7. Rozdział 7. Protokół IP w wersji 4. (w skrócie IPv4) został zaprojektowany na początku lat 80. XX w. Umożliwia on zaadresowanie do 232 urządzeń. Rozwój urządzeń z funkcją komunikacji sieciowej spowodował, że pula ta okazała się zbyt mała. Wprowadzono więc protokół IP w wersji 6. (w skrócie IPv6). Umożliwia on zaadresowanie do 2128 urządzeń. W przeliczeniu na powierzchnię Ziemi daje to ok. 6,7*1017 adresów/mm2. Obecnie wartość ta wydaje się wystarczająca. W poprzednich rozdziałach zajmowaliśmy się okablowaniem, kartami i urządzeniami sieciowymi. Do poprawnego działania sieci oprócz sprzętu konieczne jest skonfigurowanie systemu operacyjnego i sposobu adresowania urządzeń. Konfigurowanie połączeń sieciowych 76
- 8. Konfigurowanie połączeń sieciowych Rysunek 7.1. Przycisk Start Wyłączanie i włączanie połączenia sieciowego Rysunek 7.2. Menu W systemie Windows Vista karta sieciowa jest podręczne przycisku Sieć reprezentowana w postaci połączenia sieciowego. Jeżeli chcesz odłączyć komputer od sieci, nie musisz wyjmować kabla z gniazdka. Wystarczy wyłączyć połączenie sieciowe. Aby wyłączyć połączenie sieciowe: Rysunek 7.3. 1. Kliknij okrągły przycisk widoczny w lewym Zadania związane dolnym rogu ekranu (rysunek 7.1). z połączeniami sieciowymi 2. Po rozwinięciu menu odszukaj przycisk Sieć i kliknij go prawym przyciskiem myszy. 3. Z menu podręcznego wybierz polecenie Właściwości (rysunek 7.2). 4. Po lewej stronie okna Właściwości widoczne są Zadania. Wybierz Zarządzaj połączeniami Wyłączanie i włączanie połączenia sieciowego sieciowymi (rysunek 7.3). 5. Odszukaj kartę sieciową, której połączenie chcesz wyłączyć. Kliknij jej symbol prawym przyciskiem myszy. 6. Z menu podręcznego wybierz polecenie Wyłącz (rysunek 7.4). Rysunek 7.4. Menu podręczne aktywnego połączenia sieciowego 77
- 9. Rozdział 7. Aby włączyć połączenie sieciowe: 1. Kliknij okrągły przycisk widoczny w lewym dolnym rogu ekranu (rysunek 7.1). 2. Po rozwinięciu menu odszukaj przycisk Sieć i kliknij go prawym przyciskiem myszy. 3. Z menu podręcznego wybierz polecenie Właściwości (rysunek 7.2). 4. Po lewej stronie okna Właściwości widoczne Rysunek 7.5. Menu podręczne są Zadania. Wybierz Zarządzaj połączeniami nieaktywnego połączenia sieciowego sieciowymi (rysunek 7.3). 5. Odszukaj kartę sieciową, której połączenie chcesz włączyć. Kliknij jej symbol prawym przyciskiem myszy. 6. Z menu podręcznego wybierz polecenie Rysunek 7.6. Od wydania polecenia Włącz (rysunek 7.5). włączenia połączenia sieciowego do nawiązania połączenia upływa 7. Zaczekaj na nawiązanie połączenia (rysunek 7.6). chwila Wyłączanie i włączanie połączenia sieciowego 78
- 10. Konfigurowanie połączeń sieciowych Zmiana nazwy połączenia sieciowego Rysunek 7.7. Nazwa połączenia jest gotowa do edycji Nazwy połączeń sieciowych są nadawane przez system operacyjny. Nie zawsze na ich podstawie łatwo jest rozpoznać, czego dotyczy połączenie. Na szczęście nazwy te można zmieniać. Rysunek 7.8. Zmieniona nazwa połączenia Aby zmienić nazwę połączenia sieciowego: 1. Kliknij okrągły przycisk widoczny w lewym dolnym rogu ekranu (rysunek 7.1). 2. Po rozwinięciu menu odszukaj przycisk Sieć i kliknij go prawym przyciskiem myszy. 3. Z menu podręcznego wybierz polecenie Właściwości (rysunek 7.2). 4. Po lewej stronie okna Właściwości widoczne są Zadania. Wybierz Zarządzaj połączeniami sieciowymi (rysunek 7.3). 5. Odszukaj połączenie, którego nazwę chcesz zmienić. Kliknij jego symbol prawym Zmiana nazwy połączenia sieciowego przyciskiem myszy. 6. Z menu podręcznego wybierz polecenie Zmień nazwę. 7. Nazwa połączenia została wyświetlona w ramce (rysunek 7.7). 8. Wpisz nową nazwę (rysunek 7.8). 9. Zakończ edytowanie nazwy polecenia naciśnięciem klawisza Enter. 79
- 11. Rozdział 7. Wyłączanie i włączanie protokołu TCP/IP Wraz z systemem Windows Vista instalowane są dwa protokoły TCP/IP. Jeżeli chcesz, aby połączenie obsługiwało tylko jeden z nich, drugi należy wyłączyć. Aby wyłączyć protokół TCP/IP dla połączenia sieciowego: 1. Kliknij okrągły przycisk widoczny w lewym dolnym rogu ekranu (rysunek 7.1). Rysunek 7.9. Po usunięciu zaznaczenia protokół 2. Po rozwinięciu menu odszukaj przycisk Sieć zostanie wyłączony i kliknij go prawym przyciskiem myszy. 3. Z menu podręcznego wybierz polecenie Właściwości (rysunek 7.2). 4. Po lewej stronie okna Właściwości widoczne są Zadania. Wybierz Zarządzaj połączeniami sieciowymi (rysunek 7.3). Wyłączanie i włączanie protokołu TCP/IP 5. Odszukaj połączenie, dla którego chcesz wyłączyć protokół TCP/IP. Kliknij jego symbol prawym przyciskiem myszy. 6. Z menu podręcznego wybierz polecenie Właściwości. 7. Po wyświetleniu okna Kontrola konta użytkownika kliknij przycisk Kontynuuj. 8. Wyświetlone zostało okno Właściwości połączenia sieciowego (rysunek 7.9). 9. Kliknięciem usuń zaznaczenie przy nazwie protokołu, który chcesz wyłączyć. 10. Zapisz wprowadzone ustawienia i zamknij okno Właściwości kliknięciem przycisku OK. 80
- 12. Konfigurowanie połączeń sieciowych Aby włączyć protokół TCP/IP dla połączenia sieciowego: 1. Kliknij okrągły przycisk widoczny w lewym dolnym rogu ekranu (rysunek 7.1). 2. Po rozwinięciu menu odszukaj przycisk Sieć i kliknij go prawym przyciskiem myszy. 3. Z menu podręcznego wybierz polecenie Właściwości (rysunek 7.2). 4. Po lewej stronie okna Właściwości widoczne są Zadania. Wybierz Zarządzaj połączeniami sieciowymi (rysunek 7.3). 5. Odszukaj połączenie, dla którego chcesz włączyć protokół TCP/IP. Kliknij jego symbol prawym przyciskiem myszy. 6. Z menu podręcznego wybierz polecenie Właściwości. 7. Po wyświetleniu okna Kontrola konta użytkownika kliknij przycisk Kontynuuj. Wyłączanie i włączanie protokołu TCP/IP 8. Wyświetlone zostało okno Właściwości połączenia sieciowego. 9. Kliknięciem umieść zaznaczenie przy nazwie protokołu, który chcesz wyłączyć (rysunek 7.9). 10. Zapisz wprowadzone ustawienia i zamknij okno Właściwości kliknięciem przycisku OK. 81
- 13. Rozdział 7. Konfigurowanie protokołu TCP/IP Domyślnym ustawieniem protokołu TCP/IP w wersjach 4. i 6. jest konfiguracja automatyczna. Rozwiązanie to jest wygodne i umożliwia Rysunek 7.10. Ustawienia protokołu są zaliczane uniknięcie błędów. do jego właściwości Ręczna konfiguracja sieci jest w praktyce stosowana tylko w małych sieciach. Jest ona czasochłonna, a podczas jej wykonywania łatwo się pomylić. Aby skonfigurować ręcznie protokół TCP/IPv4: 1. Kliknij okrągły przycisk widoczny w lewym dolnym rogu ekranu (rysunek 7.1). 2. Po rozwinięciu menu odszukaj przycisk Sieć Rysunek 7.11. Zaznaczenie opcji Użyj następującego i kliknij go prawym przyciskiem myszy. adresu IP spowodowało uaktywnienie pól 3. Z menu podręcznego wybierz polecenie znajdujących się w tej sekcji Właściwości (rysunek 7.2). 4. Po lewej stronie okna Właściwości widoczne są Zadania. Wybierz Zarządzaj połączeniami sieciowymi (rysunek 7.3). Konfigurowanie protokołu TCP/IP 5. Odszukaj połączenie, dla którego chcesz skonfigurować protokół TCP/IP. Kliknij jego symbol prawym przyciskiem myszy. Rysunek 7.12. Parametry, które trzeba 6. Z menu podręcznego wybierz polecenie wpisać ręcznie Właściwości. 7. Po wyświetleniu okna Kontrola konta użytkownika kliknij przycisk Kontynuuj. 8. Wyświetlone zostało okno Właściwości połączenia sieciowego. 9. Zaznacz Protokół internetowy w wersji 4(TCP/IPv4). 10. Kliknij przycisk Właściwości (rysunek 7.10). 11. Wybierz opcję Użyj następującego adresu IP (rysunek 7.11). 12. W polu Adres IP wpisz adres logiczny karty. 13. W polu Maska podsieci (rysunek 7.12) wpisz maskę podsieci dla wprowadzonego już adresu IP. 82
- 14. Konfigurowanie połączeń sieciowych 14. Wprowadzanie pozostałych danych jest zbędne w sieci lokalnej. 15. Kliknij przycisk OK, aby zapisać ustawienia i zamknąć okno Właściwości. Aby skonfigurować automatycznie protokół Rysunek 7.13. Zaznaczenie Uzyskaj adres IP TCP/IPv4: automatycznie spowoduje zablokowanie możliwości ręcznego wprowadzania zmian 1. Kliknij okrągły przycisk widoczny w lewym dolnym rogu ekranu (rysunek 7.1). 2. Po rozwinięciu menu odszukaj przycisk Sieć i kliknij go prawym przyciskiem myszy. 3. Z menu podręcznego wybierz polecenie Właściwości (rysunek 7.2). 4. Po lewej stronie okna Właściwości widoczne są Zadania. Wybierz Zarządzaj połączeniami sieciowymi (rysunek 7.3). 5. Odszukaj połączenie, dla którego chcesz skonfigurować protokół TCP/IP. Kliknij jego symbol prawym przyciskiem myszy. 6. Z menu podręcznego wybierz polecenie Konfigurowanie protokołu TCP/IP Właściwości. 7. Po wyświetleniu okna Kontrola konta użytkownika kliknij przycisk Kontynuuj. 8. Wyświetlone zostało okno Właściwości połączenia sieciowego. 9. Zaznacz protokół TCP/IPv4. 10. Kliknij przycisk Właściwości (rysunek 7.10). 11. Wybierz opcję Uzyskaj adres IP automatycznie (rysunek 7.13). 12. Kliknij przycisk OK, aby zapisać ustawienia i zamknąć okno Właściwości. 83
- 15. Rozdział 7. Aby skonfigurować ręcznie protokół TCP/IPv6: 1. Kliknij okrągły przycisk widoczny w lewym dolnym rogu ekranu (rysunek 7.1). 2. Po rozwinięciu menu odszukaj przycisk Sieć i kliknij go prawym przyciskiem myszy. Rysunek 7.14. Ustawienia protokołu są zaliczane do jego właściwości 3. Z menu podręcznego wybierz polecenie Właściwości (rysunek 7.2). 4. Po lewej stronie okna Właściwości widoczne są Zadania. Wybierz Zarządzaj połączeniami sieciowymi (rysunek 7.3). 5. Odszukaj połączenie, dla którego chcesz skonfigurować protokół TCP/IP. Kliknij jego Rysunek 7.15. Zaznaczenie opcji Użyj następującego symbol prawym przyciskiem myszy. adresu IP spowodowało uaktywnienie pól znajdujących się w tej sekcji 6. Z menu podręcznego wybierz polecenie Właściwości. 7. Po wyświetleniu okna Kontrola konta użytkownika kliknij przycisk Kontynuuj. 8. Wyświetlone zostało okno Właściwości połączenia sieciowego. Konfigurowanie protokołu TCP/IP 9. Zaznacz protokół TCP/IPv6. Rysunek 7.16. Parametry, które trzeba wpisać ręcznie 10. Kliknij przycisk Właściwości (rysunek 7.14). 11. Wybierz opcję Użyj następującego adresu IPv6 (rysunek 7.15). 12. W polu Adres IPv6 wpisz adres logiczny karty. 13. W polach Długość prefiksu podsieci i Brama domyślna (rysunek 7.16) wpisz długość prefiksu i bramę domyślną dla wprowadzonego już adresu IP. 14. Wprowadzanie pozostałych danych jest zbędne w sieci lokalnej. 15. Kliknij przycisk OK, aby zapisać ustawienia i zamknąć okno Właściwości. 84
- 16. Konfigurowanie połączeń sieciowych Aby skonfigurować automatycznie protokół TCP/IPv6: 1. Kliknij okrągły przycisk widoczny w lewym dolnym rogu ekranu (rysunek 7.1). 2. Po rozwinięciu menu odszukaj przycisk Sieć i kliknij go prawym przyciskiem myszy. 3. Z menu podręcznego wybierz polecenie Właściwości (rysunek 7.2). 4. Po lewej stronie okna Właściwości widoczne są Zadania. Wybierz Zarządzaj połączeniami sieciowymi (rysunek 7.3). 5. Odszukaj połączenie, dla którego chcesz skonfigurować protokół TCP/IP. Kliknij jego symbol prawym przyciskiem myszy. 6. Z menu podręcznego wybierz polecenie Właściwości. 7. Po wyświetleniu okna Kontrola konta użytkownika kliknij przycisk Kontynuuj. 8. Wyświetlone zostało okno Właściwości Konfigurowanie protokołu TCP/IP połączenia sieciowego. 9. Zaznacz protokół TCP/IPv6. 10. Kliknij przycisk Właściwości (rysunek 7.14). 11. Wybierz opcję Automatycznie uzyskaj adres IPv6. 12. Kliknij przycisk OK, aby zapisać ustawienia i zamknąć okno Właściwości. 85
- 17. Rozdział 7. Testowanie konfiguracji protokołu TCP/IP Po skonfigurowaniu komputerów lub w razie wystąpienia problemów z pracą w sieci należy przetestować ustawienia protokołu TCP/IP. Najprostszy test ustawień sieciowych komputera można wykonać przy wykorzystaniu poleceń ipconfig oraz ping. Pierwsze z nich służy do odczytania lub ustawienia konfiguracji sieciowej komputera. Drugie służy do sprawdzenia, czy pomiędzy dwoma komputerami jest łączność. Rysunek 7.17. Informacje o ustawieniach Oba polecenia są uruchamiane z wiersza poleceń. protokołu TCP/IP Standardowo polecenie ping powoduje czterokrotne wysłanie pakietu testowego. Może to być okres zbyt krótki, aby wykryć zakłócenia w działaniu sieci. W takim przypadku należy wydłużyć okres testowania. Zwykle do wykrycia niesprawności wystarcza wysłanie od kilkunastu do kilkudziesięciu Testowanie konfiguracji protokołu TCP/IP pakietów testowych. Aby sprawdzić ustawienia TCP/IP: 1. Kliknij znajdujący się w lewym dolnym rogu okna okrągły przycisk Start (rysunek 7.1). 2. W menu kliknij pole Rozpocznij wyszukiwanie. 3. Wpisz w nim wie (rysunek 3.23). 4. W górnej części okna wyświetlone zostało pasujące hasło (rysunek 3.24). Kliknij je. 5. Wyświetlone zostało okno Wiersz polecenia. 6. Wpisz w nim ipconfig /all. 7. Naciśnij klawisz Enter. 8. Odczytaj informacje wyświetlone w oknie Wiersz polecenia (rysunek 7.17). 86
- 18. Konfigurowanie połączeń sieciowych Aby sprawdzić połączenie z komputerem lokalnym: 1. Odczytaj adres IP komputera, którego sprawność chcesz przetestować. 2. Kliknij znajdujący się w lewym dolnym rogu okna okrągły przycisk Start (rysunek 7.1). Rysunek 7.18. Testowanie połączenia z komputerem 3. W menu kliknij pole Rozpocznij wyszukiwanie. lokalnym 4. Wpisz w nim wie (rysunek 3.23). 5. W górnej części okna wyświetlone zostało pasujące hasło (rysunek 3.24). Kliknij je. 6. Wyświetlone zostało okno Wiersz polecenia. 7. Wpisz w nim ping IP. W miejsce IP wpisz adres logiczny odczytany w punkcie 1. 8. Naciśnij klawisz Enter. 9. Odczytaj informacje wyświetlone w oknie Wiersz polecenia (rysunek 7.18). Wskazówka Testowanie konfiguracji protokołu TCP/IP Testowanie połączenia z komputerem lokalnym powoduje sprawdzenie: sprawności karty sieciowej, poprawności jej konfiguracji, tego, czy został zainstalowany właściwy sterownik karty sieciowej, adresacji IP karty. Jeżeli po wydaniu polecenia ping IP wyświetlony zostanie komunikat o błędzie lub zostaną utracone wszystkie pakiety, będzie to oznaczać, że któryś z testowanych elementów nie działa poprawnie. Aby sprawdzić połączenie z komputerem zdalnym: 1. Kliknij znajdujący się w lewym dolnym rogu okna okrągły przycisk Start (rysunek 3.5). 2. W menu kliknij pole Rozpocznij wyszukiwanie. 3. Wpisz w nim wie (rysunek 3.23). 4. W górnej części okna wyświetlone zostało pasujące hasło (rysunek 3.24). Kliknij je. 5. Wyświetlone zostało okno Wiersz polecenia. 87
- 19. Rozdział 7. 6. Wpisz w nim ping IP_komputera_zdalnego lub ping url_komputera_zdalnego. 7. Naciśnij klawisz Enter. 8. Odczytaj informacje wyświetlone w oknie Wiersz polecenia (rysunek 7.19). Wskazówki Rysunek 7.19. Testowanie połączenia z komputerem zdalnym Testowanie połączenia z komputerem zdalnym powoduje sprawdzenie: sprawności karty sieciowej komputera lokalnego, poprawności jej konfiguracji, tego, czy został zainstalowany właściwy sterownik karty sieciowej, adresacji IP karty komputera lokalnego, sprawności łącza, sprawności karty sieciowej komputera zdalnego, poprawności jej konfiguracji, tego, czy został zainstalowany właściwy sterownik karty sieciowej, adresacji IP karty komputera zdalnego. Jeżeli po wydaniu polecenia ping IP wyświetlony zostanie komunikat o błędzie lub zostaną utracone wszystkie pakiety, będzie to Testowanie konfiguracji protokołu TCP/IP oznaczać, że któryś z testowanych elementów nie działa poprawnie. Uzyskanie połączenia bezstratnego świadczy o tym, że oba komputery są skonfigurowane poprawnie i gotowe do komunikacji w sieci. Rysunek 7.20. Dwa pakiety testowe zaginęły Aby sprawdzić stabilność połączenia: 1. Kliknij znajdujący się w lewym dolnym rogu okna okrągły przycisk Start (rysunek 7.1). 2. W menu kliknij pole Rozpocznij wyszukiwanie. 3. Wpisz w nim wie (rysunek 3.23). 4. W górnej części okna wyświetlone zostało pasujące hasło (rysunek 3.24). Kliknij je. 5. Wyświetlone zostało okno Wiersz polecenia. 6. Wpisz w nim ping IP_komputera_zdalnego /t lub ping url_komputera_zdalnego /t. 7. Naciśnij klawisz Enter. 8. Odczytaj informacje wyświetlone w oknie Wiersz polecenia (rysunek 7.20). 88
- 20. Konfigurowanie połączeń sieciowych 9. Naciśnij klawisze Ctrl+C. Spowoduje to przerwanie testu. 10. Przewiń zawartość okna Wiersz polecenia w dół. Widoczne jest w nim podsumowanie testu (rysunek 7.21). Wskazówki Straty pakietów świadczą o niesprawności sieci lub jej przeciążeniu. Usługi uruchomione w takiej sieci nie będą działały poprawnie. Przy połączeniach z odległymi komputerami dopuszczalne jest wydłużenie czasów odpowiedzi oraz rozrzut ich wartości (rysunek 7.22). Rysunek 7.21. Na 5% pakietów testowych nie uzyskano odpowiedzi Testowanie konfiguracji protokołu TCP/IP Rysunek 7.22. Pakiety, które przebywają duże odległości, mogą mieć różne czasy opóźnienia 89
- 21. Rozdział 7. Praca w kilku sieciach Jeżeli ten sam komputer używany jest w więcej Rysunek 7.23. Konfiguracja zostanie zapisana niż jednej sieci (np. notebook podłączany na partycji d do pliku dom.txt do internetu w pracy i w domu), przy zmianie sieci trzeba zmieniać konfigurację. Jest to szczególnie kłopotliwe, gdy adresy IP i bramy należy wpisać ręcznie. Do szybkiej i wygodnej zmiany konfiguracji Rysunek 7.24. Polecenie zostało wykonane sieciowej można wykorzystać polecenie netsh. Służy ono do obsługi skryptów. Korzystając z niego, można zapisać do plików konfiguracje sieciowe, a następnie wczytywać je. Aby zapisać do pliku pierwszą konfigurację sieciową komputera: 1. Podłącz komputer do sieci w domu. 2. Sprawdź, czy działa on poprawnie. 3. Kliknij znajdujący się w lewym dolnym rogu okna okrągły przycisk Start (rysunek 3.5). 4. W menu kliknij pole Rozpocznij wyszukiwanie. 5. Wpisz w nim wie (rysunek 3.23). Praca w kilku sieciach 6. W górnej części okna wyświetlone zostało pasujące hasło (rysunek 3.24). Kliknij je. 7. Wyświetlone zostało okno Wiersz polecenia. 8. Wpisz w nim polecenie netsh –c interface dump >> d:dom.txt (rysunek 7.23). 9. Naciśnij klawisz Enter. 10. Konfiguracja zostanie zapisana do pliku tekstowego. Po chwili na ekranie komputera zostanie wyświetlony znak zachęty (rysunek 7.24). 90
- 22. Konfigurowanie połączeń sieciowych Aby zapisać do pliku drugą konfigurację sieciową komputera: Rysunek 7.25. Konfiguracja zostanie zapisana 1. Podłącz komputer do sieci w pracy. na partycji d do pliku praca.txt 2. Sprawdź, czy działa on poprawnie. 3. Kliknij znajdujący się w lewym dolnym rogu okna okrągły przycisk Start (rysunek 7.1). 4. W menu kliknij pole Rozpocznij wyszukiwanie. Rysunek 7.26. Polecenie zostało wykonane 5. Wpisz w nim wie (rysunek 3.23). 6. W górnej części okna wyświetlone zostało pasujące hasło (rysunek 3.24). Kliknij je. Rysunek 7.27. Wczytywanie konfiguracji 7. Wyświetlone zostało okno Wiersz polecenia. zapisanej w pliku dom.txt 8. Wpisz w nim polecenie netsh –c interface dump >> d:praca.txt (rysunek 7.25). 9. Naciśnij klawisz Enter. 10. Konfiguracja zostanie zapisana do pliku tekstowego. Po chwili na ekranie komputera zostanie wyświetlony znak zachęty (rysunek 7.26). Aby przełączać konfiguracje sieciowe Praca w kilku sieciach zapisane do plików: 1. Kliknij znajdujący się w lewym dolnym rogu okna okrągły przycisk Start (rysunek 3.5). 2. W menu kliknij pole Rozpocznij wyszukiwanie. 3. Wpisz w nim wie (rysunek 3.23). 4. W górnej części okna wyświetlone zostało pasujące hasło (rysunek 3.24). Kliknij je. Wskazówka 5. Wyświetlone zostało okno Wiersz polecenia. Aby uniknąć wpisywania w wierszu 6. Wpisz w nim polecenie netsh –f d:dom.txt poleceń polecenia netsh wraz (rysunek 7.27). z parametrami, utwórz plik wsadowy 7. Naciśnij klawisz Enter. (*.bat) zawierający menu wyboru konfiguracji sieciowej. Umieść skrót 8. Zaczekaj chwilę, aż konfiguracja zostanie do niego w grupie Autostart. wczytana z pliku tekstowego. 91
