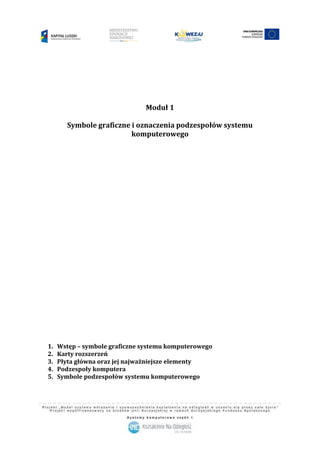
1
- 1. Moduł 1 Symbole graficzne i oznaczenia podzespołów systemu komputerowego 1. Wstęp – symbole graficzne systemu komputerowego 2. Karty rozszerzeń 3. Płyta główna oraz jej najważniejsze elementy 4. Podzespoły komputera 5. Symbole podzespołów systemu komputerowego
- 2. 2 1. Wstęp – symbole graficzne systemu komputerowego Komputery zrewolucjonizowały świat pod każdym względem. Ich budowa oparta jest na podzespołach, które wykonują określone zadania. Każdy dostępny komponent ma określone funkcje niezbędne do jego prawidłowej pracy. Warto jednak pamiętać, że o komputery należy odpowiednio dbać. Zaniedbywany sprzęt niestety może się znisz- czyć. System komputerowy to zarówno sprzęt, jak i oprogramowanie, które steruje sprzętem komputerowym. Użytkownicy końcowi mają możliwość sterowania kompute- rem czy systemem komputerowym właśnie poprzez oprogramowanie do tego celu prze- znaczone. Symbole graficzne systemu komputerowego System komputerowy jest to system współdziałania dwóch składowych, takich jak sprzęt komputerowy i jego oprogramowanie, które działają coraz częściej w sieci komputerowej. Są to obecnie pojęcia mocno związane z naszym życiem, w związku z czym każdy zdaje sobie sprawę jak ważną odgrywają w nim rolę. Warto wspomnieć, że wyróżnia się poszczególne poziomy tego systemu: na pierwszym miejscu jest sprzęt komputerowy, później system operacyjny, czyli oprogramowanie systemowe. Również ważną rolę odgrywa oprogramowanie użytkowe, czyli aplikacje. W pełni zautomatyzo- wany system komputerowy działa bez jakiegokolwiek udziału człowieka. Nie możemy zapominać o tym, że struktura systemu komputerowego składa się z 5 warstw: są to warstwa sprzętowa, system operacyjny, programy narzędziowe, programy użytkowe i użytkownicy. Każda z tych warstw odgrywa ważną rolę w całym sprzęcie. Sama organi- zacja systemu komputerowego określa zasady i reguły oraz sposób wspomagania po- szczególnych podzespołów. Współpracują one ze sobą, by osiągnąć określony cel. Wciąż powstają nowe systemy komputerowe, które przy korzystaniu z nich, dają niesamowite możliwości1. System komputerowy jest bardzo często mylony z systemem operacyjnym. Wiele osób wciąż błędnie uważa, że pojęcia te są tożsame. Zasadnicza różnica pomiędzy systemem komputerowym a operacyjnym System operacyjny jest zbiorem różnych programów. Jest to pośrednik pomiędzy użyt- kownikami a całą resztą sprzętu. System operacyjny ma swoje cele, do których należy m.in. wydajna praca z użytkownikiem końcowym. Jest on bardzo ważną częścią systemu komputerowego. System komputerowy składa się z następujących elementów: sprzęt komputerowy (hardware), system operacyjny (obecnie istnieje bardzo dużo systemów operacyjnych na rynku komputerowym), różnego rodzaju programy użytkowe, użytkownik. 1 http://at-system.pl/system-komputerowy.php
- 3. 3 Postać graficzna systemu komputerowego została przedstawiona poniżej. Rys. 1.1 System komputerowy. Źródło: http://zsel.edu.pl/dydaktyka/cplus/zadania_so.htm Obudowa komputera Komponenty komputera PC są umieszczone w obudowie komputera. Zadaniem obudowy jest chronienie go przed czynnikami zewnętrznymi. Obudowa komputera to najczęściej metalowa skrzynka (stalowa lub aluminiowa) z elementami plastikowymi, zamknięta w formie prostopadłościanu, umożliwiająca umieszczenie i zamocowanie najważniejszych elementów komputera. Nowa obudowa jest rzadko sprzedawana łącznie z zasilaczem komputera. Obudowy komputerów typu PC różnią się od siebie wymiarami i kształtem oraz architekturą. Pod względem wymiarów i kształtów można obecnie rozróżnić dwa pod- stawowe rodzaje obudów: desktop oraz tower. Pod względem architektury natomiast, wyróżniamy cztery typy: AT, ATX, NLX, Mini-PC oraz stosunkowo nowy BTX. Obudowa typu desktop Jest to obudowa skonstruowana tak, aby umożliwić postawienie na niej monitora. Jej charakterystyczny, płaski kształt ogranicza wewnętrzną przestrzeń, co utrudnia lub uniemożliwia rozbudowę komputera o nowe, wewnętrzne urządzenia. W konsekwencji, zawęża się wachlarz jego zastosowań. Jedną z zalet tego typu obudów jest mała ilość zajmowanego miejsca na biurku w przypadku posiadania monitora CRT. Obudowa typu tower Jest to stojąca obudowa komputera o kształcie wysokiego lecz wąskiego prosto- padłościanu. Wyróżnia się trzy jej rodzaje, różniące się rozmiarami: - Mini tower – najmniejsza obudowa typu „tower”. Ma najmniejszą pojemność i umożli- wia montaż dwóch małych (stacja dyskietek) i dwóch dużych (napęd CD-ROM) napę- dów.
- 4. 4 - Midi tower – średnia obudowa typu „tower”. Najczęściej stosowana, stanowi rozsądne rozwiązanie dla typowych zastosowań komputera. Umożliwia montaż 2 małych i 3-4 dużych napędów. - Big tower – największa obudowa typu „tower”, najczęściej stosowana w serwerach. Umożliwia montaż dwóch małych i pięciu dużych napędów oraz dodatkowych dysków twardych2. Rys. 1.2 Obudowa komputera. Źródło: http://www.elektroda.pl/rtvforum/topic2431454.html Pamięć optyczna Dysk optyczny to jeden z rodzajów nośników informacji używany w systemach komputerowych do zapisu danych. Jest to płaski, plastikowy krążek pokryty materiałem, na którym mogą być zapisywane bity informacji w postaci fragmentów dobrze i słabo odbijających wiązkę światła. Odczyt danych następuje poprzez oświetlenie promieniem lasera. Dane zapisywane są sekwencyjnie na ciągłej, spiralnej ścieżce, od środka dysku na zewnątrz3. 2. Karty rozszerzeń Karta graficzna – karta rozszerzeń komputera odpowiedzialna za renderowanie grafiki i jej konwersję na sygnał zrozumiały dla wyświetlacza4. Pomimo wielu różnic w kartach graficznych, dotyczących wydajności, przeznaczenia czy zestawu złączy, podstawowe elementy w każdej karcie są takie same: • wyjście D-SUB, DVI, • pamięć RAM, • BIOS, • procesor graficzny. 2 http://pl.wikipedia.org/wiki/Obudowa_komputera 3 http://pl.wikipedia.org/wiki/Dysk_optyczny 4 http://pl.wikipedia.org/wiki/Karta_graficzna
- 5. 5 Rys. 1.3 Karta graficzna NVIDIA QUADRO. Źródło: http://www.pcformat.pl/News-Nowe-karty-graficzne-NVIDIA-Quadro,n,9871 Karta dźwiękowa (ang. sound card, audio card) – komputerowa karta rozsze- rzeń, umożliwiająca rejestrację, przetwarzanie i odtwarzanie dźwięku. Poprawne jest również stosowanie terminu karta muzyczna. Najbardziej znaną grupą kart dźwiękowych jest seria Sound Blaster firmy Cre- ative Labs. Obecnie, układy dźwiękowe wystarczające do zastosowań amatorskich są zazwyczaj wbudowywane w płytę główną komputera, a nie stanowią karty rozszerzenia. Z powodów historycznych są jednak określane mianem zintegrowana karta dźwiękowa. Pojawiły się również zewnętrzne karty muzyczne podłączane do komputera przez port USB5. Karta sieciowa (ang. NIC – Network Interface Card) – karta rozszerzenia, która służy do przekształcania pakietów danych w sygnały, które są przesyłane w sieci kom- puterowej. Karty NIC pracują w określonym standardzie, np. Ethernet, Token Ring, FDDI, ArcNet, 100VGAnylan. Dla większości standardów, karta NIC posiada własny, unikatowy w skali świa- towej adres fizyczny, znany jako adres MAC, przyporządkowany w momencie jej pro- dukcji przez producenta, zazwyczaj umieszczony na stałe w jej pamięci ROM. Adres ten można dynamicznie zmieniać, o ile stosowane oprogramowanie na to pozwala. Adres MAC kart sieciowych standardu ArcNet ustawiany był ręcznie za pomocą mikroprze- łączników umieszczonych na karcie (zwykle dostępnych z zewnątrz poprzez wycięcie w „śledziu”). Karta sieciowa pracuje tylko w jednym standardzie np. Ethernet. Nie może pra- cować w dwóch standardach jednocześnie, np. Ethernet i FDDI. Obecnie, ze względu na wyraźną dominację standardów rodziny Ethernet, pojęcie karty sieciowej i karty Ether- net bywa mylnie utożsamiane. Karty sieciowe, podobnie jak switche, są elementami ak- tywnymi sieci. Zdarzają się karty sieciowe wielokrotne, tj. wyposażone w kilka interfej- sów sieciowych. Z logicznego punktu widzenia jest to kilka niezależnych kart sieciowych na jednej płycie drukowanej. Karty te znajdują zastosowanie głównie w serwerach. W przeszłości istniała nawet karta wyposażona w dwa różne standardy sieciowe, tj. Et- hernet i Token Ring (karta OSA-2 ETR do maszyn IBM mainframe rodziny 9672, 2 lo- giczne porty i każdy mógł pracować jako Eth lub Token Ring, ale miały oddzielne wtyki). 5 http://pl.wikipedia.org/wiki/Karta_d%C5%BAwi%C4%99kowa
- 6. 6 Interfejsy kart sieciowych dzielą się na następujące typy: PCI, PCMCIA i USB. Te ostatnie są coraz powszechniej stosowane6. Rys. 1.4 Karta sieciowa. Źródło: http://proline.pl/duze-zdjecia.php?p=SIEDLIETP0001&fotka=0&t=D-LINK+DGE- 528T+KARTA+SIECIOWA+PCI+10%2F100%2F1000+Mbps Karta telewizyjna (ang. tuner card) – urządzenie wejścia/wyjścia komputera. Umożli- wia rejestrację, przetwarzanie i odtwarzanie obrazu telewizyjnego. Często posiada kom- plet wejść i wyjść analogowych, umożliwiających podłączenie do komputera magneto- widu, gry wideo czy telewizora. Są one podłączane zwykle przez port PCI, USB lub nawet bezpośrednio do monitora. Karta telewizyjna umożliwia odbiór programów telewizji naziemnej lub telewizji satelitarnej (również telewizji cyfrowej). Może służyć do przechwytywania sekwencji wideo i prostej (liniowej) edycji wideo. Karty telewizyjne wystarczające do zastosowań amatorskich często zintegrowane są z monitorem7. 3. Płyta główna oraz jej najważniejsze elementy Płyta główna Płyta główna jest wielowarstwową płytą z miedzianymi ścieżkami, gdzie uloko- wane są wszystkie porty i różnego rodzaju gniazda. Jest ona ważnym elementem kom- putera, bez którego praca byłaby niemożliwa. Bez tych elementów nie byłoby możliwe zamontowanie np. urządzeń peryferyjnych czy kart na PCI. Warto pamiętać jak ważny jest dobór płyty głównej. Niestety wiele osób zaopa- truje się w ilość pamięci RAM czy coraz wyższe taktowanie procesora, natomiast odpo- wiedni dobór płyty głównej również gwarantuje pracę na najwyższym poziomie. Użyt- kowniku pamiętaj o tym! 6 http://pl.wikipedia.org/wiki/Karta_sieciowa 7 http://pl.wikipedia.org/wiki/Karta_telewizyjna
- 7. 7 Rys. 1.5 Płyta główna pod procesory Intel Core I3, I5, I7, socket 1155. Źródło: http://www.komputronik.pl/product/155064/Sprzet_komputerowy_/ Podzespoly/MSI_Z77A_G45_G3_.html Złącze PCI Standard PCI został zaprojektowany przez niezależne zrzeszenie producentów sprzętu komputerowego o nazwie PCI-SIG1 (ang. Peripheral Component Interconnect Special Group). Magistrala PCI realizuje transmisję danych zarówno 32-, jak i 64-bitową. Akceptowane poziomy napięcia to +3.3 lub +5 V, więc standard ten można stosować za- równo w typowym osprzęcie komputerowym wykorzystującym sygnały o poziomie 5 V oraz w nowoczesnych systemach, działających z obniżonym napięciem zasilającym. Standard ten jest elastyczny z założenia (może on ewoluować razem z rozwojem sprzętu komputerowego) oraz przenośny (możliwy do zastosowania w innych systemach). Ma- gistralę PCI można sobie wyobrazić jako ścieżkę, którą przesyłane są dane biegnące równolegle w stosunku do tradycyjnych magistrali ISA, MCA lub EISA. Procesor oraz pamięć operacyjna połączone są z magistralą PCI, do której przez specjalny układ po- średniczący (zwany PCI bridge) podłączona jest magistrala ISA, MCA lub EISA. Urządze- nia zewnętrzne, takie jak karty graficzne, dyskowe, karty dźwiękowe oraz inne karty rozszerzeń, mogą być dołączone bezpośrednio do szyny PCI. Z uwagi na fakt, że magi- strala PCI jest niejako „równoległa” w stosunku do tradycyjnej zewnętrznej magistrali, możliwym jest wbudowanie jej w płyty główne o dowolnej architekturze. Same sloty magistrali PCI zbliżone są swoją budową do gniazd stosowanych w architekturze MCA, nie są jednak z nią zgodne8. Gniazda procesora – socket Procesory muszą być zamontowane na gniazdach umieszczonych na płycie głównej. Powstały różne odmiany gniazd, które mają swój niepowtarzalny kształt oraz dobraną odpowiednią ilość pinów. 8 http://plglowna.hostil.pl/
- 8. 8 Socket to specjalne gniazda przeznaczone do procesorów typu PGA, poniżej kilka przy- kładów: • Socket AM2+ dla procesorów AMD Athlon X2, X4, Phenom X2, X3, X4, • Socket AM 3 dla procesorów AMD Athlon II oraz Phenom II, • Socket AM3+ dla procesorów AMD FX. LGA to gniazda przeznaczone do procesorów typu LGA bez nóżek, poniżej kilka przykła- dów: • LGA 1155 dla procesorów Intel Core i5, • LGA 1156 dla procesorów Intel Core i3, i5, i7, • LGA 1366 (Socket B) dla procesorów Intel Core i7 oraz i9, • LGA 1567 dla procesorów do zastosowań serwerowych Intel Xeon, • LGA 2011 (Socket R) dla procesorów Intel Core i7. BIOS BIOS to skrót od „Basic Input/Output System”, czyli podstawowy system wej- ścia/wyjścia. BIOS stanowi najniższy poziom oprogramowania komputera, który umoż- liwia działanie innego oprogramowania oraz operacji realizowanych przez komputer. BIOS stanowi łącznik pomiędzy sprzętem a uruchamianym oprogramowaniem. Proce- dura BIOS-u zapisana jest w pamięci stałej, w określonych układach scalonych i ma po- stać rozkazów w języku maszynowym. Te procedury mogą zostać odczytane, lecz ich modyfikacja jest niemożliwa. Oprogramowanie umieszczone na układach scalonych to oprogramowanie układowe (ang. firmware). Programy zawarte w układzie BIOS można podzielić na dwie kategorie: programy testujące i inicjujące pracę komputera, programy, które zawierają procedury do sterowania poszczególnymi elementami komputera, jak napędy dyskowe, urządzenia wejścia/wyjścia. BIOS kontroluje współpracę wszystkich głównych funkcji komputera z systemem operacyjnym, dbając o to, aby sygnały, które wychodzą z klawiatury były przetwarzane do zrozumiałej dla procesora postaci. BIOS dysponuje własną, niewielką pamięcią, która przechowuje informacje dotyczące daty i czasu, a także dane związane z wszystkimi urządzeniami zainstalowanymi w kompute- rze. Zaraz po włączeniu komputera wyświetlane są informacje dotyczące kombinacji klawiszy, przy pomocy których jest możliwe wejście do ustawień BIOS-SETUP. Zwykle jest to klawisz Del, kombinacja Ctrl+Alt+Esc lub F2. Po wejściu do ustawień BIOS-u, można dokonywać wszelkich modyfikacji, jak skonfigurowanie świeżo zainstalowanego dysku twardego, ustawień pamięci itp. Układ BIOS zasilany jest przez baterię. Jeśli kom- puter nie będzie włączany przez dłuższy czas, należy uruchomić go na pewien czas w celu naładowania baterii9. Cache Cache to pamięć buforowa drugiego poziomu, która jest instalowana na płycie głównej komputera w sposób umożliwiający jej rozbudowę. Płyty główne standardowo wyposażone są w określoną ilość pamięci typu cache L2. Najbardziej popularne wielko- ści pamięci to 256, 512, 1024 i 2048 KB. W wyniku zastosowania pamięci cache następu- je wyraźny wzrost wydajności komputerów. Dołożenie kolejnych kilobajtów nie powo- duje już aż tak znaczących przyrostów wydajności (przykładowo rozbudowa z 256 do 512 KB podnosi wydajność komputera o zaledwie 5%), również koszty rozbudowy pa- mięci cache mogą okazać się niewspółmierne do osiąganych wyników. Przedstawione 9 http://plglowna.hostil.pl/
- 9. 9 rozważania dotyczą pracy w systemach jednowątkowych. Jeżeli chodzi o pracę z wyko- rzystaniem systemów wielozadaniowych jak Windows NT, Unix czy OS/2, każdemu wątkowi przyporządkowany jest określony rozmiar bufora, więc korzystnym jest posia- danie co najmniej 512 KB pamięci cache L210. Chipset Chipsety to układy scalone stanowiące integralny element płyty głównej. Liczba chipsetów może być zróżnicowana i waha się w zależności od modelu płyty głównej od jednego (np. SIS 5571) do kilku (np. Intel 430 FX Tryton, posiadający 4 układy). Pod względem funkcjonalnym chipset jest złożony z modułów, których głównym zadaniem jest integrowanie oraz zapewnianie współpracy określonych komponentów komputera (dysków twardych, procesora, klawiatury, monitora, magistrali PCI, ISA, pamięci SRAM, DRAM i innych). Trzonem każdego chipsetu są: kontroler CPU, kontroler pamięci RAM, kontroler pamięci typu cache, kontroler magistral PCI, ISA oraz innych. Dodatkowo w chipsecie mogą być zintegrowane następujące elementy: kontrolery IDE, FDD, SCSI oraz inne kontrolery klawiatury, kanałów DMA oraz przerwań IRQ, układ zegara rze- czywistego (RTC), układy zarządzające energią (ang. power management – pod tym po- jęciem kryje się grupa funkcji, które umożliwiają zarządzanie zużyciem energii w trakcie działania komputera). Podstawowym założeniem systemu jest redukowanie poboru prądu przez urządzenia niewykorzystywane w danym momencie, kontroler układów wejścia/wyjścia, np. RS232, USB, Centronix i inne, kontroler interfejsów UMA, AGP, adapterów graficznych oraz muzycznych. Chipsetu nie można wymienić na inny, tak jak można to uczynić z procesorem. Wybierając konkretny model, użytkownik jest całkowicie uzależniony od jego parametrów, natomiast jedyny sposób wymiany to kup- no innej płyty głównej. Konfiguracja parametrów działania określonych podzespołów, które składają się na chipset, modyfikowana jest przez BIOS oraz pamiętana w układzie pamięci CMOS. Producenci chipsetów starają się zmaksymalizować integrację swoich układów i zwiększać przepustowość magistral lokalnych i systemowych. Co jakiś czas wychodzą nowe wersje chipsetów, pracujących na coraz to wyższych częstotliwo- ściach11. Regulator napięcia Nowoczesne procesory wymagają napięcia rzędu 1,7 V. Producenci procesorów oferują coraz to nowe rozwiązania dotyczące regulatorów napięcia. Jest to związane przede wszystkim z ilością wydzielanego ciepła. Przeniesienie regulatorów ciepła z płyty głównej do procesora powoduje zmniejszenie wydzielanego ciepła przez kompu- ter. Złącze EIDE EIDE (ang. Enhanced Integrated Device Equipment) – to technologia rozszerzająca standard IDE, wzbogacając go o szybsze protokoły transmisji oraz obsługę dysków twardych większych niż 512 MB. Określenia dotyczące interfejsu EIDE, zintegrowanego z płytą główną, są dość skomplikowane. Różni producenci sprzętu używają różnych nazw dla tego standardu. Znany producent dysków twardych Western Digital używa terminu EIDE, natomiast kolejna firma z tej branży – Quantum stosuje nazwy ATA2 oraz Fast ATA. Te określenia dla interfejsów różnią się w zasadzie trybem transmisji danych, gdzie jeden z nich wyznaczany jest poprzez PIO-Mode, natomiast drugi przez DMA- 10 http://plglowna.hostil.pl/ 11 http://plglowna.hostil.pl/
- 10. 10 Mode. Termin ATA-3 oznacza szybszy wariant omawianych interfejsów, który obejmuje także funkcję SMART, służącą do detekcji błędów w działaniu napędu. Standard SATA Serial ATA (ang. Serial Advanced Technology Attachment, SATA) – szeregowa ma- gistrala komputerowa, opracowana i certyfikowana przez SATA-IO, służąca do komuni- kacji pomiędzy adapterami magistrali hosta (HBA) a urządzeniami pamięci masowej, takimi jak dyski twarde, napędy optyczne i taśmowe. SATA jest bezpośrednim następcą równoległej magistrali ATA. Kable SATA są węższe i bardziej elastyczne od kabli ATA, co ułatwia układanie oraz po- prawia warunki chłodzenia wnętrza komputera. Również złącza SATA wykonane w technologii LIF (ang. Low Insertion Force) są zminiaturyzowane, umożliwiając zasto- sowanie SATA w coraz to mniejszych urządzeniach pamięci masowej (patrz też mSA- TA[2]), a także zmniejszając ilość potrzebnego miejsca na gniazda kontrolera płyty głównej. Dodatkowo zespół złącz SATA (zasilający + sygnałowy) został tak zaprojekto- wany, że może być stosowany jako zintegrowane złącze typu hot plug. Długość przewo- du SATA może dochodzić do 1 metra12. Rys. 1.6 Kabel SATA. Źródło: http://img.misco.eu/resources/images/products/106/SRH/SA/SATA8RA1// SATA8RA1_1600x1600.jpg PCI Express PCI Express (ang. Peripheral Component Interconnect Express), oficjalny skrót PCIe – połączenie Punkt-Punkt (jak HyperTransport), służące do instalacji kart rozsze- rzeń w płycie głównej. Zastąpiła ona magistrale PCI oraz AGP13. USB Współczesne płyty główne posiadają zintegrowane wszelkie standardowe inter- fejsy komputera, począwszy od portów szeregowych oraz równoległych, poprzez ste- rowniki dysków po złącze USB. Dwukanałowy interfejs USB (ang. Universal Serial Bus) opracowany w firmie Intel obsługują wszystkie chipsety od modelu 430HX wzwyż, obecny jest on również w większości konkurencyjnych konstrukcji. USB skonstruowano do podłączania wielu (nawet do 127) rozmaitych urządzeń począwszy od klawiatury, a kończąc na myszy, drukarce czy telefonie. USB w pełni obsługuje technologię „Plug and Play” oraz Hot-Plug, umożliwiającą podłączanie i odłączanie urządzeń w trakcie pracy komputera14. 12 http://pl.wikipedia.org/wiki/Serial_ATA 13 http://pl.wikipedia.org/wiki/PCI_Express 14 http://plglowna.hostil.pl/
- 11. 11 Rys. 1.7 Opis portów płyty głównej. Źródło: http://www.komputronik.pl/product/155064/Sprzet_komputerowy_/ Podzespoly/MSI_Z77A_G45_G3_.html Opis: opracowanie własne. 4. Podzespoły komputera Procesor – CPU Procesor (ang. processor), także CPU (ang. Central Processing Unit) – urządzenie cyfrowe sekwencyjne, które pobiera dane z pamięci, interpretuje je i wykonuje jako roz- kazy. Wykonuje on ciąg prostych operacji (rozkazów) wybranych ze zbioru operacji podstawowych określonych zazwyczaj przez producenta procesora, jako lista rozkazów procesora. Procesory (zwane mikroprocesorami) wykonywane są zwykle jako układy scalone, za- mknięte w hermetycznej obudowie, często posiadającej złocone wyprowadzenia (sto- sowane ze względu na odporność na utlenianie). Ich sercem jest monokryształ krzemu, na który naniesiono techniką fotolitografii szereg warstw półprzewodnikowych, two- rzących, w zależności od zastosowania, sieć od kilku tysięcy do kilkuset milionów tran- zystorów. Połączenia wykonane są z metalu (aluminium, miedź). Jedną z podstawowych cech procesora jest długość (liczba bitów) słowa, na którym wy- konywane są podstawowe operacje obliczeniowe. Jeśli słowo ma 64 bity, mówimy, że procesor jest 64-bitowy. Innym ważnym parametrem określającym procesor jest szybkość, z jaką wykonuje on rozkazy. Przy danej architekturze procesora, szybkość ta w znacznym stopniu zależy od czasu trwania pojedynczego taktu15. 15 http://pl.wikipedia.org/wiki/Procesor
- 12. 12 Rys. 1.8 Procesor Intel Core I7-940, LGA 1366 Źródło: http://pl.wikipedia.org/wiki/Plik:Intel_core_i7_940_bottom_R7309480_wp.jpg Dysk twardy Dysk twardy – jeden z typów urządzeń pamięci masowej, wykorzystujących no- śnik magnetyczny do przechowywania danych. Nazwa „dysk twardy” (hard disk drive) powstała w celu odróżnienia tego typu urządzeń od tzw. dysków miękkich, czyli dyskie- tek (floppy disk), w których nośnik magnetyczny naniesiono na elastyczne podłoże, a nie jak w dysku twardym – na sztywne. Pierwowzorem twardego dysku jest pamięć bębnowa. Pierwsze dyski twarde ta- kie, jakie dzisiaj znamy, wyprodukowała w 1980 r. firma Seagate. Dysk przeznaczony do mikrokomputerów miał pojemność 5 MB, 5 razy więcej niż standardowa dyskietka16. Obecnie prawdziwą rewolucję robią dyski SSD (solid-state drive), są to bardzo szybkie dyski zbudowane w oparciu o pamięć flash. Podstawową zaletą SSD jest brak ruchomych części. Dodatkowo dyski te charak- teryzują się zdecydowanie krótszym czasem dostępu do danych (kilkadziesiąt razy), cichszą pracą oraz o wiele większą odpornością na uszkodzenia mechaniczne (powodo- wane np. wstrząsami w czasie pracy lub upadkiem z wysokości). Inną sprawą jest wykorzystanie pamięci SSD w komputerach przemysłowych, gdzie nie jest istotna duża pojemność, jak to ma miejsce w przypadku klasycznych HDD, lecz przede wszystkim pewność działania i odporność na wibracje. Pamięci SSD w apli- kacjach przemysłowych nie wymagają pojemności rzędu 50–100 GB, bo w praktyce wy- korzystywane są pojemności rzędu 512 MB–8 GB i to w zupełności wystarcza, by przy relatywnie niskich kosztach pamięć spełniała swoją rolę. Koszty nośników flash o ni- skich pojemnościach są porównywalne z dyskami HDD o dużych pojemnościach, lecz przewaga w pewności działania, stabilności i czasie dostępu jest bezapelacyjnie po stro- nie niezawodnych nośników SSD w wykonaniu przemysłowym (tzw. Industrial Grade SSD). Dodatkowo markowe nośniki SSD cechują się zaawansowanymi technologiami usprawniającymi pracę i podnoszącymi żywotność całej pamięci poprzez wysoce zaa- wansowane algorytmy rozpraszania danych po powierzchni dysku. Istotną cechą jest także szeroki zakres temperatur pracy, których magnetyczne dyski HDD nie były przez wiele lat w stanie znieść. Nośniki SSD mogą być przystosowa- ne do stałej pracy w zakresie temperatur pracy od -40°C aż do +85°C, jednakże dotyczy to wyłącznie dysków opartych na pamięci NAND Flash typu SLC (bariera technologiczna nie pozwala tańszym dyskom SSD MLC pracować w temperaturach niższych niż -25°C, gdyż wówczas szybko „gubią” dane). Jest to bardzo istotna cecha tych nośników, gdyż aplikacje przemysłowe często znajdują się na halach, w skrzynkach na zewnątrz 16 http://www.budowakomputera.ovh.org/dysktwardy.php
- 13. 13 budynków, w pobliżu maszyn wytwarzających spore ilości ciepła. Celem pamięci SSD w tych aplikacjach jest niezawodna praca. Także odporność na długotrwałe działanie takich właśnie skrajnych temperatur (co w przypadku dysków HDD stanowi wielką wa- dę)17. Karta dźwiękowa Karta dźwiękowa to urządzenie zainstalowane w komputerze, przetwarzające in- formacje z programu komputerowego, takiego jak odtwarzacz multimedialny, a następnie wysyłające słyszalny sygnał do głośników. Niektóre płyty główne mają wbudowane karty dźwiękowe, ale komputery często dysponują dedykowanymi kartami, co zazwyczaj poprawia jakość emitowanego dźwięku18. Budowa karty dźwiękowej Karty dźwiękowe w zależności od stopnia skomplikowania i zaawansowania mo- gą posiadać następujące elementy: generator dźwięku – występował w starszych kartach i był to zazwyczaj genera- tor drgań o zadanej częstotliwości połączony z generatorem obwiedni (amplitu- dy) oraz generator szumu, służył do sprzętowego generowania dźwięków za po- mocą modulacji i łączenia fal oraz szumu, przetworniki A/C i C/A – umożliwiające rejestrację i odtwarzanie dźwięku (umożliwiające zamianę sposobu reprezentacji sygnału z analogowego na cyfro- wy i odwrotnie), bufor – mała (często tylko kilka kilobajtów) pamięć RAM, używana przez prze- tworniki A/C i C/A, do których cyfrowy dźwięk jest zapisywany i odczytywany przez procesor główny komputera lub odtwarzany po uprzednim wgraniu tam danych, mikser dźwięku – służy do łączenia sygnałów dźwięku z różnych źródeł, genera- torów dźwięku, przetworników C/A [w skrócie PCAA], wejść zewnętrznych itp., wzmacniacz sygnałów wyjściowych – służy do wzmacniania sygnału wyjść prze- znaczonych dla urządzeń pasywnych (np. wyjście słuchawkowe), złącza wejściowe i wyjściowe dźwięku, zarówno analogowe i cyfrowe, interfejs do komputera – służy do komunikacji i wymiany danych z kartą dźwię- kową, zazwyczaj ISA, PCI lub USB, interfejs MIDI – służy do podłączania do komputera cyfrowych instrumentów muzycznych w standardzie MIDI19. Zasilacz komputerowy Składając sobie wymarzony komputer, zwracamy baczną uwagę na rodzaj proce- sora, wydajność karty graficznej, funkcjonalność płyty głównej czy wygląd obudowy, często zapominając o doborze odpowiedniego zasilacza. Jeśli mielibyśmy wskazać jeden z najbardziej po macoszemu traktowanych podzespołów komputera, to byłby nim wła- śnie zasilacz. Jako że nie wpływa on bezpośrednio na wydajność komputera, często jest on dobierany na zasadzie „aby był” i to właśnie na nim, składając komputer, najczęściej się oszczędza. To duży błąd. Odpowiedni zasilacz zapewnia sprawne działanie komputera i to właśnie on jest „pierw- szą linią obrony” w razie problemów z siecią elektryczną (skoki napięcia itp.). Awaria 17 http://pl.wikipedia.org/wiki/Solid_State_Drive 18 http://windows.microsoft.com/pl-pl/windows-vista/sound-cards-frequently-asked-questions 19 http://pl.wikipedia.org/wiki/Karta_d%C5%BAwi%C4%99kowa
- 14. 14 taniego zasilacza może zakończyć się tragicznie dla wszystkich podzespołów komputera. Dlatego też jest to element komputera, na którym naprawdę nie warto oszczędzać, po- nieważ może się to w przyszłości poważnie zemścić. Popularnym błędem wśród początkujących użytkowników jest nieodpowiedni dobór zasilacza do pozostałych podzespołów. Zasilacz powinien cechować się odpowiednią mocą tak, by wszystkie podzespoły mogły być odpowiednio zasilane przy pełnym obcią- żeniu komputera oraz wysoką sprawnością, która zapewnia niższy pobór energii20. 5. Symbole podzespołów systemu komputerowego Rys. 1.9 Obudowa komputera Źródło: http://www.mojaszkola.iscool.pl/pierwsza/znakigraficzne.pdf Rys. 1.10 Dysk twardy Źródło: http://www.mojaszkola.iscool.pl/pierwsza/znakigraficzne.pdf Rys. 1.11 Napęd dysków CD/DVD Źródło: http://www.mojaszkola.iscool.pl/pierwsza/znakigraficzne.pdf Rys. 1.12 Pamięć RAM Źródło: http://www.mojaszkola.iscool.pl/pierwsza/znakigraficzne.pdf Rys. 1.13 Stacja dysków 3,5 cala Źródło: http://www.mojaszkola.iscool.pl/pierwsza/znakigraficzne.pdf Rys. 1.14 Płyta główna Źródło: http://www.mojaszkola.iscool.pl/pierwsza/znakigraficzne.pdf Rys. 1.15 Procesor Źródło: http://www.mojaszkola.iscool.pl/pierwsza/znakigraficzne.pdf Rys. 1.16 Karta graficzna Źródło: http://www.mojaszkola.iscool.pl/pierwsza/znakigraficzne.pdf 20 http://www.benchmark.pl/testy_i_recenzje/poradnik-jak-wybrac-zasilacz-komputerowy.html
- 15. 15 Rys. 1.17 Karta dźwiękowa Źródło: http://www.mojaszkola.iscool.pl/pierwsza/znakigraficzne.pdf Rys. 1.18 Zasilacz dla komputera Źródło: http://www.mojaszkola.iscool.pl/pierwsza/znakigraficzne.pdf Rys. 1.19 Chłodzenie podzespołów komputera Źródło: http://www.mojaszkola.iscool.pl/pierwsza/znakigraficzne.pdf Symbole (piktogramy) złącz interfejsów wejścia/wyjścia Dostępne złącza mają swoje symbole, które są powszechne i rozpoznawalne na skalę światową. Ma to na celu uniknięcie problemów z identyfikacją urządzeń w różnych częściach świata. Tabela 1.1. Symbole (piktogramy) złącz interfejsów wejścia/wyjścia. Nazwa złącza Symbol/złącze USB Źródło: http://technowinki.onet.pl/inne/artykuly/poznaj-ukryte-znaczenie-symboli- komputerowych,1,3687355,artykul.html Bluetooth Źródło: http://technowinki.onet.pl/inne/artykuly/poznaj-ukryte-znaczenie-symboli- komputerowych,1,3687355,artykul.html FireWire Źródło: http://technowinki.onet.pl/inne/artykuly/poznaj-ukryte-znaczenie-symboli- komputerowych,1,3687355,artykul.html PS/2 Źródło: http://www.danielcraig.org/indiana/cla sses/r521/ports/picts/lptsymbol.gif Źródło: http://www.danielcraig.org/indiana/classes/r 521/ports/picts/lptsymbol.gif
- 16. 16 HDMI Źródło: http://www.game-debate.com/blog/images/HDMI_id1344379992_6001.png RJ-45 Źródło: http://openclipart.org/image/250px/svg_to_png/137839/ ethernet_connector.png LPT Źródło: http://www.danielcraig.org/indiana/classes/ r521/ports/picts/lptsymbol.gif Karta dźwiękowa Źródło: http://res1.windows.microsoft.com/resbox/pl/windows%25207/main/8440e487-7ae3- 427b-a9b7-c861a5521758_0.jpg DVI, D-SUB Źródło: http://wiki.monroe.edu/images/5/55/MonitorSymbol.jpg Źródło: opracowanie własne.
- 17. 17 Bibliografia: 1. Bensel P. (2011). Systemy i sieci komputerowe. Gliwice: Helion. 2. Silberschatz A., Galvin P.B, Gagne G, (2006) Podstawy systemów operacyjnych. Warszawa: Wydawnictwa Naukowo-Techniczne WNT. 3. Sokół R.,(2004), Vademecum hakera. Zabezpieczenia w Windows. 4. Wojtuszkiewicz K. (2011), Urządzenia techniki komputerowej cz. 1 i 2, Wydawnictwo: PWN. 5. Halska B., Bensel P. (2012)Projektowanie lokalnych sieci komputerowych i administrowanie sieciami.. Część 1, Gliwice: Helion. 6. Halska B., Bensel P. (2012)Projektowanie lokalnych sieci komputerowych i administrowanie sieciami.. Część 2, Gliwice: Helion. 7. Stallings W. (2009). Organizacja i architektura systemu komputerowego. Warszawa. WNT. Netografia: 1. http://at-system.pl/system-komputerowy.php 2. http://plglowna.hostil.pl/ 3. http://pl.wikipedia.org/wiki/Procesor 4. http://pl.wikipedia.org/wiki/PCI_Express 5. http://www.budowakomputera.ovh.org/dysktwardy.php 6. http://pl.wikipedia.org/wiki/Solid_State_Drive 7. http://windows.microsoft.com/pl-pl/windows-vista/sound-cards-frequently- asked-questions 8. http://pl.wikipedia.org/wiki/Karta_d%C5%BAwi%C4%99kowa 9. http://www.benchmark.pl/testy_i_recenzje/poradnik-jak-wybrac-zasilacz- komputerowy.html - Poradnik: jak wybrać zasilacz komputerowy 10. http://pl.wikipedia.org/wiki/Zasilacz_komputera 11. http://www.scholaris.pl/frontend,4,88628.html
