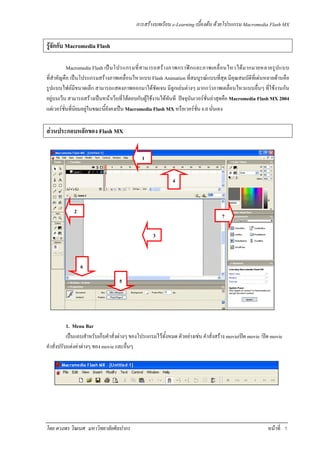Flashnew
- 1. การสรางบทเรียน e-Learning เบื้องตน ดวยโปรแกรม Macromedia Flash MX
รูจักกับ Macromedia Flash
Macromedia Flash เป น โปรแกรมที่ ส ามารถสร างภาพกราฟ ก และภาพเคลื่ อ นไหวได ม ากมายหลายรูป แบบ
ที่สําคัญคือ เปนโปรแกรมสรางภาพเคลื่อนไหวแบบ Flash Animation ที่สมบูรณแบบที่สุด มีคุณสมบัติที่เดนหลายดานคือ
รูปแบบไฟลมีขนาดเล็ก สามารถแสดงภาพออกมาไดชัดเจน มีลูกเลนตางๆ มากกวาภาพเคลื่อนไหวแบบอื่นๆ ที่ใชงานกัน
อยูบนเว็บ สามารถสรางเปนหนาเว็บที่โตตอบกับผูใชงานไดทันที ปจจุบันเวอรชั่นลาสุดคือ Macromedia Flash MX 2004
แตเวอรชั่นที่นิยมอยูในขณะนี้ยังคงเปน Macromedia Flash MX หรือเวอรชั่น 6.0 นั่นเอง
สวนประกอบหลักของ Flash MX
1
4
2
7
3
6
5
1. Menu Bar
เปนแถบสําหรับเก็บคําสั่งตางๆ ของโปรแกรมไวทั้งหมด ตัวอยางเชน คําสั่งสราง movieเปด movie /ปด movie
คําสั่งปรับแตงคาตางๆ ของ movie และอื่นๆ
โดย ดวงพร วิฆเนศ มหาวิทยาลัยศิลปากร หนาที่ 1
- 2. การสรางบทเรียน e-Learning เบื้องตน ดวยโปรแกรม Macromedia Flash MX
2. Tools Box
เปนที่สําหรับจัดเก็บเครื่องมือที่ตองใชงานเปนประจําไว ไดแกเครื่องมือดังนี้
Arrow Subselect
Line Lesso
Pen Text
Oval Rectangle
Pencil Brush
Free Transform Fill Transform
Ink Bottle Paint Bucket
Eyedropper Eraser
Hand Zoom
Stroke Color
Fill Color
Default Colors Swap Colors
3. Stage พื้นที่ทํางาน
ในการสรางภาพเคลื่อนไหวหรือสรางชิ้นงานจะตองสรางลงบนพื้นที่สวนนี้ ซึ่งเปนสวนของพื้นที่ทํางานบน
โปรแกรม โดยสามารถกําหนดสีสันและขนาดไดตามตองการ
โดย ดวงพร วิฆเนศ มหาวิทยาลัยศิลปากร หนาที่ 2
- 3. การสรางบทเรียน e-Learning เบื้องตน ดวยโปรแกรม Macromedia Flash MX
4. Timeline Panel
เปน Panel สําหรับกําหนดชวงจังหวะเวลาของภาพเคลื่อนไหว ซึ่งสามารถกําหนดไดถึง 2,000 เฟรม รวมทั้งแสดง
ใหเห็น Layer ตางๆ ที่สรางขึ้นมาใชงาน
5. Properties Panal
เปน Panel สําหรับกําหนดคุณสมบัติตางๆ ของวัตถุที่ตองการเลือกปรับแตง รวมถึงการปรับแตงคุณสมบัติของ
พื้นที่ทํางานดวย เชน สามารถปรับแตงขนาด ปรับสีฉาก การจัดวาง เปนตน
โดย ดวงพร วิฆเนศ มหาวิทยาลัยศิลปากร หนาที่ 3
- 4. การสรางบทเรียน e-Learning เบื้องตน ดวยโปรแกรม Macromedia Flash MX
6. Actions Panel
เปน Panel สําหรับกําหนดคําสั่งพิเศษตางๆ ซึ่งเปนคําสั่งของ Flash Movie โดยเฉพาะ ลงไปกับภาพเคลื่อนไหว
7. All Panel
เปนเครื่องมือเสริมสําหรับชวยใหสามารถทํางานในโปรแกรมไดคลองตัวขึ้น เชน เลือกสี ปรับขนาด เปนตน และ
ยังสามารถเลือกล็อก Panel ติดกันเปนชุดเพื่อใชงาน และเลือกปดเปดไดอยางสะดวก
โดย ดวงพร วิฆเนศ มหาวิทยาลัยศิลปากร หนาที่ 4
- 5. การสรางบทเรียน e-Learning เบื้องตน ดวยโปรแกรม Macromedia Flash MX
การสรางภาพเคลื่อนไหว
ภาพเคลื่อนไหวแบบจังหวะตอจังหวะ (Frame by Frame) เปนการสรางภาพเคลื่อนไหวแบบพื้นฐาน โดยผูสราง
จะตองสรางการเคลื่อนไหวในแตละจังหวะเอง โดยใหภาพออกมาในลักษณะจังหวะตอจังหวะ ตอกันไปเรื่อยๆ จนเปนภาพ
เคลื่อนไหวที่สมบูรณแบบ
ภาพเคลื่อนไหวแบบ Tween Animation เปนการสรางภาพเคลื่อนไหวโดยใหโปรแกรมเปนผูจัดการสรางจังหวะ
ในการทํางานใหโดยอัตโนมัติ ซึ่งภาพที่ไดออกมาจะมีความสวยงามและมีจังหวะราบรื่น
ความตางของ F5 กับ F6
F5 (Frame) คือ ระยะเวลาของภาพเคลื่อนไหว ทุก Frame แสดงเหมือนกันหมด เชน หาก Frame ที่ 1 วาดรูป
วงกลม Frame ที่ 1-100 ก็จะกลายเปนรูปวงกลมทั้งหมด
F6 (Key Frame) คือการสรางจังหวะในชอง Frame ใหแตกตางกันในแตละ Frame เปนจุดเริ่มตนของการสราง
ภาพเคลื่อนไหว คือ เมื่อเกิดความแตกตางของจังหวะก็จะเกิดภาพเคลื่อนไหว
การทดสอบ Movie
คือการ ทดสอบการทํางานของภาพเคลื่อนไหว เลือกคําสั่ง Control > Test Movie หรือกด Ctrl + Enter
โดย ดวงพร วิฆเนศ มหาวิทยาลัยศิลปากร หนาที่ 5
- 6. การสรางบทเรียน e-Learning เบื้องตน ดวยโปรแกรม Macromedia Flash MX
การ Save ไฟล
ไฟล .Fla จะเปนไฟลที่มีการบันทึกขอมูลตางๆ เอาไวทั้งหมดจะมีขนาดไฟลที่ใหญ เปนตนฉบับ ไมสามารถนํา
ไปแสดงผลบน Flash Player หรือ บนเว็บบราวเซอรอินเทอรเน็ตได ดังนั้นการ Save ไฟลในรูปแบบนี้จึงเปนการบันทึกเพื่อ
เอาไวแกไขหรือปรับแตง Movie การบันทึกทําไดโดย เลือก File > Save หรือ File > Save as
.fla
ไฟล .swf เปนไฟลที่จะนําไปใชจริงบน Flash Player หรือ บนอินเทอรเน็ตซึ่งไฟล Movie ในรูปแบบนี้ แสดงผล
ไดอยางเดียว แกไขไมได บันทึกโดยเลือก File > Export Movie >ในชอง Save as type เลือกรูปแบบ .swf > กด Ok
.swf
โดย ดวงพร วิฆเนศ มหาวิทยาลัยศิลปากร หนาที่ 6
- 7. การสรางบทเรียน e-Learning เบื้องตน ดวยโปรแกรม Macromedia Flash MX
การสราง Animation แบบ Frame By Frame
1. New File หรือ กด Ctrl + N
2. คลิกเฟรมที่ 1 สรางวงกลม 1 วง พรอมพิมพเลข 1 ลงไป ดังรูป
2
3. สรางเฟรมที่ 2 โดยกดปุม F6 เพื่อเพิ่มคียเฟรม จะไดภาพเหมือนเฟรมแรก จากนั้นคลิกที่เมนู Edit > Select All แลวคลิกที่
Edit > Copy เพื่อคัดลอกวงกลมพรอมตัวเลข แลวคลิก Edit > Paste in Place เพื่อวางรูปวงกลมซอนในตําแหนงเดิม แลวใช
Arrow Tool เลือกทั้งรูปแลวยายไปทางขวาของวงกลมเดิม โดยในขณะที่ยายใหกดปุม Shift บนคียบอรดคางไวดวย จากนั้น
ใหเปลี่ยนตัวเลขในวงกลมขวามือในเฟรมที่ 2 จากเลข 1 เปนเลข 2
3
โดย ดวงพร วิฆเนศ มหาวิทยาลัยศิลปากร หนาที่ 7
- 8. การสรางบทเรียน e-Learning เบื้องตน ดวยโปรแกรม Macromedia Flash MX
4. สรางเฟรมที่ 3 โดยกดปุม F6 เพื่อเพิ่มคียเฟรม จะไดภาพเหมือนเฟรมที่ 2 จากนั้นใช Arrow Tool เลือกวงกลมดานขวามือ
พรอมเลข 2 ในวงกลม แลวคลิกที่ Edit >Copy เพื่อคัดลอก แลวคลิก Edit > Paste in Place เพื่อวางรูปวงกลมซอนใน
ตําแหนงเดิม แลวใช Arrow Tool เลือกตําแหนงวงกลมที่ 2 ทั้งรูปแลวยายไปทางขวา โดยในขณะที่ยายใหกดปุม Shift บน
คียบอรดคางไวดวย จะไดวงกลมชิ้นที่ 3 จากนั้นใหเปลี่ยนตัวเลขในวงกลมจากเลข 2 เปนเลข 3
4
5. จากนั้นใชเมาสคลิกที่พื้นที่วางบน Stage แลวกําหนด Frame Rate ใหเทากับ 1 เฟรมตอวินาที แลวทดลองกดปุม Enter
เพื่อดูตัวอยาง หรือกด Ctrl + Enter เพื่อดูผลงาน
5
โดย ดวงพร วิฆเนศ มหาวิทยาลัยศิลปากร หนาที่ 8
- 9. การสรางบทเรียน e-Learning เบื้องตน ดวยโปรแกรม Macromedia Flash MX
การสราง Animation แบบ Shape Tweening
1. New File หรือ กด Ctrl + N
2. คลิกเฟรมที่ 1 สรางรูปสี่เหลี่ยม 1 รูป
2
3. คลิกที่เฟรมที่ 30 เลือกคําสั่ง Insert > Keyframe หรือกดปุม F6 เพื่อเพิ่มคียเฟรม
4. กดปุม Delete ที่คียบอรด1 ครั้ง เพื่อลบรูปสี่เหลี่ยมออก แลวสรางรูปวงกลมขึ้นมาแทนที่สี่เหลี่ยม จะไดภาพเฟรมที่ 1 เปน
สี่เหลี่ยมและภาพเฟรมที่ 30 เปนรูปวงกลม
3
4
โดย ดวงพร วิฆเนศ มหาวิทยาลัยศิลปากร หนาที่ 9
- 10. การสรางบทเรียน e-Learning เบื้องตน ดวยโปรแกรม Macromedia Flash MX
5. คลิกที่เฟรมที่ 1 กําหนด Properties ในชอง Tween เปน Shape จะพบวามีเสนเชื่อมระหวางเฟรมที่ 1 กับ เฟรมที่ 30
5
6. ทดสอบการทํางานโดยกด Enter หรือคลิก Play ที่ Windows Controller จะพบวา รูปสี่เหลี่ยมจะเปลียนแปลงรูปรางกลาย
่
เปนรูปวงกลม
หมายเหตุ กรณีที่เปนตัวอักษร ใหใชหลักการเดียวกัน คือ
1. กําหนดวัตถุในเฟรมเริ่มตน และกําหนดวัตถุในเฟรมสุดทาย
2. กรณีที่เปนตัวอักษร ใหทําการ Break Apart (Ctrl + B) กอน ทั้งเฟรมเริ่มตนและเฟรมสุดทาย
โดยคําสั่ง Break Apart เรียกไดจาก Modify > Break Apart
โดย ดวงพร วิฆเนศ มหาวิทยาลัยศิลปากร หนาที่ 10
- 11. การสรางบทเรียน e-Learning เบื้องตน ดวยโปรแกรม Macromedia Flash MX
การสราง Animation แบบ Motion Tweening
1. New File หรือ กด Ctrl + N
2. คลิกที่เฟรมที่ 1 แลวพิมพขอความลงบน Stage
3. เลือกเครื่องมือ Arrow Tool แลวคลิกเลือกขอความ “Multimedia” นําไปวางไวที่มุมลางซายของ stage หรือในจุดที่
ตองการ
2
3
4. คลิกที่เฟรม 25 เลือก Insert > Keyframe หรือกด F6 จะไดขอความเหมือนเดิม ( “Multimedia” )ที่เฟรม 25 จากนั้นใช
เครื่องมือ Arrow Tool คลิกลากขอความไปวางไวที่มุมบนขวาของ stage
4
โดย ดวงพร วิฆเนศ มหาวิทยาลัยศิลปากร หนาที่ 11
- 12. การสรางบทเรียน e-Learning เบื้องตน ดวยโปรแกรม Macromedia Flash MX
5. กําหนด Properties ในชอง Tween เปน Motion กําหนด Rotate เปนแบบ CW ( ตามเข็มนาฬิกา )จํานวน 1 รอบ จะเกิด
เสนเชื่อมระหวางเฟรมที่ 1 กับเฟรมที่ 25 ที่ Timeline
5
โดย ดวงพร วิฆเนศ มหาวิทยาลัยศิลปากร หนาที่ 12
- 13. การสรางบทเรียน e-Learning เบื้องตน ดวยโปรแกรม Macromedia Flash MX
6. ทําการทดสอบโดยการกดปุม Play ที่ Window > Tool bar > Controller จะไดขอความ “Multimedia” หมุน 1 รอบจาก
จุดเริ่มตนไปยังจุดสุดทาย
หมายเหตุ
ถาเปนรูปกราฟกที่สรางขึ้นจากเครื่องมือของโปรแกรม จะทําการ Motion ไดก็ตอเมื่อทําการรวมกราฟกนั้นๆ กอน
โดยเลือกคําสั่ง Modify > Group
โดย ดวงพร วิฆเนศ มหาวิทยาลัยศิลปากร หนาที่ 13
- 14. การสรางบทเรียน e-Learning เบื้องตน ดวยโปรแกรม Macromedia Flash MX
การสราง Animation โดยการ Mask Layer
1. New File หรือ กด Ctrl + N กําหนดสีพื้นหลัง ( Background ) เปนสีดํา
2. คลิกที่เฟรมที่ 1 พิมพขอความวา “Animation”โดยเลือกรูปแบบตัวอักษรและสีตามตองการ
2
3. จากนั้นคลิกที่เฟรม 30 กดปุมเพิ่มเฟรม (F5)
4. ทําการเพิ่ม Layer ใหม โดยคลิกคําสั่ง Insert > Layer จะได Layer 2 เพิ่มขึ้นมา
3
4
โดย ดวงพร วิฆเนศ มหาวิทยาลัยศิลปากร หนาที่ 14
- 15. การสรางบทเรียน e-Learning เบื้องตน ดวยโปรแกรม Macromedia Flash MX
5. สรางภาพวงกลมที่เฟรมที่ 1 ของ Layer 2 ที่ดานซายของคําวา “Animation”
5
6. จากนั้นเลือกคําสั่ง Insert > Create Motion Tween แลวคลิกเฟรมที่ 30 กดปุม F6 เพื่อเพิ่ม Keyframe จากนั้นใชเมาส
คลิกภาพวัตถุวงกลมไปวางไวทางดานขวาของคําวา “Animation”
6
7. เมื่อทดสอบโดยการกด Enter หรือ คลิกปุม Play จะเห็นภาพวงกลมวิ่งไปบนขอความ “Animation”
โดย ดวงพร วิฆเนศ มหาวิทยาลัยศิลปากร หนาที่ 15
- 16. การสรางบทเรียน e-Learning เบื้องตน ดวยโปรแกรม Macromedia Flash MX
8. คลิกเมาสที่ Layer 2 แลวเลือกคําสั่ง Mask โดยคลิกขวาของเมาสที่ Layer 2 แลวเลือกคําสั่ง Mask
9. เมื่อทดสอบการทํางานก็จะพบวาขอความ “Animation” จะแสดงเมื่อมี Mask (Layer บน) เคลื่อนที่ผานเทานั้น
โดย ดวงพร วิฆเนศ มหาวิทยาลัยศิลปากร หนาที่ 16
- 17. การสรางบทเรียน e-Learning เบื้องตน ดวยโปรแกรม Macromedia Flash MX
การสราง Animation โดยใช Motion Guide
1. New File หรือกด Ctrl + N แลววาดรูปปลา ไวที่ริม Stage ดานซาย (เพื่อใหวายไปดานขวา)
2. จากนั้นเลือกคําสั่ง Insert > Create Motion Tween เฟรมเริ่มตนอยูทางดานซายในเฟรมที่ 1
2
1
3. คลิกที่เฟรม 40 แลวเพิ่ม keyframe โดยการกดปุม F6 จะไดภาพเหมือนเฟรมที่ 1 คือ ภาพปลาที่ตําแหนงเดียวกันจากนั้น
ใชเมาสคลิกลากวัตถุ(ปลา)ไปวางที่ริมStage ทางดานขวาจะไดภาพปลาในเฟรมที่ 40 และจะปรากฎเสนเชื่อมระหวางเฟรม
ที่ 1 กับเฟรมที่ 40 ดังรูป
3
4. เมื่อทดสอบดูขณะนี้ จะพบวาปลาจะเคลื่อนที่จากขอบดานซายไปดานขวา ในลักษณะเสนตรง
โดย ดวงพร วิฆเนศ มหาวิทยาลัยศิลปากร หนาที่ 17
- 18. การสรางบทเรียน e-Learning เบื้องตน ดวยโปรแกรม Macromedia Flash MX
5. การกําหนดเสนทางการเคลื่อนที่ (Motion Guide) ทําไดโดยเลือกเมนู Insert > Motion Guide เมื่อเลือกคําสั่งนี้แลวจะ
ปรากฏ Layer เพิ่มเขามาใน Timeline ชื่อวา Guide Layer1
6. คลิกที่เฟรมที่ 1 ของ Layer Guide Layer 1 แลวใชเครื่องมือ Pencil Tool จากนั้นทําการลากเสนจากดานซายไปดานขวา
หรือตามลักษณะที่ตองการใหปลาเคลื่อนที่ไป ตัวอยางดังรูป
6
7. จากนั้นปรับจุดเริ่มตนและจุดสุดทายใหกับวัตถุโดยคลิกเมาสที่เฟรมที่ 1 เลือกปุม Snap to objects หรือเลือกที่
คําสั่งView Snap to objects ใชเมาสลากวัตถุ(ปลา)ใหเกาะติดกับเสน ณ จุดเริ่มตน และที่เฟรม 40 ลากวัตถุใหเกาะติดกับ
ปลายเสนทางดานขวามือ ดังรูป
โดย ดวงพร วิฆเนศ มหาวิทยาลัยศิลปากร หนาที่ 18
- 19. การสรางบทเรียน e-Learning เบื้องตน ดวยโปรแกรม Macromedia Flash MX
8. จากนั้นทดสอบการเคลื่อนที่และแกไขเสนทางไดตามตองการ แตการเคลื่อนที่ของวัตถุจะหันหัวไปทางเดียวยังดูไมเปน
ธรรมชาติ ก็สามารถปรับใหหันตามเสนทางที่เปลี่ยนแปลงได โดยใชเมาสคลิกที่เฟรมที่ 1 แลวกําหนด Properties ในชอง
เลือกทําเครื่องหมายถูก ในชอง Orient to path แลวลองทดสอบการทํางานอีกครั้ง
8
โดย ดวงพร วิฆเนศ มหาวิทยาลัยศิลปากร หนาที่ 19
- 20. การสรางบทเรียน e-Learning เบื้องตน ดวยโปรแกรม Macromedia Flash MX
การนําภาพเขามาใชงาน
การนําภาพเขามาใช โดยใชคําสั่ง File > Import จะไดภาพที่เลือกมาปรากฏบน
พื้นที่การทํางานเลย หากเลือก File > Import to Library ภาพจะถูกนําไปเก็บ
ไวใน Library
โดย ดวงพร วิฆเนศ มหาวิทยาลัยศิลปากร หนาที่ 20
- 21. การสรางบทเรียน e-Learning เบื้องตน ดวยโปรแกรม Macromedia Flash MX
การนําไฟลวิดีโอเขามาใชงาน
3
2
1. เลือก File > Import
2 ชอง Files of type เลือกไปที่ All Video Format
3. เลือกไฟล Video ที่ตองการนําเขามาใชงาน แลวกดปุม open โปรแกรมจะเปดหนาตางใหตั้งคาได
4. กําหนดตั้งคาตามตองการแลวกดปุม OK
4
โดย ดวงพร วิฆเนศ มหาวิทยาลัยศิลปากร หนาที่ 21
- 22. การสรางบทเรียน e-Learning เบื้องตน ดวยโปรแกรม Macromedia Flash MX
การใสเสียงใหกับชิ้นงาน
3
2
1. เลือกเมนู File > Import
2. ชอง File of type เลือก All Sound Formats
3. เลือกไฟลเสียงที่ตองการ แลวกด Open โปรแกรมจะทําการ Import ไฟลเสียงมาใสไวใน Library
5
4
4. เปด Library จะพบไฟลเสียงที่นําเขามา
5. กดปุม play เพื่อทดลองฟงเสียงได
โดย ดวงพร วิฆเนศ มหาวิทยาลัยศิลปากร หนาที่ 22
- 23. การสรางบทเรียน e-Learning เบื้องตน ดวยโปรแกรม Macromedia Flash MX
6. การนําไฟลเสียงมาใสในชิ้นงาน ใหลากไฟลเสียงที่ตองการ มาวางบนพื้นที่ของชิ้นงาน
7. สามารถปรับแตงเสียงไดในชอง propertiesโดยเลือกประเภทของ Effect แลวกดปุม Edit เพื่อปรับแตงตามตองการ
7
โดย ดวงพร วิฆเนศ มหาวิทยาลัยศิลปากร หนาที่ 23
- 24. การสรางบทเรียน e-Learning เบื้องตน ดวยโปรแกรม Macromedia Flash MX
การสราง Symbol
ประโยชนของ Symbol คือการทําใหชิ้นงานที่จะนําออกไปใชมีขนาดไฟลที่เล็ก และสามารถนํามาใชไดหลายครั้ง
โดยไมตองสรางใหม
1. หากจะทําการสราง Symbol จากที่วางๆ ใหเลือกเมนู Insert > New Symbol
2. หากตองการแปลงภาพหรือวัตถุเพื่อใหกลายเปน Symbol ทําไดโดยการ คลิกเลือกวัตถุที่ตองการทําเปน symbol
จากนั้นเลือกเมนู Insert > Convert to Symbol หรือ กดปุม F8
2
1
Symbol มี 3 รูปแบบ ไดแก
Movie Clip Symbol
เปนรูปแบบของ Symbol ที่สามารถสรางภาพเคลื่อนไหวที่ซับซอนได
Button Symbol
เปนรูปแบบของภาพกราฟกที่ถูกเปลี่ยนใหกลายเปนปุม
Graphic Symbol
เปนรูปแบบของภาพกราฟก (ภาพนิ่ง) ที่ถูกเปลี่ยนมาเปน Symbol ภาพกราฟกไดมาจากการวาดจากเครื่องมือใน
Flash หรือ การนําภาพจากภายนอกเขามาก็ได ภาพที่นําเขามาใชงานในตอนแรกจะเปน Bitmap ไมสามารถแกไข
คาได หากทําการ Convert เปน Graphic Symbol จะสามารถปรับแตงได เชน การปรับแตง Alpha, tint, Brightness
โดย ดวงพร วิฆเนศ มหาวิทยาลัยศิลปากร หนาที่ 24
- 25. การสรางบทเรียน e-Learning เบื้องตน ดวยโปรแกรม Macromedia Flash MX
การใชคําสั่ง Action Script เบื้องตน
เปนการใชคําสั่งเพื่อควบคุม Movie เชน สั่งใหเลน สั่งใหหยุด สั่งใหไปยังหนาใดๆ หรือคําสั่งที่ซับซอนมากมาย
1. เชน เมื่อตองการจะสั่งให Stop ใหเลือกตําแหนงหรือวัตถุที่จะใส Action Script
1
2. เลือก Actions > Movie Control > stop
2
3. จะเกิดคําสั่ง Stop ดังภาพที่ 3
3
3
โดย ดวงพร วิฆเนศ มหาวิทยาลัยศิลปากร หนาที่ 25
- 26. การสรางบทเรียน e-Learning เบื้องตน ดวยโปรแกรม Macromedia Flash MX
การ Publish
คือการนําไฟลไปใชงานบนเว็บบราวเซอร
โดยเลือก File > Publish Settings >ในชอง Formats เลือกรูปแบบ Type ที่จะนําไปใชงาน > กด Ok
เลือก File > Publish โปรแกรมจะสรางไฟลที่ทําการเลือกไวทั้งหมด
โดย ดวงพร วิฆเนศ มหาวิทยาลัยศิลปากร หนาที่ 26
- 27. การสรางบทเรียน e-Learning เบื้องตน ดวยโปรแกรม Macromedia Flash MX
วิธีแกไขคา registry
โปรแกรม Flash MX หากตองการใชงานในสวนของ Properties บางคําสั่ง แตวาไมสามารถใชงานไดเนื่องจากมี
ขนาดลนหนาจอ มีวิธีการปรับแกโดยตองเขาไปแกไขคา registry ดังนี้
มีขนาดลนจอ
พอดีหนาจอ
1. ไปที่ Start > Run
2. พิมพคําวา Regedit เพื่อเปด Registry Editor
3. เลือกที่ My Computer จากนั้นไปที่ Menu > Edit > Find Next
4. ตองทําการหา Registry 2 ตัวคือ Fixedfon.fon และ Fonts.fon
พิมพคําวา Fixedfon.fon ลงไป กด OK
5. เมื่อพบแลวให Double Click ที่ชื่อ เพื่อเขาไปแก Data
โดยแกใหเปนคําวา vgafixed.fon
6. เมื่อแกแลวกดที่ F3 เพื่อหาจุดผิดตอไป แกใหหมดทุกตัว
7. Restart เครื่องใหม
คําเตือน การแกไขคา registry นี้ควรกระทําโดยผูที่มีความรูความชํานาญเกี่ยวกับ Windows ขั้นสูง เพราะหากแกไขผิดคา
จะทําใหสงผลกระทบตอระบบวินโดวสได
โดย ดวงพร วิฆเนศ มหาวิทยาลัยศิลปากร หนาที่ 27