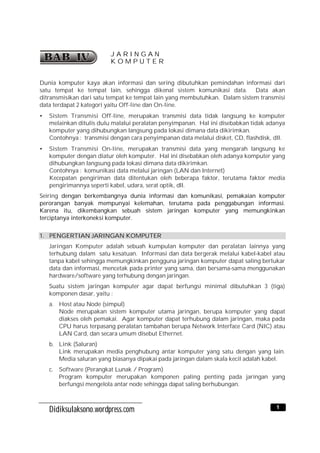
JARINGAN KOMPUTER DAN INTERNET
- 1. JARINGAN KOMPUTER Dunia komputer kaya akan informasi dan sering dibutuhkan pemindahan informasi dari satu tempat ke tempat lain, sehingga dikenal sistem komunikasi data. Data akan ditransmisikan dari satu tempat ke tempat lain yang membutuhkan. Dalam sistem transmisi data terdapat 2 kategori yaitu Off-line dan On-line. • Sistem Transmisi Off-line, merupakan transmisi data tidak langsung ke komputer melainkan ditulis dulu malalui peralatan penyimpanan. Hal ini disebabkan tidak adanya komputer yang dihubungkan langsung pada lokasi dimana data dikirimkan. Contohnya : transmisi dengan cara penyimpanan data melalui disket, CD, flashdisk, dll. • Sistem Transmisi On-line, merupakan transmisi data yang mengarah langsung ke komputer dengan diatur oleh komputer. Hal ini disebabkan oleh adanya komputer yang dihubungkan langsung pada lokasi dimana data dikirimkan. Contohnya : komunikasi data melalui jaringan (LAN dan Internet) Kecepatan pengiriman data ditentukan oleh beberapa faktor, terutama faktor media pengirimannya seperti kabel, udara, serat optik, dll. Seiring dengan berkembangnya dunia informasi dan komunikasi, pemakaian komputer perorangan banyak mempunyai kelemahan, terutama pada penggabungan informasi. Karena itu, dikembangkan sebuah sistem jaringan komputer yang memungkinkan terciptanya interkoneksi komputer. 1. PENGERTIAN JARINGAN KOMPUTER Jaringan Komputer adalah sebuah kumpulan komputer dan peralatan lainnya yang terhubung dalam satu kesatuan. Informasi dan data bergerak melalui kabel-kabel atau tanpa kabel sehingga memungkinkan pengguna jaringan komputer dapat saling bertukar data dan informasi, mencetak pada printer yang sama, dan bersama-sama menggunakan hardware/software yang terhubung dengan jaringan. Suatu sistem jaringan komputer agar dapat berfungsi minimal dibutuhkan 3 (tiga) komponen dasar, yaitu : a. Host atau Node (simpul) Node merupakan sistem komputer utama jaringan, berupa komputer yang dapat diakses oleh pemakai. Agar komputer dapat terhubung dalam jaringan, maka pada CPU harus terpasang peralatan tambahan berupa Network Interface Card (NIC) atau LAN Card, dan secara umum disebut Ethernet. b. Link (Saluran) Link merupakan media penghubung antar komputer yang satu dengan yang lain. Media saluran yang biasanya dipakai pada jaringan dalam skala kecil adalah kabel. c. Software (Perangkat Lunak / Program) Program komputer merupakan komponen paling penting pada jaringan yang berfungsi mengelola antar node sehingga dapat saling berhubungan. Didiksulaksono.wordpress.com 1
- 2. Hubungan dalam jaringan komputer dapat diterapkan pada 2 buah komputer atau lebih. Bentuk struktur jaringan disesuaikan dengan jumlah komputer dan jenis topologi yang digunakan. Topologi jaringan adalah struktur jaringan untuk mengidentifikasi cara bagaimana node di dalam jaringan saling berhubungan. Terdapat beberapa jenis topologi jaringan yang digunakan dalam menghubungkan antar komputer, tetapi yang umumnya dipakai antara lain : • Topologi Point to Point Jaringan dengan topologi point to point biasanya dipakai untuk menghubungkan 2 komputer (Gambar 58). Komputer Komputer kabel node node Gambar 58. Jaringan dengan Topologi Point to Point Contoh penggunaan topologi point to point adalah di dalam rumah yang mempunyai 2 komputer, atau antar komputer yang berdekatan. • Topologi Star Topologi Star merupakan jaringan yang menghubungkan tiap komputer dengan menggunakan alat penghubung terpusat atau Switch Hub (Gambar 59). Komputer Komputer node node Komputer Komputer node Switch Hub node kabel kabel Komputer Komputer node node Gambar 59. Jaringan dengan Topologi Star Jaringan dengan topologi star biasanya dipakai untuk menghubungkan 3 komputer atau lebih yang biasanya digunakan di perkantoran ataupun laboratorium komputer sekolah. 2. JENIS-JENIS JARINGAN KOMPUTER Beberapa jenis jaringan komputer antara lain : A. Local Area Network (LAN) Local Area Network (LAN), merupakan jaringan milik pribadi di dalam sebuah gedung, sekolah atau kampus yang berukuran sampai beberapa kilometer. LAN digunakan untuk menghubungkan komputer-komputer pribadi dan workstation untuk memakai bersama sumberdaya (misalnya printer) dan saling bertukar informasi. 2 Didiksulaksono.wordpress.com
- 3. B. Wide Area Network (WAN) Wide Area Network (WAN), jangkauannya mencakup daerah geografis yang luas, seringkali mencakup sebuah negara bahkan benua. WAN terdiri dari kumpulan mesin-mesin yang bertujuan untuk menjalankan program-program (aplikasi) pemakai. Misalnya jaringan Perbankan. C. Jaringan Tanpa Kabel Jaringan tanpa kabel merupakan suatu solusi terhadap komunikasi yang tidak bisa dilakukan dengan jaringan yang menggunakan kabel. Misalnya orang yang ingin mendapat informasi atau melakukan komunikasi walaupun sedang berada di atas mobil atau pesawat terbang. Saat ini jaringan tanpa kabel sudah marak digunakan dengan memanfaatkan jasa satelit dan mampu memberikan kecepatan akses yang lebih cepat dibandingkan dengan jaringan yang menggunakan kabel. Misalnya HP. D. Internet Sebenarnya terdapat banyak jaringan di dunia yang menggunakan perangkat keras dan perangkat lunak yang berbeda-beda. Orang yang terhubung ke jaringan sering berharap untuk bisa berkomunikasi dengan orang lain yang terhubung ke jaringan lainnya. Keinginan seperti ini memerlukan hubungan antar jaringan yang seringkali tidak kompatibel dan berbeda. Untuk melakukan hal ini diperlukan sebuah mesin yang disebut gateway guna melakukan hubungan dan melaksanakan terjemahan yang diperlukan, baik perangkat keras maupun perangkat lunaknya. Kumpulan jaringan yang terinterkoneksi inilah yang disebut dengan internet. 3. MEDIA TRANSMISI DATA Transmisi data merupakan proses pengiriman data dari satu sumber ke penerima data. Beberapa media yang dapat digunakan sebagai channel (jalur transmisi) antara lain : • Kabel Kabel digunakan bila sumber data dan penerima tidak terlalu jauh dan dalam area tidak terlalu luas. Contoh : jaringan komputer di rumah, kantor, sekolah, dll. • Serat Optik Serat optik terbuat dari serabut-serabut kaca sebesar diameter rambut dan mempunyai kecepatan pengiriman data hingga 10 kali lebih besar dari kabel. • Microwave Microwave merupakan gelombang radio frekuensi tinggi yang dipancarkan dari stasiun ke stasiun yang lain dengan sifat tidak boleh terhalang. Biasanya digunakan untuk jarak yang tidak terlalu jauh (30 – 50 km) dan diperlukan stasiun relay untuk memperkuat signal. Contoh : informasi melalui radio • Satelit Satelit digunakan untuk transmisi data jarak jauh. Satelit akan menerima signal yang dikirim dari stasiun microwave di bumi dan mengirimkannya kembali ke stasiun bumi lainnya. Satelit berfungsi sebagai stasiun relay di luar angkasa yang dapat menjangkau 40% permukaan bumi. Untuk menjangkau seluruh permukaan bumi diperlukan 3 satelit. Contoh : informasi melalui televisi Didiksulaksono.wordpress.com 3
- 4. 4. MANFAAT JARINGAN KOMPUTER Manfaat jaringan komputer yang memungkinkan beberapa komputer dapat saling berhubungan antara lain : • Penggunaan sumberdaya komputer secara bersama-sama Beberapa perusahaan, rumah, atau sekolah, biasanya mempunyai sumberdaya komputer yang terbatas sehingga diperlukan penggunaan sumberdaya tersebut secara bersama-sama. Dengan adanya jaringan komputer, pemakaian sumberdaya tersebut secara bersama-sama dapat diatur secara efisien. Contoh sumberdaya komputer antara lain : Printer, CDROM, Hardisk, dan lain-lain. • Efisiensi waktu Dengan adanya jaringan komputer, data dapat diterima dan dikirim dengan cepat tanpa harus meninggalkan tempat bekerja. • Reliabilitas tinggi Melalui jaringan, keamanan file yang tersimpan lebih terjamin karena file dapat disimpan ke beberapa komputer. • Tidak tergantung pada satu jenis komputer Dengan adanya jaringan komputer, segala merk komputer dan program komputer yang berbeda tetap dapat dijalankan dan saling terhubung. Dengan demikian, komputer yang ada dengan jenis dan progam yang berbeda tetap dapat digunakan. 4 Didiksulaksono.wordpress.com
- 5. PENGENALAN INTERNET Interconnected Network atau yang lebih populer dengan sebutan Internet merupakan sebuah sistem komunikasi global yang menghubungkan sekumpulan jaringan komputer menggunakan jaringan komunikasi yang ada di seluruh dunia. Internet adalah kumpulan jaringan komputer (global) dari berbagai macam jaringan komputer termasuk komputer pribadi, yang dapat berkomunikasi satu sama lain. Internet telah mengubah wajah komunikasi dunia yang sejak lama didominasi oleh perangkat digital non-komputer (telegram, telepon, fax) menjadi komunikasi komputer yang global. Dengan internet, maka dimanapun kita berada dapat berhubungan satu sama lainnya dengan perangkat komputer tanpa dibatasi lagi oleh ruang dan waktu. Internet merupakan kumpulan jaringan komputer yang menghubungkan situs-situs akademik, pemerintahan, komersial, organisasi, maupun perorangan. Internet menyediakan akses untuk layanan telekomunikasi dan sumber daya informasi untuk jutaan pemakainya yang tersebar di seluruh dunia. 1. SEJARAH INTERNET Awalnya Internet lahir untuk suatu keperluan militer Amerika Serikat. Pada awal tahun 1969 Avanced Research Project Agency (ARPA) dari Departemen Pertahanan Amerika Serikat, membuat suatu eksperimen jaringan yang diberi nama ARPAnet untuk mendukung keperluan penelitian (riset) kalangan militer. Tetapi dalam perkembangan selanjutnya jaringan ini dipergunakan untuk keperluan riset perguruan tinggi, yang dimulai dengan University of California, Stanford Research Institute dan University of Utah. Pada awalnya, internet hanya menawarkan layanan berbasis teks, meliputi remote access, email / messaging, maupun diskusi melalui newsgroup (Usenet). Layanan berbasis grafis seperti World Wide Web (WWW) saat itu masih belum ada. Yang ada hanyalah layanan yang disebut Gopher yang dalam beberapa hal mirip seperti web yang kita kenal saat ini, kecuali sistem kerjanya yang masih berbasis teks. Kemajuan berarti dicapai pada tahun 1990 ketika World Wide Web mulai dikembangkan oleh CERN (Laboratorium Fisika Partikel di Swiss). Namun demikian, WWW browser yang pertama baru lahir dua tahun kemudian, tepatnya pada tahun 1992 dengan nama Viola. Tentu saja web browser yang pertama ini masih sangat sederhana, tidak secanggih browser modern yang kita gunakan saat ini. Penggunaan internet secara komersial dimulai pada tahun 1994 dipelopori oleh perusahaan Pizza Hut, dan Internet Banking pertama kali diaplikasikan oleh First Virtual. Setahun kemudian, Compuserve, America Online, dan Prodigy mulai memberikan layanan akses ke Internet bagi masyarakat umum. Sementara itu, masyarakat Indonesia baru bisa menikmati layanan Internet komersial pada sekitar tahun 1994. Didiksulaksono.wordpress.com 5
- 6. 2. AKSES KE INTERNET Untuk bisa saling berhubungan dan berkomunikasi menggunakan akses internet, syarat- syarat yang perlu dipenuhi antara lain : • Komputer, sebagai peralatan utama untuk akses internet. Komputer ini telah diinstall dgn Sistem Operasi (Windows, Linux, dll) • Modem, sebagai peralatan penghubung ke jaringan telepon. Modem berfungsi merubah sinyal digital dari PC menjadi sinyal analog • Media Koneksi, umumnya berupa jaringan kabel telepon • Tergabung dengan ISP (Internet Service Provider), merupakan penyelenggara jasa Internet (Telkomnet, Indosatnet, CBNnet, dll) • Software Internet, merupakan program yang diperlukan untuk akses internet. Contohnya : Internet Explorer, Netscape, Opera, FireFox, dll Untuk bisa saling berhubungan dan berkomunikasi, akses internet membutuhkan sebuah Protokol Standar. Protokol standar akses internet merupakan standar komunikasi pengiriman dan penerimaan yang telah disepakati sebagai syarat untuk melakukan komunikasi melalui jaringan internet. Protokol standar yang digunakan saat ini antara lain : • TCP/IP (Transmission Control Protocol / Internet Protocol) TCP/IP digunakan pada komputer yang terhubung ke jaringan Internet melalui kabel telepon. Protokol ini mempunyai kecepatan sekitar 128 kbps (kilobyte per second). • WAP (Wireless Aplication Protocol) WAP dikembangkan untuk aplikasi tanpa kabel (wireless) dengan memanfaatkan telepon seluler (HP). WAP bekerja dalam modus teks dengan kecepatan sekitar 9,6 kbps. • GPRS (General Packet Radio Service) GPRS dikembangkan untuk aplikasi tanpa kabel dan merupakan salah satu standar komunikasi wireless. Dibandingkan dengan protokol WAP, GPRS memiliki kelebihan dalam kecepatannya yang dapat mencapai 115 kbps dan adanya dukungan aplikasi yang lebih luas, termasuk aplikasi grafis dan multimedia. 3. APLIKASI INTERNET Internet mengacu kepada istilah untuk menyebut sebuah jaringan dan bukannya suatu aplikasi tertentu, oleh karena itu internet tidak mempunyai manfaat apa-apa tanpa adanya aplikasi yang sesuai. Internet menyediakan beragam aplikasi yang dapat digunakan untuk berbagai keperluan. Beberapa contoh aplikasi yang sering dimanfaatkan oleh pengguna internet antara lain : WWW (World Wide Web), Search Engine, Electronic Mail, Attach File, File Transfer Protocol (FTP), Chatting. 6 Didiksulaksono.wordpress.com
- 7. A. WWW (World Wide Web) Dewasa ini, WWW atau yang sering disebut sebagai ‘web’ saja adalah merupakan aplikasi internet yang paling populer. Demikian populernya hingga banyak orang yang keliru mengidentikkan web dengan internet. Secara teknis, web (atau biasa disebut situs) adalah sebuah sistem dimana informasi dalam bentuk teks, gambar, suara, dan lain-lain yang tersimpan dalam sebuah internet webserver dipresentasikan dalam bentuk hypertext. Informasi di web dalam bentuk teks umumnya ditulis dalam format HTML (Hypertext Markup Language). Informasi lainnya disajikan dalam bentuk grafis, suara, dan objek multimedia lainnya. Web dapat diakses oleh perangkat lunak web client yang secara populer disebut sebagai browser. Browser membaca halaman-halaman web yang tersimpan dalam webserver melalui protokol yang disebut HTTP (Hypertext Transfer Protocol). Beberapa perangkat lunak browser yang cukup populer dan digunakan secara meluas, antara lain : Microsoft Internet Explorer, Netscape, dan Opera. Microsoft Internet Explorer merupakan perangkat lunak browser bagian dari Windows yang paling banyak digunakan oleh pengguna internet, seperti tampak pada Gambar 60. Tool bar Alamat WEB / Situs Halaman WEB / Situs Gambar 60. Tampilan Program Internet Explorer Didiksulaksono.wordpress.com 7
- 8. Fungsi beberapa ikon di Toolbar standar Internet Explorer antara lain : Back → kembali ke halaman sebelumnya Forward → menuju ke halaman berikutnya Stop → membatalkan browsing Refresh → mengulang browsing yang gagal dengan alamat yang sama Home → kembali ke tampilan pertama Sebagai dokumen hypertext, dokumen-dokumen di web dapat memiliki link (sambungan) dengan dokumen lain, baik yang tersimpan dalam webserver yang sama maupun di webserver lainnya. Link memudahkan para pengakses web berpindah dari satu halaman ke halaman lainnya, dan ‘berkelana’ dari satu server ke server lain. Kegiatan penelusuran halaman web ini biasa diistilahkan sebagai browsing, ada juga yang menyebutnya sebagai surfing (berselancar). Beberapa kategori nama web / situs antara lain : - .com → situs perusahaan komersial - .edu → situs pendidikan - .org → situs organisasi - .go → situs pemerintahan - .net → situs jaringan Beberapa contoh Kode Negara pada nama web / situs antara lain : - .id → Indonesia Misalnya : www.ri.go.id (situs pemerintahan negara RI) www.sctv.co.id (situs salah satu televisi swasta di Indonesia) www.republika.co.id (situs salah satu media cetak di Indonesia) - .jp → Jepang - .uk → Inggris - .us → Amerika B. Search Engine (Mesin Pencari) Untuk memudahkan penelusuran halaman web, terutama untuk menemukan halaman yang memuat topik-topik yang spesifik, maka para pengakses web dapat menggunakan suatu search engine (mesin pencari). Penelusuran berdasarkan search engine dilakukan berdasarkan kata kunci (keyword) yang kemudian akan dicocokkan oleh search engine dengan database (basis data) miliknya. Dewasa ini, search engine yang sering digunakan antara lain adalah Google (www.google.com) dan Yahoo (www.yahoo.com), Altavista (www.altavista.com), dan lain-lain. C. Electronic Mail (e-mail) E-mail atau surat elektronik adalah aplikasi yang memungkinkan para pengguna internet untuk saling berkirim pesan melalui alamat elektronik di internet. 8 Didiksulaksono.wordpress.com
- 9. E-mail merupakan fasilitas di internet untuk surat menyurat seperti layaknya surat menyurat pada jasa Pos. Untuk dapat menggunakan fasilitas di e-mail, terlebih dahulu harus memiliki account dengan cara mendaftar untuk mendapatkan alamat e-mail di salah satu situs penyedia jasa e-mail. Beberapa situs penyedia jasa e-mail antara lain : www.yahoo.com, plasa.com, www.hotmail.com, dan lain-lain. Bagi pengguna internet yang sudah mendaftarkan diri akan mendapatkan alamat e- mail yang terdiri dari User ID disertai nama situs yang digunakan. Contoh alamat e- mail misalnya : dsulaksono@hotmail.com, hlasrin@yahoo.com, dsuryadi@plasa.com. Para pengguna e-mail memiliki sebuah mailbox (kotak surat) elektronik yang tersimpan dalam suatu mailserver. Suatu mailbox memiliki sebuah alamat sebagai pengenal agar dapat berhubungan dengan mailbox lainnya, baik dalam bentuk penerimaan maupun pengiriman pesan. Pesan yang diterima akan ditampung dalam mailbox, selanjutnya pemilik mailbox sewaktu-waktu dapat mengecek isinya, menjawab pesan, menghapus, atau menyunting dan mengirimkan pesan e-mail. D. Attach File (Mengirimkan Data) Attach File (artinya : menyertakan file) adalah fasilitas untuk mengirimkan data atau dokumen (berupa file) melalui e-mail. Artinya, file-file data yang dibuat menggunakan program aplikasi lain (misalnya : dokumen gambar, dokumen Word, dokumen Excel, dll) juga dapat dikirim bersamaan dengan pengiriman e-mail, atau istilahnya melakukan attachment. E. File Transfer Protocol (FTP) FTP adalah fasilitas Internet yang memberikan kemudahan kepada pengguna untuk mencari dan mengambil arsip file (download) di suatu server yang terhubung ke Internet pada alamat tertentu yang menyediakan berbagai arsip (file), yang memang diizinkan untuk diambil oleh pengguna lain yang membutuhkannya. Di samping itu FTP juga dipergunakan untuk meng-upload file materi situs (homepage) sehingga bisa diakses oleh pengguna dari seluruh pelosok dunia. F. Chatting Chatting merupakan fasilitas yang memungkinkan dua orang atau lebih melakukan komunikasi langsung melalui tulisan menggunakan program aplikasi. Program yang banyak digunakan misalnya adalah MIRC. Melalui program ‘chat’, pengguna internet dapat berkomunikasi secara masing- masing atau secara massa yang dapat dilakukan dimana saja di seluruh dunia hanya dalam waktu beberapa detik saja. Didiksulaksono.wordpress.com 9
- 10. 4. MANFAAT INTERNET Dewasa ini, penggunaan internet telah merasuk pada hampir semua aspek kehidupan, baik sosial, ekonomi, pendidikan, hiburan, bahkan keagamaan. Internet memberikan informasi yang sifatnya mendidik, positif dan bermanfaat bagi ummat manusia, tapi juga bisa dijadikan sebagai lahan kejelekan dan kemaksiatan (baca : pornografi), semua tergantung dari pengguna internet dalam memanfaatkan kemajuan teknologi informasi dan komunikasi. Beberapa manfaat positif adanya internet antara lain : • Internet sebagai Sarana Informasi Internet dapat menjelajahi dunia dgn tanpa batas. Informasi dari berbagai bidang dengan cepat dapat dicari maupun dikirimkan dalam hitungan detik. Saat ini, semua bidang sudah memanfaatkan akses internet untuk keperluan bidangnya masing- masing. Misalnya saja untuk memasarkan produk ke seluruh dunia, melakukan riset dengan mengakses informasi ke berbagai kota bahkan dunia, mencari kerja bahkan mencari tenaga kerja yang terampil, mencari daftar nama dan harga barang yang dibutuhkan, media berdakwah di bidang keagamaan, dan lain sebagainya. • Internet sebagai Sarana Komunikasi Melalui jasa layanan internet, komunikasi dapat dengan cepat dilakukan. Baik melalui email maupun chatroom, para pengguna internet dapat menjalin komunikasi dengan rekan-rekannya di segala penjuru dunia dalam waktu singkat dan biaya yang relatif murah. Apabila dalam surat menyurat konvensional yang menggunakan jasa pos, sebuah surat bisa menghabiskan waktu berminggu-minggu dalam perjalanan lintas benua, maka sebuah email hanya membutuhkan hitungan detik untuk dapat menjangkau segala sudut dunia. • Internet sebagai Sarana Hiburan Internet menawarkan pilihan hiburan yang berlimpah, dari game, lagu, horoscope, dan lain-lain. Dengan memanfaatkan game server, seseorang dapat bermain game bersama lawan dari negara lain melalui jaringan internet. Pecinta musik juga semakin dimanja dengan hadirnya klip-klip MP3 dari lagu-lagu favorit. Bagi yang haus akan informasi dari dunia entertainment, internet adalah surga dengan berlimpahnya situs- situs web para artis, baik nasional maupun internasional. Di samping manfaat positif dengan adanya internet, terdapat pula sisi negatifnya, antara lain : masih banyaknya situs-situs dgn tujuan provokasi, Situ Porno baik lokal maupun internasional, adanya informasi-informasi yang menyesatkan, adanya situs kekerasan, kekejaman dan bahasa kotor, adanya perjudian, dan lain sebagainya. Internet tetaplah hanya sekedar sarana, bukan tujuan. Di tangan para penggunanyalah internet dapat memberikan manfaat atau malahan justeru mudharat. 10 Didiksulaksono.wordpress.com
- 11. PROGRAM PENGOLAH ANGKA MICROSOFT EXCEL Microsoft Excel merupakan salah satu program aplikasi pengolah angka, atau sering disebut lembar kerja elektronik (electronic spreadsheet) dibawah sistem operasi Windows. Program ini banyak dipilih oleh para pengguna komputer untuk membuat berbagai bentuk pengolahan angka sederhana, antara lain untuk : - membuat berbagai bentuk lembar kerja - melakukan perhitungan - mengolah, menganalisis, dan mempresentasikan data - membuat grafik. Microsoft Excel merupakan salah satu program aplikasi yang termasuk di dalam kelompok Microsoft Office. Versi yang masih digunakan antara lain Microsoft Excel 97, 2000, XP dan yang terbaru adalah versi 2003. Versi Program Excel yang digunakan sebagai panduan dalam pembuatan buku ini adalah Microsoft Excel XP. Tittle bar Formula bar Menu bar Tool bar Baris Kolom Lembar Kerja Scroll bar Gambar 61. Tampilan Program Microsoft Excel XP Didiksulaksono.wordpress.com 11
- 12. 1. MENU PROGRAM MICROSOFT EXCEL Microsoft Excel bekerja dengan menggunakan menu. Sama seperti Microsoft Word, menu pada Excel juga dibedakan menjadi dua kelompok, yaitu menu bar dan toolbar (Gambar 61). Baberapa perintah di menu bar ada kesamaan nama dan fungsi seperti di program Word, terutama pada menu File dan Edit. Perintah-perintah yang sering digunakan dan ada kesamaan nama dan fungsi dengan program Word antara lain : Menu File : - Open → untuk membuka file - Save → untuk menyimpan file - Save As → untuk menyimpan file dengan nama baru - Print Preview → untuk melihat tampilan dokumen sebelum di print - Print → untuk mencetak dokumen melalui printer - Exit → untuk keluar dari program Excel Menu Edit : - Copy → untuk merekam data ke clipboard sebelum proses penggandaan - Paste → untuk proses penggandaan data Beberapa ikon di toolbar standard dan formatting juga mempunyai kesamaan nama dan fungsi seperti di program Word (baca halaman 17). Sedangkan ikon-ikon lainnya yang tidak terdapat di Word merupakan menu khusus untuk pengaturan dokumen Excel sebagai program pengolahan angka. Ikon-ikon yang tidak terdapat di Word antara lain : Fungsi Autosum dan memilih Fungsi yang lain Sort Ascending → mengurutkan teks dari kecil ke besar Sort Descending → mengurutkan teks dari besar ke kecil Chart Wizard → membuat grafik Merge and Center → menggabungkan beberapa sel menjadi 1 sel Percent Style → merubah angka menjadi bentuk persen Comma Style → merubah angka dengan pemisah ribuan Increase Decimal → menambah jumlah angka di belakang desimal Decrease Decimal → mengurangi jumlah angka di belakang desimal 2. LEMBAR KERJA MICROSOFT EXCEL A. Simbol Penunjuk Mouse (Pointer) Pada saat bekerja menggunakan program Excel, perhatikan beberapa perubahan bentuk penunjuk mouse ketika mouse diarahkan pada bagian-bagian tertentu di lembar kerja. Untuk menghindari kesalahan dalam memberikan perintah tertentu, arti dari penunjuk mouse yang tampil sebaiknya perlu diketahui terlebih dahulu, seperti terlihat pada Gambar 62. 12 Didiksulaksono.wordpress.com
- 13. Sel yang Aktif Gambar 62. Simbol Penunjuk Mouse pada Lembar Kerja Excel Arti dari penunjuk mouse di lembar kerja Excel yaitu : mengaktifkan sel atau range memindahkan isi data sel atau range ke alamat sel yang lain perintah mengopi isi data sel yang aktif secara vertikal maupun horisontal mengecilkan dan melebarkan kolom mengecilkan dan melebarkan baris mengeblok kolom mengeblok baris B. Worksheet File dokumen hasil dari penyimpanan data di program Excel disebut Workbook atau buku kerja. Pada setiap kali membuka program Excel, maka secara otomatis akan terbuka suatu workbook baru dengan nama Book 1 yang dapat dilihat pada bagian Tittlebar. Setiap workbook terdiri dari beberapa Worksheet (lembar kerja). Biasanya pada workbook atau dokumen yang baru dibuka terdiri dari 3 sheet, yaitu Sheet1, Sheet2 dan Sheet3 (Gambar 61). Kegunaan sheet-sheet tersebut adalah untuk mempermudah pekerjaan terutama penempatan data-data pada lembar yang terpisah. Contohnya : data laporan mingguan dapat dipisahkan per hari yaitu data hari senin di sheet1, data selasa di sheet2, dan seterusnya. Untuk mengaktifkan suatu sheet, caranya adalah dengan meng-klik pada sheet tersebut. Worksheet dapat ditambah, dihapus, dan diganti nama sheet-nya. • Menambah Worksheet Misalnya pada pembuatan laporan harian dalam 1 minggu, maka diperlukan 6 sheet untuk masing-masing laporan per hari. Penambahan sheet dilakukan melalui menu : Insert – Worksheet • Mengganti Nama Sheet Penggantian nama sheet dapat digunakan untuk memudahkan ingatan terhadap pekerjaan yang beraneka ragam dan mempercepat pencarian data yang tersimpan di sheet tertentu. Didiksulaksono.wordpress.com 13
- 14. Penggantian nama sheet (misalnya : Sheet1 menjadi Senin) dapat dilakukan melalui beberapa cara, diantaranya adalah : a. melalui menu : - klik sheet yang akan diganti namanya - pilih menu Format – Sheet – Rename - ketik nama sheet yang diinginkan, lalu tekan Enter b. menggunakan mouse : - arahkan mouse ke sheet yang akan diganti namanya, lalu klik kanan - pilih Rename - ketik nama sheet yang diinginkan, lalu tekan Enter • Menghapus Sheet Untuk menghapus sheet yang tidak digunakan dapat dilakukan dengan cara : a. melalui menu : - klik sheet yang akan diganti namanya - pilih menu Edit – Delete Sheet b. menggunakan mouse : - arahkan mouse ke sheet yang akan diganti namanya, lalu klik kanan - pilih Delete 3. PENGOPERASIAN LEMBAR KERJA Lembar kerja (Worksheet) di Excel mirip dengan tabel pada Word yaitu terdiri atas sejumlah Kolom (Columns) dan Baris (Rows). Pada 1 sheet terdiri dari 256 kolom dan 65536 baris. Kolom diberi notasi huruf A, B, C … Z, AA, AB, …. HZ, IA, IB sampai IV. Sedangkan baris diberi notasi angka 1, 2, 3 … 65536. • Sel Sel merupakan perpotongan antara kolom dan baris. Tempat pertemuan kolom dan baris tersebut dinamakan Alamat Sel, misalnya : sel B2, E5, G7, H16 (pada Gambar 61). Alamat-alamat sel inilah yang nantinya akan digunakan sebagai variabel dalam operasi perhitungan. Artinya : dalam penulisan rumus tertentu untuk mengolah data yang jumlahnya banyak, mengetik rumusnya berdasarkan alamat sel dan bukan data yang ada di sel. Contoh sederhana : data di A3 adalah 100, dan data di A4 adalah 200 jika di A5 yang diinginkan adalah menjumlahkan 100 dan 200, rumus yang diketik di A5 adalah =A3+A4 dan bukan =100+200 maka yang tampil di A5 adalah 300 • Range Range didefinisikan sebagai kumpulan dari beberapa sel yang dibatasi oleh alamat sel tertentu. Range di Excel fungsinya hampir sama dengan blok di Word, yaitu memilih sel-sel tertentu yang diinginkan dengan cara diblok. 14 Didiksulaksono.wordpress.com
- 15. Fungsi range sel antara lain : - untuk dilakukan pengolahan data - untuk diberikan format data yang sama Langkah membuat range sel adalah : - klik mouse pada sel di sudut kiri atas range - drag mouse ke sudut kanan bawah range - lepaskan mouse Penulisan range yang benar dimulai dari sel dengan urutan kolom dan baris yang lebih kecil, misalnya range E2:H2, F10:H11, B11:C16, E12:F16 (pada Gambar 61). Range E2:H2 artinya kumpulan sel yang dimulai dari sel E2 dan berakhir di sel H2. A. Memasukkan, Memperbaiki dan Menghapus Data Hal penting yang perlu diperhatikan dalam pengetikan data di Excel adalah data yang dimasukkan di sel harus benar. Jika data yang diketik salah dari awal, akibatnya data tersebut tidak akan bisa dilakukan proses pengolahan / perhitungan. 1) Memasukkan Data Cara memasukkan data di Excel adalah dengan mengetik data di sel yang aktif. Sel yang aktif adalah sel yang dipilih atau di-klik sehingga tampilan garis di sekeliling sel berubah menjadi tebal (Gambar 63). Langkah untuk memasukkan data adalah : - aktifkan atau klik sel yang akan diisi data - ketik data → data yang diketik akan tampil di sel aktif dan Formula bar - tekan Enter Formula Bar Sel yang Aktif Gambar 63. Tampilan Sel Aktif dan Formula Bar Untuk pindah antar sel dilakukan menggunakan tombol panah di keyboard. Ada beberapa jenis data yang dapat dibaca oleh Excel, diantaranya adalah data berupa Huruf dan Angka. Pada saat pertama kali data dimasukkan, data berupa huruf akan selalu rata kiri sedangkan data angka akan selalu rata kanan pada sel (Gambar 63). Untuk mengecek isi data sebenarnya pada suatu sel dilakukan melalui pengecekan pada Formula Bar. Pada lembar kerja tertentu, tampilan data sel di layar monitor dengan isi sel yang sebenarnya bisa berbeda. Contoh pada Gambar 63, sel C6 tampilan datanya adalah 2500. Setelah dicek pada Formula bar, ternyata isi sel sebenarnya merupakan data formula yaitu =500+2000. Didiksulaksono.wordpress.com 15
- 16. 2) Membuat Data Series Data Series merupakan data sejenis yang berurutan. Contoh pembuatan data series antara lain membuat nomor urut, tanggal dan lainnya, sehingga data tidak perlu diketik berulangkali. Data series terdiri dari 2 jenis yaitu Data Series Text dan Data Series Angka. Data Series Teks Program Excel mempunyai kemampuan untuk mengenali teks tertentu, misalnya nama hari dan nama bulan dalam Bahasa Inggris. Sebagai contoh adalah pembuatan data series teks bulan January sampai December (Gambar 64). Langkah pembuatannya adalah : - masukkan data teks pertama dalam suatu sel → misalnya A1 diisi dengan ’January’ lalu Enter - klik sel A1 → arahkan pointer ke kanan bawah sel yang aktif hingga berubah menjadi tanda + - drag mouse ke bawah hingga sel terakhir yang diinginkan → misalnya hingga sel A12 - lepaskan drag mouse Gambar 64. Contoh Data Series Teks Data Series Angka Untuk memasukkan data series angka, maka 2 angka harus dibuat dahulu di sel pertama dan sel kedua. Selisih dari kedua angka tersebut merupakan acuan untuk membuat series berikutnya. Sebagai contoh adalah Gambar 65 yang berisi nomor urut 1 hingga 10. Langkah pembuatannya adalah : - masukkan 2 angka pada sel pertama dan sel kedua → misalnya angka 1 pada sel A2 dan angka 2 pada sel A3 - blok kedua sel yang berisi angka - arahkan pointer di kanan bawah range sel hingga berubah menjadi tanda + - drag mouse ke bawah hingga sel terakhir yang diinginkan → misalnya hingga sel A11 - lepaskan drag mouse Gambar 65. Contoh Data Series Angka 16 Didiksulaksono.wordpress.com
- 17. 3) Memperbaiki Data Isi data yang dimasukkan pada sel mungkin tidak selamanya benar dan harus diperbaiki agar nantinya dapat diolah. Untuk memperbaiki isi sel adalah melalui Formula bar dengan cara : - klik sel yang akan diperbaiki - klik mouse pada formula bar - perbaiki data yang salah, lalu tekan Enter 4) Menghapus Data Data di sel yang sudah tidak digunakan lagi dapat dihapus melalui cara : - klik sel yang akan dihapus isinya - tekan tombol Delete Jika ingin menghapus data di beberapa sel melalui cara : - blok sel-sel yang akan dihapus isinya → membuat range sel - tekan tombol Delete B. Format Tampilan Lembar Kerja 1) Tampilan Data Angka Pada saat pertama kali data dimasukkan, data angka akan selalu rata kanan pada sel. Pada pengetikan angka tertentu, bisa jadi angka yang diketik rata kiri (contoh pada Gambar 66). Ini artinya data yang diketik salah, karena fungsi angka berubah menjadi huruf sehingga nantinya data tersebut tidak dapat diolah. Penulisan awal data angka harus dilakukan dengan hati-hati. Desimal Untuk menghindari kesalahan data desimal, penulisan tanda desimal sebaiknya menggunakan tombol titik ( . ) pada bagian numeric key (keyboard sebelah kanan). Tanda desimal akan ditampilkan secara otomatis di sel, bisa berupa titik ( . ) atau koma ( , ) tergantung regional setting di komputer. Gambar 66. Contoh Penulisan Data Angka Ribuan Penulisan angka ribuan, jutaan, atau yang lebih besar, sebaiknya angka diketik langsung tanpa pemisah titik atau koma. Sedangkan untuk menampilkan pemisah ribuan pada angka, dilakukan pengaturan tersendiri melalui menu. Didiksulaksono.wordpress.com 17
- 18. Bentuk format angka di Excel untuk ribuan dan desimal adalah : - jika regional setting masih standar (sistem penulisan Inggris) → ribuan dipisahkan koma, desimal ditulis dengan titik (contoh : 5,000.5) - jika regional setting sudah dirubah (sistem penulisan Indonesia) → ribuan dipisahkan titik, desimal ditulis dengan koma (contoh : 5.000,5) Format Angka Untuk menampilkan data angka di sel dalam bentuk tertentu agar lebih menarik, maka data perlu diformat terlebih dahulu. Misalnya merubah tampilan angka 9000000 menjadi 9,000,000 atau 10000 menjadi Rp. 10,000 (Gambar 66). Cara merubah tampilan angka dilakukan melalui menu : Format – Cells – pilih Number Langkah merubah tampilan angka menjadi bentuk tertentu adalah : - klik sel atau blok beberapa sel yang format angkanya ingin dirubah - pilih menu Format – Cells – pilih Number → akan tampil kotak dialog Format Cells (Gambar 67) Gambar 67. Tampilan Kotak Dialog Format Cells untuk Number - perhatikan kotak Category → pilih jenis format angka yang diinginkan - klik OK Beberapa jenis format angka yang sering digunakan antara lain : a. General, untuk format standard → merupakan bentuk angka semula ketika diketik sebelum diformat → untuk mengembalikan angka yang sudah diformat ke bentuk semula 18 Didiksulaksono.wordpress.com
- 19. b. Number, untuk format angka → untuk merubah bentuk angka dengan pembatas ribuan contoh : 5000 menjadi bentuk 5,000 atau 334455 menjadi bentuk 334,455 → untuk mengatur jumlah angka desimal contoh : 2.5 menjadi 2.50 atau 1234.56 menjadi 1234.6 / 1,234.6 c. Accounting, untuk format angka dalam akuntansi → untuk merubah bentuk angka dengan tambahan huruf dan jumlah desimal contoh : 22500 menjadi Rp. 22,500 atau 99.5 menjadi $99.50 d. Date, untuk format data tanggal → penulisan tanggal format standar adalah bulan/tanggal/tahun contoh : tanggal 17 Agustus 1945 ditulis 08/17/1945 dan tampilan di sel dirubah menjadi 17-Aug-1945 e. Percentage, untuk format persen → untuk merubah desimal ke bentuk persen (%) dan jumlah desimalnya contoh : 0.07 menjadi 7% atau 0.33333 menjadi 33% / 33.3% / 33.33% 2) Tampilan Bentuk Teks Tampilan data atau teks (huruf dan angka) di Excel, pengaturannya hampir sama dengan progam Word. Cara merubahnya dapat melalui menu atau lebih cepat melalui ikon yang ada di toolbar. Terutama untuk pengaturan melalui ikon, beberapa ikon mempunyai kesamaan bentuk dan fungsi dengan yang ada di Word (lihat pada BAB IV di sub bab Menu Program Microsoft Word). Superscript dan Subscript Khusus untuk membuat efek teks di atas atau di bawah, misalnya tampilan x2 dan H2O, maka pengaturannya berbeda dengan yang ada di Word. Langkah merubahnya adalah : - blok teks yang akan dirubah di formula bar (misal : angka 2 pada H2O) - pilih menu Format – Cells → tampil kotak dialog Format Cells (Gambar 68) - pada bagian Effects → pilih Superscript (efek teks di atas) → pilih Subscript (efek teks di bawah) Gambar 68. Tampilan Kotak Dialog Format Cells untuk Font Didiksulaksono.wordpress.com 19
- 20. 3) Tampilan Bentuk Sel Menggabungkan Sel (Merge Cells) Fasilitas untuk menggabungkan beberapa sel menjadi satu sel yaitu Merge Cells. Cara menggabungkan 2 sel atau lebih dapat dilakukan melalui dua cara yaitu melalui menu dan melalui ikon. Contoh penggunaan perintah Merge cells dapat dilihat pada Gambar 69. Tampilan sel semula ditunjukkan pada gambar sebelah kiri, sedangkan gambar sebelah kanan merupakan tampilan setelah dilakukan merge cells. Langkah penggabungan sel melalui menu dilakukan dengan cara : - blok sel-sel yang akan digabung → contoh : range sel A1:D1 - klik menu Format – Cells – Alignment – klik Merge Cells – klik OK - Ulangi cara di atas untuk menggabungkan range sel yang lain Penggabungan sel melalui ikon langkahnya lebih cepat yaitu : - blok sel-sel yang akan digabung → contoh : range sel A1:D1 - klik ikon Merge and Center yang terdapat di toolbar → - Ulangi cara di atas untuk menggabungkan range sel yang lain Gambar 69. Contoh Tampilan Bentuk Sel Sebelum dan Sesudah Merge Cells Perataan Data Perataan data (Alignment) adalah pengaturan posisi data pada sel. Perataan terbagi menjadi 2 tipe yaitu horisontal dan vertikal. a. Perataan Horizontal Untuk mengatur perataan data secara horisontal pada sel (Gambar 70), caranya adalah pilih sel-sel yang akan diberi perataan horisontal, kemudian klik ikon : Align Left : membuat data rata kiri Center : menengahkan data Align Right : membuat data rata kanan 20 Didiksulaksono.wordpress.com
- 21. Perataan Vertikal ( rata tengah ) Perataan Horisontal ( rata tengah ) Gambar 70. Contoh Perataan Horisontal dan Perataan Vertikal b. Perataan Vertikal Perataan vertikal biasanya digunakan pada sel hasil dari proses merge cells. Perataan vertikal standard di program Excel adalah rata bawah. Untuk memberikan perataan vertikal sesuai yang diinginkan (Gambar 70), langkah yang dilakukan adalah : - klik sel yang akan diberi perataan vertikal - pilih menu Format – Cells – pilih Alignment → tampil kotak dialog Format Cells untuk Alignment (Gambar 71) Gambar 71. Tampilan Kotak Dialog untuk Alignment - pada bagian Vertical (bagian yang dilingkari) → pilih jenis perataan yang diinginkan - klik OK Didiksulaksono.wordpress.com 21
- 22. 4) Bingkai Tabel (Border) Data-data yang dibuat di Excel biasanya berupa tabel-tabel sehingga perlu ditambahkan bingkai atau garis batas sel (border) pada lembar kerja. Sebagai contoh adalah tabel data pada Gambar 72 di bawah ini : border Gambar 72. Contoh Pemberian Border pada Range Sel Cara untuk memberikan border pada range sel tertentu adalah melalui menu : Format – Cells – pilih Border Langkah untuk membuat border yaitu : - blok sel-sel yang akan diberi border (misalnya range sel A3:D7) - pilih menu Format – Cells – Border → tampil kotak dialog Format Cells untuk Border (Gambar 73) - pilih tampilan garis yang diinginkan → bagian Style untuk memilih jenis garis → bagian Color untuk memilih warna garis - membuat border dari bagian Presets (bagian yang dilingkari) → klik Outline untuk memberi garis batas bagian luar tabel → kilk Inside untuk memberi garis batas bagian dalam tabel - klik OK Gambar 73. Tampilan Kotak Dialog untuk Border Sedangkan untuk menghilangkan border yang sudah dibuat pada tabel, caranya adalah : - blok sel-sel yang akan dihilangkan border-nya - klik None pada bagian Presets, kemudian klik OK 22 Didiksulaksono.wordpress.com
- 23. 4. OPERASI PERHITUNGAN Sesuai dengan fungsinya sebagai pengolah angka, maka pengoperasian program Microsoft Excel banyak melibatkan rumus-rumus operasi perhitungan. Rumus perhitungan di Excel disebut juga dengan istilah Formula. Sedangkan data yang dihasilkan dari formula tertentu disebut dengan Data Formula. Misalnya : untuk mencari hasil 9 x 8, maka di suatu sel dimasukkan formula =9*8 lalu Enter sehingga menghasilkan angka 72. Angka 72 ini merupakan data formula. Data formula bila dilihat pada lembar kerja akan tampil sebagai angka, tetapi apabila dilihat di formula bar yang terlihat adalah rumusnya. Secara umum, operasi perhitungan di Excel dapat dibedakan menjadi 2 (dua) yaitu operasi hitung manual dan operasi hitung otomatis (Fungsi). A. Operasi Perhitungan Manual Operasi hitung manual dilakukan dengan menggunakan simbol-simbol operasi hitung (operator) matematika yang ditulis secara manual. Yang termasuk operator matematika yang sering dipakai untuk perhitungan manual antara lain : - penjumlahan, dengan simbol + - pengurangan, dengan simbol – - perkalian, dengan simbol * - pembagian, dengan simbol / - pangkat, dengan simbol ^ Penulisan operasi hitung untuk proses pengolahan data selalu diawali dengan tanda sama dengan ( = ) dan tanpa diberi spasi. Sedangkan yang dimasukkan ke rumus perhitungan jika melibatkan data di beberapa sel adalah alamat sel-nya dan bukan data yang ada di dalam sel. Contoh penulisan rumus atau formula dapat dilihat pada Gambar 74. Gambar 74. Contoh Penulisan Operasi Perhitungan secara Manual Langkah pengerjaannya adalah sebagai berikut : - buat tabel data terlebih dahulu → data angka yang sudah terisi adalah 3 di sel A3 dan 5 di sel B3 Didiksulaksono.wordpress.com 23
- 24. - klik sel tempat meletakkan hasil perhitungan → misalnya di sel C3 untuk meletakkan hasil dari perhitungan X+Y - masukkan formula berdasarkan alamat sel → formula yang diketik secara manual di sel C3 adalah =A3+B3 → atau menggunakan cara : ketik = , klik sel A3 , ketik + , klik sel B3 - tekan Enter setelah formula selesai dimasukkan Penulisan alamat sel dalam suatu operasi perhitungan dapat diketik sacara manual atau dapat melalui mouse. Cara menuliskan alamat sel melalui mouse yaitu dengan meng-klik alamat sel data yang akan dimasukkan ke suatu formula. Proses penghitungan oleh komputer dilakukan dengan cara mendahulukan derajat perhitungan yang lebih tinggi, yaitu dengan urutan operator matematika : - pangkat (^) - bagi (/) - kali (*) - jumlah (+) atau kurang (–) Jika menginginkan operator matematika yang lebih rendah dihitung terlebih dahulu (misalnya + atau – ingin dihitung lebih dahulu), maka penulisan formula harus dipisahkan dengan tanda ( ). Sebagai contoh : - =1+3*4-2 ↵ → hasilnya 11 - =(1+3)*(4-2) ↵ → hasilnya 8 - =12*6/3 ↵ → hasilnya 24 - =3*3^2 ↵ → hasilnya 27 B. Alamat Sel Pada perhitungan yang melibatkan banyak data dengan variabel yang sama, maka pencarian hasil hitungan cukup dilakukan dengan meng-copy rumus atau formula yang sudah dibuat sebelumnya. Dengan demikian, rumus atau formula yang sama tidak perlu diketik berulang kali. Sebagai contoh adalah operasi perhitungan pada Gambar 75 yang dibuat untuk menghitung keliling dari beberapa bentuk persegipanjang. [ Rumus keliling = 2 x ( panjang + lebar ) ] =2*(B4+C4) =2*(B5+C5) =2*(B6+C6) =2*(B7+C7) =2*(B8+C8) Gambar 75. Contoh Formula Keliling Persegipanjang Formula yang dituliskan pada Gambar 75 terdapat keteraturan selisih alamat sel, sehingga pengetikan formula cukup di sel D4. Sedangkan formula pada sel D5 sampai D8 (bagian yang dilingkari) didapatkan dari hasil meng-copy sel D4. 24 Didiksulaksono.wordpress.com
- 25. Cara menggandakan rumus atau formula di sel dapat dilakukan melalui cara : - menggunakan menu atau ikon Copy dan Paste langkahnya : - aktifkan sel yang akan di-copy formulanya - klik ikon Copy → tampil garis putus-putus di sekeliling sel - blok seluruh sel untuk tempat penggandaan formula - klik ikon Paste - menggunakan mouse (sama dengan cara membuat data series) langkahnya : - aktifkan sel yang akan di-copy formulanya - arahkan pointer di kanan bawah range sel hingga berubah menjadi tanda + - drag mouse ke bawah hingga sel terakhir yang diinginkan - lepaskan drag mouse Pada penulisan rumus perhitungan manual maupun Fungsi, terdapat beberapa jenis alamat sel yang nantinya akan berhubungan dengan hasil penggandaan formula (operasi copy sel). Jenis alamat sel yang sering digunakan yaitu Alamat Sel Relatif dan Alamat Sel Absolut. 1) Alamat Sel Relatif Alamat sel relatif mempunyai sifat bahwa alamat sel selalu berubah jika dilakukan penggandaan (di-copy ke sel lain). Alamat sel hasil copy-an akan menyesuaikan diri pada sel yang baru. Contoh penulisan alamat sel relatif adalah seperti pada Gambar 75, yaitu : Sel D4 berisi formula =2*(B4+C4). Jika sel D4 di copy ke D5, maka di sel D5 akan berisi formula =2*(B5+C5). Dicopy lagi ke D8 akan menjadi =2*(B8+C8). Jadi yang merupakan alamat sel relatif adalah B4 dan C4. 2) Alamat Sel Absolut Alamat sel absolut mempunyai sifat bahwa alamat akan tetap (tidak akan berubah) jika dilakukan penggandaan (di-copy ke sel lain). Untuk menyatakan simbol absolut digunakan tanda $, misalnya sel $B$1. Cara yang paling cepat untuk merubah alamat sel menjadi absolut adalah : - blok alamat sel yang akan dirubah absolut di formula bar - tekan tombol fungsi F4 Contoh penulisan formula menggunakan alamat sel absolut dapat dilihat pada Gambar 76 di bawah ini. =A4*$B$1 =A5*$B$1 =A6*$B$1 =A7*$B$1 Gambar 76. Contoh Penulisan Formula menggunakan Alamat Sel Absolut Didiksulaksono.wordpress.com 25
- 26. Dari Gambar 76, formula di sel B4 yaitu =A4*$B$1. Sedangkan Formula di sel B5 sampai B7 merupakan hasil copy-an dari sel B4. Maka formula hasil copy-an di sel B5 akan menghasilkan =A5*$B$1. Dari formula tersebut, yang merupakan alamat sel absolut adalah $B$1, sedangkan A4 merupakan alamat sel relatif. C. Fungsi Fungsi adalah rumus yang sudah tersedia di program Excel dan didefinisikan untuk suatu perhitungan secara otomatis. Fungsi biasanya terdiri dari tanda = diikuti dengan nama Fungsi dan Argumennya. Argumen dapat berupa angka, teks, alamat sel atau range dan rumus Fungsi lainnya. Penulisan formula Fungsi secara umum adalah : = Fungsi (argumen) Fungsi yang tersedia di program Excel jumlahnya ada banyak dan penggunaannya disesuaikan dengan bidang-bidang tertentu yang membutuhkan. Penulisan formula Fungsi dapat dilakukan melalui 2 cara, yaitu : a. diketik melalui kotak dialog Function Arguments → memilih Fungsi melalui menu Insert – Function atau menekan ikon di sebelah kanan formula bar yaitu ikon Insert function → rumus tidak perlu dihafalkan karena rumus Fungsi akan tertulis secara otomatis di sel b. diketik langsung secara manual → menuliskan rumus atau formula secara langsung di sel tanpa mengeluarkan kotak dialog Fungsi → rumus perlu dihafalkan karena rumus Fungsi harus diketik dengan tepat Dasar penulisan Fungsi secara manual sebenarnya didapatkan dari formula yang dihasilkan oleh kotak dialog Function Arguments. Untuk memudahkan dalam menulis rumus Fungsi dengan benar dan menghindari kesalahan menulis Formula yang panjang, sebaiknya pengetikan Formula dilakukan melalui kotak dialog. Contoh beberapa nama Fungsi dan kegunaannya adalah : Fungsi Statistika, Matematika & Trigonometri - Count : mencari banyaknya data angka dalam range - Sum : menjumlahkan data dalam range - Average : mencari rata-rata dalam range - Max : mencari data tertinggi dalam range - Min : mencari data terendah dalam range - Rank : mencari urutan data dalam range dari yang terkecil sampai terbesar - Countif : mencari banyaknya data angka dalam range dengan syarat tertentu - Sumif : menjumlahkan data dalam range dengan syarat tertentu Fungsi Pembacaan Tabel Acuan - Hlookup : membandingkan data dengan tabel data acuan yang disusun secara mendatar (Horisontal) 26 Didiksulaksono.wordpress.com
- 27. - Vlookup : membandingkan data dengan tabel data acuan yang disusun secara tegak (Vertical) Fungsi Logika - If : mencari hasil dengan cara membandingkan data dengan syarat tertentu - And : menguji kebenaran semua persyaratan data sel - Or : menguji kebenaran salah satu persyaratan data sel Fungsi Teks - Left : mengambil sejumlah karakter dari sebelah kiri data sel - Right : mengambil sejumlah karakter dari sebelah kanan data sel - Mid : mengambil sejumlah karakter di tengah data sel 1) Fungsi COUNT, SUM, AVERAGE, MAX, dan MIN Penggunaan Fungsi di atas hanya dapat digunakan jika data range berupa angka. Penulisan secara umum Fungsi Count, Sum, Average, Max, dan Min adalah : = Fungsi ( Range Sel ) Penggunaan Fungsi tersebut di lembar kerja Excel dapat dilihat pada contoh tabel data Gambar 77 di bawah ini. =AVERAGE(C5:E5) =SUM(C5:E5) =COUNT(A5:A10) =MAX(F5:F10) =MIN(G5:G10) Gambar 77. Tabel Data yang dikerjakan dengan Fungsi Count, Sum, Average, Max, dan Min Langkah penyelesaian tabel data tersebut adalah sebagai berikut : - aktifkan terlebih dahulu sel yang akan dimasukkan formula Fungsi (misalnya sel F5 untuk mencari Total Nilai) - pilih menu Insert – Function atau langsung klik ikon Insert function - selanjutnya akan tampil kotak dialog Insert Function (Gambar 78) Didiksulaksono.wordpress.com 27
- 28. Gambar 78. Kotak Dialog Insert Function - pilih All pada bagian kategori (bagian yang dilingkari) - cari dan klik nama Fungsi yang diinginkan (misalnya SUM) - klik OK → akan tampil kotak dialog Function Arguments untuk SUM (Gambar 79) range sel tempat data yang dievaluasi Gambar 79. Kotak Dialog Function Arguments untuk SUM - tempatkan kursor pada ruang kosong di sebelah kanan variabel Number1, kemudian blok range sel pada lembar kerja yang akan dimasukkan formula → misalnya range C5:E5 untuk mencari Total Nilai dari Asterisk (hanya satu range maka cukup isi satu variabel saja yaitu Number1, jika ada range lain yang ingin dimasukkan ke formula maka isi di Number2 dan seterusnya) - klik OK - copy sel F5 ke bawah untuk mencari Total Nilai yang lain Untuk menyelesaikan perhitungan yang lainnya, langkah pengerjaannya yaitu : sel G5 (Rata-rata) → pilih Fungsi AVERAGE sel D12 (Jumlah Siswa seluruhnya) → pilih Fungsi COUNT sel D13 (Total Nilai Tertinggi) → pilih Fungsi MAX sel D14 (Rata-rata Terendah) → pilih Fungsi MIN 28 Didiksulaksono.wordpress.com
- 29. Banyaknya variabel argumen di kotak dialog Function Arguments dapat dijadikan sebagai pedoman penulisan rumus Fungsi tertentu secara manual. Sebagai dasar penulisan adalah rumus Fungsi secara umum yaitu =Fungsi(Argumen). Argumen yang dituliskan di formula sesuai dengan banyaknya variabel yang diisi pada kotak dialog Function Arguments. Jika variabel yang diisi lebih dari satu, maka penulisannya di formula Fungsi dipisah dengan tanda koma ( , ) untuk setting komputer standard. Sebagai contoh, dari Gambar 79 dapat ditulis rumus umum Fungsi SUM yaitu : =SUM(Number1,Number2,....) Berdasarkan rumus umum tersebut, maka penulisan secara manual Fungsi Sum di sel F5 pada Gambar 77 tanpa melalui kotak dialog adalah =SUM(C5:E5). Penulisan rumus Fungsi yang lain caranya sama, sehingga akan tertulis : sel G5 → =AVERAGE(C5:E5) sel D12 → =COUNT(A5:A10) sel D13 → =MAX(F5:F10) sel D14 → =MIN(G5:G10) 2) Fungsi RANK Data pada suatu range tertentu dapat diurutkan dari yang terkecil sampai terbesar dengan menggunakan fasilitas Fungsi Rank, seperti contoh tabel data pada Gambar 80. =RANK(C3,$C$3:$C$8) Hasil copy-an dari sel D3 Gambar 80. Tabel Data yang dikerjakan dengan Fungsi Rank Setelah tabel data dibuat, langkah pengerjaannya adalah sebagai berikut : - aktifkan terlebih dahulu sel yang akan dimasukkan formula Fungsi (misalnya sel D3 untuk mencari Rangking) - pilih menu Insert – Function atau langsung klik ikon Insert function - pilih Fungsi Rank pada kotak dialog Insert Function → akan tampil kotak dialog Function Arguments untuk Rank (Gambar 81) pada kotak dialog ini, minimal ada 2 variabel yang hatus diisi yaitu : ~ Number : diisi alamat sel tempat data yang dicari rangkingnya ~ Ref : diisi range sel dari keseluruhan data yang dievaluasi (range sel dibuat absolut → blok range sel lalu tekan tombol F4) Didiksulaksono.wordpress.com 29
- 30. Alamat sel tempat data yang dicari rangkingnya range sel seluruh data yang dievaluasi Gambar 81. Kotak Dialog Function Arguments untuk Rank - isi variabel Number dan Ref pada kotak dialog Insert Function → variabel Number diisi dengan cara meng-klik sel B3 pada lembar kerja → variabel Ref diisi dengan cara memblok range B3:B8, lalu tekan tombol F4 → variabel Order dikosongkan atau boleh juga diisi dengan angka 0 - klik OK setelah pengisian variabel selesai - copy sel C5 ke bawah untuk mencari Rangking yang lain Jika dituliskan secara umum, rumus Fungsi Rank adalah : = RANK ( Alamat sel salah satu data , Range sel seluruh data) Penulisan Fungsi Rank di sel D3 pada Gambar 80 jika dilakukan secara manual tanpa melalui kotak dialog adalah =RANK(B3,$B$3:$B$8). 3) Fungsi COUNTIF dan SUMIF Pengertian Fungsi ini hampir sama dengan Count dan Sum, hanya ditambahkan suatu persyaratan tertentu. Count dan Sum mengevaluasi seluruh range sel, sedangkan Countif dan Sumif hanya mengevaluasi beberapa sel saja dari seluruh range yang memenuhi persyaratan yang diberikan. Syarat yang dibuat dapat berupa data angka ataupun teks Contoh penerapan Fungsi Countif dan Sumif dalam perhitungan dapat dilihat pada Gambar 82 di bawah ini. =COUNTIF(C3:C7,"bubuk") =SUMIF(C3:C7,"cair",D3:D7) Gambar 82. Tabel Data yang dikerjakan dengan Fungsi Countif dan Sumif 30 Didiksulaksono.wordpress.com
- 31. Sel D9 Fungsi yang dipilih untuk perhitungan di sel D9 (banyaknya merk susu bubuk) adalah Countif. Setelah Fungsi ini dipilih, maka akan tampil kotak dialog Function Arguments untuk Countif (Gambar 83). Variabel Range diisi range sel yang akan dievaluasi, untuk dihitung banyaknya data sel yang sesuai dengan syarat. Variabel Criteria diisi dengan jenis syarat yang diminta. Gambar 83. Kotak Dialog Function Arguments untuk Countif Langkah pengisian kotak dialog tersebut adalah : - letakkan kursor di variabel Range → blok seluruh sel yang akan dievaluasi (misalnya C3:C7) - letakkan kursor di variabel Criteria → ketik syarat yang diminta menggunakan tanda kutip (misalnya ”bubuk”) - klik OK setelah semua variabel terisi Jika dituliskan secara umum, rumus Fungsi Countif adalah : = COUNTIF ( Range sel yang dievaluasi , Syarat ) Dari rumus umum tersebut, penulisan Fungsi Countif di sel D9 jika dilakukan secara manual tanpa melalui kotak dialog adalah =COUNTIF(C3:C7,”bubuk”). Sel D10 Fungsi yang dipilih untuk perhitungan di sel D10 (total jumlah susu cair terjual) adalah Sumif. Setelah Fungsi ini dipilih, maka akan tampil kotak dialog Function Arguments untuk Sumif (Gambar 84). Pengisian variabel Range dan Criteria caranya sama dengan Countif. Variabel Sum_range diisi range sel yang isi data selnya akan dijumlahkan jika memenuhi syarat. Gambar 84. Kotak Dialog Function Arguments untuk Sumif Didiksulaksono.wordpress.com 31
- 32. Langkah pengisian kotak dialog tersebut adalah : - letakkan kursor di variabel Range → blok seluruh sel yang akan dievaluasi (misalnya C3:C7) - letakkan kursor di variabel Criteria → ketik syarat yang diminta menggunakan tanda kutip (misalnya ”cair”) - letakkan kursor di variabel Sum_range → blok seluruh sel yang isi data selnya akan dijumlahkan (misalnya D3:D7) - klik OK setelah semua variabel terisi Jika dituliskan secara umum, rumus Fungsi Sumif adalah : = SUMIF ( Range sel yang dievaluasi , Syarat , Range sel yang dijumlahkan ) Dari rumus umum tersebut, penulisan Fungsi Sumif di sel D10 jika dilakukan secara manual tanpa melalui kotak dialog adalah =SUMIF(C3:C7,”cair”,D3:D7). 4) Fungsi IF Fungsi ini digunakan untuk mencari hasil dengan cara membandingkan data dengan syarat tertentu. Bentuk umum fungsi IF adalah : = IF ( Ekspresi logika , Pilihan1 , Pilihan2 ) Ekspresi logika adalah suatu formula pengujian melalui cara membandingkan sel dengan syarat tertentu. Data di sel dan syarat yang diberikan dapat berupa angka maupun teks. Jika syaratnya berupa teks, maka penulisannya harus menggunakan tanda kutip (“teks”). Cara menuliskan ekspresi logika dapat menggunakan operator relational sebagai berikut : > lebih dari >= lebih dari atau sama dengan < kurang dari <= kurang dari atau sama dengan = sama dengan <> tidak sama dengan Jika ekspresi logika hasilnya benar, maka data hasil perhitungan yang tertulis di sel adalah Pilihan1. Sebaliknya jika ekspresi logika hasilnya salah, maka data hasil perhitungan yang tertulis di sel adalah Pilihan2. Sebagai contoh penggunaan Fungsi IF dapat dilihat pada Gambar 85, dengan ketentuan sebagai berikut : a. Pengisian kolom Kelas dengan kriteria : - jika jumlah peserta lebih dari 1 orang, maka termasuk kelas Reguler - jika jumlah peserta hanya 1 orang, maka termasuk kelas Privat b. Pengisian kolom Biaya/orang dengan kriteria : - kelas Privat biayanya 250000 per orang - kelas Reguler biayanya 150000 per orang c. Pendapatan dihasilkan dari Jumah Perserta x Biaya/orang 32 Didiksulaksono.wordpress.com
- 33. =(B3*D3) =IF(C3= Privat ,250000,150000) =IF(B3>1, Reguler Privat ) Gambar 85. Tabel Data yang dikerjakan dengan Fungsi IF Sel C3 dan D3 dikerjakan dengan menggunakan Fungsi IF, sedangkan sel E3 menggunakan formula perkalian biasa. Untuk penggunaan Fungsi IF, setelah Fungsi ini dipilih maka akan tampil kotak dialog Function Arguments untuk IF (Gambar 86). Kotak dialog ini terdiri dari 3 variabel yang harus diisi semuanya untuk mendapatkan hasil perhitungan. Ekspresi Logika Pilihan1 Pilihan2 Gambar 86. Kotak Dialog Function Arguments untuk IF Pada kotak dialog di atas, pengisian data berupa teks harus menggunakan tanda kutip ( ” ). Untuk langkah pengisiannya yaitu : Sel C3 (Kelas) Penulisan Fungsi IF berdasarkan ketentuan yang telah dibuat yaitu : - jika jumlah peserta lebih dari 1 orang, maka termasuk kelas Reguler - jika jumlah peserta hanya 1 orang, maka termasuk kelas Privat Dari ketentuan tersebut, maka pengisian di kotak dialog adalah : - variabel Logical_test atau ekspresi logika diisi : B3>1 - variabel Value_if_true atau Pilihan1 diisi : ”Reguler” - variabel Value_if_false atau Pilihan2 diisi : ”Privat” Jika dituliskan secara manual tanpa melalui kotak dialog, rumus Fungsi IF di sel C3 adalah =IF(B3>1,”Reguler”,”Privat”). Sel B3 berisi angka 2 sehingga hasil ekspresi logika adalah benar, maka data yang tampil di C3 adalah Reguler. Didiksulaksono.wordpress.com 33
- 34. Sel D3 (Biaya/orang) Penulisan Fungsi IF berdasarkan ketentuan yang telah dibuat yaitu : - kelas Privat biayanya 250000 per orang - kelas Reguler biayanya 150000 per orang Dari ketentuan tersebut, maka pengisian di kotak dialog adalah : - variabel Logical_test atau ekspresi logika diisi : C3=”Privat” - variabel Value_if_true atau Pilihan1 diisi : 250000 - variabel Value_if_false atau Pilihan2 diisi : 150000 Jika dituliskan secara manual tanpa melalui kotak dialog, rumus Fungsi IF di sel D3 adalah =IF(C3=”Privat”,250000,150000). Sel C3 berisi Reguler sehingga hasil ekspresi logika adalah salah, maka data yang tampil di D3 adalah 150000. Sel E3 (Pendapatan) Formula di sel E3 merupakan rumus perkalian biasa yang ditulis secara manual, yaitu =B3*D3 dan data yang dihasilkan adalah 300000. 5) Fungsi Vlookup dan Hlookup Kedua Fungsi ini digunakan untuk mencari hasil perhitungan dengan cara membandingkan data sel dengan tabel data acuan. Sel yang dibandingkan biasanya merupakan data kode. Perbedaan kedua Fungsi terletak pada penyusunan variabel dan data acuan di suatu tabel. Jika variabel dan data acuan disusun secara tegak (pada satu kolom), maka digunakan Fungsi Vlookup. Sedangkan jika disusun secara mendatar (pada satu baris), maka digunakan Fungsi Hlookup. Variabel dan cara menulis formulanya melalui kotak dialog Function Argument terdapat kesamaan, hanya berbeda saat memilih Fungsi yang digunakan. Sebagai contoh penggunaan Fungsi Vlookup dan Hlookup dapat dilihat pada Gambar 87. tabel acuan pada Fungsi Vlookup tabel acuan pada Fungsi Hlookup Gambar 87. Tabel Data yang dikerjakan dengan Fungsi Vlookup dan Lookup 34 Didiksulaksono.wordpress.com
- 35. a. Vlookup Pada Gambar 87, cara menuliskan formula untuk mencari data Merk (C3) dan Produksi (D3) adalah dengan membandingkan data kode (B3) dengan tabel acuan. Karena variabel dan data acuan disusun secara tegak, maka Fungsi yang digunakan adalah Vlookup. Sel C3 (Merk) Cara penulisan formulanya sama dengan Fungsi yang lain yaitu melalui kotak dialog Function Arguments. Setelah Fungsi Vlookup dipilih, maka akan tampil kotak dialog Function Arguments untuk Vlookup (Gambar 88). Gambar 88. Kotak Dialog Function Arguments untuk Vlookup Pada kotak dialog Vlookup terdapat 4 variabel yang harus diisi semuanya. Cara pengisian variabel-variabel tersebut adalah sebagai berikut : - Lookup_value diisi alamat sel data kode → klik sel B3 pada lembar kerja - Table_array adalah range tabel acuan yang dibuat menjadi absolut → blok range sel A11:C14 lalu tekan tombol F4 agar menjadi absolut (alamat range sel menjadi $A$11:$C$14) - Col_index_num adalah urutan posisi variabel yang dicari pada tabel acuan → nomor urut dimulai dari kolom tabel acuan yang paling kiri → ketik angka 2 (Merk pada tabel acuan menempati urutan kedua) - Range_lookup diisi angka 0 (menghindari kesalahan hasil perhitungan seandainya penyusunan tabel acuan tidak berurutan sesuai abjad) Dari hasil pengisian kotak dialog tersebut, maka formula Fungsi jika ditulis secara manual di sel C3 adalah =VLOOKUP(B3,$A$11:$C$14,2,0) Sel D3 (Produksi) Pengerjaan dan penulisan Fungsi di sel D3 caranya sama dengan sel C3. Yang berbeda hanya pada variabel Col_index_num, dimana angka yang diketik adalah 3 (Produksi menempati urutan ketiga pada tabel acuan). Dari hasil pengisian kotak dialog, maka formula Fungsi jika ditulis secara manual di sel D3 adalah =VLOOKUP(B3,$A$11:$C$14,3,0) Didiksulaksono.wordpress.com 35
- 36. b. Hlookup Pada Gambar 87, cara menuliskan formula untuk mencari data Modal (E3) dan Harga Jual (F3) adalah dengan membandingkan data kode (B3) dengan tabel acuan. Karena variabel dan data acuan disusun secara mendatar, maka Fungsi yang digunakan adalah Hlookup. Sel E3 (Modal) Cara penulisan formulanya sama dengan Fungsi yang lain yaitu melalui kotak dialog Function Arguments. Setelah Fungsi Hlookup dipilih, maka akan tampil kotak dialog Function Arguments untuk Hlookup (Gambar 89). Gambar 89. Kotak Dialog Function Arguments untuk Hlookup Pada kotak dialog Hlookup terdapat 4 variabel yang harus diisi semuanya. Cara pengisian variabel-variabel tersebut adalah sebagai berikut : - Lookup_value diisi alamat sel data kode → klik sel B3 pada lembar kerja - Table_array adalah range tabel acuan yang dibuat menjadi absolut → blok range sel F12:H14 lalu tekan tombol F4 agar menjadi absolut (alamat range sel menjadi $F$12:$H$14) - Row_index_num adalah urutan posisi variabel pada tabel acuan → nomor urut dimulai dari baris tabel acuan yang paling atas → ketik angka 2 (Modal pada tabel acuan menempati urutan kedua) - Range_lookup diisi angka 0 (menghindari kesalahan hasil perhitungan seandainya penyusunan tabel acuan tidak berurutan sesuai abjad) Dari hasil pengisian kotak dialog tersebut, maka formula Fungsi jika ditulis secara manual di sel E3 adalah =HLOOKUP(B3,$F$12:$H$14,2,0) Sel F3 (Harga Jual) Pengerjaan dan penulisan Fungsi di sel F3 caranya sama dengan sel E3. Yang berbeda hanya pada variabel Row_index_num, dimana angka yang diketik adalah 3 (Harga Jual menempati urutan ketiga pada tabel acuan). Dari hasil pengisian kotak dialog, maka formula Fungsi jika ditulis secara manual di sel F3 adalah =HLOOKUP(B3,$F$12:$F$14,3,0) 36 Didiksulaksono.wordpress.com
- 37. Dari penggunaan Fungsi Vlookup dan Hlookup pada Gambar 87, kode DM yang ada di sel B3 mempunyai arti : - Merk (C3) = Maxel - Produksi (D3) = Bandung - Modal (E3) = 18500 - Harga Jual (F3) = 23000 Pengisian sel lainnya dilakukan melalui proses peng-copy-an formula dari sel yang sudah terisi. 6) Fungsi di dalam Fungsi Di Program Excel, ada beberapa Fungsi yang penerapannya dalam suatu perhitungan perlu dikombinasikan dengan Fungsi yang lain. Cara penulisan Fungsi dapat disisipkan atau dimasukkan ke dalam Fungsi induk untuk mendapatkan data olahan yang diinginkan. Beberapa Fungsi yang dapat dimasukkan ke dalam Fungsi lainnya antara lain : Fungsi Logika - If : membandingkan data dengan syarat tertentu rumus umum = IF ( Ekspresi Logika , Pilihan1 , Pilihan2 ) - And : menguji kebenaran semua persyaratan data sel rumus umum = AND ( Ekspresi Logika1 , Ekspresi Logika2 , .... ) → bernilai TRUE jika semua Ekspresi Logika bernilai benar → bernilai FALSE jika salah satu Ekspresi Logika bernilai salah - Or : menguji kebenaran salah satu persyaratan data sel rumus umum = OR ( Ekspresi Logika1 , Ekspresi Logika2 , .... ) → bernilai TRUE jika salah satu Ekspresi Logika bernilai benar → bernilai FALSE jika semua Ekspresi Logika bernilai salah Contoh penulisan Fungsi AND dan OR : sel A1 = 55 dan sel B1 = 77 penulisan =AND(A1>60,B1>60) menghasilkan FALSE (salah) penulisan =OR(A1>60,B1>60) menghasilkan TRUE (benar) Fungsi Teks - Left : mengambil sejumlah karakter dari sebelah kiri data sel rumus umum = LEFT ( Sel , Jumlah Karakter ) - Right : mengambil sejumlah karakter dari sebelah kanan data sel rumus umum = RIGHT ( Sel , Jumlah Karakter ) - Mid : mengambil sejumlah karakter di tengah data sel rumus umum = MID ( Sel , Nomor Start , Jumlah Karakter ) Contoh penulisan Fungsi Teks : sel A1 = MNA–737–PG → ada 10 karakter penulisan =LEFT(A1,3) menghasilkan MNA penulisan =RIGHT(A1,2) menghasilkan PG penulisan =MID(A1,5,3) menghasilkan 737 Didiksulaksono.wordpress.com 37
- 38. Penulisan rumus Fungsi di dalam Fungsi induk dapat dilakukan melalui kotak dialog Function Argument dari Fungsi induknya atau ditulis langsung secara manual di sel. Berikut ini adalah beberapa contoh penulisan rumus Fungsi di dalam Fungsi. a. Fungsi Teks atau Logika di dalam Fungsi IF Penggunaan Fungsi Teks atau Logika di dalam Fungsi IF dapat dilihat pada contoh tabel data Gambar 90. Gambar 90. Tabel Data dengan Formula Fungsi di dalam Fungsi If Data yang tersedia adalah data di variabel No., NIS, Teori, dan Praktek. Berikut ini adalah cara penulisan Fungsi untuk menghitung variabel yang lain (Jenis Kelamin, Ketuntasan, Rata-rata, dan Predikat). Jenis Kelamin (sel C3) Pengisian Jenis Kelamin berdasarkan data NIS dan memakai persyaratan : - jika huruf pertama pada NIS adalah L, maka ditulis Laki-laki - jika huruf pertama pada NIS adalah P, maka ditulis Perempuan Dari persyaratan di atas, fungsi yang dipilih adalah Fungsi IF dan variabel Ekspresi Logika diganti dengan Fungsi LEFT, sehingga rumusnya menjadi : = IF ( Fungsi LEFT , Pilihan1 , Pilihan2 ) Setelah Fungsi IF dipilih, maka pengisian formula di C3 dapat dilakukan melalui kotak dialog Function Arguments untuk IF (Gambar 91). Gambar 91. Penulisan Fungsi Left pada Kotak Dialog Fungsi If 38 Didiksulaksono.wordpress.com
- 39. Dari penulisan formula melalui kotak dialog, maka penulisan Rumus Fungsi IF di C3 (mencari Jenis Kelamin) jika ditulis secara manual adalah : =IF(LEFT(B3,1)="L","Laki-laki","Perempuan") Karena data B3 di Gambar 90 adalah L-05007 maka data formula di C3 adalah Laki-laki. Untuk mencari Jenis Kelamin di sel lainnya, dilakukan dengan cara meng-copy formula sel C3. Ketuntasan (sel F3) Pengisian Ketuntasan berdasarkan data Teori dan Praktek dan menggunakan persyaratan : - jika nilai Teori >=60 dan Praktek >=60, maka ditulis Tuntas - jika nilai tidak memenuhi syarat, maka ditulis Remidial Dari persyaratan di atas, fungsi yang dipilih adalah Fungsi IF dan variabel Ekspresi Logika diganti dengan Fungsi AND, sehingga rumusnya menjadi : = IF ( Fungsi AND , Pilihan1 , Pilihan2 ) Setelah Fungsi IF dipilih, maka pengisian formula di F3 dapat dilakukan melalui kotak dialog Function Arguments untuk IF (Gambar 92). Gambar 92. Penulisan Fungsi And pada Kotak Dialog Fungsi If Dari penulisan formula melalui kotak dialog, maka penulisan Rumus Fungsi IF di F3 (mencari Ketuntasan) jika ditulis secara manual adalah : =IF(AND(D3>=60,E3>=60),"Tuntas","Remidial") Karena D3 = 55 dan E3 = 62 sehingga salah satu data tidak memenuhi syarat, maka data formula di F3 adalah Remidial. Untuk mencari Ketuntasan di sel lainnya, dilakukan dengan cara meng-copy formula sel F3. Rata-rata (sel G3) Penulisan formula di sel G3 (mencari Rata-rata) dengan menggunakan Fungsi Average yaitu : =AVERAGE(D3:E3) Data formula di G3 adalah 58.5 dan untuk untuk mencari Rata-rata di sel lainnya, dilakukan dengan cara meng-copy formula sel G3. Predikat (sel H3) Pengisian Predikat berdasarkan Rata-rata dengan menggunakan persyaratan : - Rata-rata >=80 nilainya A - Rata-rata >=60 nilainya C - Rata-rata >=70 nilainya B - Rata-rata <60 nilainya D Didiksulaksono.wordpress.com 39
- 40. Fungsi yang digunakan untuk mencari data Predikat adalah Fungsi IF. Syarat yang dibuat pada contoh terdapat 4 pilihan (nilai A, B, C, D), sedangkan rumus umum Fungsi If terdiri dari 2 pilihan, maka penulisan formulanya dengan cara memasukkan Fungsi If di dalam Fungsi If. Rumus umumnya akan menjadi : = IF ( Ekspresi Logika , Pilihan1 , Fungsi IF ) Jika terdapat 4 pilihan nilai, maka terdapat 2 Fungsi If di dalam Fungsi If. Setelah Fungsi IF dipilih, maka pengisian formula di H3 dapat dilakukan melalui kotak dialog Function Arguments untuk IF (Gambar 93). Gambar 93. Penulisan Fungsi If pada Kotak Dialog Fungsi If Dari penulisan formula melalui kotak dialog, maka penulisan Rumus Fungsi IF di H3 (mencari Predikat) jika ditulis secara manual adalah : =IF(G3>=80,"A",IF(G3>=70,"B",IF(G3>=60,"C","D"))) Karena data sel G3 adalah 58.5, maka data formula Predikat yang dihasilkan (sel H3) adalah D. Untuk mencari Predikat di sel lainnya, dilakukan dengan cara meng-copy formula H3. b. Fungsi Teks di dalam Fungsi Vlookup / Hlookup Penggunaan Fungsi Teks di dalam Fungsi Vlookup / Hlookup dapat dilihat pada Gambar 94. Data yang tersedia adalah data No., Nama, dan Kode. Gambar 94. Tabel Data dengan Formula Fungsi Right di dalam Vlookup 40 Didiksulaksono.wordpress.com
- 41. No. Kamar (sel D3) Cara penulisan data No. Kamar berdasarkan pada sel Kode, yaitu diambil dari dua huruf pertama kode sehingga Fungsi yang digunakan adalah LEFT (Gambar 95). Gambar 95. Penulisan Fungsi Left pada Kotak Dialog Dari penulisan formula melalui kotak dialog, maka penulisan Rumus Fungsi Vlookup di D3 (mencari No. Kamar) jika ditulis secara manual adalah : =LEFT(C3,2) Karena data sel C3 adalah 15-M, maka data formula D3 (No. kamar) adalah 15. Untuk mencari No. Kamar di sel lainnya, dilakukan dengan cara meng-copy formula sel H3. Nama Kamar (sel E3) Penulisan Nama Kamar berdasarkan huruf terakhir yang terdapat di data kode, kemudian arti huruf dicari pada tabel acuan. Karena data tabel acuan dibuat secara tegak, maka Fungsi yang digunakan adalah Vlookup dan variabel Lookup_value diisi Fungsi Right (Gambar 96). Gambar 96. Penulisan Fungsi Right pada Kotak Dialog Fungsi Vlookup Dari penulisan formula melalui kotak dialog, maka penulisan Rumus Fungsi Vlookup di E3 (mencari nama Kamar) jika ditulis secara manual adalah : =VLOOKUP(RIGHT(C3,1),$G$6:$H$8,2,0) Karena data sel C3 adalah 15-M, maka huruf terakhir kode adalah M yang artinya Melati jika dicari di tabel acuan. Untuk mencari Nama Kamar di sel lainnya, dilakukan dengan cara meng-copy formula sel E3. Didiksulaksono.wordpress.com 41
- 42. 5. PEMBUATAN GRAFIK (CHART) Grafik merupakan bentuk data berupa gambar. Pembuatan grafik ditujukan untuk memudahkan pembacaan data dari suatu tabel data tertentu yang diwujudkan dalam bentuk gambar. Tipe-tipe grafik antara lain : grafik batang, grafik garis, grafik titik, grafik lingkaran, dan lain-lain. Pembuatan grafik di program Excel berdasarkan data x (absis) dan data y (ordinat) yang diambil dari suatu tabel data tertentu. Data absis bisa berupa angka maupun teks, sedangkan data ordinat harus berupa data angka. Sebelum grafik dibuat, perlu dipersiapkan terlebih dahulu data-data dalam bentuk tabel data yang disusun rapi. Banyaknya data range sel yang dapat ditampilkan pada grafik antara lain : - hanya satu range data ordinat - satu range data absis dan satu range data ordinat - satu range data absis dan lebih dari satu range data ordinat Fasilitas untuk membuat grafik dapat melalui menu maupun ikon. Menu untuk membuat grafik di Excel yaitu : Insert – Chart Cara yang lebih cepat adalah melalui klik ikon Chart Wizard Cara membuat grafik di Excel terdiri dari 4 tahap, dimana setiap tahapnya akan menampilkan kotak dialog. Sebagai contoh adalah pembuatan grafik Daftar Nilai berdasarkan tabel data yang tersedia di Gambar 97. Grafik yang akan dibuat dari tabel data antara lain : - 1 absis 1 ordinat ( absis data Nama dan ordinat data Rata-rata ) - 1 absis 3 ordinat ( absis data Nama dan ordinat data Ulangan I, Ulangan II, Ulangan III ) Gambar 97. Contoh Data Grafik A. Grafik dengan 1 Absis dan 1 Ordinat Langkah untuk membuat grafik dengan absis data Nama dan ordinat data Rata-rata adalah sebagai berikut : a. Tahap 1 : pilih menu Insert – Chart atau klik ikon Chart Wizard → tampil kotak dialog Tahap 1 Pembuatan Grafik (Gambar 98) Tahap ini digunakan untuk memilih tipe grafik yang diinginkan, misalnya tipe grafik batang (column). 42 Didiksulaksono.wordpress.com
- 43. Gambar 98. Tampilan Kotak Dialog Tahap 1 Pembuatan Grafik b. Tahap 2 : klik Next setelah salah satu tipe grafik dipilih → tampil kotak dialog Tahap 2 Pembuatan Grafik (Gambar 99) Tahap ini digunakan untuk memasukkan data grafik. ~ pilih bagian Series untuk memudahkan pemasukan range data absis dan ordinat yang diinginkan (bagian yang dilingkari) ~ kosongkan semua data yang sudah ada dengan cara meng-klik tombol Remove ~ klik Add untuk memasukkan range data absis dan ordinat yang akan dibuat grafik (bagian yang dilingkari) Gambar 99. Tampilan Kotak Dialog Tahap 2 Pembuatan Grafik Nilai x Pengisian data absis di variabel Category (X) axis labels → blok range sel di lembar kerja yang dijadikan sebagai nilai absis grafik (misalnya : blok A3:A7 yang merupakan data Nama pada Gambar 97) Nilai y Pengisian data ordinat di variabel Values → blok range sel di lembar kerja yang dijadikan sebagai nilai ordinat grafik (misalnya : blok E3:E7 yang merupakan data Rata-rata pada Gambar 97) Didiksulaksono.wordpress.com 43
- 44. c. Tahap 3 : klik Next setelah data grafik dimasukkan → tampil kotak dialog Tahap 3 Pembuatan Grafik (Gambar 100) Tahap ini digunakan untuk memasukkan keterangan absis dan ordinat. Keterangan absis (misalnya ‘Nama Siswa’) diketik langsung di variabel : Category (X) axis Keterangan ordinat (misalnya ‘Nilai Rata-rata’) diketik langsung di variabel : Value (Y) axis Gambar 100. Tampilan Kotak Dialog Tahap 3 Pembuatan Grafik d. Tahap 4 : klik Next setelah keterangan absis dan ordinat dimasukkan → tampil kotak dialog Tahap 4 Pembuatan Grafik (Gambar 101) Tahap ini digunakan untuk menempatkan grafik pada lembar kerja tertentu. Biasanya grafik ditempatkan di lembar kerja dimana tabel data berada. Jika grafik ingin ditempatkan pada lembar tersendiri → klik pada bagian As new sheet Gambar 101. Tampilan Kotak Dialog Tahap 4 Pembuatan Grafik Tahap ini merupakan tahap terakhir pembuatan grafik → klik Finish Setelah 4 tahap pembuatan grafik selesai dikerjakan, selanjutnya akan dihasilkan grafik di lembar kerja. Tampilan grafik awal biasanya mengikuti format standard program Excel. Tampilan grafik dapat dimodifikasi sesuai dengan yang diinginkan, dimana pengaturannya dapat dilakukan per bagian grafik dengan menggunakan fasilitas : - menu Format – Selected…. - atau klik kanan pada bagian grafik yang dipilih Contoh dari tampilan grafik awal dan tampilan grafik hasil modifikasi dapat dilihat pada Gambar 102. 44 Didiksulaksono.wordpress.com
- 45. Tampilan Standard Tampilan Hasil Modifikasi Gambar 102. Tampilan Grafik dengan 1 Absis dan 1 Ordinat B. Grafik dengan 1 Absis dan Ordinat lebih dari 1 Cara pembuatan grafik dengan ordinat satu ataupun lebih dari satu adalah relatif sama. Perbedaannya terletak pada saat memasukkan data ordinat yang lain di Tahap 2. Jika jumlah data ordinat lebih dari satu, maka penambahan data ordinat yang lain dilakukan dengan menekan tombol Add kembali. Pembuatan grafik dengan absis data Nama dan ordinat lebih dari 1 yaitu data Ulangan I, II, III di Gambar 97, caranya relatif sama seperti pembuatan grafik dengan absis data Nama dan ordinat data Rata-rata. Perbedaannya terletak pada saat memasukkan data grafik di kotak dialog Source Data (Tahap 2), yaitu perlu memasukkan variabel nama dan data masing-masing ordinat (Gambar 103). keterangan nama ordinat range data ordinat range data absis Gambar 103. Tampilan Kotak Dialog Source Data dengan 1 Absis dan 3 Ordinat Didiksulaksono.wordpress.com 45
- 46. Langkah memasukkan datanya adalah sebagai berikut : - pilih bagian Series untuk memudahkan pemasukan range data absis dan ordinat - kosongkan semua data yang sudah ada dengan cara meng-klik tombol Remove - masukkan data masing-masing ordinat : Ordinat I : ~ klik Add ~ masukkan data absisnya (misalnya : range Nama → blok A3:A7) ~ tulis keterangan range ordinat di variabel Name (misalnya : Ulangan I) ~ masukkan data ordinatnya (misalnya : range Ulangan I → blok B3:B7) Ordinat II : ~ klik Add ~ data absis sama, jadi tidak perlu dimasukkan lagi ~ tulis keterangan range ordinat (misalnya : Ulangan II) ~ masukkan data ordinatnya (misalnya : range Ulangan II → blok C3:C7) Ordinat III : ~ klik Add ~ tulis keterangan range ordinat (misalnya : Ulangan III) ~ masukkan data ordinatnya (misalnya : range Ulangan III → blok D3:D7) - klik Next untuk melanjutkan ke tahap berikutnya Grafik yang dibuat dengan 1 Absis dan 3 Ordinat (data Gambar 97), tampilannya seperti terlihat pada Gambar 104 di bawah ini, setelah dimodifikasi terlebih dahulu. Gambar 104. Tampilan Grafik dengan 1 Absis dan 3 Ordinat Selain dapat dimodifikasi tampilannya, grafik yang sudah dibuat dapat juga dirubah isi datanya sesuai yang diinginkan. Misalnya : mengganti tipe grafik, mengganti keterangan grafik, menambah atau mengurangi jumlah ordinat, dan lain-lain. Cara untuk merubah isi data di grafik dilakukan melalui : - menu Chart yang muncul setelah grafik di-klik - atau klik kanan pada bagian grafik yang dipilih 46 Didiksulaksono.wordpress.com
