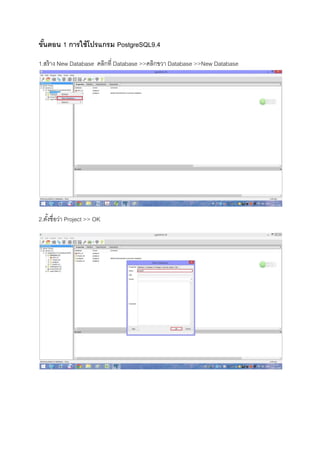More Related Content Similar to Capture_GroupGIS3 Similar to Capture_GroupGIS3 (12) 1. ขั้นตอน 1 การใช้โปรแกรม PostgreSQL9.4
1.สร้าง New Database คลิกที่ Database >>คลิกขวา Database >>New Database
2.ตั้งชื่อว่า Project >> OK
2. 3.จะปรากฏDatabase >> ดับเบิ้ลคลิกที่ Project ให้ทางาน จากนั้นไปที่ >>SQL พิมพ์ CREATE
EXTENSION POSTGIS; ในช่อง จากนั้นกด (Executequery)>> ปิดหน้าต่าง >> NO
ขั้นตอนที่ 2 การนาเข้าข้อมูล Shapefile
4.ไปที่ Plug-in >> PostGIS Shapefile and DBF louder 2.1
3. 5.คลิก Import >> Add File
6.ไปที่DIR : E >> GIS3_58 >> BUU_LAYER >> เลือกทั้งหมด >> Open
5. 9.ต่อไปเช็คดูว่ามีข้อมูลนาเข้าแล้วหรือยัง refresh >> ไปกด + หน้าSchemas >>public >>Tables >>
เป็นข้อมูลที่เราAddเข้าไป
ขั้นตอนที่3 การนาข้อมูลจาก pgAdmin ไปยัง Geoserver
10.เปิดBrowser ขึ้นมา พิมพ์ http://localhost:8080/geoserver/web/ >>จากนั้น login เข้าใช้งาน >>
User : admin , Password : geoserver >> login ให้เราไปที่ในส่วนของData >> Workspaces กด add
new Workspaces
6. 11.ในช่อง Name : GIS3_1 >> Namespace URI : Buu >>ให้คลิก Default Workspace >> Submit
12.ต่อมาไปที่ Data >> Stores ไปที่ add new Stores
7. 13.ดูที่ Vector Data Sources เลือก PostGIS
14. Data source Name : BUU Data >> Desription : DataBase of Burapha University >>host
:localhost >>port : 5432 > Database : project >> Schema :public >> User :postgres >>
Password : postgis>>save
8. 15.จะปรากฏLayers ชั้นข้อมูล
ขั้นตอนที่ 4 จะมาใส่รายละเอียดให้กับข้อมูล
16.ข้อมูล boundary ไปตรงที่Abstract : ขอบเขตมหาวิทยาลัยบูรพา วิทยาเขตบางแสน ต่อไปมาตรงที่
New Keyword : ขอบเขต >> เลือก thai >>กด Add Keyword
9. 17.เลื่อนลงมาที่ Declared SRS กด Find จะปรากฏหน้าต่างใส่32647 กดENTER ดูที่ Bounding Boxes
>> กด Compute from native bounds >> จากนั้นเลื่อนลงมากดSave
18.ข้อมูล building ไปตรงที่Abstract : สิ่งก่อสร้างในมหาวิทยาลัยบูรพา วิทยาเขตบางแสน ต่อไปมา
ตรงที่ New Keyword : อาคาร >> เลือก thai >>กด Add Keyword
10. 19.เลื่อนลงมาที่ Declared SRS กด Find จะปรากฏหน้าต่างใส่32647 กดENTER ดูที่ Bounding Boxes
>> กด Compute from native bounds >> จากนั้นเลื่อนลงมากด Save
20.ข้อมูล point ไปตรงที่Abstract : ร้านกาแฟในมหาวิทยาลัยบูรพาวิทยาเขตบางแสน ต่อไปมาตรงที่
New Keyword : ร้านค้า >> เลือก thai >>กด Add Keyword
11. 21.เลื่อนลงมาที่ Declared SRS กด Find จะปรากฏหน้าต่างใส่32647 กดENTER ดูที่ Bounding Boxes
>> กด Compute from native bounds >> จากนั้นเลื่อนลงมากดSave
22.ข้อมูล road ไปตรงที่Abstract : เส้นถนนในมหาวิทยาลัยบูรพาวิทยาเขตบางแสน ต่อไปมาตรงที่ New
Keyword : ถนน >> เลือก thai >>กด Add Keyword
12. 23.เลื่อนลงมาที่ Declared SRS กด Find จะปรากฏหน้าต่างใส่32647 กดENTER ดูที่ Bounding Boxes
>> กด Compute from native bounds >> จากนั้นเลื่อนลงมากดSave
24.ข้อมูล water ไปตรงที่Abstract : แหล่งน้าในมหาวิทยาลัยบูรพาวิทยาเขตบางแสน ต่อไปมาตรงที่
New Keyword : แหล่งน้า >> เลือก thai>>กด Add Keyword
13. 25.เลื่อนลงมาที่ Declared SRS กด Find จะปรากฏหน้าต่างใส่32647 กดENTER ดูที่ Bounding Boxes
>> กด Compute from native bounds >> จากนั้นเลื่อนลงมากดSave
ขั้นตอนที่ 5 การใส่สีให้กับชั้นข้อมูล
26.เปิดโปรแกรมQGIS >> Add PostGIS Layers
14. 27.ไปที่ New
28.ตั้งชื่อ : G1>> Host : localhost >>Database : Project >> SSL mode : allow >> Username :
postgres >> Password : postgis >> Test Connect >> OK >> คลิกกากบาทหน้า Save Username –
Password >> OK >>OK
16. 31.ปรากฏหน้าต่าง Coordinate Reference Selector >> พิมพ์ในช่องFilter : wgs 84 / utm zone 47 จะ
ปรากฏให้เลือกเราแล้วเราก็ไปเลือกEPSG :32647 >> OK (ทาทั้งหมด 5 ครั้ง)
32.จะปรากฎแผนที่ จากนั้นให้เราไปดับเบิ้ลคลิกที่ชั้นข้อมูลเริ่มจาก point จากนั้นให้เราไปที่Style
>>Color สีที่ชอบ>>OK >> Apply>>ไปที่Style >> Save Style >>SLD File >> เก็บไว้ในGIS3_58>>
ตั้งชื่อว่า point>>Save>>OK
17. 33.ดับเบิ้ลคลิกที่ชั้นข้อมูลroad จากนั้นให้เราไปที่Style >>Color สีที่ชอบ>>OK >> Apply>>ไปที่Style
>> Save Style >>SLD File >> เก็บไว้ในGIS3_58>> ตั้งชื่อว่า road>>Save>>OK
33.ดับเบิ้ลคลิกที่ชั้นข้อมูลwater จากนั้นให้เราไปที่Style >>Color สีที่ชอบ>>OK >> Apply>>ไปที่Style
>> Save Style >>SLD File >> เก็บไว้ในGIS3_58>> ตั้งชื่อว่า water>>Save>>OK
18. 34.เลือก Building จากนั้นให้เราไปเลือกเป็นCategorzed>>ส่วนของ Column เลือก name แล้วไปกด
Classify ไปที่Style >> Save Style >>SLD File >> เก็บไว้ในGIS3_58>> ตั้งชื่อว่า
Building>>Save>>OK
35.เลือก Boundary จากนั้นให้เราไปที่Style >>Color สีที่ชอบ>>OK >> Apply>>OK ไปที่Style >>
Save Style >>SLD File >> เก็บไว้ในGIS3_58>> ตั้งชื่อว่า Boundary>>Save>>OK
21. 40. ไปต่อที่ Publishing ให้เลื่อนลงมาที่Additional Styles >>เลือกBoundary แล้วคลิกเครื่องหมาย ให้ไปอยู่ฝัง
Selected Styles >>Save
41.เลือก Building เลือกไฟล์ (ในGIS3_58) >>Building.sld >>Open>>Upload…>> Submit
22. 42. ไปที่LAYERS เลือก Building
43.ไปต่อที่ Publishing ให้เลื่อนลงมาที่Additional Styles >>เลือกBuilding แล้วคลิกเครื่องหมาย ให้ไปอยู่ฝัง
Selected Styles >>Save
24. 46. ไปต่อที่ Publishing ให้เลื่อนลงมาที่Additional Styles >>เลือกpoint แล้วคลิกเครื่องหมาย ให้ไปอยู่ฝัง
Selected Styles >>Save
47.เลือก road เลือกไฟล์ (ในGIS3_58) >>road.sld >>Open>>Upload…>> Submit
27. 52.ไปต่อที่ Publishing ให้เลื่อนลงมาที่Additional Styles >>เลือกwater แล้วคลิกเครื่องหมาย ให้ไปอยู่ฝัง
Selected Styles >>Save
ขั้นตอนที่ 7 การทา Googlemap API
53.ทาการสร้าง Folder: Project ไว้ใน GIS3_58>>webapps>>Tomcat 7.0>> Apache Software
Foundation>> FolderProgram Files (x86)
29. 56. นา code มาวางไว้ใน Editplus 3
57. สร้าง Folder ชื่อว่า backup ไว้ใน GIS3_58
30. 58. ตั้งชื่อ G1 >>ประเภทไฟล์ HTML >> save >> yes
59. เปิดหน้าต่างการทาการใหม่อีกหน้า
32. 62. ทาการแก้ codeบรรทัดที่ 38,40,46,48,54,56,62,64 เปลี่ยนคาว่า work เป็น GIS3_1
63. ทาการคัดลอก code จากบรรทัด 61-68 มาวางไว้ที่ 69-76 เปลี่ยนจากvar water เป็น var point
33. 64. กด Ctrl+s>>ตั้งชื่อ googlemap>>ประเภทไฟล์ .js
65. ทาการคัดลอก เอกสาร จากไฟล์ backup ที่มีชื่อว่า G1 และ googlemap
34. 66. นาไปวางไว้ที่ ไฟล์ Project เปิด Browser ใส่ URL เป็น
http://localhost:8080/GIS3_58/project/GI.html เพื่อแสดงแผนที่
ขั้นตอนที่8 การประกาศข้อมูลขึ้นสู่ NETWORK ONLINE ด้วยQGIS
67.เปิดQGIS ขึ้นมา
35. 68.ไปที่ Plugins >> Manage and Install plugin
69.พิมพ์ว่าQGIS Cloud Plugin ตรวจสอบว่ามีการติดตั้งหรือยัง พบว่าติดตั้งแล้วกดปิด
42. 82.ไปที่ Upload Data >> กด Upload data
83.จะปรากฏขึ้นมาให้Save ไปที่Backup ใน GIS3_58 ตั้งขื่อว่า Online_GIS3 แล้วกด Save
43. 84.ไปที่ Tab Map ช่อง Add background layer > Google Maps > Google Satellite
85.พอภาพขึ้นให้กด Publish Map > Save
44. 86.จะปรากฏ Link ในกรอบด้านล่าง คลิกขวาที่ Link แรก เลือก Copy Link Location
87.เปิด Web Browser นา Link ที่ Copy มาใส่ไว้ในช่องด้านบน จากนั้นกด Enter จะปรากฏดังรูป