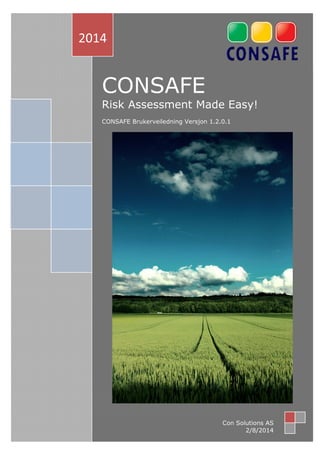
Consafe Veiledning
- 1. C ONSAFE Risk Assessment Made Easy! CONSAFE Brukerveiledning Versjon 1.2.0.1 Side 1 av 57 2014 Con Solutions AS 2/8/2014
- 2. CONSAFE Brukerveiledning Versjon 1.1.2.1 Dato: 08-02-2014 Innholdsfortegnelse Innledning ................................................................................................................................... 4 Revideringer ............................................................................................................................... 5 Innlogging ................................................................................................................................... 6 Valg av språk ........................................................................................................................................ 7 Innloggingsdata ................................................................................................................................... 8 Utlogging ............................................................................................................................................. 9 Legge inn prosjekt ......................................................................................................................... 10 Opprette nytt prosjekt ...................................................................................................................... 11 Legge inn prosjektdata ...................................................................................................................... 12 Legge inn prosjektdata ...................................................................................................................... 13 Prosjektdeltagere og standarder ....................................................................................................... 14 Opprette og velge prosjektdeltagere og standarder ......................................................................... 15 Slette prosjektdeltagere og standarder ............................................................................................ 16 Slette prosjekt ................................................................................................................................... 17 Oppretting av risikoanalyse ...................................................................................................... 18 Legg inn data for analysen................................................................................................................. 19 Legg inn deltagere ............................................................................................................................. 20 Oversikt over vurderingen ................................................................................................................. 21 Generisk risikovurdering ................................................................................................................... 22 Legg inn sykluser ............................................................................................................................... 23 Detaljer for vurderingen .................................................................................................................... 24 Visning av ”PLr” , ”SIL” etc. ................................................................................................................ 25 Spesifikk risikovurdering.................................................................................................................... 26 Innledende risikovurdering ............................................................................................................... 27 Tiltak. ................................................................................................................................................. 28 Sletting av tiltak ............................................................................................................................. 29 Revurdering etter å ha iverksatt tiltak .............................................................................................. 30 Kopiering av risikovurderinger .......................................................................................................... 31 Kopiere risikoanalyser .............................................................................................................. 32 Sortering av kolonner ............................................................................................................... 33 Legg opp kolonner til sorteting ......................................................................................................... 33 Navigering i egendefinert sortering .................................................................................................. 35 Fjerning av kolonner .......................................................................................................................... 36 Side 2 av 57
- 3. CONSAFE Brukerveiledning Versjon 1.1.2.1 Dato: 08-02-2014 Rapport i PDF ............................................................................................................................ 37 Generering av PDF fil ......................................................................................................................... 38 Lagring av PDF fil ............................................................................................................................... 39 Rapport utskrift ........................................................................................................................ 40 Rapport for en vurdering ................................................................................................................... 41 Matriser som er i bruk i CONSAFE ............................................................................................ 42 PLr verdier ......................................................................................................................................... 42 Konsekvens matrise ........................................................................................................................... 43 Administrere ............................................................................................................................. 44 Kunder ............................................................................................................................................... 45 Brukere .............................................................................................................................................. 47 Maler ................................................................................................................................................. 49 Hente maler ................................................................................................................................... 50 Velge fil .......................................................................................................................................... 51 Laste opp fil til CONSAFE ............................................................................................................... 52 Brukerveiledning ............................................................................................................................... 53 Nedlasting av brukerveiledningen ................................................................................................. 54 Versjonshåndtering .................................................................................................................. 55 CONSAFE ............................................................................................................................................ 55 Brukerveiledning ............................................................................................................................... 55 APPENDIX ................................................................................................................................. 56 TestVersjonshåndtering ........................................................................................................... 57 CONSAFE ............................................................................................................................................ 57 Side 3 av 57
- 4. CONSAFE Brukerveiledning Versjon 1.1.2.1 Dato: 08-02-2014 Side 4 av 57 Innledning Innledning Consafe, i kraft av sine samarbeidspartnere, har mange års erfaring innen installasjon, elektrisk og mekanisk, samt bruk av produksjonsutstyr i industrien. I vårt arbeid, har vi opplevd økende behov og krav for sikring av operatører og ansatte, knyttet til produksjonen. For å få full oversikt over alle farer, og klassiisere disse, innes det et svært begrenset utvalg av verktøy som kan hjelpe brukeren. ConSafe, har som målsetting å ha en brukervennlighet slik at bredden i organisasjonen kan delta, uten å ha høy grad av spisskompetanse. Erfaringsmessig, så ligger det en betydelig kompetanse hos de forskjellige operatører, vedlikeholds personell osv. uten at det alltid lar seg gjøre i praksis å nyttiggjøre seg dette, i bedriftens HMS-arbeide. ConSafe har som hovedmålsetting, å redusere brukerteskelen mest mulig, for å nyttiggjøre seg hele organisasjonens kompetanse. ConSafe, vil gi maskinprodusenter og produksjonsbedrifter er verktøy til å deinere, klassiisere, registrere og dokumentere farer for å unngå skade på liv og helse. Løsningen vil kombinere kunnskap fra maskinleverandører, installatører og brukere. ConSafe, knytter dette til gjeldene regelverk, for å sikre en komplett oversikt over risikobildet til en produksjonslinje. Løsningen vil dekke risikoanalyse av en produksjonslinje eller en komponent i alle faser av livsløpet fra produksjon til sanering. ConSafe er utviklet for å kunne gjøre nevnte analyser for å møte kravene i NS-EN ISO 12100:2010.
- 5. CONSAFE Brukerveiledning Versjon 1.1.2.1 Dato: 08-02-2014 Side 5 av 57 Revideringer Versjon Revidert dato Revidert av 1.2.1.1 06-03-2014 Rino Grude
- 6. CONSAFE Brukerveiledning Versjon 1.1.2.1 Dato: 08-02-2014 Side 6 av 57 Innlogging Fig.1 I innloggingsbilde må man først velge språk før man logger inn.
- 7. CONSAFE Brukerveiledning Versjon 1.1.2.1 Dato: 08-02-2014 Side 7 av 57 Valg av språk Fig.2 I rullegardinen oppe i høyre hjørne kan man velge hvilket språk man ønsker å bruke. Foreløpig er det disse språk som er tilgjengelige, men flere er på trappene. Dette språkvalget påvirker bare de statiske tekster man finner inne i programmet, også på innloggingssiden. For å eventuelt endre språk etter innlogging, må man først logget ut, for så å logge inn igjen med det nytt språkvalg.
- 8. CONSAFE Brukerveiledning Versjon 1.1.2.1 Dato: 08-02-2014 Side 8 av 57 Innloggingsdata Fig.3 For å kunne logge inn, må man legge inn ”Klientnummer” , ”Brukernavn” og ”Passord”. Når riktige data er lagt inn logger man inn ved å trykke på knappen vist i Fig.4 Fig.4
- 9. CONSAFE Brukerveiledning Versjon 1.1.2.1 Dato: 08-02-2014 Side 9 av 57 Utlogging Fig.4 Etter innlogging vil denne informasjonen være synlig oppe i høyre hjørne av vinduet. Pålogget firma og bruker vises til venstre for utloggingsknappen .
- 10. CONSAFE Brukerveiledning Versjon 1.1.2.1 Dato: 08-02-2014 Side 10 av 57 Legge inn prosjekt Fig.5 I den øverste delen av vinduet på venstre side, kan nye prosjekter opprettes.
- 11. CONSAFE Brukerveiledning Versjon 1.1.2.1 Dato: 08-02-2014 Side 11 av 57 Opprette nytt prosjekt Fig.6 For å opprette nytt prosjekt, høyreklikk på ”Risikoanalyseprosjekter” og trykk på ”Legg til nytt prosjekt"
- 12. CONSAFE Brukerveiledning Versjon 1.1.2.1 Dato: 08-02-2014 Side 12 av 57 Legge inn prosjektdata Fig.7 Etter å ha trykt på knappen ”Legg til nytt prosjekt" vil vi få opp dette vinduet. Her legges det inn data om prosjektet. Fig.7A Prosjekter eller vurderinger kan lukkes ved å trykke på det røde krysset til høyre for teksten, ( se rød pil ).
- 13. CONSAFE Brukerveiledning Versjon 1.1.2.1 Dato: 08-02-2014 Side 13 av 57 Legge inn prosjektdata Fig.8 Legg inn prosjekt opplysninger i alle felter og trykk deretter på knappen og ”Kombilinje” legger seg under ”Risikoanalyseprosjekter”. Vi fortsetter med å legge til ”Prosjektdeltagere” og ”Gjeldende standarder” om ønskelig.
- 14. CONSAFE Brukerveiledning Versjon 1.1.2.1 Dato: 08-02-2014 Prosjektdeltagere og standarder Side 14 av 57 Fig.9 Klikk på rullegardinen for ”Prosjektdeltagere” og / eller ”Gjeldene standarder” og legg til ønskede forhåndsdefinerte valg.
- 15. CONSAFE Brukerveiledning Versjon 1.1.2.1 Dato: 08-02-2014 Opprette og velge prosjektdeltagere og standarder Fig.10 Ved å klikke på knappen får man muligheten til å legge til egne valg. Side 15 av 57 Fig.11 Skriv inn navnet på den du ønsker å legge til i listen og trykk deretter på knappen. Navnet vil bli liggende til det eventuellt blir slettet.
- 16. CONSAFE Brukerveiledning Versjon 1.1.2.1 Dato: 08-02-2014 Slette prosjektdeltagere og standarder Side 16 av 57 Fig.12 Trykkes det på knappen får vi muligeten til å slette navn fra listen. Boksen med ”Er du sikker på at du vil slette denne oppføringen” gir en mulighet til å angre slettingen. Teksten i boksen som kommer frem når man trykker på en slette knapp, er den samme.
- 17. CONSAFE Brukerveiledning Versjon 1.1.2.1 Dato: 08-02-2014 Side 17 av 57 Slette prosjekt Fig.13 Prosjektet kan slettes ved å benytte knappen . Muligheten til å angre valget har man da ”Er du sikker på at du vil slette denne oppføringen” boksen kommer frem.
- 18. CONSAFE Brukerveiledning Versjon 1.1.2.1 Dato: 08-02-2014 Oppretting av risikoanalyse Side 18 av 57 Fig.14 Høyreklikk på ”Kombilinje” og vi får tre valg. Klikk på ”Legg til risikoanalyse”
- 19. CONSAFE Brukerveiledning Versjon 1.1.2.1 Dato: 08-02-2014 Side 19 av 57 Legg inn data for analysen Fig.15 Legg inn ønskede data om objektet og trykk deretter på knappen. I ”Mal” velges det språk som skal brukes i ”Generisk risikovurdering” og ”Revurdering etter å ha iverksatt tiltak”.
- 20. CONSAFE Brukerveiledning Versjon 1.1.2.1 Dato: 08-02-2014 Side 20 av 57 Legg inn deltagere Fig.16 Etter lagring kommer valget for ”Deltagere” frem. Legg til fra listen eller legg til nye som beskrevet tidligere på side 10. Her kan også risikoanalysen slettes. Vurderinger som er gjort, må slettes først.
- 21. CONSAFE Brukerveiledning Versjon 1.1.2.1 Dato: 08-02-2014 Side 21 av 57 Oversikt over vurderingen Fig.17 Nå kan de enkelte vurderinger utføres for punktsveisemaskinen.
- 22. CONSAFE Brukerveiledning Versjon 1.1.2.1 Dato: 08-02-2014 Side 22 av 57 Generisk risikovurdering Fig.18 Det første som må gjøres er å gå igjennom ”Generisk risikovurdering” hvor ”Livssyklus” og andre valg må utføres.
- 23. CONSAFE Brukerveiledning Versjon 1.1.2.1 Dato: 08-02-2014 Side 23 av 57 Legg inn sykluser Fig.19 Valgene gjøres ved å trykke på ved de forskjellige linjene. I boksen som kommer frem kan man velge fra listen eller legge til nye valg. Nye valg som blir lagret, vil bli liggende i listen frem til de blir slettet av bruker. Fig.19A Leggtil nye valg Skriv inn det nye navnet i feltet vist i Fig.19A. Markert med rød pil. Trykk deretter på ”Lagre” knappen og det nye valget vil legge seg til i listen.
- 24. CONSAFE Brukerveiledning Versjon 1.1.2.1 Dato: 08-02-2014 Side 24 av 57 Detaljer for vurderingen Fig.20 Etter at valgene er gjort, trykkes knappen for lagring av vurderingen. Fig.21 Tallet ”1” under kolonnen ”N” vises løpenummeret for vurderingen. Andre verdier vil fremkomme under ”PLr”, ”SIL” osv.
- 25. CONSAFE Brukerveiledning Versjon 1.1.2.1 Dato: 08-02-2014 Side 25 av 57 Visning av ”PLr” , ”SIL” etc. Fig.22 Ønsker man å fjerne visningen av detaljer i linjen vist nedenfor i Fig.23 Trykkes man på knappen . Valgene gjøres i boksen vist i Fig.24 Fig.23 Fig.24
- 26. CONSAFE Brukerveiledning Versjon 1.1.2.1 Dato: 08-02-2014 Side 26 av 57 Spesifikk risikovurdering Fig.25 Etter ”Generisk risikovurdering” skal ”Spesifikk risikovurdering” utføres. ”Innledende risikovurdering” er vurdering gjort før eventuelle tiltak for å redusere faren er utført. Når alle mulige tiltak er gjort for å redusere eller fjerne farer, skal ny vurdering utføres i ”Revurdering etter å ha iverksatt tiltak”
- 27. CONSAFE Brukerveiledning Versjon 1.1.2.1 Dato: 08-02-2014 Side 27 av 57 Innledende risikovurdering Fig.26 Etter å ha trykkt på knappen vil vi i vurdering ”1” se at ”R-ir” ble rød og ”R” fikk tallet 6 til venstre for ”SIL” kolonnen. ”SIL” ble beregnet til ”SIL3” og ”PLr” fikk verdien ”e”.
- 28. CONSAFE Brukerveiledning Versjon 1.1.2.1 Dato: 08-02-2014 Side 28 av 57 Tiltak. Fig.27 Vi kan her opprette en serie av tiltak. Trykk først på “Legg til ny“ og legg inn navnet på tiltaket i feltet “Tiltak“. Trykk deretter på knappen. Relevante opplysninger legges inn i feltene ”Kommentar”, ”Ulykke” og ”Risikoreduserende tiltak”. Trykk for å lagre når alle opplysningene er lagt inn. ”Kommentarer” Her legges det inn fritekt i forbindelse med vurderingen. ”Ulykke” Mulig ulykkeses senario i forbindelse med vurderingen legges inn og beskrives så detaljert som mulig. ”Risikoreduserende tiltak” For å redusere faren, skal tiltak beskrives så detaljert som mulig. ”Ansvarlig for resultat” og ”Dato for tiltak” Ansvarlig for vurderingen legges inn. Disse må først defineres under avsnittet Administrere. Dato for tiltak legges også inn for å fastsette når tiltak skal være gjennomført.
- 29. CONSAFE Brukerveiledning Versjon 1.1.2.1 Dato: 08-02-2014 Side 29 av 57 Fig.27.1 Teksten “Tiltak 1“ kan ha tre farger, gul, grønn og rød. Disse fargene representerer i hvilken fase tiltaket befinner seg. · Gul, vil si at tiltaket er opprettet, men dato for tidsfrist ikke er nådd eller at tiltaket ikke er verifisert. · Grønn, vil si at tiltaket er utført innenfor tidsfrist og er verifisert. · Rød, vil si at tidsfristen ikke er overhold eller at tiltaket ikke er verifisert. Sletting av tiltak Fig.27.2 Ved å trykke på rødt kryss som vist med pil, slettes respektive tiltak. Sletting
- 30. CONSAFE Brukerveiledning Versjon 1.1.2.1 Dato: 08-02-2014 Revurdering etter å ha iverksatt tiltak Side 30 av 57 Fig.28 Når tiltakene er utført er det på tide å gjøre ”Revurdering etter å ha iverksatt tiltak”. Til høyre for kolonnen ”PLr” har ”R-ir” blitt grønn og ”R” fått tallverdien 2. Husk å trykke . En risikovurdering er nå utført.
- 31. CONSAFE Brukerveiledning Versjon 1.1.2.1 Dato: 08-02-2014 Kopiering av risikovurderinger Side 31 av 57 Fig.29 Det er mulig å kopier risikovurderingen ved å trykke på knappen om man ønsker å lage en ny vurdering og bruke den som ett utganspunkt. Denne kan fullt ut editeres. Husk å trykke . Sletting gjørs som tidligere beskrevet ved å benytte knappen.
- 32. CONSAFE Brukerveiledning Versjon 1.1.2.1 Dato: 08-02-2014 Side 32 av 57 Kopiere risikoanalyser Fig.30 Ved å høreklikke på ”Punktsveisemaskin” får vi to valg. ”Rediger risikoanalyse” eller ”Kopier”. Fig.31 Trykkes ”Kopier” må vi gi ”Punktsveisemaskin” ett nytt navn før vi trykker på knappen . Hele risikovurderingen er nå kopiert.
- 33. CONSAFE Brukerveiledning Versjon 1.1.2.1 Dato: 08-02-2014 Sortering av kolonner Legg opp kolonner til sorteting Side 33 av 57 Fig.32 Risikovurderingene kan sorteres etter kriteriene i Fig. 33 og Fig.33A Fig.33 Fig.33A Fig.34 Venstre klikk, f-eks. ”SIL” som vist med rød pil, og dra ønsket kolonne opp i feltet vist i Fig.35 og slipp kolonnen her. Fig.35
- 34. CONSAFE Brukerveiledning Versjon 1.1.2.1 Dato: 08-02-2014 Når ”SIL” kolonnen er sluppet, vil feltet endre seg slik som man kan se av Fig.36 Side 34 av 57 Fig.36 Alle kolonner som vist i Fig.33 og Fig.33A kan ”trekkes” opp i feltet i Fig.35 for lettere å kunne sortere etter eget ønske. Fig.37 Slik han sorteringen se ut ette å ha lagt opp kolonnene ”SIL”, ”Livssyklustrinn” og ”PLr”.
- 35. CONSAFE Brukerveiledning Versjon 1.1.2.1 Dato: 08-02-2014 Navigering i egendefinert sortering Side 35 av 57 Fig.38 Ved å klikke på de små sorte pilene til venster for kolonnenavnet, , ( vist med røde piler ), kan man åpne å lukke nivåene som man ønsker.
- 36. CONSAFE Brukerveiledning Versjon 1.1.2.1 Dato: 08-02-2014 Side 36 av 57 Fjerning av kolonner Koloner som man ikke ønsker å sortere etter lenger, kan lett fjernes som vist i Fig.38 Fig.39 Til høyre for hvert kolonnenavn, her f.eks ” Livssyklustrinn” finnes ett kryss hvor man kan klikke for å fjerne kolonnen fra listen
- 37. CONSAFE Brukerveiledning Versjon 1.1.2.1 Dato: 08-02-2014 Side 37 av 57 Rapport i PDF Fig.40 For å lage en rapport må risikoanalysen markeres ved å klikke med venstre mus knapp. Hver risikoanalyse vil få hver sin PDF fil og må derfor genereres en av gangen. For å komme til knappen for generering av rapport, trykk på linjen. Hele linjen fungerer som en knapp.
- 38. CONSAFE Brukerveiledning Versjon 1.1.2.1 Dato: 08-02-2014 Side 38 av 57 Generering av PDF fil Fig.41 Nå kan knappen trykkes.
- 39. CONSAFE Brukerveiledning Versjon 1.1.2.1 Dato: 08-02-2014 Side 39 av 57 Lagring av PDF fil Fig.42 Rapportene lages lokalt eller man kan browse seg frem til ønsked lagrigssted. Skriv inn nanet som rapporten skal lagres under, trykk deretter på ”Save” knappen
- 40. CONSAFE Brukerveiledning Versjon 1.1.2.1 Dato: 08-02-2014 Side 40 av 57 Rapport utskrift Fig.43 Første side i rapporten.
- 41. CONSAFE Brukerveiledning Versjon 1.1.2.1 Dato: 08-02-2014 Side 41 av 57 Rapport for en vurdering Fig.44 Andre side i rapporten.
- 42. CONSAFE Brukerveiledning Versjon 1.1.2.1 Dato: 08-02-2014 Matriser som er i bruk i CONSAFE PLr verdier Side 42 av 57 Fig.45 Beregning av PLr verdier
- 43. CONSAFE Brukerveiledning Versjon 1.1.2.1 Dato: 08-02-2014 Side 43 av 57 Konsekvens matrise Fig.46
- 44. CONSAFE Brukerveiledning Versjon 1.1.2.1 Dato: 08-02-2014 Side 44 av 57 Administrere Fig.47 Under ”Administrere” i navigatoren får vi tre valg, ”Kunder”, ”Brukere” og ”Maler”.
- 45. CONSAFE Brukerveiledning Versjon 1.1.2.1 Dato: 08-02-2014 Side 45 av 57 Kunder Fig.48 For å søke etter klienter legges hele eller deler av navnet inn i søkefeltet ved deretter å trykke på . Alle treff vi da bli listet opp. For å avbryte en pågående innfylling trykkes .
- 46. CONSAFE Brukerveiledning Versjon 1.1.2.1 Dato: 08-02-2014 For å legge til ny kunde trykkes , hvorpå nedenforstående dialog kommer frem : Side 46 av 57 Fig.49 Klientnummer Dette er et autogenerert felt som ikke er mulig å manipulere. Klientreferanse nr. Dette er et fritekstfelt hvor det kan legges inn denne kundens referanse. Organisasjonsnummer Her legges kundens organisasjonsnummer inn Valutakode Her velges kundens valutakode inn (or fremtidig kommersiell bruk og språkhåndtering). Land Her velges i hvilket land kunden er lokalisert. Roller Denne må avkrysses for at gjeldende kunde skal bli tilgjengelig i rullefeltet for prosjektklien under dialogen for å opprette nytt prosjekt. Lagre De innlagte dataene lagres ved å trykke på .
- 47. CONSAFE Brukerveiledning Versjon 1.1.2.1 Dato: 08-02-2014 Side 47 av 57 Brukere Fig.50 For å søke etter bukere legges hele eller deler av navnet inn i søkefeltet ved deretter å trykke på . Alle treff vi da bli listet opp. For å avbryte en pågående innfylling trykkes .
- 48. CONSAFE Brukerveiledning Versjon 1.1.2.1 Dato: 08-02-2014 For å legge til ny kunde trykkes , hvorpå nedenforstående dialog kommer frem : Side 48 av 57 Fig.51 Navn Her legges brukerens fulle navn inn. Brukernavn Her legges brukerens fremtidige brukernavn inn. NB! Dette kan ikke endres senere ! Passord Her velges passord for brukeren. E-post I dette feltet legges brukerens e-post adresse inn NB! Det må være en gyldig e-post adresse. Er deaktivert Med denne avkryssingsboksen kan Administrator velge om gjeldende bruker skal være deaktivert. Roller Her krysse det av for hvilke roller bruker skal ha Administrator har alle retiigheter. Prosjektleder må velges hvis bruker skal bli valgbar i rullefeltet for valg av prosjektleder under prosjektinnstillinger. Risikoanalysator må velges for at bruker skal kunne fylle ut risikoanalyser. Lagre De innlagte dataene lagres ved å trykke på .
- 49. CONSAFE Brukerveiledning Versjon 1.1.2.1 Dato: 08-02-2014 Side 49 av 57 Maler Fig.52 For å kunne velge ønsket språk i malen som vist i Fig.15, må disse først lastes opp gjennom funksjonen i Fig.50. Malen som blir lastet opp i Fig.15 vil være det språket som blir tilgjenngelig når valgene skal gjøres som vist i Fig.18. Språkfilene fåes ved henvendelse til CONSAFE.
- 50. CONSAFE Brukerveiledning Versjon 1.1.2.1 Dato: 08-02-2014 Side 50 av 57 Hente maler Fig.53 Etter å ha trykkt på knappen , vil utforskeren på lokal PC gjøre det mulig og finne fram til hvor malfilen er lagret.
- 51. CONSAFE Brukerveiledning Versjon 1.1.2.1 Dato: 08-02-2014 Side 51 av 57 Velge fil Fig.54 Merk ønsket fil, i dette tilfellet, engelsk versjon og trykk ”Open” Filnavnet er oppbygd som vist nedenfor i Fig.53. Filforlengelsesnavnet, ”en” angir språket. ”no” er norsk, og ”se” er svensk. Fig.53
- 52. CONSAFE Brukerveiledning Versjon 1.1.2.1 Dato: 08-02-2014 Side 52 av 57 Laste opp fil til CONSAFE Fig.55 Etter at ”Open” er trykkt, vil dette bildet gjøre det mulig å laste opp filen til CONSAFE. Trykk på knappen . Fig.56 Nå er filen for engelsk språk lastet opp. Ønsker man å laste opp flere språk gjentas prosedyren fra Fig.50
- 53. CONSAFE Brukerveiledning Versjon 1.1.2.1 Dato: 08-02-2014 Side 53 av 57 Brukerveiledning Fig 57 Under ”Veiledninger” finner man brukerveiledningen til produktet
- 54. CONSAFE Brukerveiledning Versjon 1.1.2.1 Dato: 08-02-2014 Nedlasting av brukerveiledningen Side 54 av 57 Fig.58 Ved å føre musen ned mot nederste delen av siden, får vi frem valgene som man ser inne i den sorte rektangelen. Lagring gjøres med symbolet vist med rød pil. Her finnes også knapper for zoom, utskrift og andre funksjoner.
- 55. CONSAFE Brukerveiledning Versjon 1.1.2.1 Dato: 08-02-2014 Side 55 av 57 Versjonshåndtering CONSAFE Fig.59 Versjonshåndteringen av CONSAFE består av tre siffer, i dette tilfellet 1.1.2 Avhengig av hvor store endringer som er gjort, vil disse bli endret til en annen sammensetting. Brukerveiledning Brukerveiledningen vil i utgangspunktet følge samme versjonsnummer som CONSAFE, bortsett fra at det fjerde sifferet vil bli tilføyd på slutten for å vise hvilken versjon av brukerveiledningen som er utgitt. F.eks. 1.1.2.1
- 56. Side 56 av 57 APPENDIX Feltforklaring Livssyklustrinn : Her velges i hvilket livsløp det aktuelle anlegget er f.eks transport, montering, normal drift osv. I tillegg til at alle maskinens livssykluser skal vurderes gir dett også en god mulighet for strukturering risikoanalysene. Oppgave : Dette punktet strukturerer analysen etter ”Oppgave”. Valgene her er strukturet i henhold til forslagen i NS-EN ISO 12100:2010. Feltets predefinerte innhold er direkte avhengig av hva som er valgt under ”Livssyklustrinn”. NB! ”Livssyklustrinn” må velges før dette feltet blir tilgjengelig for brukervalg. Feiltype eller gruppe : Dette punktet strukturere analysen etter ”Feiltype eller gruppe”. Det innebører at her velges eksempelvis mekaniske fare, elektriske farer, termiske farer osv. Dette feltets innhold er ikke avhengig av foregående valg. Utgangspunkt : Dette punktet strukturerer analysen etter ”Utgangspunkt”. Valgene her er strukturet i henhold til forslagen i NS-EN ISO 12100:2010. Feltets predefinerte innhold er direkte avhengig av hva som er valgt under ”Feiltype eller gruppe”. NB! ”Feiltype eller gruppe” må velges før dette feltet blir tilgjengelig for brukervalg. Konsekvens : Dette punktet strukturerer analysen etter ”Konsekvens”. Valgene her er strukturet i henhold til forslagen i NS-EN ISO 12100:2010. Feltets predefinerte innhold er direkte avhengig av hva som er valgt under ”Feiltype eller gruppe”. Dette punktet omhandler forslag til de direkte konsekvensene NB! ”Feiltype eller gruppe” må velges før dette feltet blir tilgjengelig for brukervalg. NB! Alle ovestående felt må vurderes for å få mulighet for å få en gylding lagring. ”Satt inn av” angir hvolken bruker som har etablert denne farevurderingen. ”Satt inn dato” angir hvilken dato farevurderingen er etablert. ”Oppdatert av” angir hviken bruker som har endret/oppdatert farevurderingen. ”Oppdatert dato” angir hvilken dato farevurderingen er endret/oppdatert. Ansvarlig for resultat : Her velges ut fra prosjektdeltakerne hvilken deltaker som er ansvarlig for gjennomføringen av tiltaket. Dato for tiltak : Her velges en tidsfrist for gjennomføring av tiltak. Verifisering av resultat : Her krysses det av for at tiltaket er gjennomført. I feltene under vil navn på brukeren gjorde denne verifisering angis og dato for når dette ble gjort. Kommentar : Her beskrives den aktuelle faren med fritekst. Ulykke : Her beskrives hviken skader som kan oppstå i fritekst, satt i sammenheng med vurderingene under ”Innledende risikovurdering”. Risikoreduserende tiltak ” Her beskrives hvilke risikoreduserende tiltak som er gjort for å underbygge valgene som er gjort under ”Revurdering etter å ha iverksatt tiltak ” Nedenforstående gjelder både for ”Innledende risiokovurdering” og ”Revurdering etter å ha iverksatt tiltak. Vanskelighet : Her velges den antatte konsekvensen for den gjeldende vurderingen som gjøres. Frekvens : Her velges den antatte frekvensen situasjonen tenkes å kunne oppstå. Sannsynlighet : Her velges sannsynligheten for at situasjonen som vurderes kan oppstå. Unngåelse : Her velges sannsynligheten for å unngå den situasjonen som vurderes.
- 57. CONSAFE Brukerveiledning Versjon 1.1.2.1 Dato: 08-02-2014 Side 57 av 57 TestVersjonshåndtering CONSAFE cvbcvbcvbcvbccccccccccccccccccccccvvvvvvvvagfd
