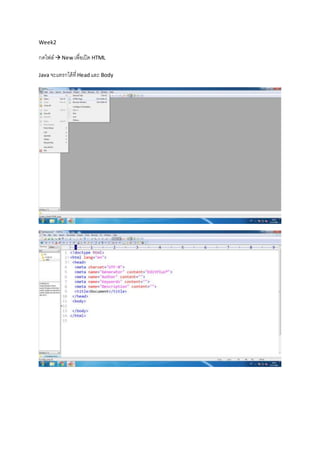Arcpy & Javascript
- 1. Week2 กดไฟล์ New เพื่อเปิด HTML Java จะแทรกได้ที่Headและ Body
- 3. เปิดด้วยscriptก็ปิดด้วยscriptใน “”บอกว่า เราใช้ภาษา Javascript เครื่องหมายนี้เรียกว่าแทคคอมเม้นเป็นเครื่องมิอเพื่อรองรับเว็บบราวเซอร์ ที่ไม่รองรับ Java จะทาให้เว็บทางานได้เป็นปกติ
- 4. document= Object, Write = Method ระหว่างObjectกับMethodจะคั่นด้วยจุด(.)ในที่นี้Write ใช้แสดงข้อความ
- 5. Save as ไปยัง โฟลเดอร์ ที่เก็บงาน เปิดโฟลเดอร์ที่เก็บงาน คลิ้กขวาที่Openwith Google chrome เพื่อแสดงผลจะได้ดังรูป
- 6. ใช้เครื่องหมาย+ เพื่อเชื่อมข้อความโดยที่Last modified เป็นฟังก์ชันแสดงวันเวลาที่อัพเดทล่าสุด จากนั้น Save แล้วไปที่โฟลเดอร์และเปิดเพื่อแสดงผล
- 7. Ctrl n เพื่อเปิดหน้าว่างเพื่อพิมพ์โครงสร้างHtml ต่อไปเป็นการใช้ Windows.alert ใส่แทคคอมเม้นตามด้วยข้อความ จากนั้น Save ตั้งชื่อที่มี .html แล้วเปลี่ยนSave as type เป็น html
- 8. ใส่ Meta เพื่อกาหนดภาษาไทย แล้วไปที่โฟลเดอร์ที่Save ไว้ แล้วเปิดเพื่อแสดงผล
- 10. ใส่ฟังก์ชันPromptทาเหมือนเดิมเปลี่ยนเป็น Prompt กด Save ไปยังโฟลเดอร์เพื่อเปิดแสดงผล
- 13. สร้างเครื่องมือtextและbuttonและเขียนform ในส่วนbody ในการเขียนform ก็ต้องบอกชื่อ formname = “test” บอกวิธีการMethod= “post” action
- 14. การสร้างtext ตั้งชื่อกล่อง age ขนาดกล่องกาหนดเป็น3 สร้างbutton ตั้งชื่อsubmit Onclick แล้วCtrl s เพื่อSave
- 17. ถ้าใส่อายุน้อยกว่า<50 ให้แสดงข้อความ Youare young:D ใส่ Onclick เพื่อให้ปุ่ม buttonรับค่าdemo
- 19. ใช้คาสั่งนี้หากไม่มีการกรอกข้อมูลให้แสดงข้อความPlease insertyouage Score เก็บค่าตัวเลขสร้างกล่องPromptเพื่อแสดงข้อความPlease insertyourscore จะได้กล่องดังรูป
- 20. ใช้คาสั่งif else if เพื่อกาหนดScore >=80 ให้แสดงข้อความ You have grade A
- 21. Week4 นาโค้ดจาก Maps JavascriptAPI มาวางในโปรแกรม Copycode ไปวางในโปรแกรม
- 22. นา code แรกมาวางแทน Your_API_KEY
- 23. แล้วกดSave เปลี่ยน Save as type เป็น html แล้วชื่อก็ .html ไปเปิดในโฟลเดอร์ที่เราSave ไว้ จะได้ผลดังภาพ
- 25. การย้ายแผนที่ไปบริเวณต้องการและการ Zoom เป็นการปรับแผนที่เช่นตัวอย่าง Height= ความสูงของแผนที่ Margin = กรอบ Padding= การเว้นวรรคด้านหน้า
- 27. Week5 Web---->MapsJavaScriptAPI Simple---->simplemarker Drawingon the map เขียน code ปกติ แล้วจึงcopy code API มาวางตรงส่วนของscript
- 28. ทาการsave ---->จอจะแสดงผลในเว็บไซด์ การทาMarker บอกตาแหน่งบนแผนที่ ทาการพิมพ์code copy code API วางในตาแหน่งของscript
- 33. - markerตัวนี้ห้ามเปลี่ยนเนื่องจากเป็นฟังก์ชันพิเศษ จะเปลี่ยนตัวเเปร map จะต้องเปลี่ยนทั้งหมด 5 ตัว - บรรทัดที่ 10 22 28 (หน้า หลัง) 33
- 34. การกาหนดค่าการทา marker หากต้องการทา 2 อัน
- 39. Week6 ทาการสร้างโพลิกอนโดยใช้เครื่องมือที่ลูกศรชี้อยู่ชื่อว่ารูปหลายเหลี่ยมและปรับค่าต่างๆที่ต้องการ
- 40. คลิ้กขวาที่dormitory แล้วบันทึกสถานที่เป็น(ที่hall ก็ทาแบบเดียวกันเปลี่ยนนามสกุลเป็นkml ด้วย) ก็อปโค้ด มาวาง
- 43. Save แล้วไปเปิดในโฟลเดอร์ที่Save ไว้ จะได้ผลดังรูป ในส่วนแผนที่คือ#map ในส่วนที่แสดงข้อมูลหอประชุมคือ#eontent_Windows
- 44. Coppy ลิงค์ของ hall และdormitory มาที่ Layers[0] และ[1]
- 46. Week7 เปิดโปรแกรมกด Ctrl +shift+N เพื่อเปิด HTML Page
- 47. เปิด/ปิด style ภายใต้ headstyle เป็นการออกแบบแผนที่จากcode กาหนดสไตล์ของmapใช้คาสั่ง Float: left= ให้แผนที่อยู่ในด้านซ้าย Height: 100% = ความสูง100% Wight: 100% = กว้าง100% กาหนดสไตล์ของhtml Height100% Margin และ paddingเป็น 0
- 48. <divid “map”></div>เพื่อดึง Map มาโชว์ที่ Body กาหนดcenterใส่ค่าพิกัดตามพื้นที่เราต้องการ Zoom=5 Tertian= ลักษณะแผนที่เป็นภูมิประเทศ
- 50. Paths: trianglecoords เซตตาแหน่งของโพลิกอนคล้ายcenterโดยเราใช้ค่าพิกัดtrianglecoords ดึงมาได้เลยเพราะประกาศตัวแปลไว้แล้ว Strokecolor:‘#802ACD’ , เป็นการกาหนดสีโดยโค้ดของสีเลือกได้ โดยค้นหาในColorhtml code strokeOpacity =กาหนดความโปร่งแสงของเส้น strokeOpacity=ความหนาแน่นของเส้น fillcolors=ใส่สีให้โพลิกอน fillOpacity=ความโปร่งแสงของโพลิกอน
- 51. การกาหนดสีต่างๆเราทาภายในBermudaฉะนั้นเราจึงใช้โค้ดประกาศว่า Bermuda.setmap(map;เพื่อให้ Bermuda ไปขึ้นที่ map) Save และไปเปิดในไฟล์ที่เก็บไว้ เพื่อแสดงผลจะได้ดังรูป
- 53. Save แล้วเปลี่ยนไทป์ เป็น .html จากนั้นไปเปิดในโฟลเดอร์ที่Saveไว้ จะได้ผลดังภาพ
- 55. เราสามารถปรับแก้สัญลักษณ์ได้ทั้งline โพลิกอนแต่งสีความหนาความดปร่งแสงได้ตามต้องการ Save และเปิดในโฟลเดอร์ที่Save จะได้ผลดังรูปเราสามารถสร้างหมดlinepolygon ได้
- 56. Week9 เปิดโปรแกรมIDLE ขึ้นมา a = 10 หมายความว่าaเก็บค่า10 ไว้ โดยไม่ต้องใช้ int วิธีเชคtype ให้ พิมพ์type enterจะแสดงว่าint โดยอัตโนมัติวิธีการเชคfloatและstrก็ทาเช่นเดียวกัน
- 57. การหาผลบวกทาได้โดยsum=a+b enterจะได้ผลรวมออกมา การอ้างอิง%dเป็นของ a , ตัวที่1 %fเป็นของ b ,ตัวที่2 %f เป็นของ sum
- 58. Importmath การอ้างอิงโค้ด การหาเส้นรอบวงโดยpi = 𝜋 , r = 5 โดยที่ยกกาลัง2จะใช้ ** จะได้ pi*(5**2) = 𝜋𝑟2
- 59. Math.sgrt(2) (หาค่า√2) ,math.sin(15) (หาค่าsin15°) จะสังเกตได้ว่าการคิดเลขจะทาใช้ mathตามด้วยโมดูย่อยโดยขึ้นกับโมดูทั้ง2 ด้วยจุด(.) A=14, b,c=100000,’วันศุกร์’ ซึ่งต้องประกาศtype โดย(14 คือ%d) ,( 100000 คือ%d,)(วันศุกร์คือ%s)และอ้างอิงตัวแปร
- 60. หากไม่ใช้ % เราสามารถแทนด้วย{} โดย{0} = a , {1} = b, {2} = c และการอ้างอิงเปลี่ยนจาก% เป็น .format เปิด Arcmap และคลิกที่เครื่องมือPython ก่อนจะเขียนในArcmapต้องขึ้นด้วยimportarcpy
- 61. การทาBufferต้องมีการ Inputโดยอ้างอิง(“D:/BUU/.shp”) Outputโดยอ้างอิง(“D:/BUU/Buff_Buu.shp”) ระยะ อ้างอิง (“300 meters”) ,OUTSIDE_ONLYคือเริ่มจากขอบโพลิกอนBuuจากนั้น enterเพื่อแสดงผล
- 63. Week10นาเข้าเครื่องมือArc Tool Box ครั้งแรกครั้งเดียวพอ โค้ดนำShapfileเข้ำ นาเข้าข้อมูลจากFolderนี้ชื่อไฟล์BUU.shp ตั้งชื่อในArcMapว่าBUU
- 66. Week11 เปิดarcmap แล้วกดไอคอนwindow python เพื่อเปิดหน้าต่างนี้ขึ้นมา ขึ้นต้นด้วยimport arspy เพื่อเริ่มเขียนคาสั่ง และใช้คาสั่งMakeFeatureLayer_management ซึ่งคาสั่งนี้ใช้ในเรื่องของ point line polygon
- 67. เป็นการเรียกข้อมูลว่าอยู่ในไดร์ไหน โฟลเดอร์อะไร enter ตั้งชื่อใหม่จะได้ผลดังรูป
- 69. ดับเบิ้ลคลิกที่ชั้นข้อมูลทาการเปลี่ยนสี Save as layer file Save ตั้งชื่อใหม่
- 71. Coppy ค่าพิกัดไปวางใน excelfileSave as เปลี่ยน type เป็น.xls
- 73. Week12 เปิด excel แล้วกรอกข้อมูลจากเว็บสถิติ ใส่ค่าพิกัดX,Yจาก Google earth Save
- 75. เรียกค่าพิกัดx,y และการบอกถึงว่าเราต้องการrainfall มาทาการอินเตอร์โพเลท จะได้จุดข้อมูลของ rainfall
- 77. Week13 เปิดโปรแกรมArc map Pythonwindows เริ่มต้นการเขียนโปรแกรมด้วยimportarcpy arcpyและตามด้วยคาสั่งMakeRasterLaryerเพื่อเปิดข้อมูล เปิดให้ครบทุกแบรนด์ ใช้คาสั่งCompositeBand เพื่อผสมสีแล้วผสมแบรนด์โดยโครงสร้างจะเป็นR;G;Bในที่นี้เราต้องการให้พืชเป็นสีแดง จึงนาแบรนด์ 4 ใส่ช่องแรก และตามด้วยแบนด์5 และ 3 พร้อมตั้งชื่อและที่เก็บข้อมูลจะได้ผลดังนี้
- 78. หากต้องการให้พืชเป็นสีน้าเงินก็นาBand4ใส่ในช่องสุดท้ายเนื่องจากโครงสร้างการผสมสีจะเรียงแบบR;G;Bตั้งชื่อ Save ได้ผผลดังรูป โหลดข้อมูลจากเว็บเปิดPythonGUI ขึ้นมา ctrl n เพื่อเปิดหน้าต่างใหม่แล้วก็อปลิงค์มาวาง
- 79. จากนั้น Save F5แล้วนาไปเปิดในโฟลเดอร์ที่Save จะได้ข้อมูลที่โหลดมา
- 80. Week14 เปิดโค้ดนี้ขึ้นมาแล้วไปที่ไฟล์และNewwindows sa อยู่ภายใต้ arcpy หมายถึงเอาทุกอย่างในsaและarcpy มาใช้งาน
- 83. การทาNDVI มีการหารเราจึงต้องแปลงข้อมูลเป็นทศนิยมโดยใช้คาสั่ง Float เป็นการนา2 ค่ามาลบกันแล้วเก็บค่าไว้ที่Num1
- 85. เป็นการเซฟ เซฟ ตั้งชื่อ.py และเปลี่ยนtpye เป็น Python
- 86. เปิดArc map คลิกขวาโหลดไฟล์ที่Save ไว้ แล้วenterจะไดผลดังรูป