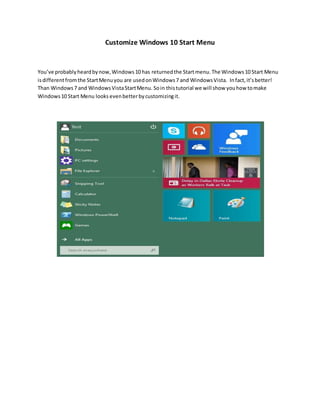
Customize windows 10 start menu
- 1. Customize Windows 10 Start Menu You’ve probably heard by now, Windows 10 has returned the Start menu. The Windows 10 Start Menu is different from the Start Menu you are used on Windows 7 and Windows Vista. In fact, it’s better! Than Windows 7 and Windows Vista Start Menu. So in this tutorial we will show you how to make Windows 10 Start Menu looks even better by customizing it.
- 2. Resize the Start Menu If you didn’t know that you can resize Windows 10 Start Menu that’s not surprising at all because Windows 10 was released a couple of days ago. How do I resize the Windows 10 Start Menu? Go to start menu and at the right upper corner press with the mouse and two arrows symbol will appear, hold it and move up and down to resize the start menu.
- 3. Resize pins in Start menu Windows 10 Start Menu is completely different from Windows 7 Start Menu but not a lot different from Windows 8 Start Screen. In Windows 10 Start menu you can resize the pins to low and small size. How do I resize Pins on Windows 10 Start Menu? Select the pin you want to resize, then with the right mouse button select the Resize option.
- 4. Change the Start Menu Position Windows 10 Start Menu has a cool feature that allows you to choose where you want your start menu to be. The available positions are Bottom, the normal one, the left, top, and right position. As you can see in the picture below we switched from the Bottom position to Top position. How do I change the position of Start Menu? 1. Position your mouse on the right border of the Start Menu and click properties like in picture below. Alternatively you can unpin some applications from the Start Menu then click with the right mouse button and select properties.
- 5. After that the following window will show up. As you can see in picture below, the default taskbar location on screen is the bottom. So if you want your Start Menu to have different location, choose one of the other available locations form the taskbar location on screen option. After that press “OK” in order for changes to have effect.