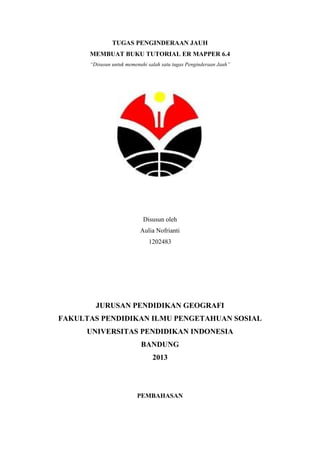
Membuat Buku Tutorial ER Mapper
- 1. TUGAS PENGINDERAAN JAUH MEMBUAT BUKU TUTORIAL ER MAPPER 6.4 “Disusun untuk memenuhi salah satu tugas Penginderaan Jauh” Disusun oleh Aulia Nofrianti 1202483 JURUSAN PENDIDIKAN GEOGRAFI FAKULTAS PENDIDIKAN ILMU PENGETAHUAN SOSIAL UNIVERSITAS PENDIDIKAN INDONESIA BANDUNG 2013 PEMBAHASAN
- 2. 1. Langkah-langkah cara membuka citra a. Langkah pertama yang harus dilakukan adalah dengan cara membuka aplikasi Er Mapper 6.4 dengan catatan : - Jika shortcut aplikasi Er Mapper sudah ada terdapat di layar desktop, tinggal meng-klik 2 kali lalu menunggu aplikasi Er Mapper terbuka. - Jika shortcut aplikasi Er Mapper tidak terdapat di layar desktop, maka klik Start Menu → All Program → Er Mapper Setelah itu muncul program Er Mapper dengan tampilan layar seperti ini : Gambar 1 Tampilan Er Mapper 6.4 b. Kedua, dari menu yang ditampilkan di layar desktop dapat meng-klik icon algorithm pada gambar dibawah ini : Gambar 2 Tampilan Menu yang ada dalam Er Mapper Setelah mengklik icon algorithm akan muncul tampilan seperti ini pada layar desktop :
- 3. Gambar 3 Tampilan untuk Algorithm c. Ketiga, Dari kotak dialog Algorithm klik icon yang berada dibawah kata No Dataset setelah itu akan muncul kotak dialog Raster Dataset. Gambar 4 Tampilan untuk Raster Dataset Lalu, klik menu volumes untuk membuka dimana folder citra disimpan. Karena daerah kajian merupakan daerah Garut Selatan, maka file yang dibuka adalah garut_selatan.ers
- 4. Setelah meng-klik OK. Maka tampilan yang muncul adalah sebagai berikut : Tampilan citra diatas belum selesai, yang harus dilakukan adalah meng-klik icon (refresh image 99%) yang terletak pada kotak dialog algorithm. Setelah mengklik icon tersebut, citra yang ditampilkan akan berubah menjadi seperti dibawah ini : Catatan : Citra ini masih dalam bentuk Pseudo. 2. Langkah-langkah Meng-cropping Citra a. Langkah pertama yaitu, mengklik icon (algorithm) lalu copy pseudo layer menjadi 8 layer. (catatan : khusus untuk citra landsat 8). Dengan menggunakan icon (duplicate).
- 5. d. Setelah pseudo layer tercopy menjadi 8 layer baru masukkan citra landsat 8 dengan mengklik icon (load dataset) sehingga muncul kotak dialog Raster Dataset. Lalu, klik menu volumes untuk membuka dimana folder citra disimpan. Setelah itu masukkan satu per satu citra sesuai urutan. (untuk citra landsat 8 jenis band yang digunakan adalah band 2 sampai dengan band 8 dan band bqa). Jangan lupa untuk mengklik OK this layer only setelah memilih citra yang dimaksud. e. Setelah semua pseudo layer terisi oleh citra, maka langkah selanjutnya adalah mengubah nama pseudo layer menjadi nama band yang berurutan. karena citra yang digunakan mulai dari band 2 maka penamaannya dimulai dari b2, b3, b4, dan
- 6. seterusnya sampai bqa. Cara mengubah nama pseudo layer tersebut dengan mengklik dua kali pada pseudo layer. f. Setelah semua nama diganti, maka langkah selanjutnya adalah menyimpan data tersebut dengan mengklik icon (save as) pada kotak dialog Er Mapper. Setelah itu akan muncul kotak dialog save as. Lalu save data tersebut pada satu folder yang sama dengan citra yang disimpan. Berilah nama yang berbeda misalnya PamengpeukAULIA. Dengan files of type yaitu ER Mapper Algorithm (alg). Lalu klik OK. Setelah itu lakukan save as lagi dengan nama yang sama namun files of type yang berbeda, yaitu ER Mapper Dataset (ers) lalu klik OK. g. Langkah terakhir adalah menutup semua kotak dialog kecuali menu utama pada Er Mapper dan lakukan pembukaan citra kembali seperti langkah pada no. 1 dan mengklik kanan pada citra dan pilih refresh image. Setelah itu tampilan layarnya akan seperti ini :
- 7. h. klik icon (zoom box tool) lalu perbesar citra dan cari wilayah yang akan dipotong atau dicropping (daerah kajian). Jika menggunakan titik koordinat sebagai acuan cropping, maka klik kanan pada citra dan pilih cell coordinates. Lalu akan muncul kotak dialog cell coordinates dan klik sembarang untuk mengetahui titik koordinatnya. i. setelah menemukan di sisi manakah citra yang harus dicropping, langkah selanjutnya adalah meng-save as ulang dengan cara yang sama seperti yang sudah dicontohkan pada no. 2.f hanya saja untuk save kali ini dilakukan 1 kali dengan files of type yakni ER Mapper Dataset (ers) dengan penambahan kata “Cropping” misalnya : PamengpeukAULIAcropping.ers j. setelah dilakukan save as maka lakukan pengecekan ulang kembali dengan membuka ulang citra. 3. Menampilkan Komposisi Band pada Citra Landsat Setelah melakukan cropping citra, maka langkah selanjutnya adalah menampilkan komposisi band pada citra landsat. Sesuaikan dengan kajian yang diambil, seperti untuk penggunaan lahan, maka komposisi band yang digunakan yaitu RGB 4, 5, 3.
- 8. Untuk kajian kehutanan atau vegetasi komposisi band yang digunakan yaitu RGB 4, 3, 2. Langkah-langkah yang dilakukan yaitu : a. Membuka citra (seperti yang telah dijelaskan pada nomor 1) maka tampilan layar akan seperti ini : (karena kajiannya berada di daerah Garut Selatan maka yang digunakan adalah citra Garut Selatan dengan citra landsat 7) b. Setelah itu klik kanan pada PS Default Surface, lalu pilih Red, Green, Blue. Maka pseudo layer akan berubah menjadi silang. Pseudo layer tersebut diduplicate menjadi 3 layer dan ubah sesuai urutannya dengan mengklik kanan dan menggantinya menjadi layer red, green, blue.
- 9. c. Setelah semua layer diganti, maka langkah selanjutnya adalah mengubah band sesuai komposisi band yang digunakan. Untuk penggunaan lahan maka gantilah secara berurutan komposisi bandnya dengan 4, 5, 3. Sedangkan untuk kehutanan atau vegetasi maka ganti komposisinya dengan 4, 3, 2. d. Klik icon (refresh image with 99% clip on limits) lalu tampilan citranya akan berubah seperti gambar dibawah ini. Gambar citra dengan komposisi RGB 4, 5, 3 (sebelum diklik refresh image) Gambar citra dengan komposisi RGB 4, 5, 3 (setelah diklik refresh image) Gambar citra dengan komposisi RGB 4, 3, 2 (sebelum diklik refresh image)
- 10. Gambar citra dengan komposisi RGB 4, 3, 2 (setelah diklik refresh image) 4. Klasifikasi Ada dua macam jenis klasifikasi dalam Er Mapper yakni Supervised dan Unsupervised. Berikut adalah cara melakukan klasifikasi dengan metode supervised. 1) Supervised a. Setelah melakukan kombinasi band sesuai kajian yang akan dikaji, maka pada menu bar klik process → calculate statistics. Setelah itu muncul kotak dialog seperti dibawah ini : Isi subsampling interval dengan angka 1 dan jangan lupa mencentang kotak disamping kata force recalculate stats setelah itu klik OK. Setelah itu akan muncul kotak dialog sampai calculate statistics dinyatakan SUCCESS. Lalu klik OK, pada kotak dialog calculate statistics – status klik close dan pada kotak dialog calculate statistic klik cancel.
- 11. b. Setelah itu pada menu bar terdapat menu edit lalu pilih edit/create regions... lalu muncul kotak dialog New Map Composition. Pada kotak tersebut terdapat mode yang terdiri dari 3 pilihan yakni vector file, raster region, ARC/INFO Coverage. Pilih raster region lalu klik OK. Setelah itu muncul tools seperti gambar disamping. c. Untuk (rectangle) mendeliniasi atau citra dapat digunakan icon (polygon). Untuk Non penggunaan lahan kajian hanya sampai 11 – 15 macam penggunaan lahan, sedangkan untuk kajian penggunaan lahan harus lebih dari 25 macam penggunaan lahan. Dan contoh hasil deliniasi citra untuk penggunaan lahan seperti ini : d. Setelah mendeliniasi 11-15 penggunaan lahan klik icon (save) pada tools. Setelah itu muncul kotak dialog seperti dibawah ini : e. Lalu klik (save as) pada menu Er Mapper dan pada nama file ditambah kata “Penggunaan Lahan” atau PL jika terlalu panjang. Dengan files of type yaitu ER Mapper Dataset (ers) lalu klik OK. f. Selanjutnya kembali ke menu Er Mapper klik edit → edit class/region name and color... lalu muncul kotak dialog seperti dibawah ini :
- 12. Pada dataset, masukkan file yang merupakan data yang kita edit. Pilih pada volumes (drives) dimana kita menyimpan file tersebut. Lalu ganti warna penggunaan lahan sesuai dengan keinginan atau menyesuaikan dengan peta RBI. Untuk mengganti warna tersebut dengan menggunakan set color... jika sudah selesai, maka klik save dan close. Setelah itu citra akan berubah warna seperti gambar disamping. g. Lalu kembali lagi ke calculate statistics, lakukan kembali seperti langkah pada supervised (a) h. Setelah itu pada menu Er Mapper, klik Process → classification → supervised clasification. Maka akan muncul kotak dialog seperti dibawah : Untuk input dataset, pilih file yang sudah di save as seperti yang dilakukan pada supervised (e). Dan untuk output dataset, secara otomatis nama file akan bertambah nama “class”.
- 13. Lalu klik OK. Sehingga muncul kotak dialog kembali seperti ini : Lalu klik OK dan klik close kotak dialog supervised classification – status nya. i. j. k. l. m. i. Setelah itu buka citra supervised tadi dengan cara membuka citra ulang seperti pada nomor 1 jangan lupa untuk mengklik kanan pada pseudo layer dan ganti class display. Maka tampilannya akan seperti ini :
- 14. 2) Unsupervised a. Untuk unsupervised, langkah yang dilakukan adalah membuka citra yang sudah disesuai dengan kajian yang akan dikaji (untuk komposisi band penggunaan lahan = 4, 5, 3 sedangkan untuk vegetasi = 4, 3, 2). Gambar citra dengan komposisi RGB 4, 3, 2 Gambar citra dengan komposisi RGB 4, 5, 3 b. Setelah itu lakukan calculate statistics seperti yang ada pada langkah di supervised (a). c. Selanjutnya adalah mengklik menu bar Process pada Er Mapper → classification → ISOCLASS unsupervised classfication... setelah itu akan muncul tampilan seperti ini :
- 15. Catatan : - Untuk input dataset masukkan file data citra yang dibuka sejak awal melakukan tahapan unsupervised - Untuk output dataset masukkan file data citra yang sama dengan input dataset namun diberi tambahan nama ISOCLASS - Untuk maximum iterations dan maximum number of classes, ubah angka sesuai dengan jumlah kajian yang akan dikaji. Misalnya untuk penggunaan lahan ada 10 macam penggunaan lahan maka ubahlah keduanya menjadi angka 10. Lalu klik OK. Akan muncul tampilan seperti dibawah ini : - Lalu klik OK dan close semua kotak dialog kecuali menu bar Er Mapper. d. Buka icon (edit algorithm) pada menu bar Er Mapper lalu pada load dataset buka file citra ISOCLASS. Lalu klik OK. Maka muncul blank berwarna biru pada kotak dialog algorithm. Setelah itu klik kanan pada pseudo layer di kotak algorithm ganti dengan class display. Maka citra tersebut akan berubah menjadi warna hitam-putih.
- 16. e. Setelah itu klik kanan pada citra tersebut lalu pilih cell values profile... maka muncul kotak dialog baru. Fungsi cell values profile tersebut adalah untuk mengetahui angka yang tertera pada Band ketika kita mengklik sembarang pada citra berwarna hitam-putih tersebut dan sebagai acuan untuk menentukan nama objek pada saat pemberian label nanti. f. Selanjutnya adalah mengklik edit pada menu bar Er Mapper → edit class/region color and name... lalu muncul kotak dialog seperti ini : g. Klik auto gen colors... yang terletak pada sisi kiri atas maka muncul kotak dialog lagi bernama auto generate colors, klik centang pada full saturation dan klik auto gen. Secara otomatis warna pada kotak dialog edit class/region details akan berubah. Lalu klik close pada kotak dialog auto generate colors. h. Pada kotak dialog edit class/region details inilah kita akan melabeli citra yang berwarna hitam-putih tersebut dengan analisis interpretasi citra yang sudah kita pelajari. Klik secara sembarang di bagian citra hitam-putih. lihat angkanya yang terdapat pada kotak dialog cell values profile... analisis interpretasi citra tersebut lalu labeli dengan nama penggunaan lahan yang sesuai dengan apa yang kita klik pada citra tersebut.
- 17. Isi semua nomor pada edit class/region details sampai tidak ada lagi nomor yang masih unlabelled. Lalu klik Save. Jika muncul kotak dialog seperti dibawah ini maka klik saja YES. Setelah itu tutup semua kotak dialog hingga menyisakan menu bar Er Mapper. Lalu klik icon (edit algorithm) pada menu bar Er Mapper lalu pada load dataset buka file citra ISOCLASS tadi. Lalu klik OK. Maka muncul blank berwarna biru pada kotak dialog algorithm. Setelah itu klik kanan pada pseudo layer di kotak algorithm ganti dengan class display. Maka citra tersebut akan berubah menjadi seperti dibawah ini : Hasil Unsupervised Classification untuk kajian Penggunaan Lahan Hasil Unsupervised Classification untuk kajian Kehutanan/Vegetasi
