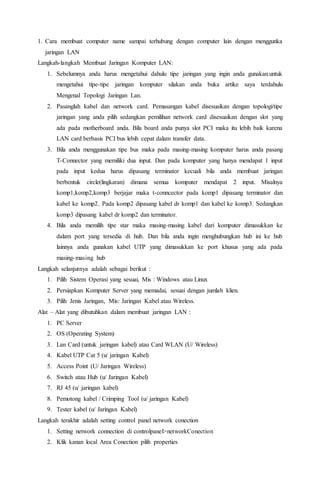
CARA MEMBUAT JARINGAN LAN
- 1. 1. Cara membuat computer name sampai terhubung dengan computer lain dengan menggunka jaringan LAN Langkah-langkah Membuat Jaringan Komputer LAN: 1. Sebelumnya anda harus mengetahui dahulu tipe jaringan yang ingin anda gunakan.untuk mengetahui tipe-tipe jaringan komputer silakan anda buka artike saya terdahulu Mengenal Topologi Jaringan Lan. 2. Pasanglah kabel dan network card. Pemasangan kabel disesuaikan dengan topologi/tipe jaringan yang anda pilih sedangkan pemilihan network card disesuaikan dengan slot yang ada pada motherboard anda. Bila board anda punya slot PCI maka itu lebih baik karena LAN card berbasis PCI bus lebih cepat dalam transfer data. 3. Bila anda menggunakan tipe bus maka pada masing-masing komputer harus anda pasang T-Connector yang memiliki dua input. Dan pada komputer yang hanya mendapat 1 input pada input kedua harus dipasang terminator kecuali bila anda membuat jaringan berbentuk circle(lingkaran) dimana semua komputer mendapat 2 input. Misalnya komp1,komp2,komp3 berjajar maka t-conncector pada komp1 dipasang terminator dan kabel ke komp2. Pada komp2 dipasang kabel dr komp1 dan kabel ke komp3. Sedangkan komp3 dipasang kabel dr komp2 dan terminator. 4. Bila anda memilih tipe star maka masing-masing kabel dari komputer dimasukkan ke dalam port yang tersedia di hub. Dan bila anda ingin menghubungkan hub ini ke hub lainnya anda gunakan kabel UTP yang dimasukkan ke port khusus yang ada pada masing-masing hub Langkah selanjutnya adalah sebagai berikut : 1. Pilih Sistem Operasi yang sesuai, Mis : Windows atau Linux 2. Persiapkan Komputer Server yang memadai, sesuai dengan jumlah klien. 3. Pilih Jenis Jaringan, Mis: Jaringan Kabel atau Wireless. Alat – Alat yang dibutuhkan dalam membuat jaringan LAN : 1. PC Server 2. OS (Operating System) 3. Lan Card (untuk jaringan kabel) atau Card WLAN (U/ Wireless) 4. Kabel UTP Cat 5 (u/ jaringan Kabel) 5. Access Point (U/ Jaringan Wireless) 6. Switch atau Hub (u/ Jaringan Kabel) 7. RJ 45 (u/ jaringan kabel) 8. Pemotong kabel / Crimping Tool (u/ jaringan Kabel) 9. Tester kabel (u/ Jaringan Kabel) Langkah terakhir adalah setting control panel network conection 1. Setting network connection di controlpanel>networkConection 2. Klik kanan local Area Conection pilih properties
- 2. 3. Pilih TAB General pilih internet protocol (TCP/IP) pilih prporties 4. Pilih use the following Ip adress 5. Masukan IPadress : 192.168.0.1 subnet mask : 255.255.255.0 6. Pilih OK 7. Klik kanan mycomputer pilih properties 8. Pilih TAB ‘Computer Name’ pilih tombol ‘change’ 9. Bagian member of pilih ‘workgorup’isi apasaja misal ‘SEMICO’ 10. Isi ‘Computer Name’ apasaja misal ‘User 1′ 11. Pilih ‘OK’ atomatis windows merestart 12. Lakukan hal demikian di komputer lain dengan syarat ‘Computer Name’ harus berbeda dan Ip address harus berbeda yang lainya harus sama, misal dikomputer lain ‘computer name’ di isi ‘user 2′ dan ip addressnya : 198.168.0.2 untuk ip adress yang harus berbeda cuma digit terakhir yang lainya harus sama. Digit terakhir pada nomor IP address yaitu nomor untuk mengidentifikasi alama sebuah computer Konfigurasi Alamat IP (Internet Protocol / TCP IP) Jika jaringan komputer LAN sudah dibuat/dipasang, langkah selanjutnya yaitu pada masing- masing komputer diberi alamat IP Address (Internet Protocol / TCP IP) dan pemberian IP Address untuk masing-masing komputer tidak boleh sama agar tidak bentrok. Berikut cara memberi alamat IP Address : 1. Pada Control Panel, pilih Network Connection 2. Klik 2 kali pada Local Area Connection, lihat gambar dibawah ini
- 3. 3. Pada General pilih Properties 4. Lalu klik lagi 2 kali pada Internet Protocol (TCP / IP) 5. Berikutnya klik Use The following IP Address, lalu isi IP address dan Subnet Mask
- 4. Jika ada 6 buah komputer maka IP Address, seperti contoh dibawah ini - Komputer 1 => IP Address : 192.168.1.1 - Komputer 2 => IP Address : 192.168.1.2 - Komputer 3 => IP Address : 192.168.1.3 - Komputer 4 => IP Address : 192.168.1.4 - Komputer 5 => IP Address : 192.168.1.5 - Komputer 6 => IP Address : 192.168.1.6 Keterangan : - Untuk IP Address tidak boleh sama - Untuk Subnet Mask harus sama yaitu pada default : 255.255.255.0 6. Selanjutnya klik kanan pada My Computer lalu pilih Properties. Pada Computer Name pilih Change. 7. Isi kotak pada Computer name dengan nama komputer 1. Beri nama juga untuk komputer yang lainnya dan centang pada tulisan WORKGROUP.
- 5. 8. Kalau sudah lalu restart komputer. 9. Langkah terahir lakukan PING agar masing-masing komputer dapat terhubung. Cara Ping dari komputer 1 ke komputer 2 : Pada komputer 1 : klik Start => Run => lalu ketik CMD dan OK lalu tulis ping 192.168.1.2 dan tekan enter. Apabila keluar replay dari komputer 2 maka komputer telah terkoneksi. Lakukan perintah yang sama pada komputer yang lainnya dan pastikan replay dari masing-masing komputer. Catatan : Apabila koneksi belum terhubung dan keluar perintah Request time out, maka harus dilakukan pengecekan lagi. 2. Kendala – kendala ketika computer name tidak terbaca oleh computer lain. Banyak hal yg mempengaruhi problem seperti itu.. beberapa diantaranya adalah: infrastruktur jaringan yg terganggu.. trafik jaringan yg padat hingga membebani bandwidth.. ulah virus, karena dewasa ini banyak sekali virus yg target utamanya memang merusak sistem jaringan.. jika salah satu PC terkena virus maka dampaknya akan terasa ke PC2 lain yg masih berada dalam 1 segmen jaringan.. Beberapa solusi yg mungkin bisa dicoba diantaranya adalah: coba periksa dulu koneksi jaringannya dari titik ke titik dengan menggunakan perintah standard aja, misal perintah PING lalu lihat waktu tempuh datanya (ms).. jika angkanya
- 6. tinggi, ada kemungkinan terjadi sesuatu dgn koneksi jaringannya.. misalnya saja ada hub / switch yg sudah tidak berfungsi sebagaimana mestinya atau mungkin ada kabel network yg sedikit terkelupas.. tidakan lanjutannya tampaknya harus di-periksa tiap2 perangkat serta sistem cablingnya secara teliti.. gunakan tools2 monitoring semacam wireshark untuk memantau traffik jaringan.. gunakan antivirus dengan virus definition yg up-to-date di semua PC yg terlibat.. btw, untuk terhubung dengan cepat ke PC lain dalam jaringan, bisa dicoba juga dgn UNC, misal nama-computer_atau_ip-addressnama_shared_folders 3. Perintah jaringan tanpa kabel dengan menggunakan cmd Berikut ini cara membuat virtual wifi di windows 8 : Pertama anda harus membuka Command Prompt sebagai administrator. Untuk membuka CMD anda bisa menggunkan kombinasi Keyboaard Win + X pada menu dan pilih Command Prompt (Admin). Jika sudah terbuka lalu ketikkan perintah berikut di CMDnetsh wlan set hostednetwork mode=allow ssid=AriNet key=artechies Keterangan : AriNet adalah nama laptop saya dan artechies adalah password saya. Jika anda sudah ketikkan perintah diatas tekan enter , lalu ketikkan perintah berikut ini di CMD netsh wlan start hostednetwork
- 7. Selanjutnya anda buka Control Panel – All Control Panel Items – Network and Sharing Center. Selanjutnya anda Klik Change adapter settings maka akan terlihat semua Network Connections. termasuk SmartNet (Local Area Connection 13). Pada adapter yang menghubungkan kita ke internet klik kanan lalau pilih propertis Makan akan muncul windows baru yaitu Ethernet Properties – klik pada tab Sharing – kemudian anda centang Allow other network users to connect through this computers Internet connection Pada Home networking connection terdapat menu drop down , pilihlah : Local Area Connections 13 selanjutnya anda klik OK.
- 8. Selesai
