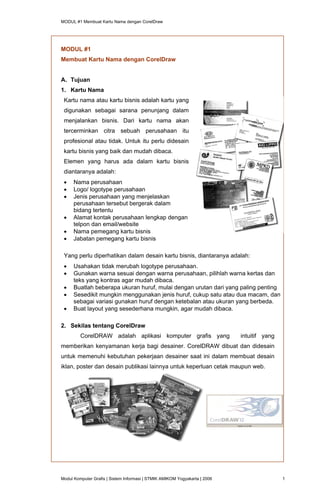
KARTU NAMA
- 1. MODUL #1 Membuat Kartu Nama dengan CorelDraw MODUL #1 Membuat Kartu Nama dengan CorelDraw A. Tujuan 1. Kartu Nama Kartu nama atau kartu bisnis adalah kartu yang digunakan sebagai sarana penunjang dalam menjalankan bisnis. Dari kartu nama akan tercerminkan citra sebuah perusahaan itu profesional atau tidak. Untuk itu perlu didesain kartu bisnis yang baik dan mudah dibaca. Elemen yang harus ada dalam kartu bisnis diantaranya adalah: • Nama perusahaan • Logo/ logotype perusahaan • Jenis perusahaan yang menjelaskan perusahaan tersebut bergerak dalam bidang tertentu • Alamat kontak perusahaan lengkap dengan telpon dan email/website • Nama pemegang kartu bisnis • Jabatan pemegang kartu bisnis Yang perlu diperhatikan dalam desain kartu bisnis, diantaranya adalah: • Usahakan tidak merubah logotype perusahaan. • Gunakan warna sesuai dengan warna perusahaan, pilihlah warna kertas dan teks yang kontras agar mudah dibaca. • Buatlah beberapa ukuran huruf, mulai dengan urutan dari yang paling penting • Sesedikit mungkin menggunakan jenis huruf, cukup satu atau dua macam, dan sebagai variasi gunakan huruf dengan ketebalan atau ukuran yang berbeda. • Buat layout yang sesederhana mungkin, agar mudah dibaca. 2. Sekilas tentang CorelDraw CorelDRAW adalah aplikasi komputer grafis yang intuitif yang memberikan kenyamanan kerja bagi desainer. CorelDRAW dibuat dan didesain untuk memenuhi kebutuhan pekerjaan desainer saat ini dalam membuat desain iklan, poster dan desain publikasi lainnya untuk keperluan cetak maupun web. Modul Komputer Grafis | Sistem Informasi | STMIK AMIKOM Yogyakarta | 2006 1
- 2. MODUL #1 Membuat Kartu Nama dengan CorelDraw 3. Mengenal Area Kerja CorelDraw Memahami elemen area kerja akan sangat membantu dalam mendesain menggunakan aplikasi ini secara optimal. Secara umum terdapat beberapa elemen penting dalam area kerja CorelDRAW yaitu: menu bar, toolbar, toolbox, property bar, docker windows, ruler dan guide line, dan status bar. Property bar dan docker window menyediakan akses perintah sesuai dengan tool yang aktif. Property bar, docker window, toolbar, dan toolbox dapat dimodifikasi, seperti ditampilkan, ditutup atau dipindahkan pada layar. (A) Menu bar, (B) Toolbar, (C) Ruler dan Guide Line, (D) Toolbox, (E) Drawing Page, (F) Drawing Window, (G) Document Navigator, (H) Title Bar, (I) Property bar, (J) Color Palette, (K) Docker window, (L) Navigator, (M) Status bar Bagian Keterangan Menu bar Area berisi pilihan dalam bentuk pull-down menu Property bar Adalah menu bar yang memiliki perintah yang berhubungan dengan obyek atau tool yang sedang aktif. Sebagai contoh, ketika text tool sedang aktif, maka text property bar menampilkan perintah untuk membuat dan mengedit teks. Toolbar Adalah menu bar yang berisi shortcut menuju menu dan perintah lainnya. Title bar Adalah area yang menampilkan nama dokumen yang sedang dibuka. Ruler Batas horisontal and vertikal yang digunakan untuk menentukan ukuran dan posisi obyek dalam gambar Toolbox Berisi tool yang berguna untuk membuat dan memodifikasi obyek dalam gambar Drawing window Adalah area di luar area kerja yang dibatasi dengan scroll bars. Drawing page Area berbentuk persegi di dalam drawing window yang merupakan area kerja yang tercetak. Docker window Adalah window yang menyediakan perintah dan Modul Komputer Grafis | Sistem Informasi | STMIK AMIKOM Yogyakarta | 2006 2
- 3. MODUL #1 Membuat Kartu Nama dengan CorelDraw setting yang relevan dengan tool tertentu. Color palette Adalah dockable bar yang berisi color swatches Status bar Adalah area di bawah aplikasi yang berisi informasi tentang object property seperti type, size, color, fill, dan resolution. Document navigator Adalah area di sebelah kiri bawah aplikasi yang berguna untuk berpindah ke halaman lain dan menambah halaman baru. Navigator Adalah button di sebelah kanan bawah yang berguna untuk menampilkan miniatur drawing window untuk menggeser tampilan. B. Langkah-langkah/ Contoh kasus 1. Mengatur navigasi/ tampilan Latihan berikut bertujuan untuk mengatur tampilan atau navigasi dalam CorelDRAW dengan membuka satu dokumen yang telah disiapkan. 1. 1. Membuka dokumen • Klik File > Open atau pilih pada Toolbar • Tempatkan pada folder dimana dokumen disimpan. • Klik nama dokumen (kartun.cdr). • Klik Open. 1. 2. Mengatur tampilan dengan Zoom Tool Setelah dokumen terbuka, maka dapat diatur seberapa besar gambar akan ditampilkan. Untuk memperbesar atau memperkecil tampilan dapat bukalah Zoom flyout pada Toolbox, dan klik Zoom tool atau dengan menekan tombol Z pada keyboard. Setelah Zoom Tool diklik maka pada akan muncul beberapa tombol berikut pada property bar sebagai berikut: Zoom in Klik tombol ini untuk memperbesar tampilan dua kali lebih besar. Zoom out Klik tombol ini untuk memperkecil tampilan dua kali lebih kecil. Zoom to selected Klik tombol ini untuk menampilkan semua obyek yang terseleksi. Zoom to all objects Klik tombol ini untuk menampilkan semua obyek. Zoom to page Klik tombol ini untuk menampilkan obyek dalam seluruh halaman Zoom to page width Klik tombol ini untuk menampilkan obyek maksimal selebar dokumen. Zoom to page height Klik tombol ini untuk menampilkan obyek maksimal setinggi dokumen. Modul Komputer Grafis | Sistem Informasi | STMIK AMIKOM Yogyakarta | 2006 3
- 4. MODUL #1 Membuat Kartu Nama dengan CorelDraw 1. 3. Mengatur tampilan dengan Hand Tool Untuk menggeser tampilan gunakan Hand Tool dengan cara klik dan drag, seperti menggeser kertas di atas meja menggunakan tangan. Anda dapat mengaktifkan Hand Tool dengan menekan tombol H pada keyboard. 1. 4. Mengatur tampilan dengan Navigator button Selain itu untuk menggeser tampilan, Anda dapat menggunakan Navigator (yang terletak di sudut kanan bawah drawing window) setelah mengatur Zoom, yang memungkinkan Anda untuk menggeser tampilan melalui miniatur drawing window. Anda dapat mengaktifkan Navigator dengan menekan tombol N pada keyboard. 1. 5. Menutup dokumen Untuk menutup dokumen Anda dapat menggunakan menu File > Close atau dengan klik tombol Close pada sudut kanan atas dokumen. 2. Mengenal prinsip kerja CorelDRAW Latihan berikut akan memandu Anda untuk mengenal prinsip kerja CorelDRAW secara sekilas dengan membuat persegi panjang. Latihan akan dimulai dengan mengatur Page Setup, kemudian membuat object baru, memberi warna, mengatur ukuran object dan menggeser object. 2. 1. Membuat dokumen baru Untuk membuat dokumen baru Anda dapat menggunakan menu File > New atau dengan klik tombol pada Toolbar. 2. 2. Mengatur ukuran kertas Setelah membuat dokumen baru Anda dapat mengatur ukuran kertas dengan menu Layout > Page Setup atau dengan Property Bar. Pilihlah Paper size: A4, Units: centimeters, dan Orientation: Landscape. Modul Komputer Grafis | Sistem Informasi | STMIK AMIKOM Yogyakarta | 2006 4
- 5. MODUL #1 Membuat Kartu Nama dengan CorelDraw 2. 3. Menyimpan File Gunakan menu File > Save As untuk pertama kali, dan gunakan menu File > Save atau dengan shortcut Ctrl+S untuk penyimpanan berikutnya. 2. 4. Membuat persegi panjang Secara umum object dalam CorelDRAW terbagi menjadi dua kelompok yaitu Text dan Non-text. Object non-text dapat berupa Line atau Shape, sementara object-text dapat berupa Artistic Text atau Paragraph Text. Untuk latihan ini Anda akan membuat persegi panjang. Untuk membuat persegi panjang gunakan Rectangle Tool pada Toolbox. Click Rectangle Tool kemudian arah pointer ke Drawing Page. Click pointer di A dan drag ke B seperti pada gambar berikut. 2. 5. Memberi warna persegi panjang dengan Fill Tool dan Outline Tool Selanjutnya Anda dapat memberi warna object dengan memilih salah satu warna pada Color palette pada bagian kanan aplikasi Anda, maka persegi panjang akan berwarna seperti warna yang Anda pilih. Secara umum warna dalam CorelDRAW terbagi menjadi dua kelompok, yaitu Fill dan Outline. Fill adalah warna, bitmap, gradasi, atau tekstur yang mengisi sebuah object (yang berupa kurva tertutup). Sementara Outline adalah garis yang membentuk sebuah object. Modul Komputer Grafis | Sistem Informasi | STMIK AMIKOM Yogyakarta | 2006 5
- 6. MODUL #1 Membuat Kartu Nama dengan CorelDraw 2. 6. Menyeleksi persegi panjang Bila object dalam keadaan aktif maka akan ditandai dengan Handle (delapan kotak hitam di sekeliling object) di sekelilingnya, dan sebaliknya object yang sedang tidak aktif maka tidak akan ada Handle disekelilingnya. Untuk mengaktifkan (menyeleksi) gunakan Pick Tool , kemudian click pada bagian tengah persegi panjang yang ada warnanya. Sementara untuk menon-aktifkan object, maka click Pick Tool pada bagian kosong di Drawing Page/ Window. 2. 7. Menggeser persegi panjang Anda dapat menggeser persegi panjang dengan mengaktifkannya terlebih dahulu kemudian Drag ke posisi lain. 2. 8. Mengatur ukuran persegi panjang Berikutnya Anda dapat mengatur ukuran persegi panjang dengan dua cara, yaitu menggunakan Property Bar atau dengan menggeser Handle. Dengan Handle Anda dapat mengatur ukuran persegi panjang dengan delapan arah. Bila Anda ingin mengatur ukuran dengan skala yang proporsional, maka gunakan empat Handle yang berada di sudut persegi panjang. 3. Mengatur urutan obyek dengan Order Object yang pertama kali dibuat terletak pada urutan paling bawah, dan seterusnya object berikutnya akan terletak di atasnya. Lalu untuk mengatur urutan object Anda dapat menggunakan menu Arrange > Order. Modul Komputer Grafis | Sistem Informasi | STMIK AMIKOM Yogyakarta | 2006 6
- 7. MODUL #1 Membuat Kartu Nama dengan CorelDraw Menu To Front berguna untuk mengatur object pada urutan paling atas. Contoh kotak A menjadi paling atas. Sebaliknya menu To Back berguna untuk mengatur object pada urutan paling bawah. Contoh kotak A menjadi paling bawah. Menu Forward One berguna untuk menggeser urutan object satu langkah ke depan. Contoh kotak A ke depan satu langkah. Sebaliknya menu Back One berguna untuk menggeser urutan object satu langkah ke belakang. Contoh kotak A ke belakang satu langkah. Gunakan menu In Front Of bila Anda ingin menggeser urutan object di depan object tertentu. Contoh kotak A digeser ke depan kotak C. Menu Behind digunakan untuk menggeser urutan object di belakang object lain. Contoh kotak A digeser ke belakang object C. Menu Reverse Order berguna untuk membalik susunan beberapa object. 4. Membuat Teks dengan Text Tool Untuk membuat teks Anda dapat menggunakan Artistic Text pada Toolbox. Pilih tool ini, kemudian arahkan pointer dan click pada Drawing Page, lalu ketikkan naskah. Gunakan Property Bar untuk memilih font dan mengatur ukuran teks. 5. Membuat Simbol dengan Insert Character Modul Komputer Grafis | Sistem Informasi | STMIK AMIKOM Yogyakarta | 2006 7
- 8. MODUL #1 Membuat Kartu Nama dengan CorelDraw Untuk membuat logo pada kartu nama Anda, maka Anda dapat membuat Special Character dengan menu Text > Insert Character. Selanjutnya akan muncul Insert Character Docker, dan Anda dapat memilih pada daftar Symbol 6. Membuat Kartu Nama Setelah langkah-langkah di atas Anda lakukan, maka sekarang Anda dapat membuat kartu nama Anda. C. Tugas Membuat kartu nama anda sendiri untuk masa mendatang. Tuliskan gelar, jabatan dan perusahaan di mana Anda bekerja. (Waktu pengerjaan selama 20 menit, dan dikumpulkan ke server. Hubungi asisten untuk format nama file dan penyimpanannya. Selamat mengerjakan). Modul Komputer Grafis | Sistem Informasi | STMIK AMIKOM Yogyakarta | 2006 8