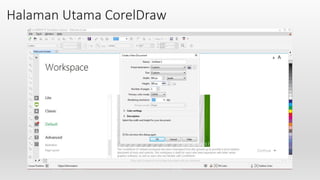
Pengenalan Corel Draw dan tata cara penggunaannya
- 2. PENGATURAN HALAMAN DOKUMEN YANG DIBUAT 1 2 3 4 5 1. Nama Project yang Diinginkan 2. Ukuran Dokumen yang akan dikerjakan sesuaikan dengan projek yang dikerjakan (satuan bisa pixel atau CM) 3. Orientasi Kertas Projek apakah Tegak Lurus atau Menyamping 4. Opsi Warna biasanya dalam dunia percetakan yang baku adalah CMYK 5. Resolusi Projek,semakin besar semakin baik tetapi berpengaruh pada ukuran file. Keterangan:
- 3. Antarmuka CorelDraw 2 1 3 4 5 8 7 6 1. Title Bar 2. Menu Bar 4. Property Bar 5. Tool Box 6. Docker 3. Toolbar 7. Palette Color 8. Print Area Keterangan:
- 4. Penjelasan Antarmuka Corel Draw >Title Bar Bagian teratas dari jendela CorelDraw yang berisi informasi mengenai Program aplikasi dan nama dokumen yang sedang aktif. Terdapat pula Size button yang berfungsi untuk mengatur ukuran jendela CorelDraw (minimize, maximize/restore, dan Close )
- 5. Penjelasan Antarmuka Corel Draw >Menu Bar Pada Menu Bar atau Baris Menu terdapat beberapa menu yaitu : Setiap menu bar memiliki sub menu yang berbentuk Pulldown menu, jika menu di klik maka akan muncul deret menu berderet ke bawah.
- 6. Penjelasan Antarmuka Corel Draw >Toolbar Toolbar Standard terdapat menu yang divisualkan dalam bentuk ikon :
- 7. Penjelasan Antarmuka Corel Draw >Property Bar Berisi menu-menu untuk pengaturan dan pengeditan dokumen atau objek gambar. Property bar tampilannya selalu berubah tergantung pada Toolbox yang aktif berdasarkan objek citra grafis yang sedang dipilih dan dijalankan TEXT TOOL DROP SHADOW ZOOM TOOL
- 8. Penjelasan Antarmuka Corel Draw >Toolbox Berisi kumpulan yang memiliki berbagai perintah untuk pembuatan objek grafis dasar, manipulasi objek grafis dasar, efek-efek objek grafis dasar dan lain-lain. Toolbox Induk : 1. Pick tool 9. Polygon 2. Shape tool 10. Basic shape tool 3. Crop tool 11. Text tool 4. Zoom tool 12. Interactive blend tool 5. Freehand tool 13. Eye dropper tool 6. Smart Fill tool 14. Outline tool 7. Rectangle tool 15. Fill tool 8. Ellipse tool 16. Interactive fill tool
- 9. Penjelasan Antarmuka Corel Draw >Flyout Pada setiap Toolbox induk terdapat ikon-ikon tool yang berkaitan dengan tool induknya (jika diklik pada penunjuk kecil atau klik kanan mouse) yang diebut dengan Flyout. Berikut contohnya : Pick Tool Rectangle Tool Drop Shadow Tool
- 10. Penjelasan Antarmuka Corel Draw >Docker Merupakan ekspansi dari beberapa fungsi-fungsi yang ada pada corel draw. Untuk menampilkan docker apa saja yang muncul, bisa dari menu Window > dockers, trus pilih docker mana yang ingin ditampilkan atau disembunyikan. Docker ini juga bisa di minimize, atau di tutup Diantaranya : 1. Docker Objects Properties 2. Docker Objects Manager 3. Docker Artistic Media 4. Docker Artistic Media
- 11. Penjelasan Antarmuka Corel Draw >Palette Color Berisi pilihan warna yang bisa kita gunakan untuk mewarnai objek gambar yang kita buat. Baik warna isi maupun warna outline. Warna yang ada pada daftar color bar ini bisa kita customize sendiri
- 12. Penjelasan Antarmuka Corel Draw >Print Area Print Area disebut juga Drawing Area merupakan halaman yang digunakan untuk membuat dan mengedit serta mencetak (print- out ) objek untuk kebutuhan desain grafis
- 13. Praktik Dasar • Untuk membuat garis lurus dengan melakukan klik pada awal garis, kemudian geser mouse ke titik akhir garis kemudian klik pada titik akhir garis. • Untuk membuat garis berbentuk kurva dengan melakukan (tekan) klik kemudian geser mouse sesuai dengan garis kurva yang ingin dibuat kemudian (lepas) klik pada mouse. >Objek Garis
- 14. Praktik Dasar • Tool ini memberikan beberapa pilihan bentuk yang bisa kita gunakan, diantaranya Preset, Brush, Sprayer, Calligraphic, dan Pressure. >Artistic Tool
- 15. Praktik Dasar >Menggunakan Beberapa Toolbox Rectangle Box untuk membuat objek kotak Ellipse Tools untuk membuat objek kotak
- 16. Praktik Dasar >Membuat Objek Huruf - Aktifkan Text tool - Posisikan kursor di area kerja dan ketik kata yang diinginkan - Lakukan edit / pengaturan melalui Panel Property (karakter huruf, tebal huruf, miring, garis bawah, dll
- 17. Praktek Dasar >Fungsi Combine • Fungsi combine adalah untuk menggabung dua objek. Klik objek kuning kemudian tekan dan tahan tombol shift kemudian klik objek biru
- 18. Praktek Dasar >Fungsi Weld • Fungsi weld adalah sama untuk menggabung 2 objek. Perbedaannya adalah kalau weld dua objek jadi satu tanpa ada lubang. Kalau combine 2 jadi satu tapi berlubang.
- 19. Praktek Dasar >Fungsi Trim • Fungsi trim adalah memotong objek 1 menggunakan objek lain
- 20. Praktek Dasar >Fungsi Intersect • Fungsi intersect adalah mengambil gambar atau potongan dari objek.
- 21. Pengelolaan Dokumen • Cara Menyimpan Dokumen • Cara Ekspor Dokumen Menjadi Image 1. klik menu File 2. pilih dan klik Save As 3. pilih lokasi penyimpanan pada kotak pilihan Save In 4. berilah nama file 5. kllik Save Format Ekstensi CorelDraw : CDR 1. klik menu File 2. pilih dan klik Export 3. pilih lokasi penyimpanan pada kotak pilihan Save In 4. berilah nama file 5. Tentukan Format Eksport (contoh: JPEG dan PNG) 6. kllik Save
- 22. SELAMAT BERLATIH
Editor's Notes
- Created by: Rizano Ahdiat Rash’ada, Muhammad Maki and Satrio Harmaily