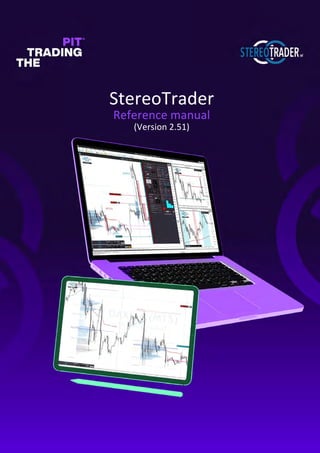
StereoTraderMT_Reference-ttp-low.pdf
- 2. 2 What is it? StereoTrader is a professional trading front-end (sub-)platform for MetaTrader4 and MetaTrader 5, designed for - trading of CFD, Futures and Forex - manual trading at highest precision supported by many intelligent automation processes - full automated remote trading of signals which are generated by special designed indicators By default and without external signal sources, StereoTrader does not detect or predict any price trends by itself, nevertheless it´s modular enhanceable for full automated trading purposes by using all the unique benefits of this platform. Unique features of StereoTrader 1. Four different trading modes are provided by order virtualization. This allows for choosing between trading in either Stereo Future Mode (typical future platforms), Stereo Hedge Mode (StereoTrader exclusive), Single Hedge Mode (MT4 standard) and Single Net Mode (various platforms). The exclusive Stereo Hedge Mode allows for bi-directional accumulated trading – long and short – at the same time. This provides a clear overview and an extremely effective control. 2. Realtime Volume Mapping for displaying of volumes of different sources on active charts. Since the CME offers micro futures for S&P 500, Dow etc., traders may apply the volume data of a more liquid, more reliable future on the chart of such a micro future or a CFD chart, including orderbook and volume. 3. Isolated Strategy feature allows for trading of multiple strategies within one instrument and one account at the same time within multiple charts, whereby each chart shows only those orders and statistics which belong to the underlying strategy. This eliminates the need for multiple installations of MetaTrader as well as the usage of multiple sub accounts. 4. History trading provides the ability to evaluate trades and strategies using historical data. This feature is also perfect to increase the learning process dramatically, it´s perfect for webinars, seminars or just to get used to all the built in features of StereoTrader. 5. True One-Click-Speed-Trading for more than 30 different trading commands allows for trading with highest visual precision at maximal speed. 6. Strategic orders allow for minimizing the risk by up to 50% without cutting the gained profit. 7. Cluster trading allows for trading with visual zones, such as rather-long, rather-short or rather-side instead of plain levels with fixed entry and exits 8. Remote control of all built in features via indicators enables the parallel usage of multiple, full automated strategies. An own API/Framework, based on MQL5, is part of the package. 9. Advanced order types such MIT (market if touched) orders for stop loss, take profit and all kinds of pending orders. Intelligent orders such as Limit-Pullback, Market Trail or dynamic trailing orders provide a real edge in comparison to other platforms. Order attributes such as OCO (one cancels other), CO (cancel opposite orders), REV (reverse positions), NET (compensate positions) enhance flexibility in trading on top. 10. State of the art design with dock- and stackable panels (horizontal and vertical), different color-, size & shapeschemes realized with a fully scaleable vector graphics engine. Besides this, many indications which are useful in daytrading are available at one click.
- 3. 3 Contents 1. Getting started 6 1.1 Installation 6 1.1.1 Install MetaTrader 6 1.1.2 Install StereoTrader 6 1.1.3 Setup StereoTrader 6 1.1.4 Run MetaTrader 7 1.1.5 Got trouble? 7 1.2 Show/hide StereoTrader 8 2. Common Trading Model 9 2.1 Stereo Future mode 9 2.2 Other modes 9 3. Trading 10 3.1 Main elements of trading 10 3.2 The order panel 10 3.3 Terminal & Strip 11 3.3.1 Send market order (Click and drag on Price) 11 3.3.2 Place pending order (Click and drag on Strip) 11 3.3.3 Advanced functionalities 12 3.3.4 Send market order and close opposite direction (Ctrl-click on Price) 12 3.3.5 Send trailing market order (Shift-click Price) 12 3.3.6 Close particular positions in profit (Shift-click TP) 12 3.3.7 Stacked/grid order placements (Ctrl-click Strip) 12 3.4 Scalping-Terminal 13 3.5 Deleting orders and closing positions 14 3.5.1 Bulk closing 14 3.5.2 Particular closing (Hedging-Accounts only) 15 3.5.4 Order & trade line buttons 15 3.5.5 Trade management 16 3.5.5 Editing pending orders 18 3.5.6 Preset of new pending orders 20 3.5.6 Editing particular positions in virtual modes 21 3.6 Statistics 21 3.6.1 Pool statistics 21 3.6.2 Trading statistics 22 3.6.3 Mini statistic 24 4. Isolated Strategies 25 5. History Trading & Backtesting 27
- 4. 4 6. Visual Customization 30 6.1 Customization 30 6.2 Auto-indication & Advanced Charting 30 6.3 Realtime Volume Mapping (MT5 only) 34 7. Semi automated trading 35 7.1 Automated exit 35 7.2 Strategic orders 36 7.2.1 Predefined strategies 37 7.2.2 Advanced mode 38 7.3 Strategic orders vs. normal order 39 7.3.1 Example swing trade 39 7.3.2 Example mid range scalp 40 7.4 Cluster Trading 42 8. Automated Trading 44 8.1. Multiple Expert Advisor support 44 8.2. Using filters 45 8.3. Automation without programming 46 9. Setup 48 9.1 Internal setup 48 9.1.1 General 48 9.1.2 Strategy settings 50 9.1.3 Trading parameters 50 9.1.4 Terminal 54 9.1.5 Symbol/underlying 55 9.1.6 Layout 58 9.2 System setup 61 9.2.1 System 62 9.2.3 Trading - Lines 62 9.2.4 Custom chart 62 9.2.5 Trading – Advanced settings 62 9.2.6 Trading - Sounds 63 9.2.7 Volume Profile 63 9.2.8 Alert lines 63 9.2.9 Indication 63 9.2.10 Chart labeling 64 10. Troubleshooting 66 11. Advanced Trading Models 72 11.1 Stereo Future mode 72 11.2 Other modes 72 11.3 Virtual modes 72 11.4 Stereo Hedge Mode 74
- 5. 5 11.5 Single Hedge & Single Net modes 75 11.5.1 Single Hedge mode 75 11.5.2 Single Net mode 75 11.5.3 Visualization of single orders 75 Copyright / Impressum 77
- 6. 6 1. Getting started 1.1 Installation In case you received StereoTrader-Installation-Manager from a homepage/download, simply execute the following instructions. An Installation from MQL Market is done automatically by MetaTrader. Please note, that the MQL-Market version cannot setup all packages of StereoTrader. In such case you should re-install StereoTrader from our homepage. 1.1.1 Install MetaTrader Before you can setup StereoTrader, please download and install MetaTrader first. You will receive a download link from your broker after you opened an account. If MetaTrader is already installed on your system, please proceed to the next step. 1.1.2 Install StereoTrader StereoTrader comes with an installation manager (STIM) which handles the setup process of the Interface itself but also all add-ons of official partners. Please download and execute it from your brokers homepage or from the StereoTrader homepage. 1.1.3 Setup StereoTrader Follow the instructions of the installation manager. • When the product selection comes up, select your host platform first (MetaTrader 4 or 5 – depending on your account type) • Select your StereoTrader edition (For testing it should be the Classic Edition) • Got to the next page and choose your destination, it should be something like „C:/Users/AppData/…“
- 7. 7 1.1.4 Run MetaTrader From now on, as soon as you open a new chart, StereoTrader should appear by default. 1.1.5 Got trouble? If StereoTrader does not start when you open a new chart or when you drag it from the Navigator on a chart, you need to verify your general settings of MetaTrader. Please go to the menu and select Tools->Options and then you choose the tab Expert Advisors. The settings should be: • Allow automated trading (ON) • 3x Disable automated trading … (All OFF) • Allow DLL imports (ON) From now on, the button AutoTrading below the menu of MetaTrader should always be on automatically. If it´s turned off, please switch it on. Remarks: StereoTrader does not use any external DLLs, but to enable any interaction during history-trading in the strategy tester, DLL imports must be allowed, because the engine of StereoTrader accesses some standard DLLs of Microsoft Windows. To use StereoTrader for the first time, just open a chart from the Market-Watch. If the installation was correct, StereoTrader should appear automatically on every new chart that you open. If this does not happen, you still can drag the StereoTrader.ex4/.ex5 file onto any chart to open it manually.
- 8. 8 1.2 Show/hide StereoTrader Once StereoTrader started successfully, it can be hidden entirely from chart at any time by deactivating the chart shift of MetaTrader. The corresponding button can be found at the toolbar below the main menu. (Show/hide StereoTrader by using the chart-shift button)
- 9. 9 2. Common Trading Model 2.1 Stereo Future mode When StereoTrader is started for the first time, the Stereo Future mode is activated. This is the trading mode which is easiest to understand. In this mode, all the positions are fully accumulated and compensated. This means, in case if there are multiple particular orders within the order pool which were filled at different levels, all those orders are composed into a single averaged (virtual) position – with one stop loss and one take profit, represented by one break even. Such a break even represents the middle open-price of all positions, just as if there was just one order with one size. Please note: Due to the fact that opposite orders are compensated/netted, hedging is not possible, no matter if a future account is traded or a CFD/Forex hedging account. This means, if an opposite order is opened, the original position is decreased/compensated by the opposite order. If the opposite order size is bigger than the original, the original gets closed fully and the size of the new position is just the difference. This is also the most transparent mode when a trade shall consist of multiple take profits and/or multiple stop loss orders. This behaviour is typical when trading futures and is based on the fact, that one either can be long or short, never both. 2.2 Other modes While most or probably all platforms on the market support only one trading mode, StereoTrader supports up to four different modes for trading, depending on your account type. The activated mode is defined at the Setup (Trading: Trading model). Available modes are: • The Stereo Future mode (Standard of future trading) • The Stereo Hedge mode (Unique feature of StereoTrader) • The Single Hedge mode (MetaTrader 4 Standard) • The Single Net mode To apply any other mode than the Stereo Future mode, a hedging account is needed. The manual focuses on the Stereo Future mode, which is the easiest to understand and mostly used in trading. To learn more about the other modes, please refer to the end of this manual.
- 10. 10 3. Trading Before you´re going to trade with StereoTrader on a live account, you should make yourself familiar with all the features and how to handle them. StereoTrader is quite quick in view of sending any orders and will not ask you for any confirmation at all. Almost all functions are available at just one single click without any barriers. This is a huge benefit which will increase your efficiency heavily, but it should also be treated with care. As probably almost no other platform on the market, StereoTrader MT4 version allows to trade easily in the history. This is not only great to learn trading, it´s also very useful to get used to the special features of StereoTrader. To learn more about history-trading, please refer to the corresponding chapter. 3.1 Main elements of trading Trading with StereoTrader focuses basically on two elements: The Order Panel – which manages an active trade and which holds the data for new orders – and the Strip – which is used to place and send orders. 3.2 The order panel Any data for orders and positions, such as size, stop loss or take profit etc. is always retrieved from the order panel, which looks different in dependency of the trading mode. Initially the Stereo Future Mode is activated, and the panel looks like as shown in the following figure. (Order panel in Stereo Future Mode) • The upper part defines the size for new orders, including the quick-buttons for different sizes. • The middle part manages active positions. • The lower part closes positions or removes orders.
- 11. 11 The exact meaning of the corresponding fields should be self explained, nevertheless, a detailed description of all elements is described later. 3.3 Terminal & Strip To open a position or to place an order, just one click is necessary. The mostly used orders and their click positions are illustrated in the following picture. A click means always, pressing and releasing the left mouse button. As long as the mouse button is not released within the corresponding area, no action will occur. To cancel any action, just move the mouse outside the specific area and release the button. (Panel & Strip –features) 3.3.1 Send market order (Click and drag on Price) A market order is sent by clicking onto the price, left side to buy, right side to sell. As long as the mouse button is down, it´s possible to choose between buy and sell by moving the mouse to the left or right side. The order is sent as soon as the mouse button is released on the left or the right side. 3.3.2 Place pending order (Click and drag on Strip) A pending order, such as limit or stop is sent by clicking onto the Strip. The left part is used for buy orders, the right part for short orders. It´s defined as follows: • Buy section above priceline: Stop buy order • Buy section below priceline: Limit buy order
- 12. 12 • Sell section above priceline: Limit sell order • Sell section below priceline: Stop sell order Any order is not sent before the mouse button was released within the corresponding section. As long as the button is down, you may adjust the level of the order by moving the mouse up and down. 3.3.3 Advanced functionalities In combination with Shift or Ctrl, the Strip and the Panel provide advanced functions. 3.3.4 Send market order and close opposite direction (Ctrl-click on Price) Clicking while holding down the Ctrl-key sends a market order and forces a closing of all opposite positions at the same time. 3.3.5 Send trailing market order (Shift-click Price) Clicking while holding the Shift-key sends a trailing market order based on the current market price. Such an order is actually a stop order which follows the price at a specified distance, as long it goes to the opposite direction. The initial distance of such orders is specified at the Setup (Trading: Trailing market order distance) but is also editable at the Edit Order Panel . 3.3.6 Close particular positions in profit (Shift-click TP) Clicking while holding the Shift-key closes any particulare positions of the pool which are in profit. The amount, which a position has to be in profit, is defined at the Setup. (See Trading->Close profit min) (Hedging accounts only) 3.3.7 Stacked/grid order placements (Ctrl-click Strip) A Ctrl-click below the price line within the buy area on the left side creates a grid of limit orders. If the distance is set to 10 points and the click happens 100 points below the current price line, this action would create a stack of maximal 10 limit orders with the specified progression which is 1.0 by default. The amount of created orders is restricted by the order size. The progressions for limit and stop orders are to be changed at the internal setup of StereoTrader. (Trading: Limit- and stop-progression) It´s also possible to define the range more exact at another distance from the current price. For this, the highest buy limit order is created by a normal click below the price line, the lowest order is placed by a Ctrl-click. For any other types of orders, this is done equivalent.
- 13. 13 (Chained grid created with the Strip using Ctrl-click below the price) 3.4 Scalping-Terminal As soon as the main terminal is minimized, the Scalping-Terminal becomes visible. For the case that you don´t see the terminal, please check the specifified size of the terminal. Use StereoTrader-Setup -> Terminal -> Scalping-Terminal -> Size. This feature shows a reduced set of functions of the main terminal, optimized for scalping purposes.
- 14. 14 3.5 Deleting orders and closing positions There are several ways to close positions and delete orders manually within StereoTrader. 3.5.1 Bulk closing Closing a trade direction entirely is done by clicking on the corresponding buttons at the Pool panel or by clicking the “X” button at the order line. (Closing button in netting modes)
- 15. 15 • Reset closes all positions, removes all pending orders and stops all automatic order algorithms. Panic mode: Ctrl-click or Shift-click activates the panic mode, and also affects any other chart. (Holding down the mouse for >0.5 seconds pops up a menu with more options) • Flat closes all positions. (Non-hedge modes only) (Holding down the mouse for >0.5 seconds pops up a menu with more options) • X deletes all pending buy or sell orders. Shift-Click closes all particulare positions with profit. • RV reverses a currently opened trade from long to short or vice versa To specify the minimum profit as points when using the functionality to close all profitable positions only, please refer to the Setup (Trading: Close profit min). The current minimum value is displayed while the Ctrl-key is held down and the button is pushed. 3.5.2 Particular closing (Hedging-Accounts only) In single modes or in case of a pending order, each order is represented by an own order line. An order/position is selected by clicking on such a line and can be deleted by pressing “Delete order” / “Close position” at the Edit Order panel. Furthermore, any order or position in this mode is closed by Ctrl-click on the order line. In virtual modes, such as Stereo Future or Stereo Hedge mode, there is only one line which represents the break even of all single positions. Nevertheless the particular positions of a virtual position are visualized by small dots right beside the Strip. A click on the dot opens the particular position in the Edit Order panel where the particular P/L becomes visible and the particular position may be closed as well. Besides all this, it´s of course also possible to use the order-list of MetaTrader to close positions or delete orders manually. Such changes will be recognized by StereoTrader immediately after the next incoming tick. (The dots besides the Strip show the position of particular orders) 3.5.4 Order & trade line buttons Besides the functions at the panel, it´s also possible to use the buttons at the order lines for direct and quick access.
- 16. 16 3.5.5 Trade management Any open trades are managed in a pool. The POOL panel represents the most important settings. (The POOL panel in Stereo Future mode) • SL/TP buttons – activates/deactivates the stop-loss / take-profit for the current trade
- 17. 17 • Stop loss and Take profit fields contain the relative distance to the average open price of the position in points/pips. You should also keep in mind, that the virtual modes combine multiple positions. This means, that every time when a position of the same direction is added or closed, the average price changes, whereby SL and TP become adjusted automatically for all particular positions. • Trail button – activates/deactivates the stop-loss trailing. In case of E.o.P, SMA or EMA trails, the currently selected period will be used for calculation. As soon as trailing is activated, the corresponding timeframe is displayed at the button too. • Trailing stop provides a set of different trailing stops for different needs. • Straight – normal trailing stop with a fixed distance to the last tick • TA n – (tick average) trails the stop in distance of a moving average which is based on raw ticks. This trailing stop method is ideal for short terms and scalping, it enables for trailing very tight without getting “fished” on a single tick • PLH peak – (periodic price action peak) trails the stop below the lowest low of the candle with the highest high (buy positions). This trailing method is very useful for breakouts (any timeframe) and news (M1). • PLH close – (periodic price action close) trails the stop below the lowest low of the candle with the highest close (buy positions). This trailing method is very useful for breakouts (any timeframe) and news (M1). • PRIAX – (periodic price action context) trails the stop below the lowest low of the last range created by an outside bar (buy positions). This trailing method is very useful for trends which build ranges. Please keep in mind, that the distance value acts different when negative values are used. In this case, negative values are multipliers of the range. If such a range is 10 points, a distance of -0.7 would trail 7 points below the last range. • PRIAX+ – same as PRIAX normal, but closes trade as soon as the last outside bar was reversed • PLH n – (periodic high/low) trails the stop below the lowest low of the last n candles/periods (buy positions) or above the highest high of the last n candles/periods (sell positions). This type of trailing stop is very useful for swings • SMA n – trails the stop in distance of the corresponding simple moving average, which is calculated on the current timeframe, when trailing was activated • EMA n – trails the stop in distance of the corresponding exponential moving average, which is based on the current timeframe, when trailing was activated. • Trail start – defines the start level where trailing begins. The value is relative to the average price of the position and measured in points. The value may be positive or negative and is also visualized by a short dotted line • Trailing distance – the distance of the stop to the level where the stop is trailed in points. For PRIAX trailing, negative values are used as multipliers of the last outside bar. • BE save button – when activated, the stop will be set to break even plus a custom distance after the trigger has been reached. This custom distance (in points) can be edited at the Setup. (Setup – Trading: BE add) • BE save field – defines the distance in points to the break even which has to be reached until the stop loss is moved to break even +n.
- 18. 18 (Visualization of PLH Peak trailing stop based on price action logic, which gained 120 points in this example. A normal trailing stop at the same distance would have been stopped out after only 5 points) Trailing example #1: The break even / average of a buy position is at a price of 100.00. Trail is activated, Trailing mode is set to Straight, the Trailing distance is 2, BE save is deactivated, the Trail begin value is 20. In this case, the price needs to reach a value of 120.00 until the trailing starts initially at 118.00. Trailing example #2: The break even / average of a buy position is at a price of 100.00. Trail is activated, Trailing mode is set to PLH, the Trailing distance is 2, BE-save is activated, the Trail begin value is 20. In this case, when the price reaches 120.00, the break even will be saved by moving the stop to 102.00 (=break- even + BE add). The trailing starts as soon as the low of the last candle closes above a price of 120. 3.5.5 Editing pending orders Besides visual modification of pending orders, details are to be edited at the Edit Order panel. Any click on an order line loads its data into the panel. The data is also loaded immediately after the order was created.
- 19. 19 (Editing pending orders) • (First row) clear text informs about the type of the order and displays the ticket number (if one) on the right side. • Order size displays the contract size of the selected order. • Order price the limit or stop price of the selected pending order. • P/L - the current P/L of the a filled order • Attributes – defines the processes after a pending order has been filed. Available are • CS – cancel any sibling order • CO – cancel opposite orders • RV – reverse positioning. In case of a sell-order, any buy position would become closed and vice versa • NT – net order. Means, in case of a sell-order, the size of the sell-order would compensate the buy positions first, before a new short position would be opened. In case of Stereo Future Mode, this option is disabled, because any order is defined like that in this mode. • ROL – re-create order in case of loss • ROP – re-create order in case of profit • Limit pullback – in case of a virtual/MIT limit order, the distance (points) of which the order price has to be exceeded until the order gets converted to a stop order and becomes trailed • Trail order button – activates trailing of the order • Trail order – pending orders have the ability to be trailed. This means that any pending order may follow the price at a specific distance or an moving average, similar to what a trailing stop does. • Straight – normal trailing order with a fixed distance to the current price • TA n – (tick average) trails the order in distance of a moving average which is based on the last ticks • PLH peak – (periodic price action peak) trails the order below the lowest low of the candle with the highest high (short stop or buy limit) or vice versa for limit short and buy stop. This trailing method is very useful for detection of trend-breaks • PLH n – (periodic high/low) trails the order below the lowest low of the last n candles/periods (limit buy and stop sell orders) or above the highest high of the last n candles/periods (limit sell and stop buy positions)
- 20. 20 • SMA n – trails the stop below the corresponding simple moving average (buy limit/short stop) or above (sell limit/buy stop) • EMA n – trails the stop below the corresponding exponential moving average (buy limit/sell stop) or above (sell limit/buy stop) • Trail distance – In case of a trailing order, this parameter specifies the distance to the motion source in points. • Delete order – deletes the selected order Please take into consideration, that any change will take effect immediately without any further confirmation request. 3.5.6 Preset of new pending orders Any new pending order which is created by clicking on the Strip, gets the properties as specified at the NEW ORDER panel upfront. • Attributes – defines the processes after a pending order has been filed. • MIT – If checked, the order levels are not transmitted to the server but rather converted to a market order instead, after the given price level was reached. If this option is enabled, the spread maximum can be controlled by StereoTrader • Limit pullback – in case of a virtual/MIT limit order, the distance (points) of which the order price has to be exceeded until the order gets converted to a stop order and becomes trailed • Trail order button – activates trailing of the order • Trail order – pending orders have the ability to be trailed. This means that any pending order may follow the price at a specific distance or an moving average, similar to what a trailing stop does. • Trail distance – In case of a trailing order, this parameter specifies the distance to the motion source in points. • Delete order – deletes the selected order Please note: When Trail order is activated, the position of the order is already fixed. In this case it´s not possible to move the line of the new order, rather you get a preview of the price at which the order will be placed before releasing the mouse button!
- 21. 21 3.5.6 Editing particular positions in virtual modes After a pending or market order was filled in either Stereo Future Mode or Stereo Hedge Mode on a hedging account, the particular position is still selectable by clicking on the handler (small dot) in the chart. In the chart, right beside the Strip, each particular position in the pool is visualized by a small dot at the price level of the particular position. If such a particular position was selected, the current P/L becomes visible for this position, as well as the size and the price. Such a particular position may also be closed and removed from the Pool by clicking the button Close position. (Small red dots on the left side of the Strip visualize particular positions at their price levels) 3.6 Statistics StereoTrader provides several statistical data which is useful for a quick and efficient rating of a trading process. 3.6.1 Pool statistics The Pool Statistics panel contains all informations about currently opened positions, as amounts as well as points. The statistical data is different for hedging modes and for non-hedging modes. Switch display type Result-values as well as values of risk and reward may be displayed as amount, point-value or percentage. To switch between these types of display, execute a Shift-Click on any of the values. To hide any size, uncheck the Eye-button These settings also affect the display of the order labels as well as trade results in the chart.
- 22. 22 (The pool statistics) • Trade P/L – StereoTrader understands a trade either as a single position or as a series of positions which were opened to achieve the gained result. A trade begins when the first position is opened and ends, when the last position in a series was closed – regardless which direction was traded first or last. This value is extremely useful to keep control and to avoid any mental math - especially when positions were closed partially but the trade itself is still active. • Eye button – hides or shows the Trade-BE line • Pool P/L the accumulated profit or loss over all opened positions, as amount on the left side and point value on the right side. A click on the label opens a menu with more display options. • Break even – the accumulated break even of all positions. • Volume – the accumulated size of all positions. A positive value indicates an overweight of buy positions, a negative indicates that there are more sell positions. • Eye button – hides or shows absolute values and sizes. This does also affect order line labels and any other displays of trade values. • Risk/reward – the accumulated RRR of all positions. Potential reward on left side, risk on the right side, either as percentage values or as amounts. A click on the label opens a menu with more display options. • Distribution – the visualized distribution of buy and sell positions. The distribution is additionally indicated reduced in the title line of the panel. • Profit | Loss – the summary of the particular positions in either profit or loss (hedge accounts only). 3.6.2 Trading statistics The panel Session Statistics provides selected information at a glance which is especially very useful for daytrading and to analyse different strategies. Any statistical data is stored separately for each strategy and symbol. Furthermore, the data survives restarts of MT as well as restarts of StereoTrader. But please not, the data is stored locally. As soon as you trade a strategy from different computers, the statistical data becomes invalid.
- 23. 23 (The daytrading statistics) Time segments (floating values): • Trade – A trade begins when the first position of a series is opened and ends, when the last position is closed – regardless which direction was traded first or last. • Last trade – Result of the last trade • Period – The P/L results of the selected period. Period selection • Period – Defines the period of the analysis whereby “Session” is a custom period, independent from the calendar. Details (realized values) • Period – Defines the period of the analysis whereby “Session” is a custom period, independent from the calendar. • Result – profit of the selected period in percent • Gain / DD – gain and drawdown within the given period • Rate / PF– Relation between winning and losing trades as well as the profit-factor which is equivalent to the amount of all particular profits divided by all particular losses. • Realized buy P/L – All profits and losses realized with long positions • Realized sell P/L – All profits and losses realized with short positions • Trades – Number of trades within the period. In virtual modes, the accumulated positions are counted only, in single mode all particular single positions are counted. • Positions – Count of positions. • Vol – The traded volume as lots
- 24. 24 • Slippage – The average difference as point value between the sent and execution price of all orders, stop losses, take profits and manual closings. • MIT – The achieved average advantage due to usage of limit pullback orders. This value is also shown as points. Reset – starts a new session. Such a session is independent from the calendar. (Holding down the mouse for >0.5 seconds pops up a menu with more options) Trades – enables/disables the display of the trade results in the chart Export – exports the current selected perios as CSV-file B – switches between bar diagram and growth diagram (Sample of trade-display) 3.6.3 Mini statistic The clock panel includes a minimal version of the statistics. To activate this, just click on the clock. (The Mini Statistics in Stereo Future Mode)
- 25. 25 4. Isolated Strategies With hedging accounts only – StereoTrader allows for trading of multiple strategies at the same time the same symbol and on the same account – without influencing each other, neither mathematically nor visually. This is a further unique feature of StereoTrader. The picture below demonstrates this. The left side shows an midterm trade in DAX by using the M15 period, the right chart shows a hedging trade based also on M15. As one can see, not only the statistical data is completely different, but also the trade lines on the chart. (Multistrategy support StereoTrader allows for parallel trading of different strategies of the same symbol on one account without influencing each other) By default, this feature is not activated and StereoTrader manages all positions and trades of the underlying instrument. To activate multistrategy support, the strategy of a chart needs to be named. This is to be done at the internal Setup which can be opened by clicking on the StereoTrader logo. After switching to another strategy, StereoTrader will reset itself. If the strategy name was used any time before, all corresponding positions and orders will be loaded. There is no limitation in view of the number of strategies. You may define as much strategies as you wish.
- 26. 26 (Strategy setup) Strategy name (none) The name of the strategy which will be converted to an internal number. In case of usage of “(none)”, StereoTrader will manage all positions and orders of the underlying symbol which don´t have a so-called “Magic Number”. In MetaTrader such numbers are used to identify orders of specific expert advisors. This way, all manual orders and positions will be found and managed too. Internal ID (empty) Displays the internal number of the strategy, which is by definition nothing else than a automatically generated “Magic number”. Switch strategy Cancels any changes at the setup, saves the last changes and loads the strategy which is displayed at Strategy name.
- 27. 27 5. History Trading & Backtesting The best way to become familiar with all the features of StereoTrader is to trade the history. MetaTrader comes with an excellent strategy tester, which is actually designed to test full automated strategies. Nevertheless StereoTrader uses this functionality for it´s own purposes and provides the option, to manually trade in the past without any restrictions. Furthermore, this feature is also perfect to increase the trade-learning process dramatically, it´s perfect for webinars, seminars, to test the built in features, automated strategic order placements as well as behaviour with different trail stops in different market situations. To activate history trading, choose the Strategy tester from the menu View->Strategy tester. (The strategy tester settings of MetaTrader 4) Within the strategy tester sub window, the settings should be as follows: • Symbol – choose the instrument which you want to trade in the past • Model – Every tick • Use date – specify the period you want to trade • Visual mode – must be checked, whereby the speed slider must be set to full speed • Period – any • Spread – for symbols with 3 or 5 digits, normally a value of 20 should be equal to a spread of 2 points/pips. For instruments with zero digits try a value of 2, with 1 digit try 20 and with 2 digits try 200 to have a spread of 2 points. If you are not sure how to specify this correctly, simply choose any value and verify the result at the price display where the spread is displayed. • Optimization – must be unchecked Press Start. StereoTrader detects the visual strategy tester itself and provides an additional panel to refine the behaviour of the strategy tester while trading in history manually or automated. (The tester settings of StereoTrader within the strategy tester of MetaTrader )
- 28. 28 • Speed – turns down the speed of the strategy tester • Slow down on trade – turns down the speed as soon as a trade is opened, which is useful when any automated strategies or strategic orders are tested. • Slow at time – slows down the tester speed when a specific time of the day is reached • Slow amount – the higher the value, the slower the price moves. For the case that you use another visual mode than “Every tick”, the price would move much to fast and therefore this value is initially always 1.000 and is not saved on termination. • Hide for backtest – turns off all visual output of StereoTrader. This function may be used, when any automated strategy is backtested. This increases the speed of backtesting drastically. Once the button was clicked, there is no possibility to reactivate the visual output again. Due to the circumstance that the tester was actually designed for full automated expert advisors, it comes with all the functionality for trading statistics which is available in this kind of manual history trading too. (The graph of MetaTraders strategy tester) (The report of MetaTraders strategy tester)
- 29. 29 (Manual history trading with StereoTrader and MetaTrader4 strategy tester. This example shows the testing of a trailing stop based on EMA21 in M5) As well as in live trading, StereoTrader creates additionally detailed .CSV files with informations of all single positions to evaluate with spreadsheet applications such as Microsoft Excel. The files can be found in Tester/Files within the data folder or MetaTrader4 (Menu: File->Open data folder).
- 30. 30 6. Visual Customization StereoTrader allows for customization of it´s appearance, but also supports you with a set of very useful indicated lines. 6.1 Customization No matter if you prefer bright or dark backgrounds, rounded or edgy buttons, StereoTrader will suit your personal taste entirely and does not force you to accept anything you simply cannot work with. This is not only about individual taste, but some people simply cannot work with bright backgrounds, others run into problems with their eyes when using dark ones because of the high contrast. A few examples: (Examples of custom color application – earlier versions of StereoTrader are displayed) The different colors and themes can be chosen at the setup window. To open this, click on the StereoTrader logo and choose the tab “Layout”. A detailed description can be found at the chapter Setup->Layout. 6.2 Auto-indication & Advanced Charting StereoTrader provides a set of useful line indications which can be activated and deactivated quickly at the Chart panel. These are:
- 31. 31 (Chart indication setup) Navigation • Scaling – allows for vertical motion of the chart when activated. To switch to Scalp-Scaling, use Ctrl- click. (Holding down the mouse for >0.5 seconds pops up a menu with more options) • << < > >> – quick navigation Alert • Alert – standard click creates a new alert level and line. Clicking using the Ctrl-Key of the keyboard deletes all alerts, while holding the Shift-key during clicking hides and re-shows the lines. Once an alert line is created, such a line can be dragged by using the mouse. To remove a single alert, the alert-line may be dragged out of the chart or removed by holding the Ctrl-key while clicking on it. Price • BID (MT4) Last (MT5)– shows the native full bid line (MT4) or the last-price-line (MT5) • B/A – displays a shortened lines for bid and ask. • BT – shows the remaining time of the current bar, available only when B/A is enabled Volume • DOM (MT5) – activates the display of Depth of Market if such data is present. • VP – displays the Volume Profile. To rebuild the profile, use Ctrl-click Lines • RM (Round marks) – displays a vertical grid at a specific distance. The default value is 100 and can be changed at the internal setup of StereoTrader (Layout: Grid distance, Layout: Grid color, Layout: Grid line thickness) • SYM – activates the displaying of specific symbol lines. If this button is disabled, no symbol type is chosen at the setup. • ML – activates/deactivates the displaying of support and resistance lines (Money Lines) Money Lines mode • Money Lines mode – provides a set of algorithms to detect support and resistance lines (Money lines). The more important such a level became during the past, the thicker the line. User • ON/OFF – displays or hides all user defined objects, such as lines, text objects etc. Shift-click selects/deselects all objects, Ctrl-click adds labels to all lines which doesn´t have a label yet.
- 32. 32 • All/tf – this option allows for separation of user defined objects by timeframes. If this is set to “All”, any object is displayed in all timeframes. If this is set to a timeframe, such as M5, any new object will only be displayed in the selected timeframe and will be hidden in any other. You can modify the settings for each user defined object manually by right-clicking on the object and select Properties. A dialog window will appear where these settings can be changed. • X – deletes all user defined objects High/low • ID – shows lines for daily high and low • PD – shows lines for the high and low of the previous day Subcharts (MT5 only) • C1 – shows first subchart • C2 – shows second subchart Fibo lines • ID – intraday • PD – previous day • IW – current week • PW – previous week Pivot points • PH – previous hour • PD – previous day • PW – previous week • PM – previous month
- 33. 33 (Volume Profile) (Depth of market)
- 34. 34 6.3 Realtime Volume Mapping (MT5 only) In case if your broker provides CFD and Futures within one account, StereoTrader allows for mapping of real volume of futures on CFDs. This means, the Volume Profile as well as the Depth of Market is taken from the future and displayed/mapped on a CFD chart. This allows for trading of micro sizes with CFD while watching the real future market at once. Another example is, since the CME offers micro futures for S&P 500, Dow etc., you may apply the volume data of the bigger, more reliable future on the chart of such a micro future. To change the volume source, switch to StereoTrader Setup and select the appropriate future as source symbol.
- 35. 35 7. Semi automated trading StereoTrader allows for pure manual, for semi- as well as for full automated trading. Automated exit rules and strategic orders are part of the semi-automation. 7.1 Automated exit Besides trailing stops and manual exits, StereoTrader provides several automated exit rules. The internal accumulation of all positions, in virtual mode as well as in single order mode, allow to define exit rules on a accumulated basis over all positions and/or trades. (Automated exit rules) Any of the rules is activated by clicking onto the corresponding check-button. Activation is indicated by a highlighted button. Stereo-Hedge mode only: • Pool P/L – shows the same point value as Total P/L in the Pool panel. It´s the all over profit/loss over all buy and sell positions. • SL total (pts) – defines a cumulated total stop loss in points over all buy and sell positions • TP total (pts) – defines a cumulated total take profit in points over all buy and sell positions All modes: • Trade P/L – is similar to Trade P/L in the statistics panel and represents the growth or reduction between the first opened position and current time. This is useful if a trade not only consists of one single order and profit was realized partially since the first order was filled. • Max reduction % –defines a maximal amount of reduction during a trade as percentage value. • Max growth % – defines the maximal amount of growth during a trade as percentage value. • Equity – displays the current account equity • Equity min – defines the equity minimum
- 36. 36 • Equity max – defines the equity maximum • Deactivate auto – deactivates any automatic order processes when equity minimum or maximum is reached • Begin time – time from which trading commands are accepted manually as well as automated • Flat time – ending time when all positions becomes closed and all orders are deleted. • Delete orders – if checked, any orders become deleted as soon as there is no more opened position 7.2 Strategic orders Instead of placing single orders with a fixed size at a fixed level, in many situations its extremely efficient to use strategic orders with smaller sizes instead, combined with suitable trailing stops. The result in most cases is simply: Same risk, higher reward. The Strategic Order functionality enables for definition of such orders, which is primarily a set of single orders at a fixed distance whereby the size of each single order can be progressed. (Strategic orders) The size of each single order is calculated automatically, based on the order size which is specified at the order panel. The total size of all orders which are created on activation, is always approximately equal to the specified order size, which is shown at the screenshot above: The “normal” order size is set to 100, the summarized size of all orders is 101 (A small deviation like this is caused by mathematical rounding errors). This way the risk is never higher than the risk with normal order placement – at least as long as you don´t touch the parameters in advanced mode. By default, the panel for Strategic Orders looks like this:
- 37. 37 (Strategic order panel in standard mode) The dropdown list provides a set of predefined strategies for swing-trading, scalping, news-trading and – just for evaluation and just to complete the list (but please never to use on a real account!) – Martingale. Once a preset was selected, it can be started by simply pressing one of the buttons Long, Side or Short, whereby: • Long – creates a stack of buy orders • Side – creates a stack of buy and sell orders with a 50% step in between • Short – creates a stack of sell orders • If the corresponding Hold switch is activated, StereoTrader will place a new set of orders with the same parameters each time after a position was closed. Some of the preset order strategies open positions instantly when they become activated, some others only place orders. This functionality may be combined with SEA filters (please refer next chapter) to suppress continuous opening of positions under specific, fully customizable conditions. 7.2.1 Predefined strategies StereoTrader comes with a row of presets. Due to the fact that StereoTrader is under permanent further development, this description may be understood as a very small extract. Please take notice of that some presets may also affect various settings of the standard order panel. You should use history trading to get familiar with the characteristics of the strategies before you use them live. • 5x ATR/3 – places a set of five orders whereby the distance of the orders is based on 1/3 of the ATR (average true range) and creates an initial order as MTO (Market Trail Order) in a distance which is also based on the ATR. • Quick Mick – opens first position instantly and places a series of 3 orders with a tight order distance and a tight block distance at minimal progression. This strategy is mainly useful for scalping forex. • Scalper – places some limit and one stop orders in a tight distance of just 2 points and low progression. The first position is opened instantly after the strategic order was started. This strategy is mainly useful for scalping indices. • Swing – opens first position instantly and places a series of limit and stop orders with a medium distance at a medium progression. The strategy creates no further blocks and is useful for stock or index swing trades (see sample below). • Price Hunter – places a set of dynamic limit orders close to the current price. The orders are moved with the price at an interval of a few seconds which results in the fact, that the first limit order is only then opened, when the price makes a faster move into the direction of the order. This type of strategic order delivers extremely good results in trends at very low drawdowns. • News Trader – places a stop buy and a stop sell order beneath the current price (straddle). The position of the order is adjusted at an interval of a few seconds. This results in the fact, that the stop orders will only be filled, when prices makes a strong move. • Martingale – for evaluation and only to complete the list. This strategy opens the first position instantly and places a set of 16 limit orders at a fixed distance with a progression of 2.0. This strategy is mainly useful to destroy any accounts, but included to demonstrate that everything you heard about this strategy is nothing else than a stupid fairytale.
- 38. 38 7.2.2 Advanced mode The advanced mode of the strategic orders is activated at the Setup (Layout: Advanced strategic order) (Strategic order in advanced mode) The additional fields are: • ATR mode – the average true range. If one of the ATR modes is used, all the parameters which specify a distance, will become multipliers of the ATR instead of absolute values. If an ATR mode with a “d” behind the period of the mode is used, then the calculation of the ATR will separate between bearish and bullish candles for the calculation. This is useful for indices or stocks, because bearish candles are often longer than bullish candles. • Distance – the point distance between orders. If an ATR mode is used, this values becomes a multiplier for the calculated average true range. • Progression limits – the factor with which the size of each further limit order is multiplied. • Progression stops – the factor with which the size of each further stop order is multiplied • Quantity limits – the number of limit orders that shall be created • Quantity stops – the number of stop orders that shall be created • SL rel. – the relative distance of the stop loss to the last limit order. A value of 1.0 means 1 time the distance between orders.
- 39. 39 • Trail begin rel. – the relative distance between trailing begin and break even. This value is a multiplier, based on the absolute distance between orders. • Trail distance rel. – the relative distance of the trailing stop loss. This value is a multiplier, based on the absolute distance between orders. • Size long x – Factor to multiply the calculated order size for long orders • Size short x – Factor to multiply the calculated order size for short orders • Attributes – defines the processes after a pending order has been filed. Available are o CS – cancel any sibling o CO – cancel opposite orders o RV – reverse positioning. In case of a sell-order, any buy position would become closed and vice versa o NT – net order. Means, in case of a sell-order, the size of the sell-order would compensate the buy positions first, before a new short position would be opened. In case of Stereo Future Mode, this option is disabled, because any order is defined like that in this mode. • Initial order – defines the type of the initial order, which may be one of o None – no initial order is sent o Market – a market buy or market sell order o MTO – a Market Trailing Order o EOP – a trailing order trailed by the end of the last period/candle • Initial distance – the distance of the initial order in case of MTO or EOP • Chain limits – Chains limit orders which results in a shifting of limit orders after an order was filled with a positive pullback/slippage. Furthermore, if this option is used, only one limit order becomes filled at once. This option is only available if MIT orders are used. • Force each tick – In case if the Force-function is activated, this option would create a new set of orders immediately after the all positions are closed. Otherwise, the next set of orders will become created when a new period begins. 7.3 Strategic orders vs. normal order If you are not sure, what this automated strategic order may be good for, here come two examples. 7.3.1 Example swing trade Comparing a normal CFD trade (A) to strategic order using the preset Swing (B). • Start time: October, 1st 2015 • End time: December, 4th 2015 • Instrument: FDAX CFD derivate • Direction: Long, range 1.107 points • Lot size variant A: 5 USD per point • Initial lot size variant B: 0,20 USD per point at a maximal progression of up to 5,20 USD per point The start price of the DAX is 9.765 points, the end price on December, 4th 2015 after a small crash is at 10.872 points. These are the results: A (CFD/derivate) profit: 5.638 EUR with one contract. Initial drawdown 1.375 EUR, max drawdown 2082 EUR.
- 40. 40 B (StereoTrader Swing preset without filters) profit: 12.844 EUR with 743 contracts total. Initial drawdown 1.375 EUR, max drawdown 2.742 EUR. In other words: Approximately double profit by same risk. (Normal CFD or certificate – Profit 5.638 USD, initial drawdown 1.375 USD, max drawdown 2.082 USD) (StereoTrader strategic order – Profit 12.844 USD, initial drawdown 1.375 USD, max drawdown 2.742 USD) 7.3.2 Example mid range scalp One might think, this makes only sense in huge ranges, but here comes another example which was demonstrated live on Facebook with almost the same settings and same results. • Start time: March, 22th 2016, 19:00 • End time: March 22th 2016, 21:00 • Instrument: FDAX CFD derivate • Direction: Long, range 35 points • Lot size variant A: 5 USD per point • Initial lot size variant B: 1,00 USD per point at a maximal progression of up to 5,50 USD per point The start price of the DAX is 9.965 points, the gained target was 10.000, the end price is 9.980 after 10.000 was reached. The result: A (CFD derivate) profit: 175 EUR with 35 points as gained. Absolute drawdown 50.00 USD, maximal drawdown 121,29 USD, relative drawdown 1,45%. B (StereoTrader Scalp preset without filters) profit: 241.92 USD, 201 points. Absolute drawdown 17.51 USD, maximal dradwown 71.69 EUR, relative drawdown 0.69%.
- 41. 41 In other words: The strategic order achieved 37% more profit at an absolute drawdown which was 34% lower. Results in detail: (Variant A – Normal CFD trading with fixed entry and take profit) (Variant B – Strategic Order with StereoTrader) Due to the fact that StereoTrader provides full history trading and by this also backtesting within MetaTrader4, it´s obvious to test strategic orders within the strategy tester of MetaTrader4.
- 42. 42 7.4 Cluster Trading The extended variant of the Strategic Orders is the Cluster Trading feature. This way of trading the markets is completetly different from what the most of the traders ever learned. It allows for trading kind of “rather long” or “rather short”, depending on where the price at what time is. Zones for action are created visually in the chart, the rest is done by the algorithms of Strategic Order and the logic of Cluster Trading functionality. • Cluster Trading – Activates/deactivates the logic • Shape buttons – create horizontal line, diagonal line, rectangle or channel • Action Dropdown menu – action of the currently selected shape Actions of rectangles and channels o None o Long – places one long grid o Short– places one short grid Actions of lines o None o Flat – closes trades o Flat long – closes long trades o Flat short – closes short trades o Reset – executes a Pool reset o Long – places one long grid o Long & hold – places a long grid and activates Hold o Short – places one short grid o Short & hold – places a short grid and activates Hold o End long hold – deactivates Long Hold but does not close trade o End short hold – deactivates Short Hold but does not close trade • Flash button – apply action to shape
- 43. 43 • X – delete shape and action. Ctrl-click deletes them all (Cluster Trading)
- 44. 44 8. Automated Trading Besides manual trading by using normal orders and semi automated trading by using strategic orders, StereoTrader also supports signal triggered full automated trading. To realize this, StereoTrader accepts customized indicators as signal sources. Hereby it´s also possible to combine multiple signals from multiple indicators. This allows any trader to develop and backtest automated strategies without the need for programming. Besides those indicators that are part of the StereoTrader product family and are available either at the MetaTrader market or on the homepage of StereoTrader, any developer has access to these automation features by using the free accessible API (advanced programming interface) to create his own Stereo Expert Advisor (SEA). This opens the door for an unlimited number of personal and universal automated strategies which benefit from the unique features of StereoTrader. Note: For informations about programming using the StereoTrader API, please refer to the StereoTrader API Reference manual which can be downloaded from the homepage. 8.1. Multiple Expert Advisor support The AutoTrading panel automatically detects any SEAs by itself and manages them in slots, whereby each slot represents one signal source which may be separately enabled or disabled. This enables to combine multiple indications, multiple signals and in the end: Multiple Expert Advisors. (The AutoTrading panel with slots for different signal sources) • Autotrading ON/OFF – enables or disables the functionality to trade automated. The function is always disabled when StereoTrader starts in live mode. It also becomes disabled, when Flat at the Order panel was clicked. • Estimation ON/OFF – enables or disables the Estimator, which allows for real-time backtesting of automated strategies on the fly. • Trades – allowance for trading of buy and sell signals. • Estimator spread – the assumed spread during the estimation process • Filter instant close – in case if a filter blocks one or both directions, the activation of this option would force the instant closing of all opened positions and removing all orders of the blocked direction.
- 45. 45 • Trace signals – enables or disables the tracing of signals. If this is checked, all incoming and accepted signals are displayed at the terminal window including confirmation, after a received command has been executed.. Below these option fields the slots themselves can be found. By default, any slot is deactivated on start, except in strategy tester, where any slot is activated by default. (StereoTrader in Estimator mode) 8.2. Using filters Filters are useful to refine automated strategies and can be easily combined with such. Filters operate in Basic Mode. A couple of filters is included with StereoTrader and may be used by simply dragging them onto the chart like any indicator or SEA. As soon as a filter is dragged and recognized by StereoTrader, it can be activated like any other SEA by clicking onto the corresponding slot switch and activating AutoTrading at the AutoTrading panel. A special feature of filters is, that they also affect the strategic orders and not only SEAs. In case if a strategic order is activated, e. g. by Long-Stay, such a filter could suppress the opening of new buy orders if the conditions do not match for the filter. The screenshot below shows the MA FilterX which can be found at the indicators list and which is part of StereoTrader. This filter uses a moving average as filter and a trigger. As soon as the trigger MA goes over the filter MA, only long positions may be opened, as soon as it goes under it, only short positions may be opened. Furthermore this filter colors the background of the chart in corresponding colors. The filter is also included as source code and can be found within the API.
- 46. 46 (Filter example MA Filter X) 8.3. Automation without programming The combination of integrated filters and Strategic Orders make it possible to create automation logics without the need for programming. This shall be demonstrated by a simple example with a crossing moving average. The example strategy looks like this: • As soon as the fast MA crosses the slow MA from below to above, a buy order shall be sent and vice versa, when it crosses from above to below, a sell order shall be sent. • A space of 4 points around the slow MA shall be declared as neutral zone to avoid too many invalid signals This can be realized as follows: • Open the AutoTrading Panel • Make sure Long trades and Short trades are both enabled at the AutoTrading Panel. • Load the SEA named “ST XMA Filter” by dragging onto the chart. The filter appears at the next free slot of the AutoTrading Panel
- 47. 47 • The SEA is shown at the bottom of the chart. Make your settings for the filter (=slow MA), the trigger (=fast MA) and the space (=neutral zone). • Make your settings for SL, TP, Trail and Order size at the Order Panel and enable for long and short trades • Set rules to O-Reverse, which will allow the SEA for turning the position after an opposite signal was detected • Activate the AutoTrading at the AutoTrading Panel. • Open the panel for Strategic Orders • Choose the preset „Market Trail ATR“. The activation will force the placing of Trailing Market Orders every time as soon as the pool is flat. • Activate Hold for long and Hold for short. This would exactly automate your idea. The Strategic Order permanently opens positions to both directions, but the filter, which is based on the crossing moving average logic always supresses one direction. The settings at the Order Panel control the exit. To refine this simple strategy, it can be modified by any settings that StereoTrader provides. It´s also possible to choose another preset for strategic order and to „soften“ the entry by an order grid., for example. If all this is done with the strategy tester of MetaTrader, it´s easy to backtest such strategies and to find suitable settings. Due to the fact that StereoTrader comes with several filters, there are already numerous variations and possibilities for automated strategies similar to the shown example. For more individual strategies, the integrated API for developers opens the door for almost unlimited purposed.
- 48. 48 9. Setup StereoTrader uses an internal setup for the most important settings for a quick access. This internal setup works also during History Trading with the strategy tester of MetaTrader 4. The external setup is used only to define values that are rarely needed. Please note: • Any setting which is market with an asterisk (*) in the Setup window is used globally for any instance of StereoTrader on any account and any symbol. 9.1 Internal setup The internal setup is displayed after clicking on the StereoTrader logo in the upper left corner as well as on the first launch of StereoTrader with a new symbol. The settings may be saved as standard-settings. In such case, StereoTrader would load these settings automatically if there is no saved setup for the current symbol. Please note: • As soon as an asterisk is shown at the title, a rebuild of all visual elements and probably also a re- collection of all opened positions will be forced after the Apply-button was clicked. (StereoTrader setup) 9.1.1 General Installation Manager Launches the StereoTrader Installation Manager which is used for installation of updates and AddOns. License code
- 49. 49 License code #1. In case of receiving StereoTrader during registration of a live account at one of our partner brokers, there is no license code needed. In such case please specify „IBL“. Otherwise, if you purchased StereoTrader at a store, please specify the informations as they were provided after the purchase process. For cleartext-display please click on the logo. Add-On license codes License codes for 3rd party products. In case of multiple products, please separate the codes by using a semicolon. Example: DGS24-SOISFN; DGS24-UHDUSO; SSL (active) SSL encryption for license requests. Deactivate this option only when you encounter problems during the licesing process. Language (english) The system language. Status (active) A chart may be active or passive. Trading is only possible with activated charts. In case if multiple charts of the same symbol are opened at the same time and with the same strategy, only one of these charts can be active. The switch may also be used to force activation or deactivation. Another way to force activation is using Ctrl-Click on the StereoTrader logo in the chart. Activity control (unchecked) In case of parallel usage of two or more instances of StereoTrader, for example one instance on a VPS, another instance on a local computer whereby both instances use the same symbol and the same account, such multiple instances would cause competing commands. If this option is activated, the passive instance is able to detect this and to set its own state to “inactive” to protect the executions of the active instance. In such case, a message is displayed: Re-activation of a deactivated instance can be done by opening the Setup and clicking the Apply button.
- 50. 50 9.1.2 Strategy settings StereoTrader is capable to handle multiple strategies on the same account and the same symbol at the same time – without seeing and/or influencing each other. The strategy setup is not visible in tester mode of MetaTrader4. (StereoTrader strategy setup) Strategy name (none) The name of the strategy which will be converted to an internal number. In case of usage of “(none)”, StereoTrader will manage all positions and orders of the underlying symbol which don´t have a so-called “Magic Number”. In MetaTrader such numbers are used to identify orders of specific expert advisors. This way, all manual orders and positions will be found and managed too. Internal ID (empty) Displays the internal number of the strategy, which is by definition nothing else than a automatically generated “Magic number”. Switch strategy Cancels any changes at the setup, saves the last changes and loads the strategy which is displayed at Strategy name. 9.1.3 Trading parameters
- 51. 51 (StereoTrader trading setup) Trading model (Stereo Future) (Hedge accounts only) If a netting account is detected, the Trading Model cannot be selected. This is available with hedge accounts only. Available values are: * Single orders with hedging (Standard MT4) * Single orders, no hedging * Stereo Hedge (virtual accumulation by direction) * Stereo Future (full virtual accumulation) (For a detailed explanation see also: Virtual mode) Filling method (FOK) Describes how orders are to be filled by the broker. The standard setting is FOK – as far as the broker is not known by StereoTrader. Some brokers use IOC (immediate or cancel). In case of execution errors, please contact your broker. (Available in StereoTrader MT5 only.) Netting principe (FIFO) (Hedge accounts only) In case of operating in a non-hedging mode, this option specifies the sequence, in which filled orders are compensated by opposite orders. FIFO (first-in-first-out) means, that compensation/netting starts with the oldest order, while LIFO (last-in-first-out) would start with the latest filled order. Mathematically there is no difference in the result when opposite orders gets filled, but when a position consists of several orders which were filled during averaging, a setting to LIFO may be useful to keep a positive account balance. Otherwise, if a position was increased in profit, LIFO helps to keep the break even of a position closer at the initial entry when additional orders get closed by opposite orders again. MIT fuctionality SL/TP (disabled) Defines stop loss and take profit as market if touched orders. If set to true, the stop loss and take profit levels are not transmitted to the server but rather converted to a market order instead, after the given price level was reached. This type of order is also useful in
- 52. 52 case of a slow internet connections (execution times above >100 ms), to increase performance when trailing stops are used. Please note, any MIT order is only executed as long as StereoTrader is active and as long MetaTrader is connected to your account. BidExec (enabled) If checked, any MIT based buy pending orders are executed at the bid price instead of the ask price. Furhtermore, the trailing start position of short positions is triggered by the bid price. This functionality is useful for visual scalping, because the chart of MetaTrader is always a bid-only chart. SL/TP post (disabled) If checked, stop loss and take profit are sent to the brokers server after the original order was accepted. If there are no problems with execution, there is no need to enable this function. Initial SL/TP (pts) (10/20 pts) Point value for initial stop loss and take profit. BE save add (pts) (2 pts) Points to be added to break even, when stop loss is moved automatically to protect a position. This happens when the BE save function is enabled at the Pool panel and the trailing starts. Trailing PLH periods (1;2;3;5;7;10;) Defines the provided period values which may be used with PLH-based trailing stops and PLH-based trailing orders. Trailing MA periods (3;6;12;20;36;50;100;200;840;-21;-200;-3;-6;-12;-21;-200;) Defines the averages for SMA and EMAs which may be used to trail orders or SL with moving averages. Negative values are interpreted as values for EMAs. Trailing TA periods (3;6;12;20;) Defines the periods for Tick-Average trailing methods. (TA) Max spread (pts) (8 pts) Defines the maximal acceptable spread. In case of normal orders, such as market, limit or stop, the order will not be executed if the spread is above the maximum. This functionality protects from losses especially during news when the spread increases. In case of any MIT order, StereoTrader checks the current spread before the order gets executed. This may be a normal limit or stop order, but also a stop loss or take profit order. The exceedance of the maximum spread is also visually indicated at the price display by changing the color of the displayed spread size to red. Close profit min (pts) (0 pts) Point value which is applied as minimum profit when using buttons to close all positions which are in profit. Play sounds (enabled)
- 53. 53 Activates the playback of four different sounds for order fill, market order, trade close with loss and trade close with profit. The sound files can be assigned in the standard Expert-Settings
- 54. 54 9.1.4 Terminal (StereoTrader Strip setup) 9.1.4.1 General Big numbers (Auto) Logic of the display of small and big digits. Available values: Auto, Half pip/points smaller, None, 1 digit, 2 digits, 3 digits, 4 digits. Normally Auto should suit good for most instruments. Price display (Bid only) Defines if the price-display shows bid, ask or both values. Sell left / buy right (off) Allows for switching the positions for buying and selling MTO distance (2 pts) Defines the initial distance for Market Trailing Orders as points. This value is used only when sending a Market Trailing Order by shift-clicking on the price. Shift-click attributes (REV) Defines which order attributes are used when a pending order is created by holding down the shift-key while clicking. 9.1.4.2 Grid Orders StereoTrader allows for quick placing of grid orders. Such pending orders arranged in a grid are generated when the Ctrl-key is held down while clicking on one of the order Strips. The following values define the properties of such orders. Grid order distance (4 pts)
- 55. 55 The distance between any pending orders created with the grid function of the Strip (Ctrl-click). Limit order progression (1.0 x) Progression factor for limit orders in a grid. Stop order progression (1.0 x) Progression factor for stop orders in a grid. Limit pullback (1 pts) The pullback value for those limit orders in a grid Chain limits (enabled) Connects all limit orders within the grid in a chain. Whenever a limit order was filled with a better value after a pullback, all the following/chained orders are shifted by the same amount the filled order was filled better. 9.1.4.2 Scalp-Terminal Scalp Terminal When activated, StereoTrader displays the Scalp Terminal at the top of the Strip as soon as the trading panels are folded. The fields are to define (from left to right) • Display Size (XS to XL) • Trailing stop type • Trailing stop distance Scalp Terminal order size Defines the type of how the order size is entered. To define absolute values and risk values separately, please insert a “#” in between. Example: 1;2;5;10;#;0.5;1.0;1.5;2.0; Note: Please always check the lot size manually when using the By-risk function! 9.1.4.3 Other Order label offset (-450) The distance of the order labels seen from the left border of the chart (positive values) or calculated from the position of the Strip (negative values) 9.1.5 Symbol/underlying In case if you are using StereoTrader with one of the certified brokers, these values can be ignored and will be taken from the database. The data cares mainly about interpretation of what a point is and about how commission is included in any calculations of break even, stop loss and spread. A list of certified brokers can be found at the homepage www.stereotrader.net, but nevertheless StereoTrader is configurable to work with any symbol of any broker.
- 56. 56 (StereoTrader symbol setup) 9.1.5.1 Symbol data Instrument/symbol Displays the current symbol. The value in parenthesis shows the underlying instrument, if it was recognized by the database. Status Shows if whether the symbol was recognized by the database („Registered symbol“) or not („Unrecognized symbol“). In case of a not recognized symbol, the following fields holds the data of automatic interpretation, which should be verified, especially then, when the spread at the price display seems to be always too high or too low. Such a behaviour indicates, that the interpretation of what a point is, is probably wrong. In case of a recognized symbol, the following fields are disabled. Base currency The currency of the symbol. Such as “Gold” or “Oil” are mostly calculated in US-Dollar. Risk calculation Shows if risk calculation is either enabled or disabled. The risk calculation is only available when StereoTrader is used with accounts at certified brokers. 9.1.5.2 Point calculation and enhanced symbol setup Point definition (Auto) All trade actions of StereoTrader are based on points. Due to the circumstance, that there is no official definition of what a point actually is, this option helps to define this. Possible values are: Auto – automatic interpretation. In most cases this option will work fine, especially when the symbol represents a ForEx underlying with 4 or 5 digits. If the spread is constantly too low or to high, another manual value will help to solve this. The value Auto is only displayed for the very first time when a new symbol is loaded. As soon as the settings
- 57. 57 were applied and the setup becomes reloaded, it will be replaced by the one of the other options as a result of automatic interpretation. Point = Price – This would result in ignoring the digits. For example, if the symbol represents the Dow Jones, then one point equals the value without its digits, no matter how many digits are provided by the broker. Point = Price/10 – Results in interpreting the first digit behind the dot as a point Point = Price/100 – Results in interpreting the second digit behind the dot as a point Point = Price/1000 – Results in interpreting the third digit behind the dot as a point Point = Pip – Results in interpreting the fourth digit behind the dot as a point, which equals a pip. Commission to spread (pts) (0.0) Point value to include the commission into the calculation of the spread. This is very helpful when trading ForEx pairs with additional commission, because the calculation of the true break even price becomes very precise, which especially affects the precision of trailing stops. If used, the shown spread at the price display is also visually higher than the original and additionally labeled with an asterisk. Example: Pair is EURUSD, precision is five digits, the broker charges 16 USD per lot. In this case, a value of 1.6 would cover all commissions in any calculations. In case of 4 digits currency pair and 16 USD commission, the value would be 16. Symbol type (none) StereoTrader provides instrument specific lines for several types of symbols. In case if the current symbol of the current broker is not registered in the database, a suitable descriptor can be selected. The corresponding lines will become displayable at the Chart- panel. Profile data (empty) In these fields the underlying is described. These are the name of the underlying future contract as well as the trading hours. This data is used in specific addons only to define a common standard between different brokers where different symbols are used for the same underlying. Unified naming (empty) Unified or custom name for the underlying which is displayed. This field is used to define a common standard between different brokers where different symbols are used for the same underlying. The name is only used when the button on the right side is activated. Volume source (none) Allows for selecting a different source symbol for calculation and displaying of any volume data. See Realtime Volume Mapping 9.1.5.3 Time deviation and summertime rules To prepare StereoTrader for any time based indications and automations, these fields have to be filled accurate. Calibrate button
- 58. 58 In case if the displayed time is not correct, you may choose the auto-calibration function to calibrate your computer according to the settings of your brokers server. If the clock turns to white color again, the following settings should at least be verified. Note: Auto calibration is only available when the brokers server is online! Local GMT time (0) The GMT base (general median time) of the location/country where you trade. The correct value for London would be 0, for Berlin it would be 1. Server GMT time (0) The GMT base (general median time) of the servers location. Local summertime rule (None) The rules for the summertime is different in many countries. Specify the rules for your location/country. Server summertime rule (None) The summertime rule of the server. No matter if the server is located in London or Moscow, most servers follow the summertime rules of the NYSE, east coast USA. In case of any doubts, ask your broker. 9.1.6 Layout (StereoTrader Layout setup) Chart theme (-) Color theme of the chart. The default value depends on the edition of StereoTrader. Panel design (-)
- 59. 59 Color and style for all panels. Display size (-) Custom size of all elements. The standard values depends on the screen resolution of the host computer and may be another than “1.0”. A Calculates the standard display size based on the screen resultion. Color level (Medium) Three color levels are provided: None, Medium and Rich. Minimal chart width (px) (300 pixels) Value specifies the minimum width of the chart for displaying the elements of StereoTrader. In case of a shortfall below this threshold, all elements are hidden automatically. Minimal chart height (px) (300 pixels) Value specifies the minimum height of the chart for displaying the elements of StereoTrader. In case of a shortfall below this threshold, all elements are hidden automatically. Panel space (5%) Space between the first visible panel and the last bar of the chart. The value is percental according to the charts width. Background info display (on) If activated, the chart background is used to display informations about the name/symbol, current P/L etc. The settings of the font and exact description of what is displayed, can be edited in the MT standard setup. Quick size buttons (Normal) Adds buttons with predefined lot sizes to the order panels. Available values are None, Normal and – if risk calculation is enabled for your broker – By risk. Note: Please always check the lot size manually when using the By-risk function! Quick button sizes (1;2;3;4;5;7;10;15;20;30;40;50;) Specifies 12 different sizes for the Quick size buttons. Values are separated by semicolons. To define absolute values and risk values separately, please insert a “#” in between. Example: 1;2;5;10;#;0.5;1.0;1.5;2.0; P/L & RRR-display (Amount/points) Defines the style in which profit and loss are displayed. § Amount (points) – amount as main value, also used with trade lines/labels, and point as second value at the statistics. Risk and reward is displayed as absolute amounts. § Points (amount) – points as main value, also used with trade lines/labels, amount as second value at the statistics. In this case, the risk/reward values are displayed as percentage values.
- 60. 60 § Points w/o sizes – points as only value, also used with trade lines/labels, amount and sizes are not displayed at all. The risk/reward values are not displayed. Advanced strategic order (disabled) * Enables the advanced mode panel for Strategic Orders.
- 61. 61 9.2 System setup The system setup is displayed when StereoTrader is dragged manually on the chart. Furthermore it can be opened by pressing F7 or by right-clicking on the chart and choosing Expert-Advisors -> Properties. The standard Expert Advisor Setup of MetaTrader
- 62. 62 9.2.1 System System timer (333) Defines the internal timer. Don´t change this on your own Auto time calibration (Enabled) Allows for auto sync time with server High volatility protection (25) Enables intelligent high volatility protection which prevents StereoTrader from freezing on News events etc. Numerical notation (US) *** Defines the notation of numerical values. In Europe, the decimal sign is a comma and thousands are separated by a point, whereby in the USA the decimal sign is represented by a point and thousands are separated by a comma. Example: 10,000.00 $ (US notation), 10.000,00 € (European notation) Currency digits (2) *** Defines the number of digits after the decimal point of the currency of the account. Service mode (disabled) *** Service mode **** (No available in all versions) 9.2.3 Trading - Lines Custom line colors (Disabled) Forces the usage of custom line colors for SL, BE, TP instead of the colors of the selected layout style. Color buy or TP (RGB 0,164,0) Line color for buy break even and take profits. Color sell or SL (RGB 164,0,0) Line color for sell break even and take profits. Color BE total (RGB 220,170,0) Line color for total break even. 9.2.4 Custom chart In case of a custom chart theme, these color settings are applied to specific elements. 9.2.5 Trading – Advanced settings Not visible in all editions.
- 63. 63 9.2.6 Trading - Sounds Sound on fill (news.wav) Sound played when pending order was filled Sound on market order (ticks.wav) Sound played when a market order was executed Sound on profit (alert.wav) Sound played when a trade was closed with profit Sound on loss (timeout.wav) Sound played when a trade was closed with loss 9.2.7 Volume Profile This section describes the visual behaviour of the integrated Volume Profile. Please note: In case of a futures account, the profile uses the real volume. Otherwise the tick volume is used as long as there is no other source symbol mapped (see Realtime Volume Mapping). 9.2.8 Alert lines This section describes the visual behaviour of the integrated Volume Profile. Please note: In case of a futures account, the profile uses the real volume. Otherwise the tick volume is used. Color (RGB 92,92,92) Color of alert lines Max interval (60s) Distance between alerts in seconds Sound (alert2.wav) Color of alert lines Style (dash) Style of alert lines 9.2.9 Indication Intraday high line (Green) Color of line as described Intraday low line (Maroon) Color of line as described Previous day high line (RGB 92,128,0) Color of line as described Previous day low line (RGB 128,64,0)
- 64. 64 Color of line as described Pivot lines (RGB 0,64,128) Color of line as described Fibo intraday (RGB 0,128,255) Color of line as described Fibo previous day (Navy) Color of line as described Fibo current week (RGB 0,148,148) Color of line as described Fibo previous week (RGB 0,96,96) Color of line as described Symbol open (RGB 64,0,128) Color of line as described Symbol close (RGB 64,0,128) Color of line as described 9.2.10 Chart labeling The chart labeling allows for custom labeling of chart and the chart title. The texts may contain macros, which will be replaced by values. %name – will be replaced by the unified name %symbol – current symbol name %timeframe – the time frame (M1-MN1) %tradepl – current trade p/l (entire trade) %poolpl – current pool p/l (open positions) %strategy – current strategy name Chart title ([%name | %timeframe] %tradepl (%strategy)) Chart title. Row 1 (%name (%timeframe)) Text row #1 Row 2 (%name (%timeframe)) Text row #2 Row 3 ((%symbol) %poolpl) Text row #3 Color of line as described Size 0-99 (85)
- 65. 65 The size of the chart label Font name () Font name – may be empty Contrast (0.9) contrast
- 66. 66 10. Troubleshooting StereoTrader does not appear on the chart First please take a look at the section Installation of this manual. If this does not help, please take a look at the Terminal, category: Experts. If StereoTrader encounters any problems during load process, it should be logged there. If any message box with an error message appears in front of the chart, it´s very likely that there is a problem with your memory, either you have insufficient available memory or Microsoft Windows needs to be restarted. Please also make sure, that you are using the latest version of MetaTrader4. Also please refer to the website: www.stereotrader.net No orders are executed and no error is shown 1. First please look at the spread as shown in the Strip below the price display. If the spread is displayed red, it may happen that no order is executed due to limitation of your maximal spread settings. Please verify your settings for the symbol in this case. (See: Setup - > Symbol -> Point definition) Order appears at a different price level after it has been sent In this case, the underlying instrument is not recognized automatically and the calculation from price to points failed. This is also recognizable by a much too high or much too low spread. Please adjust the symbol settings. (See: Setup - > Symbol - > Point definition) Timing issues in virtual mode With a good internet connection and a fast server, you should not encounter any performance problems, not even if your pool consists of 20-30 physical positions. You should not even recognize a difference to normal trading. If you assume any timing problems, because the platform behaves somehow „illiquid“, you should take a look at the log of StereoTrader, which is displayed in the terminal at Experts. There you find the measured execution time of any physical order movements. It´s displayed like as follows: If you have values above 200-300 milliseconds for hand full of orders, this would indicate either a too slow server or a bad internet connection.. In such a case, you should try to solve the problem at it´s origins: Internet connection and/or your broker. If this is not possible or if you are trading on a demo account, you may also try to use the MIT SL and MIT TP (market if touched) order types instead. If this type of orders is used, any stop loss or take profit is not sent to the server but rather converted to market orders after the price level was reached. If you need recommendations for brokers which provide such results as shown above, please don´t hesitate to get in contact with us. Bad performance on demo accounts Demo accounts are predominantly inappropriate to achieve good results in any way and surely also especially in virtual mode of StereoTrader. The performance of demo account servers cannot be compared to the performance of live account servers, which is the reason for this. Instead of learning all the features of StereoTrader by using a demo account, it´s rather recommended to get used to it mainly by trading in history with MetaTraders strategy tester. (See History trading).
- 67. 67 Nevertheless you can try to trade on a demo account, but please keep in mind, that this is not what you can achieve when you use StereoTrader with a good live account. History trading The basic requirements to work in history mode are: DLL access must be allowed (see Options) and the strategy tester may not be stopped. If both is given, you should not encounter any problems with history trading. Risk/Reward values are wrong It may happen that your broker does not provide all informations about their instruments/symbols. In such case the risk and reward cannot become calculated. You´re welcome to choose any of our certified brokers which you always can find on the website of StereoTrader. Compatibility Due to the circumstance, that StereoTrader was developed by 100% with MQL5 and is not using any external libraries, there should not be any compatibility problems at all. StereoTrader was successfully tested with Windows XP, Windows 2008, Windows 2010, Windows Server 2008, PlayOnMac/Wine, Parallels (Mac).
- 68. 68 Edition overview Comparison of main features MetaTrader 4/5 StereoTrader Classic StereoTrader SE Trading models Stereo Future (full accumulation) - ✔ ✔ Stereo Hedge (accumulation by direction) - ✔ - Single Hedge ✔ ✔ ✔ Single Net - ✔ - (LIFO/FIFO) FIFO only ✔ FIFO only General trading True one click trading (>30 commands) 3 Commands ✔ ✔ History Trading - ✔ ✔ Isolated Strategies - ✔ - Trailing stops Straight Straight, EoP/straight, periodic lows/highs, SMA, EMA, TickAverage, trend lines, and any custom via API Straight, SMA 10/20/50/100/200, last low/high Trailing stop activation by trigger - ✔ ✔ Break even save activation by trigger - ✔ ✔ Break even save manual activation - ✔ ✔ Quick size buttons - ✔ ✔ Lot size by risk - ✔ ✔ Manual close Single positions Single positions, flat total, all positions, all positions w/ profit all long orders, all short orders, 1/2, 1/3 Single positions, flat total, all positions, all positions w/profit all long orders, all short orders, 1/2, 1/3 Trading sounds - ✔ ✔ Spread control - ✔ ✔ Order types and attributes MIT (market if touched) - limit, stop, take- profit, stop-loss -
- 69. 69 Limit Pullback - ✔ - Market Trail - ✔ - OCO (one cancels others) - ✔ ✔ CO (cancel opposite orders) - ✔ ✔ REV (reverse / cancel opposite positions) - ✔ ✔ NET (compensate opposite position size) - ✔ - ROP (replace order in case of profit) - ✔ - ROL (replace order in case of loss) - ✔ - Order trail modes - Straight, EoP/Straight, PLH Peak, PLH close, periodic lows/highs, SMA, EMA, trend lines, any custom via remote API - Automated exiting By trade P/L - ✔ - By equity - ✔ - By time - ✔ ✔ By trailing stop ✔ Various (see above) Various (see above) Algorithmic trading Strategic Orders - ✔ - Cluster Trading / Zones Trading - ✔ - Chained grid orders - ✔ ✔ Automated trading Automated Trading ✔ ✔ - Realtime estimation of strategies - ✔ - Custom indications MQL4/5 StereoMQL StereoMQL Custom robots MQL4/5 StereoMQL - Indications Volume Profile - ✔ - Depth of Market in chart - ✔ - Realtime Volume Mapping - ✔ - Clock with period progress bar - ✔ ✔ True Bid/Ask lines - ✔ ✔
- 70. 70 Chart scaling switch - ✔ ✔ Intraday high/low - ✔ ✔ Previous day high/low - ✔ ✔ Pivot levels - Prev hour, prev day, prev week, prev month Prev day Round marks - ✔ ✔ Fibonacci levels - Intraday, prev day, current week, prev week Intraday Money Lines (automated support/resistance) - ✔ ✔ Instrument specific levels and zones - ✔ ✔ Statistics Realtime trade statistics incl. Trade P/L - ✔ ✔ Realtime pool statistics - ✔ ✔ Realtime daytrading statistics per chart - ✔ ✔ Trade results display in chart - ✔ ✔ CSV file export per chart/strategy - ✔ ✔ Execution log / slippage statistics - ✔ ✔ Compensated Trade P/L BE line - ✔ ✔ Others Server time conversion - ✔ ✔ Active-/inactive charts - ✔ ✔ Symbol drop & share - ✔ ✔ Advanced charting (auto numbers) - ✔ ✔ Free Add-Ons Advanced symbol indication for zones, open range etc. (S-Series PlugIns) - ✔ ✔ Average ATR indication - ✔ ✔ Real Heiken Ashi candlesticks - ✔ ✔ Stop-loss and take profit tracing - ✔ ✔ ATR based bracket order - ✔ - Crossing MA robot - ✔ - Stochastic robot - ✔ - Open range breakout robot - ✔ -
- 71. 71 Volume breakout robot - ✔ - Scalping agent - ✔ - Xframe (multiple timeframes overlay) - ✔ -
- 72. 72 11. Advanced Trading Models 11.1 Stereo Future mode When StereoTrader is started for the first time, the Stereo Future mode is activated. This is the trading mode which is easiest to understand. In this mode, all the positions are fully accumulated and compensated. This means, in case if there are multiple particular orders within the order pool which were filled at different levels, all those orders are composed into a single averaged (virtual) position – with one stop loss and one take profit, represented by one break even. Such a break even represents the middle open-price of all positions, just as if there was just one order with one size. 11.2 Other modes While most or probably all platforms on the market support only one trading mode, StereoTrader supports up to four different modes for trading, depending on your account type. The activated mode is defined at the Setup (Trading: Trading model). Available modes are: • The Stereo Future mode (Standard of future trading) • The Stereo Hedge mode (Unique feature of StereoTrader) • The Single Hedge mode (MetaTrader 4 Standard) • The Single Net mode To apply any other mode than the Stereo Future mode, a hedging account is needed. 11.3 Virtual modes Stereo Future and Stereo Hedge are so called Virtual Modes. This means, all particular positions are accumulated either fully (Stereo Future Mode) or semi, by direction (Stereo Hedge Mode). As a result of this virtualization, only the break even , which represents all particular positions, is traded. And by this, only one stop loss, one take profit, one trail – no matter how many particular positions belong to the total position. Each time when a position is added to or removed from the pool, the break-even is adjusted automatically. If stop loss, take profit or trailing functionality is activated, identical physical stop losses / take profits are added to every single position, whereby the chart shows only one stop loss and one take profit. An example:
- 73. 73 The first picture shows the plain MetaTrader4, the second one shows the same trade with StereoTrader (older version) loaded. Orders and positions are the same in both charts. On the left side, plain MetaTrader shows all single orders, no break even, no CRR, no P/L – but nevertheless the trade consists of several positions and orders and this information is definitely needed – at one glance! In the right picture, with StereoTrader in Stereo Future Mode, it´s all recognizable. This is the power of virtualization with StereoTrader.
- 74. 74 11.4 Stereo Hedge Mode This mode combines two Future Modes in one chart, one for long, one for short, completely seprated in view of trade management and statistics but both directions are accumulated. Due to this circumstance, there is the double amount of controls in the POOL section as well as in the POOL STATISTICS. (Order panel and pool statistics in Stereo Hedge Mode) The functionalities of the elements is the same as in Stereo Future mode, but separated for long and short direction. (Visualized positions in Stereo Hedge mode – older Version of StereoTrader)
- 75. 75 11.5 Single Hedge & Single Net modes 11.5.1 Single Hedge mode This mode is similar to that what you know from MetaTrader 4 and other CFD platforms. Each order is treated separately, has one open/fill price, it´s own SL and it´s own TP. StereoTrader supports this normal type of order too, but provides the same informations and transparency as with virtual orders, such as the Pool. Furthermore the visualization is enhanced too, means different colors for buy and sell positions and orders. (Order panel and pool statistics in single mode) Different from Stereo Future Mode and Stereo Hedge Mode, each order has its own stop loss and own take profit. According to this, the NEW ORDER panel as well as the EDIT ORDER panel additionally contain controls for SL and TP. 11.5.2 Single Net mode The Single Net Mode manages also all orders and positions separately, but differs in view of accounting. While in Single Hedge Mode no order or position affects the other, in Single Net mode opposite directions are fully compensated. As a result from this, hedging is not possible, and the distribution is either long or short, never both. 11.5.3 Visualization of single orders By standard, in MetaTrader all single orders and positions have the same color and all orders appear in the order list. StereoTrader visualizes this different and enhances the functionality. The picture below shows a trading session with single orders. As one can see immediately, there are already much more lines on the screen as in virtual mode. • Solid blue line – TP of the buy position
- 76. 76 • Dashed blue lines – TPs of the limit buy orders • Dotted blue line – open price/break even of the buy position • Dash-dotted blue lines – Limit buy order • Dashed red lines – SLs of the limit buy orders • The solid red lines represent the SL for the opened buy position • Golden line BE TTL – break even over all positions (Visualized orders and positions in single mode) When trading with single orders, it quickly gets confusing. In view of this, a simple but effective feature was included with StereoTrader. When you click and onto of the lines and keep the button pressed, the corresponding order is highlighted. The interactive behaviour of the trade lines is the same as in virtual mode. If you drag the break even lines of filled orders, a corresponding SL or TP is created, depending of the direction and depending of the dragging position of the line. Any manual creation of an SL will also cause a deactivation of trailing and BE.
