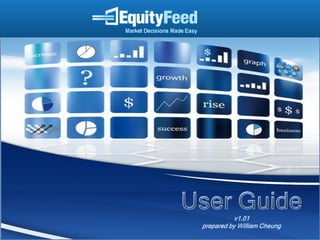More Related Content
Similar to EquityFeed User Guide v1.01 prepared by William Cheung (20)
EquityFeed User Guide v1.01 prepared by William Cheung
- 2. Welcome To EquityFeed
Prepared by William Cheung for
EquityFeed Corp. Copyright©2013
2
Congratulations and Thank You for
subscribing to EquityFeed.
At EquityFeed, we realize that the best trades start by being able to find them.
By subscribing to our Ultra-Powerful EquityFeed platform with Real Time Scanner and
complete Alert Management, you no longer need to hunt through hundreds or even
thousands of thumbnail charts just to find a few symbols which may questionably
meet your criteria.
Instead, our EquityFeed platform can be configured to alert you to symbols which
exclusively meet your exacting criteria; this is called “Letting the Best Trades Find You”.
This Users Guide will assist you in getting started, setting up and personalizing your
EquityFeed platform so that you can return to your original intention…
Trading.
- 3. Table of Contents
Prepared by William Cheung for
EquityFeed Corp. Copyright©2013
3
Section Focus
•2Welcome to EquityFeed
•4Login
•7Launching EquityFeed
•8Launch Pad
•10Feed Views
•35Filters and Alerts
•76Decision Support
•100Charting
•127News and Filings
•138Integrated Trading
•141Watch Lists
•145Layouts
•149Sub-Menu
•179Additional Tools
•183Traders and Their Tools
•190Additional Information
- 4. Section Focus
Prepared by William Cheung for
EquityFeed Corp. Copyright©2013
4
Launch
Pad
Feed
Views
Filters and
Alerts
Decision
Support
Charting
News and
Filings
Integrated
Trading
Watch
Lists
Layouts
Sub-Menu
Login
Additional
Tools
Traders and
Their Tools
Additional
Information
- 5. Logging Into EquityFeed
Prepared by William Cheung for
EquityFeed Corp. Copyright©2013
5
Logging into Your EquityFeed Account
Step 1: After you’ve initiated your
subscription, simply return to the EquityFeed
webpage and click onto the Login button.
Step 2: Enter the login credentials which were
created at the time of your subscription.
Step 3: Click the Sign In button.
Hint: Click “Videos” from the main menu to watch our EquityFeed
instructional training and features videos.
Tip: If you have any password issues,
simply click “Forgot your password” and
email service@equityfeed.com.
Please provide us with your user name,
sign-up email address and any other
information which will assist us in verifying
your identity/subscription..
c
c
bb
a
a
- 6. Account Portal
Prepared by William Cheung for
EquityFeed Corp. Copyright©2013
6
Logging into Your EquityFeed Account
Once you have successfully logged into your
EquityFeed account portal, your options are as
follows:
Launch the EquityFeed platform
Subscription Information
• Account
• Status
• Plan
• Cost
• Bill Date
Support
• Contact support services
support@equityfeed.com
Account Management
• Change my Password
• Change Billing Information
• Cancel my Plan
a
d
b
a
b
c
c
d
- 7. Launching EquityFeed
Prepared by William Cheung for
EquityFeed Corp. Copyright©2013
7
After clicking onto the Launch
EquityFeed button, your Java
application should start to load.*
*Currently, Java 6 is the recommended version, as Java 7 may have some unresolved issues.
**The EquityFeed platform loading process is based on the speed of your computer as well as your internet speed. Times will vary based on user
conditions.
Once Java has completed loading, the EquityFeed Platform
will auto-start the platform loading process.**
- 8. Section Focus
Prepared by William Cheung for
EquityFeed Corp. Copyright©2013
8
Launch
Pad
Feed
Views
Filters and
Alerts
Decision
Support
Charting
News and
Filings
Integrated
Trading
Watch
Lists
Layouts
Sub-Menu
Login
Additional
Tools
Traders and
Their Tools
Additional
Information
- 9. Launch Pad
Prepared by William Cheung for
EquityFeed Corp. Copyright©2013
9
Introduction to the Launch Pad
Once the EquityFeed platform has completed the loading process, the
Launch Pad window will open.
The Launch Pad is the control center which enables you to open windows
and access all the features that the EquityFeed platform has to offer. The
main categories are as follows:
FeedViews
Filters and Alerts
Decision Support
Charting
News and Filings
Integrated Trading
Watchlists
Layouts
Clicking any main category will open its sub-menu. This will allow you to
launch a specific window to customize your EquityFeed platform in order
to suit your trading needs.
Other Launch Pad options are: Clear Screen, Account and Settings.
- 10. Section Focus
Prepared by William Cheung for
EquityFeed Corp. Copyright©2013
10
Launch
Pad
Feed
Views
Filters and
Alerts
Decision
Support
Charting
News and
Filings
Integrated
Trading
Watch
Lists
Layouts
Sub-Menu
Login
Additional
Tools
Traders and
Their Tools
Additional
Information
- 11. FeedViews
Prepared by William Cheung for
EquityFeed Corp. Copyright©2013
11
FeedViews Overview
The FeedViews feature enables the ability to utilize
EquityFeed’s proprietary the top down approach to view the
markets.
FeedViews is categorized into seven areas which will be
detailed in the preceding pages:
Market View
Sector View
Index View
ETF View
Short View
Internals
Indices
- 12. FeedViews
Prepared by William Cheung for
EquityFeed Corp. Copyright©2013
12
Introduction to Market View
The Market View provides an outlook of the
broad market of tradable equities. Many and
multiple filters can be used to narrow the
entire spectrum of symbols to display only the
qualified results.
There are four filtering buttons; Select
Markets, Stock Types, Filters and Time Frame.
These filter buttons will assist you in
narrowing down the entire market to the
conditional parameters which meet your
criteria.
*Note that any changes to the filter are updated
instantaneously in the results pane.
- 13. FeedViews
Prepared by William Cheung for
EquityFeed Corp. Copyright©2013
13
Market View – Select Markets
Once the Market View has been opened, the
filtering process, if necessary, can begin.
Simply select from the list of exchanges which
you would like to see included or excluded as
a part of your filtering parameters. The
available choices at this time are as follows:
NASDAQ
NYSE
AMEX
OTCBB
PINK SHEETS
*Checking the boxes will imply that the selected exchange(s)
will be included in the results pane, while unchecked boxes
will not be included in the results pane.
Tip: Narrow your choices of exchanges to keep the results manageable.
- 14. FeedViews
Prepared by William Cheung for
EquityFeed Corp. Copyright©2013
14
Market View – Stock Type
A large variety of tradable security types can
be selected in this area, as noted by the
scroll bar.
By default, all security types have been
checked. Any security types which do not
meet your criteria can be unchecked. They
can also be easily unchecked in its entirety,
by clicking onto the radio button beside
Unselect All.
Tip: Narrow your choices of security types to keep the results manageable.
- 15. FeedViews
Prepared by William Cheung for
EquityFeed Corp. Copyright©2013
15
Market View – Filters
The Filter allows you to add additional
conditions to your scans by adding ranges to
the securities which meet your criteria. This
portion assists by eliminating all results which
you may consider extreme or outside the area
of your trading interests.
Tip: Narrow your trading parameters to keep the results manageable.
- 16. FeedViews
Prepared by William Cheung for
EquityFeed Corp. Copyright©2013
16
Market View – Time Frame
The Time Frame option allows you to view the
results of the selected market session. The
options are to select from either Today’s data
(real-time) or Previous Day data.
Selecting Today’s data (real-time) will reveal
the most current findings, while Previous Day
data will expose the result from the prior
trading session.
- 17. FeedViews
Prepared by William Cheung for
EquityFeed Corp. Copyright©2013
17
Introduction to Sector View
The Sector View provides a specialized
perspective of the stocks within a specific
sector or sub-sector. This will assist you in
determining which specific stocks within the
sectors are the leaders and which are the
laggards, which ultimately make up the
sector/sub-sector direction as a whole.
There are two filtering buttons; Select
Markets and Sectors. These filter buttons will
assist you in narrowing down the entire
market to the conditional parameters which
meet your criteria.
- 18. FeedViews
Prepared by William Cheung for
EquityFeed Corp. Copyright©2013
18
Sector View – Select Markets
After the Sector View window has been
opened, the filtering process can begin.
Simply check the relevant exchanges, from the
drop down list of the Select Markets button,
you would like to included or excluded as a
part of your filtered parameters. The choices
listed are as follows:
NASDAQ
NYSE
AMEX
OTCBB
PINK SHEETS
Checking the boxes will imply that the
selected exchange(s) will be included in the
results, while unchecked boxes will not be
included in the results.
*Note that any changes to the filters are updated
instantaneously in the results pane.
- 19. FeedViews
Prepared by William Cheung for
EquityFeed Corp. Copyright©2013
19
Sector View – Sectors
The next step would be select the specific
sector/sub-sector you wish to view. Simply
click the Sectors button and select the
sector/sub-sector accordingly.
Tip: As with many of the windows with column headers, simply click
on the specific column header to sort by ascending or descending
order.
- 20. FeedViews
Prepared by William Cheung for
EquityFeed Corp. Copyright©2013
20
Introduction to Index View
The Index View provides an outlook of the
stocks which comprise an index.
There is one filtering button, Select Index.
*Note that any changes to the filter are updated
instantaneously in the results pane.
- 21. FeedViews
Prepared by William Cheung for
EquityFeed Corp. Copyright©2013
21
Tip: As with many of the windows, simply right click the
column header and select additional column headers from the drop down list or
remove existing columns. N.B. Columns can be resized or relocated to another
position within the header region.
- 22. FeedViews
Prepared by William Cheung for
EquityFeed Corp. Copyright©2013
22
Index View – Select Index
The Select Index button allows you to select
the desired index. The results will display the
components of the selected index, which can
be sorted by ascending or descending order
by clicking on the appropriate column header.
This is an efficient way to view the stocks to
ascertain the leaders and laggards of the
specified Index.
*Note that any changes to the filter are updated
instantaneously in the results pane.
- 23. FeedViews
Prepared by William Cheung for
EquityFeed Corp. Copyright©2013
23
Introduction to ETF View
The ETF View allows you to view all the
securities which comprise a specific ETF.
There are two radio buttons which will assist
in the filtering criteria which will compliment
your results: View by Fund Family and View
by ETF Type.
*Note that any changes to the filter are updated
instantaneously in the results pane.
- 24. FeedViews
Prepared by William Cheung for
EquityFeed Corp. Copyright©2013
24
ETF View – View by Fund Family
Clicking the View by Fund Family will open a
drop down list of all the various exchange
traded funds available. Checking the boxes
will add the components of the ETF to the
results pane, while unchecked boxes will
exclude the components from the results.
*Note that any changes to the filter are updated
instantaneously in the results pane.
- 25. FeedViews
Prepared by William Cheung for
EquityFeed Corp. Copyright©2013
25
ETF View – View by ETF Type
The View by ETF Type will further filter the
Fund Family components by ETF Type, thereby
narrowing the results to a more workable
fashion.
*Note that any changes to the filter are updated
instantaneously in the results pane.
- 26. FeedViews
Prepared by William Cheung for
EquityFeed Corp. Copyright©2013
26
Introduction to Short View
The Short View allows the user the unique
ability to gain exposure to the various
fundamental information behind a security’s
short data.
There are two buttons which will assist in the
filtering of information and one search bar.
The two buttons are Select Markets and
Show/Hide Data.
*Note that any changes to the filter are updated
instantaneously in the results pane.
- 27. FeedViews
Prepared by William Cheung for
EquityFeed Corp. Copyright©2013
27
Short View – Select Markets
Similar to many other windows in the
FeedView category, the Select Markets button
will assist in narrowing the Short View results
by the exchanges which the securities have
been listed on.
The choice of exchanges are as follows:
AMEX
NASDAQ
NYSE
OTCBB
PINK SHEETS
Checking the boxes will imply that the
selected exchange(s) will be included in the
results, while unchecked boxes will not be
included in the results.
*Note that any changes to the filter are updated
instantaneously in the results pane.
- 28. FeedViews
Prepared by William Cheung for
EquityFeed Corp. Copyright©2013
28
Short View – Show/Hide Data
By clicking on the Show/Hide Data button will
give you the options to either add or remove
the columns as desired. As with other
windows which have columns, the results can
be sorted either in ascending or descending
order simply by clicking on the header of the
appropriate column. Also, all columns can be
repositioned to different areas.
*Note that any changes to the filter are updated
instantaneously in the results pane.
- 29. FeedViews
Prepared by William Cheung for
EquityFeed Corp. Copyright©2013
29
Short View – Quick Search
The Quick Search field provides the ability to
enter specific symbols which you may be
seeking. All symbols entered into this field
will be displayed at the top of the results
pane.
*Please note that any symbols submitted through the
Quick Search field will cause the results window to revert
back to the default settings, regardless of the Show/Hide
Data settings.
Tip: When using the Quick Search feature, please ensure that the
Selected Markets button has been set to include the appropriate exchange.
- 30. FeedViews
Prepared by William Cheung for
EquityFeed Corp. Copyright©2013
30
Introduction to Internals
The Internals feature of the EquityFeed
platform enables the you to access
information about the current real-time bias
or direction of the market (also known as
breadth).
When the Advancers value is significantly
greater than the Decliners value, this generally
insinuates an overall bullish sentiment of the
specified market. When the Decliners value is
significantly greater than the Advancers value,
this generally insinuates an overall bearish
market sentiment.
- 31. FeedViews
Prepared by William Cheung for
EquityFeed Corp. Copyright©2013
31
Internals – Drop Down Selection
The Internals feature allows you to select the
specific exchange, relevant to the symbol,
which you may currently be considering to
trade. The options are to select or choose
from the following:
NASDAQ
NYSE
AMEX
OTCBB
PINK SHEETS
TOTAL (all markets)
Tip: Open multiple Internals (breadth) windows, configured with
different exchanges (including the Total), to compliment your
evaluation of the overall market sentiment.
- 32. FeedViews
Prepared by William Cheung for
EquityFeed Corp. Copyright©2013
32
Introduction to Indices
The Indices View allows you to view the
current values of the selected Indices. The
indices of choice vary (please see next slide
for details).
There is one button which will allow you to
select the data of the index/indices relevant to
your parameters: Select Index
Tip: Use the Index information in conjunction with the breadth indicators
to compliment a market bias.
- 33. FeedViews
Prepared by William Cheung for
EquityFeed Corp. Copyright©2013
33
Indices – Select All
By clicking onto the Select Index list, a drop down
menu will appear which will give you access to the
various major market indices which may be
selected. The choices are as follows:
Dow Jones Industrial Average
Dow Jones Transportation Average
Dow Jones Utilities Average
NYSE Composite
Standard and Poors 500
Standard and Poors 100
Russell 2000
PHLX Semiconductor
PHLX Gold & Silver
AMEX Oil
*Checking the boxes will imply that the selected Index/Indices will be
included in the results pane, while unchecked boxes will not be
included in the results pane.
*Note that any changes to the filter are updated instantaneously
in the results pane.
- 34. FeedViews
Prepared by William Cheung for
EquityFeed Corp. Copyright©2013
34
Indices View
The results will be displayed in the following
order:
Current Value
Change from prior day’s close
Percentage change from prior days close
- 35. Section Focus
Prepared by William Cheung for
EquityFeed Corp. Copyright©2013
35
Launch
Pad
Feed
Views
Filters
and Alerts
Decision
Support
Charting
News and
Filings
Integrated
Trading
Watch
Lists
Layouts
Sub-Menu
Login
Additional
Tools
Traders and
Their Tools
Additional
Information
- 36. Filters and Alerts
Prepared by William Cheung for
EquityFeed Corp. Copyright©2013
36
Filters and Alerts Overview
The Filters and Alerts feature enables the ability to utilize
EquityFeed’s proprietary real-time filtering and alerting
capabilities to find the exact matches to your search criteria.
The Filters and Alerts is categorized into five sections, which
are detailed in the preceding pages:
Filter Builder (Beta)
Streaming Filter
Trading Alerts
Limit Alerts
News Alerts
- 37. Filters and Alerts
Prepared by William Cheung for
EquityFeed Corp. Copyright©2013
37
Introduction to Filter Builder (Beta)
The Filter Builder (Beta) is a highly
customizable filtering/scanning window that
provides additional tools which allows you to
draw upon specific results which fit your
exacting condition(s).
There are seven main buttons which begin the
filtering/scanning criteria as follows:
My Saved Filters
Select Markets
Stock Types
Sectors
Watchlists
News
Time Filter
- 38. Filters and Alerts
Prepared by William Cheung for
EquityFeed Corp. Copyright©2013
38
Filter Builder (Beta) – My Saved Filters
The My Saved Filters is the list of all saved
filters which have been created. This area can
be used in several ways, including fine
tuning/modifying existing saved filters,
deleting obsolete filters or running the filter
for results in a new window.
- 39. Filters and Alerts
Prepared by William Cheung for
EquityFeed Corp. Copyright©2013
39
Filter Builder (Beta) – My Saved Filters
(Modifying)
To modify an existing filter, simply follow the
steps below:
Step 1: Click the My Saved Filters button
Step 2: Click the saved filter to be modified
Step 3: Click the Analytic under the Selected
Analytics column
Step 4: Click Remove Selected Analytics
Step 5: Return to the Analytics column and
re-add the Analytic of choice followed by the
parameters of the specific Analytic.
Additional Analytics can always be added to
an existing filter, however please note that all
modifications to existing filters should be
saved before exiting the window (Save Filter
button will overwrite the parameters of the
filter being modified, while the Save As button
will create a new filter in My Saved Filters list.
- 40. Filters and Alerts
Prepared by William Cheung for
EquityFeed Corp. Copyright©2013
40
Filter Builder (Beta) – My Saved Filters
(Display Results and Deleting)
To display the filter results from the My Saved
Filters button, simply click the filter name
from the drop down list, followed by clicking
the Run Filter Results button.
To delete a previously saved filter from the My
Saved Filters list, simply click on the filter to
be removed, followed by clicking the Delete
Filter button.
Tip: Once your customized Filter has been created and saved, run the filter
and save the pop up window as a part of your Layouts to avoid having to
continually open and run your filter from the Filter Builder (Beta) window.
- 41. Filters and Alerts
Prepared by William Cheung for
EquityFeed Corp. Copyright©2013
41
Filter Builder (Beta) – Customizing Your
Filter
The Filter Builder uses a top down or
funneling approach to isolate specific
conditions.
To customize the Filter Builder, simply follow
the steps as indicated below:
Select the broad market criteria
Incorporate specific watch lists, news and/or
timed events
a
a
b
b
- 42. Filters and Alerts
Prepared by William Cheung for
EquityFeed Corp. Copyright©2013
42
Filter Builder (Beta) – Select Markets
Once the Select Markets has been opened,
the filter creation process can begin. Simply
select from the list of exchanges which you
would like to see included or excluded as a
part of your filtering parameters. The
available choices at this time are as follows:
NASDAQ
NYSE
AMEX
OTCBB
PINK SHEETS
*Checking the boxes will imply that the selected exchange(s)
will be included in the results window, while unchecked boxes
will not be included in the results window.
- 43. Filters and Alerts
Prepared by William Cheung for
EquityFeed Corp. Copyright©2013
43
Filter Builder (Beta) – Stock Types
A large variety of tradable security types can
be selected from this area, as noted by the
scroll bar (by default, all security types have
been checked). Any security types which do
not meet your criteria can be unchecked.
They can also be easily unchecked in its
entirety, by clicking the Unselect All radio
button located at the bottom of the drop
down pane.
- 44. Filters and Alerts
Prepared by William Cheung for
EquityFeed Corp. Copyright©2013
44
Filter Builder (Beta) – Sectors
A large variety of Sectors can be selected in
this area, as noted by the scroll bar. By
default, all sectors have been checked. Any
sectors which do not meet your criteria can be
unchecked. They can also be easily unchecked
in its entirety, by clicking the Unselect All radio
button located at the bottom of the drop
down list.
- 45. Filters and Alerts
Prepared by William Cheung for
EquityFeed Corp. Copyright©2013
45
Filter Builder (Beta) – Watchlists
The Watchlist button operates by applying the
Filter Builder conditions to your pre-created
watch list of securities (watch lists need to be
created from the Launch Pad) before they will
appear as a watch list within the Filter Builder
drop down list.
By default, the watch list selections are
unchecked. Checking any or all the watch list
categories imply that the scanning of the filter
parameters will apply exclusively to the watch
list contents (please note that the Select
Markets, Stock Types and Sectors options
should all be selected to incorporate all the
symbols within your watch list).Tip: Create your personal WatchList from the Launch Pad before applying
your customized filter conditions to it.
- 46. Filters and Alerts
Prepared by William Cheung for
EquityFeed Corp. Copyright©2013
46
Filter Builder (Beta) – News
The Filter Builder has the ability to add News
as a part of your filter conditions. The options
to use News as a part of your filtering
conditions are categorized into three main
areas:
News
Filings
Earnings
Of these main news type options, the timing
of the news type event can also be specified
by selecting news which has taken place
during the current day or from the past 3
days, by simply checking the relevant boxes.
- 47. Filters and Alerts
Prepared by William Cheung for
EquityFeed Corp. Copyright©2013
47
Filter Builder (Beta) – Time Filter
The Time Filter option allows another
condition to be added to your Filter Builder in
the form of either Ticks and/or Bid/Ask action.
The Ticks option provides the ability for the
Filter Builder to show securities which meet
your criteria based on timeframe and
percentage of ticks in the specified direction
(uptick or downtick).
The Bid/Ask Action provides the ability for the
Filter Builder to show securities which meet
your criteria based on timeframe and the
percentage of trades which were executed on
a specific side (bid or ask).
Tip: Use the Time Filter to alert you to securities which may be
meeting your criteria for a potential entry or directional move
within the designated period of time.
- 48. Filters and Alerts
Prepared by William Cheung for
EquityFeed Corp. Copyright©2013
48
Filter Builder (Beta) – Customizing
Your Filter Builder Parameters
Select the appropriate analytical tool from
the Analytics column.
Price data refers to the actual price and/or
price relationships.
Liquidity refers to volume and/or volume
related areas.
Technical Overlays refers calculated values
based on price, volume and/or time, in the
form of Indicators, Oscillators and other
Studies.
*Note that double clicking on each of these main headers
will expand the folder, exposing more specific data to
select from. Simply double click the analytic to add it to
Selected Analytics column as a part of your condition(s).
c
c
- 49. Filters and Alerts
Prepared by William Cheung for
EquityFeed Corp. Copyright©2013
49
Filter Builder (Beta) – Customizing Your
Filter Builder Features
Once the appropriate Analytical criteria has
been selected by double clicking, it will
appear in the Selected Analytics column
(please note that selecting some options
under the Technical Overlays area may
require additional data, as prompted by a pop
up window, before being able to add them to
the Selected Analytics column).
The next step is to select the Operator
(qualifying condition) to fit your parameters.
The choices from the drop down arrow are as
follows: >= Greater than or Equal to
<= Less than or Equal to
= Equal to
d
d
e
e
- 50. Filters and Alerts
Prepared by William Cheung for
EquityFeed Corp. Copyright©2013
50
Filter Builder (Beta) – Customizing Your
Filter Builder Features
Select the appropriate Input Values to
stipulate a whether the condition will be
compared to either a Value or another to
another Analytic. The Value must be a
number, while the Analytic option allows you
to choose between a comparison of either a
price value or an indicator, oscillator or study.
If choosing the Analytic, a Value variable can
be added to further filter the results. The
options of the value can be expressed in
dollars, percentage or multiple, then further
qualified with either More or Less.
Once the filter variables have been set,
simply click the Add to Query button.
f
f
g
gHint: Section of the Filter Builder window will display all the
conditions which have been created for the filter, in a readable
format.
Tip: Multiple criteria should be added congruently to the same
filter to receive the most exacting results. Simply repeat steps “C” through “F”
before saving or running the filter for best results.
- 51. Filters and Alerts
Prepared by William Cheung for
EquityFeed Corp. Copyright©2013
51
Filter Builder (Beta) – Customizing
Your Filter Builder Features
Once your filtering parameters have been
Added to Query, the options are as
follows:
Run Filter
Clear Filter
Save Filter
Save As…
Run Filter: Opens a new window
displaying the results of the filter.
Clear Filter: Deletes all current filter
conditions.
Save Filter: Saves your filtered
parameters.
Save As: Used to save an existing filter (or
modified filter) under a different name.
h
h
- 52. Filters and Alerts
Prepared by William Cheung for
EquityFeed Corp. Copyright©2013
52
Filter Builder (Beta) – Customizing Your
Filter Builder Features
The side bar icons are simple and helpful ways
to maintain your filtered parameters.
Tip: Use these options to share or swap your filters with other EquityFeed users,
so that you can benefit from the results together!
Copies your filter query to Clipboard
Export your filter query to a file
Import a filter query to the Filter Builder
Resize your Filter Text pane.
- 53. Filters and Alerts
Prepared by William Cheung for
EquityFeed Corp. Copyright©2013
53
Introduction Streaming Filter
The Streaming Filter allows you to fine tune
your symbol searching criteria in such a way
that it will only produce results which fit your
parameters.
This is the perfect alternative for those who
require more detailed searching and filtering
options than those found in the Market View,
but do not require the use of Analytics, such
as those found in the Filter Builder.
The Streaming Filter has two buttons to begin
the filtering process:
Select Markets
Stock Type
- 54. Filters and Alerts
Prepared by William Cheung for
EquityFeed Corp. Copyright©2013
54
Streaming Filter – Select Markets
The Select Markets button allows you to begin
the filtering process by selecting the specific
markets you would like to incorporate as a
part of the possible results of your criteria.
The available choices are as follows:
NASDAQ
NYSE
AMEX
OTCBB
PINK SHEETS
*Checking the boxes will imply that the symbols listed on the
selected exchange(s) will be included in the results, while
symbols within exchange(s) of the unchecked boxes will not
be included in the results.
- 55. Filters and Alerts
Prepared by William Cheung for
EquityFeed Corp. Copyright©2013
55
Streaming Filter – Stock Type
A large variety of tradable security types can
be selected in this area, as noted by the
scroll bar (by default, all security types have
been checked). Any security types which do
not meet your criteria can be unchecked.
They can also be easily unchecked in its
entirety, by clicking onto the radio button
beside Unselect All, then checking the boxes
which are relevant to your criteria.
- 56. Filters and Alerts
Prepared by William Cheung for
EquityFeed Corp. Copyright©2013
56
Streaming Filter – Ranges
Once the markets and stock type(s) have
been selected the Range section can then
be completed to fit your criteria.
To select the criteria which you would like to
include, simply check the appropriate boxes
followed by the corresponding range you
would like to qualify as a part of your search
results.
- 57. Filters and Alerts
Prepared by William Cheung for
EquityFeed Corp. Copyright©2013
57
Streaming Filter – Actions
Additional filtering parameters can also be
included in the Actions pane (please note
the scroll bar which will allow you to view
and add additional Actions criteria).
The available options allow you to narrow
the scope to securities which will be
displayed in the results. To initiate any one
of these conditional parameters, simply
check the corresponding box in the
appropriate field to add the specified
conditions.
Once the Actions pane conditions have
been completed, click the Get Results
button .
- 58. Filters and Alerts
Prepared by William Cheung for
EquityFeed Corp. Copyright©2013
58
Streaming Filter – Get Results
After clicking the Get Results button, the
search results will replace the Streaming
Filter Window. There are four information
buttons which allow you to navigate this
window, as follows:
Filter Info
Go Back
Open New Filter
Open Log
Tip: If the results are scrolling or changing too quickly to be viewed,
click the ‘Pause Filter’ box to halt the updating.
- 59. Filters and Alerts
Prepared by William Cheung for
EquityFeed Corp. Copyright©2013
59
Streaming Filter – Get Results
Filter Info: Displays the filtering criteria
used to generate results in this pane
Go Back: Reverts the results window back
to the Streaming Filter window to allow for
modifications to be made (If you are
satisfied with how your Streaming Filter has
been configured, click the Go Back button to
save your settings).
Open New Filter: Leaves the current
filtered results window open while opening
a new Streaming Filter window.
Open/Close Log: Shows/hides the lower
pane of symbols which are currently
meeting or no longer meet your filter
parameters. Note the check box options
which allows you to show or hide specific
results and the ability to send the current
result to the Full Montage for chart viewing.
a
a b
b
c
c
d
d
d
Tip: By checking the ‘Show Montage’ together with the ‘Entered’ box,
the Montage window will scroll through all qualified results which may compliment
your pattern recognition skills!
- 60. Filters and Alerts
Prepared by William Cheung for
EquityFeed Corp. Copyright©2013
60
Streaming Filter – Save
The configuration of your Streaming Filter
can easily be saved, once you’ve returned to
this window using the Go Back button.
Simply click the Save button and a pop up
window will appear, prompting you to enter
a name for the filter you’ve just created.
To retrieve and view saved Streaming
Filtered results, simply click the My Saved
Filters radio button followed by selecting
the appropriate saved filter from the drop
down list and Get Results (this is the same
region which would be used to Edit and
Save modifications as well as Delete
obsolete filters).
a
a
b
b
Tip: Click the Save button after modifying existing configurations
before trying to run the new results.
- 61. Filters and Alerts
Prepared by William Cheung for
EquityFeed Corp. Copyright©2013
61
Introduction to Trading Alerts
The Trading Alerts feature is another method
that can be used to find securities which meet
your trading style. The purpose of Trading Alerts
is to provide a display of symbols which meet or
exceed new price/volume ranges and/or block
trades. There are six filtering buttons:
Select Markets
Stock Types
Alert Types
Filters
Settings
Watchlist
These filtering buttons will assist you in
narrowing down the entire market to the
conditional parameters which meet your criteria.
*Note that any changes to the filter are updated instantaneously
in the results pane.
- 62. Filters and Alerts
Prepared by William Cheung for
EquityFeed Corp. Copyright©2013
62
Trading Alert – Select Markets
Once the Trading Alert View has been opened,
the customizing process can begin. Simply
select from the list of exchanges which you
would like to see included or excluded as a
part of your filtering parameters. The
available choices are as follows:
NASDAQ
NYSE
AMEX
OTCBB
PINK SHEETS
*Checking the boxes will imply that the selected exchange(s)
will be included in the results, while unchecked boxes will not
be included in the results.
- 63. Filters and Alerts
Prepared by William Cheung for
EquityFeed Corp. Copyright©2013
63
Trading Alerts – Stock Type
A large variety of tradable security types can
be selected in this area, as noted by the
scroll bar. By default, all security types have
been checked. Any security types which do
not meet your criteria can be unchecked.
They can also be easily unchecked in its
entirety, by clicking onto the radio button
beside Unselect All.
- 64. Filters and Alerts
Prepared by William Cheung for
EquityFeed Corp. Copyright©2013
64
Trading Alerts – Alert Types
The Alert Types is the next multiple choice
filtering criteria which will assist in narrowing
down the field of over 12 000 symbols and
tradable securities. In this field, the options
are to choose what type of alerts you would
like to see in the results pane; New Highs,
New Lows and Price Breakouts are time-based
price changes, while Volume Breakouts are
volume-based changes.
Block Trades are based on large single orders
which can be further qualified by price range,
as well as specific volume.
These filtering buttons and check boxes will
assist you in narrowing down the entire
market to the conditional parameters which
meet your criteria.
*Note that changes in these fields require the Update button
to be clicked after any or all the parameters have been
selected.
Hint: The coloring of the symbol background within results pane
directly correspond to the headers of the Alert Types.
- 65. Filters and Alerts
Prepared by William Cheung for
EquityFeed Corp. Copyright©2013
65
Trading Alerts - Filters
The Filter button also allows you to further
qualify your results by adding ranges to the
securities which meet your criteria. This
portion compliments your results by
eliminating all symbols which you may
consider extreme.
- 66. Filters and Alerts
Prepared by William Cheung for
EquityFeed Corp. Copyright©2013
66
Trading Alerts - Settings
The Settings option allows additional
customization of the result presented. The
Settings options are as follows:
Load all Alerts from 9:30 A.M.: Reloads all
results from the current trading day.
Short Alerts Description: Shortens or
abbreviates Subject description of the Alert.
Show Recurring HIGHS: Symbols continually
making new highs are marked with a * prior to
the description.
Show Recurring LOWS: Symbols continually
making new lows are marked with a * prior to
the description.
For Watchlists Only: Utilizes only symbols
within the Watchlist of checked boxes (note
that these symbols must be accommodated in
the Select Markets and Stock Types in order
for results to be visible.
Tip: If selecting ‘For Watchlist Only’, there must be a selection made within the
Watchlist section. If no selection has been made within the Watchlist, the Trading
Alerts filter will revert to seeking symbols which fit the general filter parameters.
- 67. Filters and Alerts
Prepared by William Cheung for
EquityFeed Corp. Copyright©2013
67
Trading Alerts - Watchlist
The Watchlist button works in conjunction
with the Settings button (i.e. only when the
For Watchlist field is checked). This option is
used to apply your customized Trading Alerts
filter exclusively to your watchlist(s) of
symbols. Select any or all of your watchlists to
include as a the exclusive search criteria of
Trading Alert results.
*Please note that Watch lists need to be created from the
Launch Pad before they will appear as an selectable option
within the Trading Alerts window.
*Note that any changes to the filter are updated
instantaneously in the results pane.
- 68. Filters and Alerts
Prepared by William Cheung for
EquityFeed Corp. Copyright©2013
68
Trading Alerts – Pause Alerts
The Pause Alert check box simply stops the
data flow of results in order for you to read
any pertinent information without the results
scrolling out of visibility.
Once you’ve ascertained the information
required, simply uncheck the Pause Alert box.
- 69. Filters and Alerts
Prepared by William Cheung for
EquityFeed Corp. Copyright©2013
69
Introduction to Limit Alerts
The Limit Alert window provides alert
notification(s) when the specific preconfigured
criteria has been met or exceeded. The
process of setting up a limit alert is fairly
straight forward. The methods of being
alerted can be either via email and/or screen
pop-ups.
- 70. Filters and Alerts
Prepared by William Cheung for
EquityFeed Corp. Copyright©2013
70
Limit Alerts - Configuring
To configure a Limit Alert, simply modify the
values of the following fields:
Symbol: Type the symbol you’d like to receive
an Alert, if the conditions have been fulfilled.
Last Price: Select from the dropdown arrow,
the appropriate value. The choices are: Last
Price, Bid, Ask, Trades, Volume, $ Volume, Net
Gain, Net Loss, % Gain, % Loss.
Equal to or greater than: Select from two
choices from the dropdown arrow (equal to or
greater than; equal to or less than).
Blank Field: Enter the triggering value into
this field.
Comments: Attach any comments to this
Alert.
a
a
b
b
c
c
d
d
e
e
- 71. Filters and Alerts
Prepared by William Cheung for
EquityFeed Corp. Copyright©2013
71
Limit Alerts - Configuring
Notification: Check this box and enter an
email address in the field, if you’d like to have
the Alert emailed to your address (please note
that some email servers may send these alerts
to your Spam or Junk mail box, while others
may block them entirely).
Show Popups: Check this box, if you would
like a pop up window to show the alert on
your monitor.
Pending Alerts: Displays the list of pending
Alerts which have been created.
Triggered Alerts: The list of Alerts which have
been triggered by meeting the predetermined
criteria.
f f
g
g
h
h
i
i
g
- 72. Filters and Alerts
Prepared by William Cheung for
EquityFeed Corp. Copyright©2013
72
Limit Alerts – Alert Fields
By right clicking a symbol within either the
Pending or Triggered Alerts window,
additional options become accessible, such as:
Get Level 2 Quotes
Add to Watchlist
Add to Banned List
Delete
Delete Selected
Select
Select All
UnSelect All
Export
Tip: Columns can be resized to accommodate viewing preferences. Right click
the headers all you to add or remove columns as required.
- 73. Filters and Alerts
Prepared by William Cheung for
EquityFeed Corp. Copyright©2013
73
Introduction to News Alerts
The News Alerts is a real-time notification
system which alerts you to news releases for
the predetermined symbol, either via screen
pop-up window or audio alert.
- 74. Filters and Alerts
Prepared by William Cheung for
EquityFeed Corp. Copyright©2013
74
News Alerts - Configuring
To configure the News Alerts (similar to
Limit Alerts) simply modify the values in
the following fields:
Symbol: Type the symbol you’d like to
receive the Alert, if triggered.
New Types: Select from the dropdown
arrow, the specific types of news alert(s)
you would like to receive. The choices are
as follows: News, Filings, Promos and
Earnings.
Recurring: Checking this box will also
notify you of syndicated news releases for
the symbol.
Notification Types: Select either Pop-up
and/or Beep by checking the
corresponding box(es).
a b c d
b
c
d
a
- 75. Filters and Alerts
Prepared by William Cheung for
EquityFeed Corp. Copyright©2013
75
News Alerts - Configuring
After configuring the appropriate
information within the required fields,
simply click the Add button. Once this has
been completed, the Pending Alerts pane
will be populated with the news alert types
as configured.
Tip: Click on the specific configured alert(s) followed by Delete Selected Alert(s) to
de-activate alerts which may be considered stale, as to not distract you from your
routine.
- 76. Section Focus
Prepared by William Cheung for
EquityFeed Corp. Copyright©2013
76
Launch
Pad
Feed
Views
Filters and
Alerts
Decision
Support
Charting
News and
Filings
Integrated
Trading
Watch
Lists
Layouts
Sub-Menu
Login
Additional
Tools
Traders and
Their Tools
Additional
Information
- 77. Decision Support
Prepared by William Cheung for
EquityFeed Corp. Copyright©2013
77
Decision Support Overview
The Decision Support section features many tools which may
contribute to the decision process of possibly taking a trade.
The Decision Support has four areas which will be detailed in
the preceding pages:
Full Montage
Level II
Time & Sales
Ticker Tape
- 78. Decision Support
Prepared by William Cheung for
EquityFeed Corp. Copyright©2013
78
Introduction to Full Montage
The Full Montage provides a detailed view
of a security from several different
perspectives. There are four panes of the
Full Montage which will be covered
individually:
Chart
Level 1
Details
Time & Sales
a
a
b
b
c
c d
d
- 79. Decision Support
Prepared by William Cheung for
EquityFeed Corp. Copyright©2013
79
Full Montage - Chart
The Full Montage Chart provides a
graphic or visual representation of price
action. In this section, there are many
ways to customize the charts to personal
specifications by simply modifying the
different values.
Symbol: Enter the symbol in this field,
followed by clicking on the Go button to
load the details into the Full Montage.
2 Days: This dropdown area allows you
to configure the amount of historical
data which you would like to see within
the charting window. The options are 30
minutes, 1 hour, 2 hours, 4 hours, 1 day,
2 days, 5 days, 10 days, 15 days, 1
month, 2 months, 6 months and 1 year.
a
a
b
b
- 80. Decision Support
Prepared by William Cheung for
EquityFeed Corp. Copyright©2013
80
Full Montage - Charts
1d: This field allows you to enter the
value for time in intervals (1m, 2m, 5m,
15m, 30m or 1d), as represented by each
bar in the chart. Note that this area
should be coordinated with the prior
button to have presentable and legible
information.
Line: This dropdown area allows you to
select the representation type of each
bar. The options are Line, Bar and
Candle.
Technical Indicators: This dropdown
field allows you to apply a wide variety of
indicators, oscillators and studies to the
chart. The additional options for the
selected study can be either default
values or customized values.
c
c
d
d
e
e
- 81. Decision Support
Prepared by William Cheung for
EquityFeed Corp. Copyright©2013
81
Full Montage - Charts
Chart Presets: Customized chart settings
can be saved, loaded and deleted from
this dropdown area. This area also allows
you to apply your settings as default, so
that all future Full Montage charting
windows will have the same charting
structure or format.
Chart Only: Checking this box will
maximize the chart to fill the entire
window and hiding all other panes.
Unchecking this box will restore the
window back to its default view.
Drawing Tools: These icons will allow you
to apply trend, vertical, horizontal and
Fibonacci lines to your chart. The
remaining icons will delete the last
drawing and all drawings.
f
f
g
g
h
h
- 82. Decision Support
Prepared by William Cheung for
EquityFeed Corp. Copyright©2013
82
Full Montage – Level 1
The Level 1 area provides current real time
data of the current security. The
definitions are as follows:
Volume: Total number of shares traded
$ Volume: Value of shares traded
Trades: Number of trades
Last: Current price
Close: Prior day’s closing price
Bid: Best inside bid price
Net: The difference between the prior day’s
closing price and the current price.
Ask: Best inside ask price
% Chg: Percentage change from prior day’s
closing price and the current price.
Open: Opening price of the security during
the regular market session
High: High establish during current session
52H: 52 week high
Low: Low established during current session
52L: 52 week low
- 83. Decision Support
Prepared by William Cheung for
EquityFeed Corp. Copyright©2013
83
Full Montage - Tabs
The pane below the chart section are
several features which are directly related
to the selected symbol. The tabs are as
follows:
News
Level 2
Averages
Pivot Point
Trading
a
a
b
b
c
c d
d
e
e
- 84. Decision Support
Prepared by William Cheung for
EquityFeed Corp. Copyright©2013
84
Full Montage – Tabs/News
The News tab allows you to view the
current news of the symbol entered into
the Full Montage. Additional check boxes
allow you to categorize what type of news
will be listed. The options are:
Promos(2): News intended to promote
the purchase or sale of the security
News on chart: Option to have news
releases marked directly on the chart
when released.
Filings on chart: Corporate filings from
the company with the regulatory officials.
Get Historical News: This button loads
the prior three months of all news
releases into the results pane.
a
a
b
b
c
c d
d
Hint: The dating format in the news window is Year, Month, Day
(YYYY/MM/DD)
Tip: Click on the news release in the results window to read the full article.
- 85. Decision Support
Prepared by William Cheung for
EquityFeed Corp. Copyright©2013
85
Full Montage – Tabs/News
The News on Chart and Filings on Chart, if
selected will be marked on the chart with
small yellow circles at the time of its
release. Placing the pointer on these
yellow circles will open a preview pane of
the news release.
Notice the yellow circle on the side of the
chart which notates news which occurred
during pre/post market session.
*This feature is best viewed on a Line chart.
Tip: Windows with this feature, allow for the resizing of
panes. Simply drag and drop as required.
- 86. Decision Support
Prepared by William Cheung for
EquityFeed Corp. Copyright©2013
86
Full Montage – Tabs/Level 2
The Level 2 tab provides the full depth of
the market view - the participants who
have entered a pending order, their size,
bid and ask price and the time when the
pending order was accepted.
The first five price levels (N.B.B.O. or the
‘inside market’) are represented by a
unique color band as to provide an easily
identifiable Level 2 price view. All
pending orders which have been placed
away from the inside market are displayed
in pink. Once these prices within the pink
bands have qualified as a part of the
inside market, its band color is changed
accordingly.
- 87. Decision Support
Prepared by William Cheung for
EquityFeed Corp. Copyright©2013
87
Full Montage – Tabs/Averages
The Averages tab reveals the historical
volume and price averages over the
predetermined number of days.
This feature (typically a favorite of OTC
and Pink Sheet traders) may be useful to
those seeking volume or price trend
changes on a broader perspective.
- 88. Decision Support
Prepared by William Cheung for
EquityFeed Corp. Copyright©2013
88
Full Montage – Tabs/Pivot Point
The Pivot Point tab provides calculated
floor pivot values with the ability to
change the variables as necessary.
Pivot points are support and resistance
levels calculated using previous session's
data. Originally used by floor traders to
find the market direction during a trading
session, pivots are based on the high, low
and close values to create several
resistance and support levels. These levels
are known as pivot levels and they are
used by many traders (you may find that
the market often reacts at these levels).
One of the main advantages of pivot
points is that it allows you to predict
potential support and resistance areas
and therefore know your entries and exits
are before the start of the next trading
session.
- 89. Decision Support
Prepared by William Cheung for
EquityFeed Corp. Copyright©2013
89
Full Montage – Tabs/Trading
The Trading tab allows for users to
conveniently trade directly from the
EquityFeed platform* as opposed to their
broker’s platform. In this tab, the various
fields are as follows:
Action: Buy, Sell, Buy to Cover, Sell Short.
Qty: The amount of share to execute.
Type: Market, Limit, Stop Market, Stop
Limit, Trailing Stop %, Trailing Stop $.
Time in Force: GTC- Good Till Canceled,
Day + Extended, GTC+ Extended.
Confirm Order: Sends order to exchange.
a b c
d
e
a
b
c
d
*Please see section Integrated Trading > Trade Connect for a list of brokerage
accounts which can be linked to the EquityFeed platform.
More brokerages will be added soon.
e
- 90. Decision Support
Prepared by William Cheung for
EquityFeed Corp. Copyright©2013
90
Full Montage – Time & Sales
The Time & Sales area of the Full
Montage, provides the ability to view
trades which have been executed in real
time. This section also displays the time
of the trade, price of the execution and
the number of share which have taken
place within the transaction. Earlier
trades can also be viewed in the following
manner:
Expanding the pane using the resizing bar.
Clicking the More button (please see
following page for additional details).
Dragging the scroll bar to the appropriate
area.
- 91. Decision Support
Prepared by William Cheung for
EquityFeed Corp. Copyright©2013
91
Full Montage – Time & Sales (More)
The Time & Sales More feature allows you to access
detailed information in a different style.
Simply enter the symbol into the blank field, select the
relevant period (either Today or Previous Day) then click
the Go button.
Move the slider to view the time and sales to the
respective fifteen or half hour period you’d like to view,
followed by clicking the Go button.
*An additional option is to click the expand arrow, beside
the word ‘Filter’, to expose the option to add a volume
filter. This area can be useful to those traders who would
like to see specific volume trades during periods during the
day.
- 92. Decision Support
Prepared by William Cheung for
EquityFeed Corp. Copyright©2013
92
Introduction to Level II
The Level II window features a detailed depth of
the market in a sophisticated manner.
EquityFeed provides additional fields which
allow for greater market transparency,
contributing to your potential profitability.
After entering a symbol and clicking the Go
button, the Level II window provides the
following information:
Level II Price Summary: Provides the
compilation of all pending orders by price level.
Level II Depth of Market: Provides information
about each pending order by price.
Time & Sales + More: Displays all executed
trades.
L2 MM Activity Log: Displays all modified
actions by market makers in relation to their
pending orders.
a
b
c
d
a
b
c
d
- 93. Decision Support
Prepared by William Cheung for
EquityFeed Corp. Copyright©2013
93
Level II – Time & Sales (More)
The Time & Sales More feature allows you to access
detailed information in a different style.
Simply enter the symbol into the blank field, select the
relevant period (either Today or Previous Day) then click
the Go button.
Move the slider to view the time and sales to the
respective fifteen or half hour period you’d like to view,
followed by clicking the Go button.
*An additional option is to click the expand arrow, beside the word
‘Filter’, to expose the option to add a volume filter. This area can be
useful to those traders who would like to see specific volume trades
during periods during the day.
- 94. Decision Support
Prepared by William Cheung for
EquityFeed Corp. Copyright©2013
94
Introduction to Time and Sales
The Time and Sales provides a quick view of
the executed trades. To utilize this feature,
simply enter the symbol and click the Go
button. The Time and Sales will post all
executed trades from the time the Go button
has been clicked.
Columns can be added or removed by clicking
onto the button located directly above the
scroll bar and selecting/unselecting from the
pop up list.
Tip: Use the Linking option to link appropriate windows
together, so that by changing the symbol in one window, it will
automatically change the symbol in all linked windows with the
same color.
- 95. Decision Support
Prepared by William Cheung for
EquityFeed Corp. Copyright©2013
95
Introduction to Ticker Tape
The Ticker Tape is a unique way to be
informed at a glance of the progress of your
specified securities. This scrolling Ticker Tape
feature is typically only seen on the exchange
floor but is now provided to you through the
EquityFeed platform.
The Ticker Tape contains a skeletal amount of
information in a small scrolling banner area to
conserve your monitor real estate for other
windows which may be of greater significance.
Tip: Use the Ticker Tape as a method to save monitor real estate,
but still allow for you to be aware of the progress of a group of
specified securities.
- 96. Decision Support
Prepared by William Cheung for
EquityFeed Corp. Copyright©2013
96
Ticker Tape - Configuring
The Ticker Tape has two main fields.
Saved Tape: This field allow you to select the
size of the scrolling banner, load a
preconfigured Ticker Tape, Delete an existing
configuration as well as Edit (more information
in the following pages regarding Editing a
preconfigured Ticker Tape).
Create Ticker Tape: This field allows you to
create a title for the Ticker Tape which you can
load and run from the Saved Ticker Tapes
dropdown list. It requires fields to be
completed as necessary (more information in
the following pages regarding how to
configure your Ticker Tape).
a
b a
b
- 97. Decision Support
Prepared by William Cheung for
EquityFeed Corp. Copyright©2013
97
Ticker Tape – Configuring (Saved Tape)
The Saved Tape section is comprised of five
main areas:
Choose Font Size: This field modifies the
height of the Ticker Tape window to a size
conducive to your monitor real estate.
Ticker Tapes: This field accesses the saved
configurations via the dropdown list.
Go: After the Ticker Tapes field has been
populated, clicking the Go button will launch
the Ticker Tape window.
Delete: After the Ticker Tapes field has been
populated, clicking the Delete button will
remove it from the saved configurations.
Edit: After the Ticker Tapes field has been
populated, the Edit button will allow you to
modify its configuration (see next page).
a
b
a
b C d e
c
d
e
- 98. Decision Support
Prepared by William Cheung for
EquityFeed Corp. Copyright©2013
98
Ticker Tape – Configuring (Saved Tape-
Edit)
The Saved Tape- Edit mode allows you to
modify saved Ticker Tapes.
Delete: This field allows you to delete symbols no
longer required.
Add: This field allows you to add new symbols to
the existing configuration.
Trade Size: Allows you to modify the volume size
executions to be displayed in the Ticker Tapes
window.
Displayed Info: Allow you to select/unselect the
information to be displayed in the Ticker window.
Clear Field: Clears all values in the Trade Size
field.
Save and Close: Re-saves your modifications and
closes out the Editing window.
a
b
c
d
e
ba
C
d
e
f
f
- 99. Decision Support
Prepared by William Cheung for
EquityFeed Corp. Copyright©2013
99
Ticker Tape – Configuring (Create Ticker
Tape)
To create a personalized Ticker Tape, please
follow the steps below:
Name Your Ticker Tape: Enter a name of the
Ticker Tape you will be creating.
Enter your symbols: Type the symbol followed by
the Enter button on your keyboard. Repeat for
each symbol entered.
Data to Display: Check the box(es) of the
information you would like to see displayed
alongside the symbol (i.e. Price, Net Change, %
Change and/or Last Trade Size).
Filters: Enter the volume range of single
executions which will trigger the Ticker Tape to
display the results.
Create Ticker Tape: Save settings/configurations
to Saved Tapes section.
a b
a
b
C
d
e
e
d
c
- 100. Section Focus
Prepared by William Cheung for
EquityFeed Corp. Copyright©2013
100
Launch
Pad
Feed
Views
Filters and
Alerts
Decision
Support
Charting
News and
Filings
Integrated
Trading
Watch
Lists
Layouts
Sub-Menu
Login
Additional
Tools
Traders and
Their Tools
Additional
Information
- 101. Charting
Prepared by William Cheung for
EquityFeed Corp. Copyright©2013
101
Charting Overview
The Charting feature allows you to quickly view the technical
movement of price as represented by a chart and various
other visual assistants to compliment a possible trading
decision. Charting is categorized into three sections which
will be detailed in the preceding pages:
Charts
New Charts (Beta)
Full Montage
- 102. Charting
Prepared by William Cheung for
EquityFeed Corp. Copyright©2013
102
Introduction to Charting
The Charting provides the technical view of
the selected symbol, with historical and
current references to price action. All charts
have a number of variables which can be
customized and personalized.
*Note that changes to the configurations are updated
instantaneously in the chart.
- 103. Charting
Prepared by William Cheung for
EquityFeed Corp. Copyright©2013
103
Charting - Charts
The basic fields and buttons available to
configure your charts are as follows:
Chart Types: Allows you to change the type
of chart (i.e. Line, Bar, Candle).
Show/Hide: Allows you to show or hide the
following from the charting window: Level 1
quotes, lower Volume pane (sub-graph),
Gridlines, Pre-Market data, Post-Market data.
Clone: Allows you to create a duplicate or
identical chart.
Snapshot: Allows you to save a GIF Image
(picture) of your charting window.
- 104. Charting
Prepared by William Cheung for
EquityFeed Corp. Copyright©2013
104
Charting - Charts
Upper Indicators: Applies indicator(s)
directly to the charting window. Options
include:
Moving Average
Exponential Moving Average
Bollinger Bands
VWAP
Pivot Points
Lower Indicators: Applies indicators to a sub-
graph, below the price action graph. Options
include:
Volume Average
MACD
RSI
Momentum
Stochastic – Fast/Slow
PPO
Hint: All Upper Indicators can be modified and deleted from the
top left corner of the main graph. Click on the X to delete, click on
the indicator to change its properties/values.
All Lower Indicators can be modified and deleted from the top left
corner of the sub-graph in the same manner.
- 105. Charting
Prepared by William Cheung for
EquityFeed Corp. Copyright©2013
105
Charting - Charts
Drawings: A variety of different drawings can
be applied to the main graph area. The
drawings options include:
Trendline
Horizontal
Vertical
Channel
Oval (Ellipse)
Rectangle
Fibonacci
To delete any of the drawings, place the
pointer directly on the drawing (until it is
highlighted), right click to expose the Delete
option and click Delete.
The alternative is to click the Drawing icon
and select Delete from the list (any drawing
that has been clicked will be deleted).
Clicking the Delete All option in the Drawing
dropdown list will delete all drawings from
the main charting pane.
- 106. Charting
Prepared by William Cheung for
EquityFeed Corp. Copyright©2013
106
Charting - Charts
The basic fields available to configure your
charts are as follows:
Symbol: Enter a symbol and click the Go
button.
2 days: From the drop down arrow, select
that amount of data you would like to view on
the chart.
2m: Select the representation of the
timeframe for each candle/bar.
Chart Presets: Allows you to Create and save
the current configuration, Set the current
configuration as default (all new Chart
windows opened will contain the same
parameters), Apply a different preset to the
Chart and Delete an existing preset.
- 107. Charting
Prepared by William Cheung for
EquityFeed Corp. Copyright©2013
107
Introduction to New Charts (Beta)
The New Charts (Beta) allows for multiple
charts to be opened and tabbed within the
same window as to maximize the monitor real
estate.
The New Charts also has a unique ability to
zoom-in and zoom-out of specific sections of
time, as depicted by the mountain sub-chart
located below the main chart. Simply use the
resizing tool to highlight the area of focus to
view the details of the selected section.
a
a
- 108. Charting
Prepared by William Cheung for
EquityFeed Corp. Copyright©2013
108
New Charts (Beta) – Options
To use the New Charts (Beta) and the variety
of options available, follow the instructions
and options below:
Ticker: Enter the symbol in this field, followed
by clicking the Open button.
5 min.: Modify the timeframe as needed.
Indicators: If applying indicator(s) to the
chart, click the Indicators button and select the
indicator(s) from the drop down list.
Line Studies: If applying any line studies to the
chart, click the Line Studies button and select
the Line study from the drop down list.
a
a
b c d
b
c
d
- 109. Charting
Prepared by William Cheung for
EquityFeed Corp. Copyright©2013
109
New Charts (Beta) – Options
Other features which can be utilized to
maximize your experience with the New
Charts are as follows:
Click on the button to add another chart
tab (charting windows can be toggled by
clicking the different tabs).
Click on the button to close the selected
tabbed chart.
Tip: Each tabbed chart can be used with the identical symbol but with different
timeframes, conversely, the tabbed charts can be the same timeframe with
different symbols.
- 110. Charting
Prepared by William Cheung for
EquityFeed Corp. Copyright©2013
110
New Charts (Beta) - Indicators
After selecting an indicator to apply to the
tabbed chart, a pop-up window will appear so
that the parameters can be customized.
Adjust the values/parameters to preference
followed by clicking the OK button.
- 111. Charting
Prepared by William Cheung for
EquityFeed Corp. Copyright©2013
111
New Charts (Beta) - Indicators
To modify an existing indicator on a chart, click
the parameter you would like to modify from
the submenu bar of listed indicators. A pop-up
window will appear so that the parameters
can be modified or the indicator completely
deleted.
- 112. Charting
Prepared by William Cheung for
EquityFeed Corp. Copyright©2013
112
New Charts (Beta) – Line Studies
After selecting and applying a Line Study to a
tabbed chart, modifications can be done by
placing the pointer directly on the line study
and left-clicking (the selected line study will be
highlight as seen in the snapshot). The Line
Study can now be resized as necessary by
dragging and dropping the circles/squares
along the edges of the actual study.
To modify the properties of the Line Study,
simply hover the pointer along one of the lines
of the line study until the pointer changes to a
hand. A grey shadow will appear. Left click
the grey shadow to open the properties menu
and click either Edit or Delete to perform the
necessary actions.
Tip: The charting area can be maximized (hiding the volume sub-
chart) by clicking the minimize/maximize button.
- 113. Charting
Prepared by William Cheung for
EquityFeed Corp. Copyright©2013
113
Introduction to Full Montage
The Full Montage provides a detailed view
of a security from several different
perspectives. There are four panes of the
Full Montage which will be covered
individually:
Chart
Level 1
Details
Time & Sales
a
a
b
b
c
c d
d
- 114. Charting
Prepared by William Cheung for
EquityFeed Corp. Copyright©2013
114
Full Montage - Chart
The Full Montage Chart provides a
graphic or visual representation of price
action. In this section, there are many
ways to customize the charts to personal
specifications by simply modifying the
different values.
Symbol: Enter the symbol in this field,
followed by clicking on the Go button to
load the details into the Full Montage.
2 Days: This dropdown area allows you
to configure the amount of historical
data which you would like to see within
the charting window. The options are 30
minutes, 1 hour, 2 hours, 4 hours, 1 day,
2 days, 5 days, 10 days, 15 days, 1
month, 2 months, 6 months and 1 year.
a
a
b
b
- 115. Charting
Prepared by William Cheung for
EquityFeed Corp. Copyright©2013
115
Full Montage - Charts
1d: This field allows you to enter the
value for time in intervals (1m, 2m, 5m,
15m, 30m or 1d), as represented by each
bar in the chart. Note that this area
should be coordinated with the prior
button to have presentable and legible
information.
Line: This dropdown area allows you to
select the representation type of each
bar. The options are Line, Bar and
Candle.
Technical Indicators: This dropdown
field allows you to apply a wide variety of
indicators, oscillators and studies to the
chart. The additional options for the
selected study can be either default
values or customized values.
c
c
d
d
e
e
- 116. Charting
Prepared by William Cheung for
EquityFeed Corp. Copyright©2013
116
Full Montage - Charts
Chart Presets: Customized chart settings
can be saved, loaded and deleted from
this dropdown area. This area also allows
you to apply your settings as default, so
that all future Full Montage charting
windows will have the same charting
structure or format.
Chart Only: Checking this box will
maximize the chart to fill the entire
window and hiding all other panes.
Unchecking this box will restore the
window back to its default view.
Drawing Tools: These icons will allow you
to apply trend, vertical, horizontal and
Fibonacci lines to your chart. The
remaining icons will delete the last
drawing and all drawings.
f
f
g
g
h
h
- 117. Charting
Prepared by William Cheung for
EquityFeed Corp. Copyright©2013
117
Full Montage – Level 1
The Level 1 area provides current real time
data of the current security. The
definitions are as follows:
Volume: Total number of shares traded
$ Volume: Value of shares traded
Trades: Number of trades
Last: Current price
Close: Prior day’s closing price
Bid: Best inside bid price
Net: The difference between the prior day’s
closing price and the current price.
Ask: Best inside ask price
% Chg: Percentage change from prior day’s
closing price and the current price.
Open: Opening price of the security during
the regular market session
High: High establish during current session
52H: 52 week high
Low: Low established during current session
52L: 52 week low
- 118. Charting
Prepared by William Cheung for
EquityFeed Corp. Copyright©2013
118
Full Montage - Tabs
The pane below the chart section are
several features which are directly related
to the selected symbol. The tabs are as
follows:
News
Level 2
Averages
Pivot Point
Trading
a
a
b
b
c
c d
d
e
e
- 119. Charting
Prepared by William Cheung for
EquityFeed Corp. Copyright©2013
119
Full Montage – Tabs/News
The News tab allows you to view the
current news of the symbol entered into
the Full Montage. Additional check boxes
allow you to categorize what type of news
will be listed. The options are:
Promos(2): News intended to promote
the purchase or sale of the security
News on chart: Option to have news
releases marked directly on the chart
when released.
Filings on chart: Corporate filings from
the company with the regulatory officials.
Get Historical News: This button loads
the prior three months of all news
releases into the results pane.
a
a
b
b
c
c d
d
Hint: The dating format in the news window is Year, Month, Day
(YYYY/MM/DD)
Tip: Click on the news release in the results window to read the full article.
- 120. Charting
Prepared by William Cheung for
EquityFeed Corp. Copyright©2013
120
Full Montage – Tabs/News
The News on Chart and Filings on Chart, if
selected will be marked on the chart with
small yellow circles at the time of its
release. Placing the pointer on these
yellow circles will open a preview pane of
the news release.
Notice the yellow circle on the side of the
chart which notates news which occurred
during pre/post market session.
*This feature is best viewed on a Line chart.
Tip: Windows with this feature, allow for the resizing of
panes. Simply drag and drop as required.
- 121. Charting
Prepared by William Cheung for
EquityFeed Corp. Copyright©2013
121
Full Montage – Tabs/Level 2
The Level 2 tab provides the full depth of
the market view - the participants who
have entered a pending order, their size,
bid and ask price and the time when the
pending order was accepted.
The first five price levels (N.B.B.O. or the
‘inside market’) are represented by a
unique color band as to provide an easily
identifiable Level 2 price view. All
pending orders which have been placed
away from the inside market are displayed
in pink. Once these prices within the pink
bands have qualified as a part of the
inside market, its band color is changed
accordingly.
- 122. Charting
Prepared by William Cheung for
EquityFeed Corp. Copyright©2013
122
Full Montage – Tabs/Averages
The Averages tab reveals the historical
volume and price averages over the
predetermined number of days.
This feature (typically a favorite of OTC
and Pink Sheet traders) may be useful to
those seeking volume or price trend
changes on a broader perspective.
- 123. Charting
Prepared by William Cheung for
EquityFeed Corp. Copyright©2013
123
Full Montage – Tabs/Pivot Point
The Pivot Point tab provides calculated
floor pivot values with the ability to
change the variables as necessary.
Pivot points are support and resistance
levels calculated using previous session's
data. Originally used by floor traders to
find the market direction during a trading
session, pivots are based on the high, low
and close values to create several
resistance and support levels. These levels
are known as pivot levels and they are
used by many traders (you may find that
the market often reacts at these levels).
One of the main advantages of pivot
points is that it allows you to predict
potential support and resistance areas
and therefore know your entries and exits
are before the start of the next trading
session.
- 124. Charting
Prepared by William Cheung for
EquityFeed Corp. Copyright©2013
124
Full Montage – Tabs/Trading
The Trading tab allows for users to
conveniently trade directly from the
EquityFeed platform* as opposed to their
broker’s platform. In this tab, the various
fields are as follows:
Action: Buy, Sell, Buy to Cover, Sell Short.
Qty: The amount of share to execute.
Type: Market, Limit, Stop Market, Stop
Limit, Trailing Stop %, Trailing Stop $.
Time in Force: GTC- Good Till Canceled,
Day + Extended, GTC+ Extended.
Confirm Order: Sends order to exchange.
a b c
d
e
a
b
c
d
*Please see section Integrated Trading > Trade Connect for a list of brokerage
accounts which can be linked to the EquityFeed platform.
More brokerages will be added soon.
e
- 125. Charting
Prepared by William Cheung for
EquityFeed Corp. Copyright©2013
125
Full Montage – Time & Sales
The Time & Sales area of the Full
Montage, provides the ability to view
trades which have been executed in real
time. This section also displays the time
of the trade, price of the execution and
the number of share which have taken
place within the transaction. Earlier
trades can also be viewed in the following
manner:
Expanding the pane using the resizing bar.
Clicking the More button (please see
following page for additional details).
Dragging the scroll bar to the appropriate
area.
- 126. Charting
Prepared by William Cheung for
EquityFeed Corp. Copyright©2013
126
Full Montage – Time & Sales (More)
The Time & Sales More feature allows you to access
detailed information in a different style.
Simply enter the symbol into the blank field, select the
relevant period (either Today or Previous Day) then click
the Go button.
Move the slider to view the time and sales to the
respective fifteen or half hour period you’d like to view,
followed by clicking the Go button.
*An additional option is to click the expand arrow, beside the word
‘Filter’, to expose the option to add a volume filter. This area can be
useful to those traders who would like to see specific volume trades
during periods during the day.
- 127. Section Focus
Prepared by William Cheung for
EquityFeed Corp. Copyright©2013
127
Launch
Pad
Feed
Views
Filters and
Alerts
Decision
Support
Charting
News and
Filings
Integrated
Trading
Watch
Lists
Layouts
Sub-Menu
Login
Additional
Tools
Traders and
Their Tools
Additional
Information
- 128. News and Filings
Prepared by William Cheung for
EquityFeed Corp. Copyright©2013
128
News and Filings Overview
The News and Filings section features multiple ways to
access current real time news as well as historical news.
News and Filings is categorized into four areas which will be
detailed in the preceding pages:
Live Streaming News
News Search
Deal News
Scrolling News Ticker
- 129. News and Filings
Prepared by William Cheung for
EquityFeed Corp. Copyright©2013
129
Introduction to Live Streaming News
The Streaming News feature provides real-
time intraday news releases based on the
filtered parameters selected.
There are four filtering buttons:
Select Markets
Stock Types
News Types
Filters
Compact View
Streaming News also features the ability to
Search all Headlines by Keyword which will
enable a quicker scan of specific criteria.
Tip: Click on any News headline of interest
to view the full release in the lower pane.
- 130. News and Filings
Prepared by William Cheung for
EquityFeed Corp. Copyright©2013
130
Live Streaming News – Filtering Options
The Streaming News buttons allow for the
filtering of news releases which specifically
meet your criteria before posting to the results
window. The filtering buttons which open a
dropdown list, are as follows:
Select Markets: Check (or uncheck) the
markets which are relevant to your trading
criteria.
Stock Types: Check (or uncheck) the stock
types which are relevant to your trading
criteria.
News Types: Select the news types which are
relevant to your trading criteria.
Filter: Enter any relevant information to
narrow the search results to fit your trading
criteria.
Tip: Click on any Form headline of interest
to view the Form hyperlink in the lower pane and the full details in a browser
pop up window.
a
a
b c d
b
c
d
- 131. News and Filings
Prepared by William Cheung for
EquityFeed Corp. Copyright©2013
131
Live Streaming News – Filtering Options
Compact View: To conserve monitor real
estate, simple click on the Compact View
button. The Compact view button will hide all
buttons, including the news details pane (to
restore the Streaming News window to the
default view, simple click on the X located at
the top right corner of the window to close the
Compact View and the window will revert back
to the original default view).
Search all Headline by keyword: Using this
feature will populate the results details pane
with all the news releases for the day which
contain the keyword or symbol entered into
the keyword field (please note that when
using this option, the dropdown lists from the
various configured filter buttons still apply).
a
a
b
b
Tip: Use the Story Font slider tool to increase the font size of the news release
in the news pane. Right click the news pane to print.
- 132. News and Filings
Prepared by William Cheung for
EquityFeed Corp. Copyright©2013
132
Introductions to News Search
The News Search window allows you to
search for news releases based on a specific
symbol.
While Streaming News caters to news
releases from the beginning of the day,
News Search specializes in symbol specific
news including news which may have taken
place as long as three months. This feature
also includes additional filters which assist
in narrowing down the field of search.
- 133. News and Filings
Prepared by William Cheung for
EquityFeed Corp. Copyright©2013
133
News Search - Configuration
To use the News Search window, start by
entering a symbol into the symbol field. Narrow
your search by selecting either News or Filings.
In the next dropdown tab, select the type of
release you would like to view, followed by the
date range which you’d like to view.
If selecting News, the options to narrow your
search are: ALL, Merger, Acquisition, Financing,
Earnings, Stock Splits, Dividends, Patent Awards,
Partnership, Legal, FDA.
If selecting Filings, the options to narrow your
search are: ALL, 10K – Ann. Report, 10Q –
Qty.Report, 8K – Curr.Report, SB – Dilut Report,
SB – I.P.O’s, Form 3, Form 4, Form 144
- 134. News and Filings
Prepared by William Cheung for
EquityFeed Corp. Copyright©2013
134
News Search - Configuration
If using the Search all Headlines by Keyword,
any entries typed into this field will prompt
a search within the headlines of the
news/filings of the symbol.
To view the details of any releases, simply
click on the headline in the results area.
The full news release will be displayed in the
lower pane. Clicking on filing releases in the
results pane will open a new browser
window which will display the actual form
submitted.
- 135. News and Filings
Prepared by William Cheung for
EquityFeed Corp. Copyright©2013
135
Introduction to Deal News
The Deal News window features real-time
intraday news releases of events which can
potentially influence the price of a security.
There are two filtering buttons in this
window that will assist you in narrowing the
search results:
Select Markets: Check the markets which
you would like to include in your results.
News Categories: Select the type of deal
news you would like to include in the results
pane.
* Deal News releases are listed daily .
ba
Tip: Right click on column header to access a dropdown list to either remove
the current headers or add additional headers. All columns can be sorted by
ascending/descending order simply by clicking the specified header
a
b
- 136. News and Filings
Prepared by William Cheung for
EquityFeed Corp. Copyright©2013
136
Deal News - Viewing
To view the details of any news release,
simply click on the headline in the results
pane. The full news release will be
displayed in the lower pane.
If using the Search all Headlines by Keyword,
any entries typed into this field will result in
a search within the news/filing Headlines.
Compact View: Use of the Compact View
button will hide all areas, leaving only the
Deal News results pane open, as seen below
(to restore the Deal News window, simply
click on the X in the top right corner of the
window).
a
a
- 137. News and Filings
Prepared by William Cheung for
EquityFeed Corp. Copyright©2013
137
Introduction to Scrolling News Ticker
The Scrolling News Ticker is a small compact
window which displays some of the current
headlining news releases.
There are three buttons in this window
which control the flow speed and direction
of the news:
Accelerates the flow of scrolling news
headlines.
Slows the flow of scrolling news headlines.
Reverses the directional flow of news
headlines (allows for review of prior news
headlines).
- 138. Section Focus
Prepared by William Cheung for
EquityFeed Corp. Copyright©2013
138
Launch
Pad
Feed Views
Filters and
Alerts
Decision
Support
Charting
News and
Filings
Integrated
Trading
Watch Lists
Layouts
Sub-Menu
Login
Additional
Tools
Traders and
Their Tools
Additional
Information
- 139. Integrated Trading
Prepared by William Cheung for
EquityFeed Corp. Copyright©2013
139
Integrated Trading Overview
The Integrated Trading option allows you to connect directly
to your existing online brokerage account , enabling you to
trade directly from your EquityFeed platform.
To enable this feature, ensure that you have an existing
online brokerage account with an EquityFeed affiliate.
*Additional affiliations with brokerage firms are being added on an ongoing basis.
- 140. Integrated Trading
Prepared by William Cheung for
EquityFeed Corp. Copyright©2013
140
Introduction to Trade Connect
To connect your online brokerage account
through the EquityFeed platform, simply click
the dropdown list of brokers and select the
broker which you have an online account with.
If prompted, enter your login credentials
followed by clicking the Log-in button. Please
note that additional configuration between
your EquityFeed platform and your online
account may be required (please contact your
online broker for assistance, if necessary).
- 141. Section Focus
Prepared by William Cheung for
EquityFeed Corp. Copyright©2013
141
Launch
Pad
Feed
Views
Filters and
Alerts
Decision
Support
Charting
News and
Filings
Integrated
Trading
Watch
Lists
Layouts
Sub-Menu
Login
Additional
Tools
Traders and
Their Tools
Additional
Information
- 142. Watchlists
Prepared by William Cheung for
EquityFeed Corp. Copyright©2013
142
Watchlists Overview
The Watchlists feature allows you to create a
personal list(s) of security symbols which
either interests you or you intend to trade.
Watch lists can used as a simple Market View
window or they can be used as a basket of
symbols where your filters will sort through to
find matching criteria. While the actual
methodology of categorizing the symbols for
your watch list may vary from one purpose to
another, creating multiple watch lists is ideal.
To create a Watchlist, simply click the words
New Watchlist. A pop-up window will appear;
enter a name for your new watch list and click
the OK button.
- 143. Watchlists
Prepared by William Cheung for
EquityFeed Corp. Copyright©2013
143
Watchlists - Creation
After the Watchlist window has opened,
simply enter a symbol into the blank field
followed by clicking the Add Ticker button.
Repeat this process until you have completed
your entries.
If you wish to delete a symbol from your
watch list, enter the symbol into the blank
field followed by clicking the Remove button.
The results pane will populate with all the
valid symbol entries.
Tip: Use the Filter Builder (Beta) and the Trading Alerts to scan your saved
Watchlists to find tradable opportunities which meet your filter criteria.
- 144. Watchlists
Prepared by William Cheung for
EquityFeed Corp. Copyright©2013
144
Watchlist - Launching
To access the various watch lists you’ve
created, simply click on Watchlists from the
Launch Pad. Select the name of the watch list
from the drop down arrow and click the Go
button.
If a watch list has become obsolete, select the
watch list name from the drop down arrow and
click on the words Delete.
- 145. Section Focus
Prepared by William Cheung for
EquityFeed Corp. Copyright©2013
145
Launch
Pad
Feed
Views
Filters and
Alerts
Decision
Support
Charting
News and
Filings
Integrated
Trading
Watch
Lists
Layouts
Sub-Menu
Login
Additional
Tools
Traders and
Their Tools
Additional
Information
- 146. Layouts
Prepared by William Cheung for
EquityFeed Corp. Copyright©2013
146
Layouts Overview
The Layouts feature will allow you to create as
many personalized layouts as you would like.
Not only can you have multiple layouts
preconfigured and organized according to your
preferences but you can also have the same
layout preloaded with different symbols as well.
Layouts are a fast and efficient way to ‘toggle’
between different views quickly.
- 147. Layouts
Prepared by William Cheung for
EquityFeed Corp. Copyright©2013
147
Introduction to Layouts
To create your personalized layout, start with
a blank screen (your Launch Pad should be the
only window opened). Open all the windows
you would like to use as a part of the current
layout.
Preconfigure your windows with the specific
criteria and parameters as well as the size and
location within your monitor.
Return to your Launch Pad and click on
Layouts, followed by Create Layout. A new
pop-up window will appear prompting you to
enter a name for the current layout.
Type in a name reflective of the current layout
and click the OK button (your newly
configured layout will now be saved).
- 148. Layouts
Prepared by William Cheung for
EquityFeed Corp. Copyright©2013
148
Layouts – Select Layout
To open or load any created layouts, simply
click Layouts on the Launch Pad followed by
clicking the dropdown arrow beside the Select
Layout field.
Click on the layout you would like to populate
your monitor with, followed by clicking the Go
button.
- 149. Section Focus
Prepared by William Cheung for
EquityFeed Corp. Copyright©2013
149
Launch
Pad
Feed
Views
Filters and
Alerts
Decision
Support
Charting
News and
Filings
Integrated
Trading
Watch
Lists
Layouts
Sub-
Menu
Login
Additional
Tools
Traders and
Their Tools
Additional
Information
- 150. Launch Pad Sub-Menu
Prepared by William Cheung for
EquityFeed Corp. Copyright©2013
150
Launch Pad Sub - Menu Features
Clear Screen: Clicking Clear Screen will close all EquityFeed
windows, leaving only the Launch Pad open.
Account: Clicking Account will open your web browser to your
EquityFeed account page, providing specific subscription and
billing information as well as the ability to manage your account.
Settings: Clicking Settings will open the Settings Manager
Window, which will allow you to customize the way various
windows appear and react (please see the following pages for
details).
: This button converts the Launch Pad to an efficient,
space saving view, relocated to the top of your main monitor.
*The Launch Pad can be reverted back to its default size and location by clicking on
the same button in the efficiency view tool bar.a b c d
b
c
d
a
- 151. Launch Pad Sub-Menu
Prepared by William Cheung for
EquityFeed Corp. Copyright©2013
151
Introduction to Launch Pad Settings
Manager
The Launch Pad Settings Manager contains
many of the settings which will assist you in
personalizing the appearance of the various
windows as well as linking the EquityFeed
platform to other third party software
providers.
There are four buttons to select from are:
General
Filters and Alerts
Market Monitoring
Decision Support
- 152. Launch Pad Sub-Menu
Prepared by William Cheung for
EquityFeed Corp. Copyright©2013
152
Launch Pad Settings Manager - General
The General button provides access to
configure the parameters of your platform.
The four items which can be selected from the
drop down list are as follows:
System
3rd Party
Look and Feel
Banned List
- 153. Launch Pad Sub-Menu
Prepared by William Cheung for
EquityFeed Corp. Copyright©2013
153
Launch Pad Settings Manager - General
System: Allows you to select the Main Target
of which window will display the information,
after clicking on a symbol in any results pane.
Choices are as follows: Full Montage, Level II
and Advanced Charts.
Simply check the relevant box you would like
to use as the default target, followed by
clicking the Submit button.
Tip: The Submit button, located at the
bottom of each configuration window must
be clicked in order to implement your
customized changes.
- 154. Launch Pad Sub-Menu
Prepared by William Cheung for
EquityFeed Corp. Copyright©2013
154
Launch Pad Settings Manager - General
3rd Party: Allows you to export the EquityFeed
quotes to the selected third party software
provider. Choices include EquityFeed,
LightSpeed, Real Tick and Sterling.
Check the box(es) beside the 3rd party
software provider you would like to export the
quotes to, followed by clicking the Submit
button.
*Please note that assistance with integrating the EquityFeed
data feed to a 3rd party software provider, should be sought
from the support services of the relevant company (i.e.
LightSpeed, Real Tick and/or Sterling support services).
- 155. Launch Pad Sub-Menu
Prepared by William Cheung for
EquityFeed Corp. Copyright©2013
155
Launch Pad Settings Manager - General
Look and Feel: Allows you to personalize the
platform colors to personal preference.
Choices are Black, White, Blue and Gray.
Simply click on the color scheme of preference
from drop down arrow and click the Submit
button.
Tip: Click the Reset to Default button to
revert the changes back to the factory
default view.
- 156. Launch Pad Sub-Menu
Prepared by William Cheung for
EquityFeed Corp. Copyright©2013
156
Launch Pad Settings Manager - General
Banned List: Allows you to exclude specific
symbols from being displayed in all result
panes of the EquityFeed platform.
Simply find and select the symbol within the
list, which you would like to exclude from the
search results and click the Add button. Once
you’ve completed adding all the symbols to
your banned list, click the Submit button.
- 157. Launch Pad Sub-Menu
Prepared by William Cheung for
EquityFeed Corp. Copyright©2013
157
Launch Pad Settings Manager – Filters
and Alerts
The Filter and Alerts button allows you to
customize the appearance of the results to
suit your viewing preferences. The choices
from the dropdown list are as follows:
Filter Builder BETA
Streaming Filter
Trading Alerts
Limit Alerts
Live Streaming News
News Search
*Each of these selections from the drop down list must be
configured independently.
- 158. Launch Pad Sub-Menu
Prepared by William Cheung for
EquityFeed Corp. Copyright©2013
158
Launch Pad Settings Manager – Filters
and Alerts (Settings Tab)
There are three tabs which will allow you to
customize the selected window from the drop
down list. These tabs are Settings, Fonts and
Colors.
The Settings Tab contains three sections:
Bold Options
Grid Flashing Border
Color-Coded Ticker-Symbols
Sound on update*
*The Sound on update feature, within the Filters & Alerts
button, only applies to Limit Alerts and Streaming News
- 159. Launch Pad Sub-Menu
Prepared by William Cheung for
EquityFeed Corp. Copyright©2013
159
Launch Pad Settings Manager – Filters
and Alerts (Settings Tab)
Bold Options: Allows you to set the boldness
of the font to stand out from other text. The
options are to Bold Ticker Symbol, Bold
Market Data, bold Both the Ticker Symbol and
Market Data or None (no bolding).
Grid Flashing Border: Allows you to Show the
Grid Border around each field. If this box has
been selected, additional options are available
to enhance the visibility of the grid with
Standard Flash, Light Flash or No Flash.
Color-Coded Ticker-Symbols: Allows you to
color code the symbols, if preferred. The
options are to have No Color-Code, By
Belonged Market or Up (green) or Down (red)
on the day.
- 160. Launch Pad Sub-Menu
Prepared by William Cheung for
EquityFeed Corp. Copyright©2013
160
Launch Pad Settings Manager – Filters
and Alerts (Fonts Tab)
Font Style: Allows you to modify the font
type. The options are Arial, Verdana and Sans
Serif.
Font Size: Allows you to modify the size of the
fonts within the cell grids. Options range from
extra-small (X-small) to extra-large (X-large).
Cell Padding: Allows you to buffer the
amount of space around the text for preferred
viewing. Options range from extra-small (X-
small) to extra-large (X-large).
- 161. Launch Pad Sub-Menu
Prepared by William Cheung for
EquityFeed Corp. Copyright©2013
161
Launch Pad Settings Manager – Filters
and Alerts (Colors Tab)
Table Color: Allows you to modify the
background color within the results pane. The
options are Light and Dark.
Table Style: Allows you to modify the result
rows with either one consistent color or
alternating dark/light colors. The options are
Single tone for one consistent color or Two
tone for alternating dark/light colors.
- 162. Launch Pad Sub-Menu
Prepared by William Cheung for
EquityFeed Corp. Copyright©2013
162
Launch Pad Settings Manager – Filters
and Alerts (News Sources*)
News: Allows you to select the specific news
sources, which will be scanned, for relevant
news releases.
*Only applies to Streaming News from the drop down list.
- 163. Launch Pad Sub-Menu
Prepared by William Cheung for
EquityFeed Corp. Copyright©2013
163
Launch Pad Settings Manager – Filters
and Alerts (Filings Sources*)
SEC Filings: Allows you to select the specific
filings sources, which will be scanned for
relevant filings releases.
*Only applies to Streaming News from the drop down list.
- 164. Launch Pad Sub-Menu
Prepared by William Cheung for
EquityFeed Corp. Copyright©2013
164
Launch Pad Settings Manager – Market
Monitoring
The Market Monitoring button allows you to
customize the appearance of the results to
suit your viewing preferences. The choices
from the dropdown list are as follows:
Market View
Sector View
Index View
ETF View
*Each of these selections from the drop down list must be
configured independently.
- 165. Launch Pad Sub-Menu
Prepared by William Cheung for
EquityFeed Corp. Copyright©2013
165
Launch Pad Settings Manager – Market
Monitoring (Settings Tab)
There are three tabs which will allow you to
personalize the selected window(s) from the
drop down list. These tabs are Settings, Fonts
and Colors.
The Settings Tab contain three sections:
Bold Options
Grid Flashing Border
Color-Coded Ticker-Symbols
- 166. Launch Pad Sub-Menu
Prepared by William Cheung for
EquityFeed Corp. Copyright©2013
166
Launch Pad Settings Manager – Market
Monitoring (Settings Tab)
Bold Options: Allows you to set the boldness
of the font to stand out from other text. The
options are to Bold Ticker Symbol, Bold
Market Data, bold Both the Ticker Symbol and
Market Data or None (no bolding).
Grid Flashing Border: Allows you to Show the
Grid Border around each field. If this box is
selected, additional options are available to
enhance the visibility of the grid with
Standard Flash, Light Flash or No Flash.
Color-Coded Ticker-Symbols: Allows you to
color code the symbols, if preferred. The
options are to have No Color-Code, By
Belonged Market or Up (green) or Down (red)
on the day.
- 167. Launch Pad Sub-Menu
Prepared by William Cheung for
EquityFeed Corp. Copyright©2013
167
Launch Pad Settings Manager – Market
Monitoring (Fonts Tab)
Font Style: Allows you to modify the font
type. The options are Arial, Verdana and Sans
Serif.
Font Size: Allows you to modify the size of the
fonts within the cell grid. Options range from
extra-small (X-small) to extra-large (X-large).
Cell Padding: Allows you to buffer the
amount of space around the text for preferred
viewing. Options range from extra-small (X-
small) to extra-large (X-large).
- 168. Launch Pad Sub-Menu
Prepared by William Cheung for
EquityFeed Corp. Copyright©2013
168
Launch Pad Settings Manager – Market
Monitoring (Colors Tab)
Table Color: Allows you to modify the
background color of the results pane. The
options are Light and Dark.
Table Style: Allows you to modify the result
rows with either one consistent color or
alternating dark/light colors. The options are
Single tone for one consistent color or Two
tone for alternating dark/light colors.
- 169. Launch Pad Sub-Menu
Prepared by William Cheung for
EquityFeed Corp. Copyright©2013
169
Launch Pad Settings Manager –
Decision Support
The Decision Support button allows you to
customize the appearance of the specific
windows to fit your viewing preferences. The
choices from the dropdown list of windows
are as follows:
Full Montage
Level 2
Advanced Charts
Watchlists
- 170. Launch Pad Sub-Menu
Prepared by William Cheung for
EquityFeed Corp. Copyright©2013
170
Launch Pad Settings Manager – Decision
Support (Full Montage)
The Decision Support Full Montage allows you to
customize the appearance of the Full Montage
window to fit your viewing preferences. From the
Settings Tab are many customized features:
Reuse same chart window for all charts: With
this box checked, any symbol clicked in any results
pane will populate the data to the window
selected as the Main Target within the General
button.
Grid: Add or remove grid lines from the full
montage charting pane.
Bold Chart Line: Bold the charting data.
Bold: Add/remove bolding from full montage text
data.
- 171. Launch Pad Sub-Menu
Prepared by William Cheung for
EquityFeed Corp. Copyright©2013
171
Launch Pad Settings Manager – Decision
Support (Full Montage)
Candlestick time is interval open/Candlestick
time is interval close: This feature was designed
to correlate the EquityFeed platform candlesticks
with other platforms which use alternative
methods to identify timeframes. The options are
to select either the opening of a candlestick
(triggering of an event/alert) or the close of a
candlestick (confirmation of an event/alert) as the
base of measurement.
Font Size: Allows you to modify the size of the
fonts within the full montage. Options range
from extra-small (x-small) to extra-large (x-large).
Bottom Panel Default: Presets the bottom pane
of the full montage to open to the selected tab
view. Choices are: News, Level 2, Averages, Pivot
Point or Trading.