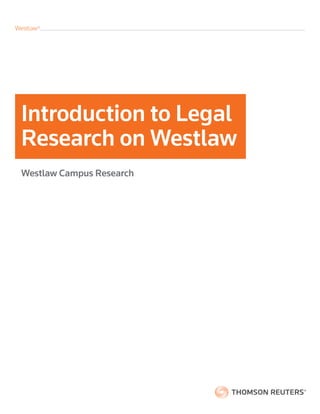
WLN_Campus_Help_Guide.pdf
- 1. Westlaw® Westlaw Campus Research Introduction to Legal Research on Westlaw
- 2. Westlaw® Customer Service Westlaw Assistance For assistance with Westlaw Campus Research, consult a librarian or click Help at the bottom of any Westlaw page. Accessibility Information For information on the Thomson Reuters® accessibility policy, go to store.westlaw.com/accessibility. Westlaw Training For information about web-based training, visit legal.thomsonreuters.com/en/support/westlaw. Reference Materials For free reference materials, visit legal.thomsonreuters.com/en/support/westlaw. About This Guide In this guide, the graphics and step-by-step instructions are based on accessing Westlaw via the internet. Because of the evolving nature of internet technology, there may be recent changes to the Westlaw interface and functionality that are not reflected in this documentation.
- 3. Westlaw® CONTENTS iii Contents Getting Started��������������������������������������������������������������������������������������������������������������������������� 1 Accessing Westlaw Campus Research .......................................................................................................................... 1 Content and Searching ............................................................................................................................................ 1 Signing Off From Westlaw Campus Research ...................................................................................................... 1 Using the Homepage ..................................................................................................................................................... 2 Retrieving Legal Documents by Citation .............................................................................................................. 2 Retrieving Case Law Documents by Name ........................................................................................................... 2 Researching a Legal Issue ............................................................................................................................................. 3 Searching With Boolean Terms and Connectors .................................................................................................. 4 Using Advanced Search for Legal Content ........................................................................................................... 5 Selecting Specific Content to Search .................................................................................................................... 5 Browsing Content .................................................................................................................................................... 5 Viewing a Search Result ................................................................................................................................................ 6 Result Page .............................................................................................................................................................. 6 Sorting Your Documents ........................................................................................................................................ 6 Customizing the Results Display ........................................................................................................................... 6 Narrowing a Search Result ............................................................................................................................................ 6 Searching Within Results ....................................................................................................................................... 6 Filtering Search Results ........................................................................................................................................... 7 Browsing Documents in a Search Result ..................................................................................................................... 8 Returning to Prior Research .......................................................................................................................................... 8 Searching Cases ������������������������������������������������������������������������������������������������������������������������ 9 What is a Case? ............................................................................................................................................................... 9 What Are Editorial Enhancements? ...................................................................................................................... 9 Finding Cases by Citation or Name ............................................................................................................................. 10 Searching for Cases ....................................................................................................................................................... 10 Browsing Cases ............................................................................................................................................................... 11 Viewing a Search Result ............................................................................................................................................... 12 Result Page ............................................................................................................................................................. 12 Result Page Options .............................................................................................................................................. 12 Narrowing a Search Result ........................................................................................................................................... 13 Searching Within Results ...................................................................................................................................... 13 Filtering Search Results ......................................................................................................................................... 13 Browsing Cases in a Result ........................................................................................................................................... 14 Checking Cases in KeyCite ............................................................................................................................................ 15 KeyCite Status Flags for Cases .............................................................................................................................. 15 Viewing Negative Direct History and Negative Citing References for a Case �������������������������������������������������� 16 Viewing History for a Case ..................................................................................................................................... 16 Viewing Citing References for a Case ................................................................................................................... 16
- 4. Westlaw® CONTENTS iv Searching Statutes ������������������������������������������������������������������������������������������������������������������ 17 What is a Statute? ......................................................................................................................................................... 17 Federal Statutes ..................................................................................................................................................... 17 State Statutes ......................................................................................................................................................... 17 Finding Statutes by Citation ......................................................................................................................................... 17 Searching for Statutes .................................................................................................................................................. 17 Retrieving Statutes Using the Table of Contents Service .......................................................................................... 18 Linking to Other Tools and Resources .................................................................................................................. 18 Retrieving Statutes Using an Index ............................................................................................................................. 19 Retrieving Statutes Using the Popular Name Table .................................................................................................. 19 Viewing a Search Result .............................................................................................................................................. 20 Result Page ............................................................................................................................................................ 20 Result Page Options ............................................................................................................................................. 20 Narrowing a Search Result ........................................................................................................................................... 21 Searching Within Results ...................................................................................................................................... 21 Filtering Search Results ......................................................................................................................................... 21 Browsing Statutes in a Result ..................................................................................................................................... 22 Viewing Related Materials .................................................................................................................................... 23 Checking Statutes in KeyCite ....................................................................................................................................... 24 KeyCite Status Flags for Statutes ........................................................................................................................ 24 Viewing History for a Statute ................................................................................................................................ 25 Viewing Citing References for a Statute .............................................................................................................. 25 Searching News Content ��������������������������������������������������������������������������������������������������������� 26 Searching News Content ............................................................................................................................................. 26 Searching With Boolean Terms and Connectors ................................................................................................ 27 Using Advanced Search for News Content ......................................................................................................... 27 Browsing News Content .............................................................................................................................................. 27 Viewing Search Results ........................................................................................................................................ 27 Sorting Your News Documents ............................................................................................................................ 27 Searching Within Results ..................................................................................................................................... 27 Searching Business Content ��������������������������������������������������������������������������������������������������� 28 Searching Business Content ........................................................................................................................................ 28 Viewing Company Investigator Search Results ......................................................................................................... 29 Company Investigator Record Page .................................................................................................................... 30 Company Investigator Family Tree ...................................................................................................................... 30 Company Investigator Report .............................................................................................................................. 30
- 5. Westlaw® CONTENTS v Searching International Content ���������������������������������������������������������������������������������������������� 31 Searching International Content .................................................................................................................................. 31 Selecting Specific Content to Search ................................................................................................................... 31 Viewing a Search Result in International Content ..................................................................................................... 32 Result Page ............................................................................................................................................................ 32 Sorting Your Documents ...................................................................................................................................... 32 Customizing the Results Display ......................................................................................................................... 32 Narrowing a Search Result .......................................................................................................................................... 33 Searching Within Results ..................................................................................................................................... 33 Filtering Search Results ........................................................................................................................................ 33 Printing or Delivering Documents ������������������������������������������������������������������������������������������� 34 Using the Delivery Queue ............................................................................................................................................ 35
- 6. GETTING STARTED 1 Westlaw® Getting Started Accessing Westlaw Campus Research Click the Westlaw Campus Research icon on the computer desktop. A user agreement is displayed. After you read and accept the terms of the agreement, choose I Agree and click Continue. The Westlaw homepage is displayed (Figure 1). Content and Searching You have access to all of the Westlaw® content included in the library’s subscription. Documents that are not available are marked Out of Plan. At the Westlaw homepage, you can use the text box at the top of the page to search for documents or retrieve a document using its citation or name. You can also browse content by clicking the links on the tabs. For assistance using Westlaw, click Help at the bottom of any page to see helpful reference materials. Signing Off From Westlaw Campus Research To end your Westlaw Campus Research session, click the drop-down arrow at the top of any page and click Sign Off. Figure 1. Westlaw homepage
- 7. GETTING STARTED 2 Westlaw® Using the Homepage Westlaw simplifies your starting point for legal research. At the homepage, you can use the search box at the top of the page to find a document by citation or name, or search for documents. You can also browse content using the links in the Browse section. Retrieving Legal Documents by Citation Most legal authority, such as a court decision, statute, or administrative regulation, has a citation; that is, a unique reference to the document. If you have a citation, type it in the search box at the top the page and click Search. For example, to retrieve the 2010 Supreme Court decision Citizens United v. Federal Election Commission, which has a citation of 130 S.Ct. 876, type 130 sct 876 in the search box and click Search (Figure 2). To find multiple documents by citation, type the citations in the text box separated by semicolons and click Search. For example, type 127 sct 2162; 93 sct 705. To retrieve a statute, for example, section 2614 of the Family and Medical Leave Act, which has a citation of 29 U.S.C.A. § 2614, type 29 usca 2614 in the search box and click Search. To retrieve a state statute such as section 56.21 of the California Civil Code, which has a citation of Cal. Civ. Code § 56.21, type cal civ code 56.21 and click Search. Retrieving Case Law Documents by Name You can also retrieve court decisions by party name. To retrieve a case by party name, type one or more parties’ names or the case title in the text box and click Search. For example, type roe v. wade. Figure 2. Retrieving a case by citation
- 8. GETTING STARTED 3 Westlaw® Researching a Legal Issue When you run a search on Westlaw, you don’t need to select a database. Your search is automatically run across the following eight core content categories: • Cases • Statutes and Court Rules • Regulations • Administrative Decisions and Guidance • Secondary Sources • Briefs • Proposed and Enacted Legislation • Proposed and Adopted Regulations The core content categories that will be most helpful for your research include Cases, Statutes and Court Rules, and Regulations. Following are brief descriptions of these categories: • Cases are the written opinions of appellate and lower court judges. • Statutes are laws passed by a state legislature or the United States Congress. • Court rules have the force of law and govern practice and procedure in the various courts. Examples include the Federal Rules of Evidence, as well as any local rules that a court issues. • Regulations include state and federal agency regulations, such as the Code of Federal Regulations. To search for documents, follow these steps: 1. Type search terms describing your issue in the search box at the top of the page (Figure 3). If you are familiar with Boolean searching, you can also type a Terms and Connectors query. Westlaw recognizes whichever search format you use. 2.Leave the default jurisdiction or click the arrow to display the Jurisdiction selector. Select up to three jurisdictions and click Save (Figure 4). 3. Click Search. WestSearch, the Westlaw search engine, examines all core legal content for the jurisdiction you choose. Core content comprises cases, statutes and court rules, regulations, federal administrative materials, U.S. Supreme Court briefs, and secondary sources. The results are organized by content category, with the most relevant documents listed first. Figure 3. Searching on the Westlaw homepage Figure 4. Jurisdiction selector
- 9. GETTING STARTED 4 Westlaw® Searching With Boolean Terms and Connectors At the Westlaw homepage, you can search for documents by typing a Boolean terms and connectors search query. The Boolean search method allows you to enter a query that consists of key terms from your issue, and connectors specifying the relationship between those terms. For example, you can specify that your terms appear in the same sentence (/s) or the same paragraph (/p). Type your query in the search box at the top of the homepage, change the jurisdiction if necessary, and click Search. To run a Boolean terms and connectors search, choose terms significant to your issue. Consider the various forms the search terms might take. • To search for words with multiple endings, use the root expander (!). For example, type object! to retrieve object, objected, objection, and objecting. • To search for words with variable characters, use the universal character (*). For example, type withdr*w to retrieve withdraw and withdrew. • To search for a word exactly as you typed it, use the pound symbol (#). For example, type #damage to retrieve damage but not damages. In addition to choosing terms for your query, choose proximity connectors to specify the relationships between your search terms. • The /p connector requires search terms to appear in the same paragraph in a document (hearsay /p utterance). • The +p connector requires the first search term to precede the second term within the same paragraph. • The /s connector requires search terms to appear in the same sentence in a document (design /s defect). • The +s connector requires the first term to precede the second term within the same sentence (attorney +s fee). • The /n numerical connector requires search terms to appear within a specified number of terms of each other (personal /3 jurisdiction). • The +n numerical connector requires the first term to precede the second term by no more than the specified number of terms (elena +2 kagan). • The BUT NOT connector (%) allows you to exclude documents that contain the terms typed after the BUT NOT connector. For example, the query damages % negligence retrieves documents that mention damages while excluding documents with the word negligence. You can also use field restrictions to search for terms in specific parts of a document. Documents on Westlaw are composed of several parts called fields. For example, in case law documents the names of the parties, the name of the judge, and the names of the attorneys are each contained in separate fields. Available fields vary by content type, so even though you can add field restrictions to any Boolean terms and connectors query, it is best to use field restrictions on the Advanced Search page.
- 10. GETTING STARTED 5 Westlaw® Using Advanced Search for Legal Content Click Advanced on the homepage to access a template (Figure 5) in which you can build a Boolean terms and connectors search query. Type your terms in the appropriate text boxes, click the Jurisdiction link if you want to change the jurisdiction, and click Search. While viewing the search result, you can edit your search in the search box at the top of the page, or by clicking Advanced again. Use the text boxes at the top of the page under Find documents that have to do any of the following: • If you want all of the terms included in your retrieved documents, type them in the All of these terms text box. • If you want any of the terms included in your retrieved documents, type them in the Any of these terms text box. • If you want an exact phrase included in your retrieved documents, type it in the This exact phrase text box. If you want to exclude documents that contain certain terms, you can do so in the Exclude Documents that have section. Type the terms in the These terms text box. The Advanced Search page enables you to search for terms within specific parts of a document. The fields displayed at an Advanced Search page vary by content category. For example, if you click Advanced at the homepage, the Advanced Search page displays a date, citation, and name/title field. If you click Advanced at the Cases page, the Advanced Search: Cases page displays fields such as party name, synopsis, digest, judge, and attorney. If you click Advanced at the Statutes and Court Rules page, the Advanced Search: Statutes and Court Rules page displays fields such as caption, statutory text, and annotations. Selecting Specific Content to Search To select specific content to search, click a tab, such as State Materials, in the Browse section at the homepage. Then click a content category, such as Ohio. A corresponding tabbed text box is displayed at the top of the page. Type your search in this text box, change the jurisdiction if necessary, and click Search. Browsing Content In addition to running a search, you can use the Browse feature to retrieve documents. Simply click the category links on the tabs in the Browse section. See the Searching Cases and Searching Statutes sections below for more information. Figure 5. Advanced search template for case law documents
- 11. GETTING STARTED 6 Westlaw® Viewing a Search Result Result Page After your search is run, an overview of the search result is displayed. Click a content category in the left column to display the result page for that category. For example, click Cases to view the cases in your result (Figure 6). • Core content categories and available filters are listed in the left column. • Documents in the category you selected are listed in the center column. • A sampling of related documents from the Secondary Sources and Supreme Court Briefs content categories are listed in the right column. Sorting Your Documents By default, documents are ranked by relevance. To change the default ranking, choose an option from the Sort by drop-down list at the top of the center column. Customizing the Results Display • Click the Details icon ( ) at the top of the result page to choose from three levels of detail. The type of detail varies by document type. • To change the number of documents that are displayed at the result page, choose a number from the drop- down list at the bottom of the page. Narrowing a Search Result After you select a content category at the result page, you can narrow your search result using filters under Narrow in the left column (Figure 7). To select more than one filter to apply at the same time, first click Select Multiple Filters, then select the filters you want to add and click Apply Filters. To undo all filters you have added, click Undo Filters under Narrow. Searching Within Results You can narrow a search result by searching for terms within the result. Type your Boolean terms and connectors query in the Search within results text box under Narrow in the left column and click Continue and then Apply Filters. Both your original search terms and the terms used to narrow your result are highlighted in different colors in the documents. To undo a search within a result, click Undo Filters in the left column. Figure 6. Cases result page
- 12. GETTING STARTED 7 Westlaw® Filtering Search Results You can also narrow a search result by selecting other filters under Narrow. Filters vary by document type. For example, the filters available for cases include jurisdiction, date, reported status, topic, judge, attorney, law firm, key number, party, and docket number. Select the filters you want and click Apply Filters. To undo all filters you have added, click Undo Filters. Figure 7. Filters at a result page
- 13. GETTING STARTED 8 Westlaw® Browsing Documents in a Search Result To view a document in your search result, click the document’s title. Each document contains highlighted search terms for easy browsing and links to cited documents. On the document toolbar for a case, you can do any of the following (Figure 8): • To view the result list, click Return to list. • To view the next or previous document in the result, click the Results arrows. • To view the portions of each document that contain your search terms, click the Search term arrows. • To jump to a specific portion of a case, click the Go to arrow and choose an option such as Headnotes from the menu. Returning to Prior Research You can return to your previous work at any time during your research session. Point to History at the top of any page. A list of the five most recent documents you have viewed and searches you have run is displayed. Your history is available until the end of your research session (Figure 9). Figure 8. Case law document in a search result Figure 9. Prior research listed in History
- 14. SEARCHING CASES 9 Westlaw® Searching Cases What is a Case? Cases are the written opinions of appellate and lower court judges. Appellate courts are courts that have the authority to review decisions of lower courts. Opinions from appellate courts can be crucial to understanding a legal issue because these opinions determine how lower courts decide similar issues in the future. Federal and state appellate court opinions and federal lower court opinions are on Westlaw. Note that for most state courts, it is unusual for lower or trial court decisions (as opposed to the appellate decisions described above) to be published, either online or in print. This means that even if a trial court decision is in the news because of an unusual ruling or a large award of damages, it may not be on Westlaw. What Are Editorial Enhancements? Court decisions published in West’s National Reporter System feature several editorial enhancements created by Thomson Reuters attorney-editors. These enhancements help you understand the significance of the case, and help you retrieve cases that discuss a particular point of law. • Synopsis. A synopsis is a paragraph-length summary of the facts and the main legal issue in a case. Read the synopsis of a case you’ve retrieved to get a quick understanding of what the case was about, and how a legal issue was decided by the court. You can add a synopsis field to your advanced Boolean search to retrieve only cases that contain a specific term in the synopsis field. • Headnotes. Headnotes are short summaries of each legal issue discussed in the case. Because the headnotes are succinct expressions of the legal issues raised by the interaction of the facts in a case and the rules of law, you can efficiently search for key terms by adding a headnote field to your advanced Boolean search to retrieve only cases that contain a specific term in the topic or headnotes field. • West Topic and Key Numbers. Each headnote is classified under one or more topics and key numbers in the West Key Number System, which Thomson Reuters editors use to index case law. You can add a topic field to your advanced Boolean search to focus your legal research on particular issues.
- 15. SEARCHING CASES 10 Westlaw® Finding Cases by Citation or Name To find a case by citation or name, do one of the following: • To find a case by citation, type the citation in the search box at the top of the page and click Search. For example, type 127 sct 2162. • To find multiple cases by citation, type the citations, separated by semicolons, in the search box and click Search. • To find a case by party name, type one or more parties’ names or the case title in the search box, change the jurisdiction if necessary, and click Search (Figure 10). For example, type rumsfeld v. hamdan. Searching for Cases To search for cases, follow these steps: 1. Type terms describing your issue in the search box at the top of the page. If you are familiar with Boolean searching, you can also type a Terms and Connectors query. Westlaw recognizes whichever search format you use. 2.Leave the default jurisdiction or click the arrow to display the Jurisdiction selector. Select up to three jurisdictions and click Save. 3. Click Search to search all core legal content, including cases. Figure 10. Finding a case by party name
- 16. SEARCHING CASES 11 Westlaw® Browsing Cases In addition to running a search, you can use the Browse feature to retrieve cases. Click the category links on the tabs in the Browse section on the homepage. You can retrieve cases in several ways from the Browse section: • Click the All Content tab, then click Cases to display the Cases page (Figure 11), which organizes cases under Federal Cases by Court, Federal Cases by Circuit, Cases by State, Cases by U.S. Territory, and Cases by Topic. Click the appropriate links to retrieve the cases you want. • Click the Federal Materials tab to retrieve U.S. Supreme Court cases or cases from federal courts in a specific circuit or state. • Click the State Materials tab to view a list of states. Click a state name to retrieve cases from state or federal courts in that state. When you click a link for a specific court, such as U.S. Supreme Court, a list of the 10 most recent cases from that court is displayed (Figure 12). A corresponding text box is displayed at the top of the page. You can search all cases from the court by typing a search in this text box and clicking Search. Figure 11. Cases category page Figure 12. List of recent U.S. Supreme Court cases
- 17. SEARCHING CASES 12 Westlaw® Viewing a Search Result Result Page After your search is run, the result page is displayed (Figure 13). (If an overview of your search result is displayed, click Cases in the left column to view the result page for cases.) The result page lists the citations of cases retrieved by your search and shows your highlighted search terms in context. The result page contains three columns: • The left column lists the core content categories as well as available filters. • The center column lists all the cases in your search result. • The right column lists a sampling of related documents from the Secondary Sources and Briefs content categories. Result Page Options • By default, cases are ranked by relevance. To change the default ranking, choose an option from the Sort by drop-down list at the top of the center column. • Click the View Detail icon ( ) at the result page to choose from three levels of detail. The type of detail may include the case title and citation, search terms in context, and a case summary. Figure 13. Cases result page
- 18. SEARCHING CASES 13 Westlaw® Narrowing a Search Result You can narrow your search result using the filters in the left column (Figure 14). To select more than one filter to apply at the same time, first click Select Multiple Filters, then select the filters you want to use and click Apply Filters. To undo all filters you have added, click Undo Filters under Narrow. Searching Within Results You can narrow a search result by searching for terms within the result. Type a Boolean terms and connectors query in the Search within results text box under Narrow in the left column and click Search. Both your original search terms and the terms used to narrow your result are highlighted in different colors in the cases. To undo a search within a result, click Undo search within in the left column. Filtering Search Results You can also narrow a search result by selecting other filters under Narrow. Filters available for cases include jurisdiction, date, reported status, topic, judge, attorney, law firm, key number, party, and docket number. Figure 14. Filters at cases result page
- 19. SEARCHING CASES 14 Westlaw® Browsing Cases in a Result To view a case in your search result, click the case’s title. Each case in a search result contains highlighted search terms for easy browsing and links to cited documents. On the document toolbar for a case, you can do any of the following (Figure 15): • To view the result list, click Return to list. • To view the next or previous document in your search result, click the Results arrows. • To view the portions of each document that contain your search terms, click the Search term arrows. • To jump to a specific portion of a case, click the Go to arrow, and choose an option such as Headnotes from the menu. Figure 15. Case
- 20. SEARCHING CASES 15 Westlaw® Checking Cases in KeyCite Use KeyCite, the citation research service, to help determine whether a case is good law and to retrieve documents that cite the case. KeyCite covers every case in West’s National Reporter System and more than 1 million unpublished cases. There are several ways to access KeyCite information: • While viewing a case with a KeyCite flag, click the flag. • While viewing any case, click one of the following tabs at the top of the page: Negative Treatment, History, or Citing References. • Type kc: or keycite: followed by a citation in the search box at the top of the page and click Search. For example, type kc: 93 sct 1817 or keycite: 93 sct 1817. KeyCite Status Flags for Cases If a case has a red or yellow flag, the most negative treatment is displayed next to the flag at the top of the case (Figure 16). Most negative treatment consists of phrases such as Overruled by, Abrogated by, or Distinguished by, and includes a link to the underlying document, if available. These flags tell you that you should not rely on the case. A red flag warns that the case is no longer good law for at least one of the points of law it contains. A yellow flag warns that the case has some negative history but has not been reversed or overruled. Figure 16. Case showing most negative treatment
- 21. SEARCHING CASES 16 Westlaw® Viewing Negative Direct History and Negative Citing References for a Case Click the Negative Treatment tab to view negative direct history and negative citing references for a case (Figure 17). Negative citing references are displayed in a table format. The depth of treatment bars in the Depth column indicate the extent to which citing cases discuss the cited case, and the headnote numbers in the Headnotes column indicate which headnotes in the cited case contain the points of law discussed by the citing cases. Viewing the History of a Case Click the History tab to view the direct history of a case and related references. The cases included in the direct history and related references are listed in the left column. Direct history is also displayed in a graphical view in the right column. You can restrict direct history by choosing an option from the View drop-down list. Viewing Citing References for a Case Click the Citing References tab to view a list of cases, administrative materials, secondary sources, briefs, and other court documents that cite your case. To change the order in which the citing references are displayed, choose a date or depth of treatment option from the Sort By drop-down list on the toolbar. To narrow the list of citing references, you can: • Type terms in the Search within results text box in the left column. • Click a document type in the left column, such as Secondary Sources. You can further narrow this list by selecting a filter under Narrow in the left column, such as Jurisdiction. Figure 17. Negative Treatment tab
- 22. SEARCHING STATUTES 17 Westlaw® Searching Statutes What is a Statute? A statute typically refers to a law passed by a state legislature or the U.S. Congress. State and federal court cases often involve statutory interpretation, and enactment of a statute may well reverse established case law. Federal Statutes After the U.S. Congress passes a bill and the president signs it into law, it is codified, or published in the United States Code (USC), the official version of federal statutory law. Since 1927, West has published an annotated version of the USC, the United States Code Annotated (USCA). Each statute in the USCA is followed by summaries of published court decisions that interpret the statute. These summaries are also called annotations or notes of decisions. The complete USCA is available on Westlaw. State Statutes State laws are codified, or published in state legislative codes. Statutes from all 50 states and the District of Columbia are available on Westlaw. Finding Statutes by Citation To retrieve a statute by citation, type the citation in the search box at the top of the page and click Search. For example, type 29 usca 2614 or cal civ code 56.21. Searching for Statutes To search for statutes, follow these steps: 1. Type terms describing your issue in the search box at the top of the page. If you are familiar with Boolean searching, you can also type a Terms and Connectors query. Westlaw recognizes whichever search format you use. 2.Leave the default jurisdiction or click the arrow to display the Jurisdiction selector. Select up to three jurisdictions and click Save. 3. Click Search to search all core legal content, including statutes.
- 23. SEARCHING STATUTES 18 Westlaw® Retrieving Statutes Using the Table of Contents Service You can use the category links in the Browse section of the homepage to retrieve statutes using the Table of Contents service. The Table of Contents service lets you browse statutes, view a statute in the context of the sections surrounding it, and quickly retrieve related sections. An easy way to access the Table of Contents service is by clicking the All Content tab, then clicking Statutes and Court Rules to display the Statutes and Court Rules page (Figure 18). Click United States Code Annotated (USCA) to display the table of contents for the United State Code Annotated (USCA) (Figure 19), or click a state name to display the table of contents for that state’s statutes and court rules. To browse a table of contents, click the links. To retrieve a specific section, click its name. To run a search, select Search all content, or select Specify content to search and select the check boxes next to the sections, titles, parts, or subparts you want to search. Then type your search in the tabbed search box at the top of the page and click Search. Linking to Other Tools and Resources While viewing a table of contents, you can click links under Tools and Resources in the right column to access other useful materials, including: • An alphabetical statutes index • A popular name table Figure 18. Statutes and Court Rules page Figure 19. USCA table of contents
- 24. SEARCHING STATUTES 19 Westlaw® Retrieving Statutes Using an Index You can use an alphabetical index to retrieve statutory sections on a specific topic. While viewing the table of contents for the USCA or a state’s statutes, click the Index link in the right column. Browse the index by clicking the letters at the top of the page (Figure 20). You can also type a word or phrase in the search box. For example, type adoption and click Search. A list of topics containing the term is displayed (Figure 21). Click a topic to view the relevant sections. To retrieve the full text of a section, click its citation. Retrieving Statutes Using the Popular Name Table When you know the popular name of an act, you can use the popular name table to retrieve the statute sections under which the act is codified. While viewing the table of contents for the USCA or a state’s statutes, click the Popular Name Table link in the right column to display the popular name table, which lists the acts in alphabetical order. To see the statutory sections under which an act is codified, click the act’s name or the citation next to the name. Figure 20. USCA index Figure 21. Index result
- 25. SEARCHING STATUTES 20 Westlaw® Viewing a Search Result Result Page After your search is run, the result page is displayed (Figure 22). (If an overview of your search result is displayed, click Statutes in the left column to view the result page for statutes.) The result page lists the citations of statutes retrieved by your search and shows your highlighted search terms in context. The result page contains three columns: • The left column lists the core content categories as well as available filters. • The center column lists all the statutes in your search result. • The right column lists a sampling of related documents from the Secondary Sources and Briefs content categories. Result Page Options • By default, statutes are ranked by relevance. To change the default ranking, choose an option from the Sort by drop-down list at the top of the center column. • Click the View Detail icon ( ) at the result page to choose from three levels of detail. Details may include the section numbers and names, the major statutory headings, and search terms in context. Figure 22. Statutes result page
- 26. SEARCHING STATUTES 21 Westlaw® Narrowing a Search Result You can narrow your search result using the filters in the left column (Figure 23). To select more than one filter to apply at the same time, first click Select Multiple Filters, then select the filters you want to use and click Apply Filters. To undo all filters you have added, click Undo Filters under Narrow. Searching Within Results You can narrow a search result by searching for terms within the result. Type your terms in the Search within results text box under Narrow in the left column and click Search. Both your original search terms and the terms used to narrow your result are highlighted in different colors in the statutes. To undo a search within a result, click Undo search within in the left column Filtering Search Results You can also narrow a search result by selecting other filters under Narrow. Filters available for statutes include jurisdiction, effective date, and statute title. Figure 23. Filters at statutes result page
- 27. SEARCHING STATUTES 22 Westlaw® Browsing Statutes in a Result To view a statute in your search result, click the statute’s section number or name. Each statute in a search result contains highlighted search terms for easy browsing, and links to cited documents. On the document toolbar for a statute, you can do any of the following (Figure 24): • To view the result list, click Return to list. • To view the next or previous statute in your search result, click the Results arrows. • To view the portions of each statute that contain your search terms, click the Search term arrows. • To view the next and previous sections, even if they were not retrieved by your search, click the arrows to the right and left of the section symbol ( § ). • To view the portion of the table of contents containing the statute you are viewing, click Table of Contents. Figure 24. Statute
- 28. SEARCHING STATUTES 23 Westlaw® Viewing Related Material Related material is organized on tabs at the top of the displayed statute (Figure 25). Click the Notes of Decisions tab or click a topic under Notes of Decisions in the right column to view notes of decisions, written by West attorney-editors, which summarize points of law from cases that construe or apply the statute. Click the Context and Analysis tab to view links to other related materials such as cross-references, library references, and law review and journal commentaries. To return to the full text of the statute you were viewing, click the Document tab. Figure 25. Tabs with related material
- 29. SEARCHING STATUTES 24 Westlaw® Checking Statutes in KeyCite KeyCite information is available for federal statutes and state statutes from all 50 states. Use KeyCite to help determine whether a statute is good law, and to retrieve documents that cite the statute. You can access KeyCite information in several ways: • While viewing a statute with a KeyCite flag, click the flag. • While viewing any statute, click the History or Citing References tab at the top of the page. • Type kc: or keycite: followed by a citation in the search box at the top of the page and click Search. For example, type kc: 29 usca 2614, or keycite: 29 usca 2614. KeyCite Status Flags for Statutes If a statute has a red or yellow flag, the most negative treatment is displayed next to the flag at the top of the document (Figure 26). Most negative treatment consists of phrases such as Unconstitutional or Preempted, or Proposed Legislation, and includes a link to the underlying document, if available. These flags tell you that you should not rely on the statute. A red flag indicates that the statute has been amended by a recent session law, repealed, superseded, or held unconstitutional or preempted in whole or in part. A yellow flag indicates that the statute has been renumbered or transferred by a recent session law; that an uncodified session law or proposed legislation affecting the statute is available; that the statute was limited on constitutional or preemption grounds or its validity was otherwise called into doubt; or that a prior version of the statute received negative treatment from a court. Figure 26. Statute showing most negative treatment
- 30. SEARCHING STATUTES 25 Westlaw® Viewing History for a Statute Click the History tab to view history for a statute, which includes the following categories (Figure 27): • Graphical Statute, which helps you track changes to a statute • Validity, which includes cases affecting the validity of the statute, recent session laws that have amended or repealed the statute, and proposed legislation • Versions, which includes prior versions of the statute • Editor’s and Revisor’s Notes, which summarizes legislative changes affecting the section • Bill Drafts, which includes drafts of bills introduced before a section was enacted into law • Legislative History Materials, which lists committee reports, testimony, and executive messages relevant to the section Viewing Citing References for a Statute Click the Citing References tab to view citing references for the statute, including cases; statutes; regulations; administrative decisions; secondary sources; briefs; trial court documents; and other documents. To change the order in which the citing references are displayed, choose an option from the Sort By drop-down list on the toolbar. To narrow the list of citing references, click a document type in the left column, such as Cases. You can further narrow this list by: • Typing terms in the Search within results text box in the left column • Selecting a filter under Narrow in the left column, such as Jurisdiction Figure 27. History tab for statute
- 31. SEARCHING NEWS CONTENT 26 Westlaw® Searching News Content Searching News Content If your library’s subscription includes news content, you can access it by clicking News on the All Content tab in the Browse section of the homepage. The News category page organizes news sources by type, by geographic region (U.S. or international), and by topic (Figure 28). To search all news content on Westlaw, type a plain-English description of an issue in the search box at the top of the News category page. Westlaw runs a natural language search of all news content, and retrieves the most relevant documents. To search specific news content from the News category page, complete one of the following steps: • Click News Index in the right column of the News category page to browse an alphabetical index of news sources available on Westlaw, including newspapers, wire services, magazines, and transcripts of radio and TV programs. Click the title of a news source to view a category page for that title, which lists the 10 most recent items added to the title. To search the title, type a description of your issue in the search box at the top of the page. • Click a news category, such as Reuters News, U.S. News, or Energy and Environment to view a list of the 10 most recent news stories added to Westlaw related to that category. Type a description of your issue in the search box at the top of the category page to search all news stories related to the category. Figure 28. News category page
- 32. SEARCHING NEWS CONTENT 27 Westlaw® Searching With Boolean Terms and Connectors You can search for news documents by typing a Boolean terms and connectors search query. The Boolean search method allows you to enter a query that consists of key terms from your issue and connectors specifying the relationship between those terms. For example, you can specify that your terms appear in the same sentence (/s) or the same paragraph (/p). Type your query in the search box at the top of the homepage and click Search. Using Advanced Search for News Content Use the Advanced Search template to build a Boolean terms and connectors query. To access the template, click Advanced on the category page for any news content. Type your terms in the appropriate text boxes and click Advanced Search. While viewing the search result, you can edit your search in the search box at the top of the page or by clicking Advanced again. Use the text boxes at the top of the page under Find documents that have to do any of the following: • If you want all of the terms included in your retrieved documents, type them in the All of these terms text box. • If you want any of the terms included in your retrieved documents, type them in the Any of these terms text box. • If you want an exact phrase included in your retrieved documents, type it in the This exact phrase text box. If you want to exclude documents that contain certain terms, you can do so in the Exclude Documents section. Type the terms in the These terms text box. In addition to being able to restrict your search by document date, the Advanced Search template enables you to search for terms within specific parts of a document. For example, you can search for terms in the following fields: • Title (ti): search by title or headline of the news story or article • Lead Paragraph or Headline (hld): search by the headline and lead paragraphs of a news article • Publication Name or Source (so): search by the name of the publication or wire service • Author (au): search by the name of the author, news commentator, or wire service Browsing News Content Viewing Search Results After your search is run, the search result is displayed. Click a document title to display the document. Sorting Your News Documents By default, documents are ranked by Date. To change the default ranking to Relevance, choose the Relevance option from the Sort by drop-down list at the top of the center column. Searching Within Results To narrow a search result by searching within the result, type your Boolean terms and connectors search query in the Search within results text box under Narrow in the left column and click Search. Both your original search terms and the terms used to narrow your result are highlighted in the documents. To undo a search within a result, click Undo search within in the left column.
- 33. SEARCHING BUSINESS CONTENT 28 Westlaw® Searching Business Content Searching Business Content If your library’s subscription includes Business Content, you can access it by clicking Company Investigator on the All Content tab in the Browse section of the homepage. The Company Investigator search template allows you to search U.S. and international business entities by name; it also includes flexible search criteria options to strengthen the accuracy of your search, including location, personnel, filing date, Federal Employer Identification Number (FEIN), and industry codes (Figure 29). With Company Investigator, you are able to identify legal ultimate and immediate parent companies, and view corporate family tree structures. Figure 29. Company Investigator search page
- 34. SEARCHING BUSINESS CONTENT 29 Westlaw® Viewing Company Investigator Search Results The Company Investigator search results page includes general information about the business including Name, Address, Officers/Directors/Contacts, Phone Number, identifiers such as FEIN and Ticker Symbol, Industry Codes (SIC and NAICS), and incorporation information. The results also include OFAC and Global Sanctions Risk Flag information. Results are sorted on Relevance by default, but the sort can be changed to sort on Name, Address, or FEIN. Filters on such attributes as Location and Industry Code allow you to narrow your results list. A More/Less view option is available, and the results list can be delivered. Clicking the Back to Company Investigator link will return you to the search page from which you started your search (Figure 30). Figure 30. Company Investigator search results
- 35. SEARCHING BUSINESS CONTENT 30 Westlaw® Company Investigator Record Page Click a Business Name to link to the Company Investigator Record Page, which includes additional basic company information. From the Record Page you can also select from tabs for running a Company Family Tree or a Company Investigator Report. (Figure 31). Company Investigator Family Tree Clicking on the Family Tree Tab allows you to access a dynamic graphical view of company affiliations, including Subsidiaries, Branches, Divisions, and Associated Companies. Search functionality and the ability to expand and contract levels allows you to easily find entities within the tree. In addition, clicking the search link on any entity within the tree allows you to find additional information about that connected entity. You can also print, email, or download the family tree data. Company Investigator Report By clicking the Report Tab you can easily compile a single, comprehensive report on the company, and customize it for your investigation. Reports include dockets, cases, public records, financial information, securities filings, real property records, bankruptcy filings, criminal records, and much more. You can run the Basic version of the Report which includes select content sets or the Premier version including all content sets available for the company. Reports can be printed, emailed, or downloaded. Figure 31. Company Investigator Record Page with Family Tree and Report tabs
- 36. SEARCHING INTERNATIONAL CONTENT 31 Westlaw® Searching International Content Searching International Content If your library’s subscription includes International Content, you can access it by clicking International Materials on the All Content tab in the Browse section of the homepage. The International Materials category page organizes international materials by country and content type. To search all international content on Westlaw, type a plain-English description of an issue in the search box at the top of the International Materials category page. Westlaw runs a natural language search of all international content, and retrieves the most relevant documents (Figure 32). Selecting Specific Content to Search To select specific content to search, click a content category, such as Canada. A corresponding text box is displayed at the top of the page. Type your search in this text box and click Search. Alternatively, navigate to specific content, such as All Canada Cases, to search a specific content type. Figure 32. Searching International Materials
- 37. SEARCHING INTERNATIONAL CONTENT 32 Westlaw® Viewing a Search Result in International Content Result Page After your search is run, an overview of the search result is displayed. Click a content category in the left column to display the result page for that category. For example, click Cases to view the cases in your result (Figure 33). • Core content categories and available filters are listed in the left column. • Documents in the category you selected are listed in the center column. Sorting Your Documents By default, documents are ranked by relevance. To change the default ranking, choose an option from the Sort by drop-down list at the top of the center column. Customizing the Results Display • Click the Details icon ( ) at the top of the result page to choose from three levels of detail. The type of detail varies by document type. • To change the number of documents that are displayed at the result page, choose a number from the drop- down list at the bottom of the page. Figure 33. International Materials cases result page
- 38. SEARCHING INTERNATIONAL CONTENT 33 Westlaw® Narrowing a Search Result After you select a content category at the result page, you can narrow your search result using filters under Narrow in the left column (Figure 34). To select more than one filter to apply at the same time, first click Select Multiple Filters, then select the filters you want to add and click Apply Filters. To undo all filters you have added, click Undo Filters under Narrow. Searching Within Results You can narrow a search result by searching for terms within the result. Type your Boolean terms and connectors query in the Search within results text box under Narrow in the left column and click Search. Both your original search terms and the terms used to narrow your result are highlighted in different colors in the documents. To undo a search within a result, click Undo search within in the left column. Filtering Search Results You can also narrow a search result by selecting other filters under Narrow. Filters vary by document type. For example, the filters available for cases include jurisdiction, date, judge, attorney, and docket number. Select the filters you want and click Apply Filters. To undo all filters you have added, click Undo Filters. Figure 34. International Materials Filters at a result page
- 39. PRINTING OR DELIVERING DOCUMENTS 34 Westlaw® Printing or Delivering Documents After you have retrieved a search result on Westlaw, you can print, email, or download one or more documents or a list of documents. You can also save your print and download requests in the delivery queue until the end of your research session. To print, email, or download a document or a list of documents, complete these steps: 1. Click the arrow next to the delivery icon and choose Email, Print, Download, or Kindle from the menu. 2.A dialog box is displayed, which includes two or more of the following tabs, depending on the documents you choose to print, email, or download (Figure 35). The options available on each tab will also change depending on what you choose to print. • Basics tab. This tab is available if you choose Print, Download, or Kindle from the menu. Choose to print a list of documents or individual documents. • Layout and Limits tab. Use the check boxes and drop-down lists to choose layout elements you want to include in the document, such as dual-column format for cases or an expanded margins for notes. • Content to Append tab. Select the check boxes for the content you want to append to the document from the KeyCite Lists and Other Related Information sections. • Recipients tab. This tab is available if you click the Email icon or chose Email from the menu. 3. Click Print, Email, Download, or Send. If you click Print or Download, a Preparing for Print or Preparing for Download dialog box is displayed. To continue your research and print or download your documents at a later time, click Minimize and Continue Researching. Your request will be added to the delivery queue. Figure 35. Print Documents dialog box
- 40. Westlaw® Using the Delivery Queue Print and download requests are saved in the delivery queue in the lower-right corner of the page (Figure 36). • To display the items in the delivery queue, click the View delivery queue ( ) icon. • To print or download an item in the delivery queue, click the button next to the item. Figure 36. Printing items in the delivery queue © 2022 Thomson Reuters L-376978/11-22 KeyCite, United States Code Annotated, USCA, West Key Number System, Westlaw, West’s, West’s National Reporter System and WestSearch are registered trademarks of West Publishing Corporation.