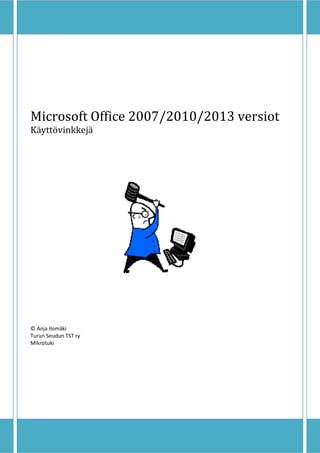
Microsoft office perusohje
- 1. Microsoft Office 2007/2010/2013 versiot Käyttövinkkejä © Anja Ilomäki Turun Seudun TST ry Mikrotuki
- 2. 2(66) © Anja Ilomäki Turun Seudun TST ry MICROSOFT OFFICE 2007/2010/2013 Sisällysluettelo OFFICE PAKETTI .......................................................................................................................................................... 4 TIEDOSTO-VALIKKO..............................................................................................................................................................4 TYÖKALUNAUHAT................................................................................................................................................................5 TEKSTINKÄSITTELY...................................................................................................................................................... 5 PERUSKIRJOITTAMINEN JA TEKSTIN MUOKKAUS..........................................................................................................................6 Peruskirjoitussäännöt ................................................................................................................................................6 TEKSTINKÄSITTELY WORDILLÄ.................................................................................................................................... 6 NÄYTÄ-NAUHA ...................................................................................................................................................................6 ALOITUS TYÖKALUNAUHA......................................................................................................................................................7 Leikepöytä ryhmä.......................................................................................................................................................7 Leikepöydän komennot/toiminnot:............................................................................................................................7 Fontti-ryhmä ..............................................................................................................................................................8 Kappale-ryhmä...........................................................................................................................................................9 Tyylit ryhmä ...............................................................................................................................................................9 Luo uusi tyyli tai muokkaa olemassa olevaa... ........................................................................................................................10 Luo uusi tyyli ......................................................................................................................................................................10 Muokkaa olemassa olevaa tyyliä........................................................................................................................................12 Muokkaaminen ryhmä.............................................................................................................................................12 LISÄÄ TYÖKALUNAUHA........................................................................................................................................................13 Sivu ryhmä................................................................................................................................................................13 Taulukot ryhmä........................................................................................................................................................13 Kuvat ryhmä.............................................................................................................................................................13 Linkit ryhmä .............................................................................................................................................................14 Ylä- ja alatunniste ryhmä .........................................................................................................................................14 SIVUN ASETTELU -NAUHA....................................................................................................................................................15 Teemat ryhmä..........................................................................................................................................................15 Sivun asetukset ryhmä .............................................................................................................................................15 Sivun tausta ja Kappale ryhmät ...............................................................................................................................16 LISÄÄ ASIAKIRJAAN SISÄLLYSLUETTELO....................................................................................................................................17 Päivitä sisällysluetteloa... ...................................................................................................................................................19 JOUKKOKIRJEET JA OSOITETARRAT.........................................................................................................................................19 Osoitetarrat..............................................................................................................................................................20 Valmistelut .........................................................................................................................................................................20 Tulosta tarrat......................................................................................................................................................................22 Joukkokirjeet ............................................................................................................................................................26 EXCEL..............................................................................................................................................................................31 Liikkuminen taulukossa............................................................................................................................................31 Tietojensyöttö taulukkoon .......................................................................................................................................32 Viittaukset................................................................................................................................................................33 Peruskaavat .............................................................................................................................................................34 Harjoitus.............................................................................................................................................................................34 Solumuotoilut...........................................................................................................................................................38 Joitakin funktioita ....................................................................................................................................................39
- 3. 3(66) © Anja Ilomäki Turun Seudun TST ry Perusfunktioita:..................................................................................................................................................................39 Summa ...............................................................................................................................................................................40 Keskiarvo............................................................................................................................................................................41 Minimi................................................................................................................................................................................42 Maksimi..............................................................................................................................................................................43 Haku ...................................................................................................................................................................................45 Prosentti.............................................................................................................................................................................48 Luo graafinen esitys numeroistasi......................................................................................................................................51 POWERPOINT...................................................................................................................................................................56 Liikkuminen ikkunan eri osissa ja selailu diojen välillä.............................................................................................56 Perusesityksen teko..................................................................................................................................................57 Otsikko-dia..............................................................................................................................................................................57 Uusi dia – Otsikko ja sisältö.....................................................................................................................................................58 Näytä diaesitys........................................................................................................................................................................60 Uusi dia – Kaksi sisältökohdetta..............................................................................................................................................60 Diamallin vaihto ......................................................................................................................................................................62 Poista turha dia........................................................................................................................................................63 Dian teemat. ............................................................................................................................................................63 Tehosteet .................................................................................................................................................................63 Muistiinpanot...........................................................................................................................................................64 Tulosta esitys............................................................................................................................................................65
- 4. 4(66) © Anja Ilomäki Turun Seudun TST ry Nämä ohjeet käyvät uusimpiin MS Officen versioihin(2007–2013), vaikka pieniä ns. vivahde-eroja voi olla... Office paketti Microsoftin Officen pääohjelmat ja ohjelmat, jotka ovat ihmisille tutuimpia ovat Word ja Excel sekä Power- Point. Mutta pakettiin kuuluu muitakin ohjelmia kuten Access-tietokanta, OneNote muistikirja ja Publisher julkaisuohjelma. Tämän ohjeen vinkit käyvät ainakin Wordiin, Exceliin ja PowerPointiin. Aiempiin versioihin verrattuna vuoden 2007 versiosta alkaen MS Office paketti on muuttunut jonkin verran. Periaatteessa vanhat toiminnot ovat tallella, mutta niiden paikat ovat vaihtuneet. Office-paketissa on vain 1 valikko; Tiedosto-valikko. Tiedosto-valikko Tiedosto tai versiossa 2007 MS-logo pallo. Myöhemmissä versioissa se on välilehti-valitsin, joka väriltään eroaa työkalunauhoista ja on vasemmalla ensimmäisenä. Tiedosto-valikko (Tämä on kai- kissa Officen paketin ohjelmissa samanlainen!) Tiedosto-valikossa on seuraavat komennot ja toiminnot: Avaa uusi tiedosto Avaa tallennettu tiedosto Tallenna (pikatallennus/tallenna vanhalla nimellä, vanhaan paikkaan, vanhan päälle) Tallenna nimellä (tallenna uusi tiedosto/tallenna vanha tiedosto uutena versiona vanhaan/uuteen paikkaan) Tulosta ja esikatsele Valmistele Lähetä (s-postina) Julkaise (verkkoon) Sulje tiedosto Ohjelma asetukset ja Lopeta Word -napit. Tiedoston oletustallennusmuodot olivat ennen Word – doc. Excel – xls PowerPoint – ppt
- 5. 5(66) © Anja Ilomäki Turun Seudun TST ry Uudessa Microsoft Officessa on versiosta 2007 uusi oletustallennusmuoto. Jos sinulla on vanha Office- paketti, koneelle pitää asentaa Officen lisäosa, joka muokkaa ohjelmapakettia niin, että saat uudetkin tiedostomuodot auki. Tässä kohtaa pitää pyytää ATK-asiantuntijan apua. Uudet tiedostomuodot: Word – docx Excel – xlsx PowerPoint - pptx Työkalunauhat Valikot ovat vaihtuneet työkalunauhoiksi. Työkalut on kerätty loogisiin ryhmiinsä. Aloitus-nauhalla on ylei- simmin tarvitut komennot ja toiminnot. Sivun asettelu komennot ja toiminnot muokkaavat tulostusasetuk- sia ja Lisää-nauhalla saat lisättyä erilaisia osia työhösi. Näytä-nauha tuo esiin viivaimen ja zoomauksen. Jo- kaisen nauhan työkalut on ryhmitelty loogisiin ryhmiin. Tekstinkäsittely Word-ohjelmaikkuna Tekstinkäsittelyohjelma. Ohjelmalla voi kirjoittaa perustekstiä, mutta sillä voi luoda pitkiä, monisivuisia asiakirjoja viitteineen ja sisällysluetteloineen. MS Office on korvannut vanhat tutut valikot työkalunauhoilla. Työkalunauhat on ryhmitelty käyttötarpeen ja toimintojen samanlaisuuden mukaan ryhmiksi. Kunkin ryhmän lisävaihtoehdot ovat ryhmäruudun oike- assa alakulmassa pikku nuolen takana: lisätoimintoja ko. työkaluryhmään. Tämä on ryhmän oikeassa alakulmassa.
- 6. 6(66) © Anja Ilomäki Turun Seudun TST ry Peruskirjoittaminen ja tekstin muokkaus Peruskirjoitussäännöt Wordin kappale on kahden enterin eli kirjoituskoneen rivinvaihdon väli, joten ÄLÄ kappaleen sisällä paina enteriä, ellei sillä ole todellista merkitystä, vaan anna ohjelman hoitaa rivinvaihdot. Paina kappaleen lopus- sa enteriä kerran. Huomaa, että kappaleen väliin EI tarvitse lyödä tyhjää kappaletta (riviä). Rivin välejä voi muuttaa myöhem- min kappale-muotoiluilla. Sanat erotetaan välilyönnillä ja välimerkit tulevat HETI sanan viimeisen kirjaimen perään ja sitten tulee väli- lyönti. Muista isot ja pienet kirjaimet! Tekstitaulukkojen sarakevälejä EI tehdä välilyöntinäppäimellä vaan sarkaimella eli tabulaattorilla, j oka on capslock -napin yläpuolella näppäimistöllä. Miksi? Koska taulukko pysyy siistinä ja kuosissa, kun vaihdetaan fonttimallia ja -kokoa (Fontti = kirjasin). Kappaleen viimeinen rivi EI saa yksinään joutua toiselle sivulle, eikä sana saa tavuttua niin, että sananloppu on toisella sivulla. Orpo- ja leskirivit pitää sitoa kappaleeseen. Muista kielioppisäännöt ja oikeinkirjoitussäännöt. Ohjelma voi ehdottaa, että kirjoittamassasi tekstissä on kielioppi- tai kirjoitusvirhe, mutta sinun pitää tarkistaa se, ohjelma EI osaa virheettömästi korjata virheitäsi. Tekstinkäsittelyohjelmalla voit luoda: muistioita, saatteita, kutsuja, ilmoituksia pöytäkirjoja, kokousohjelmia, Kokouskutsuja, esityslistoja joukkokirjeitä, osoitetarroja kirjoja eli pitkiä asiakirjoja (romaaneja, tutkielmia, väitöskirjoja jne.) Tekstinkäsittely Wordillä Wordin työkalut ja toiminnot on sijoitettu omiin ryhmiinsä ja ne omille työkalunauhoilleen. Huomaathan että joillakin toiminnoilla on oma työkalunauhansa, jotka tulevat esiin kun niitä toimintoja käytetään. Ne ilmestyvät nauhapalkin loppuun. Näytä-nauha Näytä-nauha on viimeisenä. Siellä ovat sellaiset toiminnot kuin näytä viivain, zoomaus ja sivunäkymät. Jos on tottunut käyttämään vanhempien versioiden "tulostus"-näkymää, jolloin sekä vaaka- että pysty- viivain on näkyvissä. Näytä-nauhalla on Näytä tai piilota -ryhmä, jossa on viivain-nappi. Zoomaus-ryhmä on Näytä-nauhalla omana ryhmänään. Jos tarvitset samasta asiakirjasta kaksi eri näkymää, Ikkuna-ryhmässä on Jaa (ikkuna) nappi. Sen avulla voit katsella ja muuttaa asiakirjaa kahdesta eri kohtaa.
- 7. 7(66) © Anja Ilomäki Turun Seudun TST ry Aloitus työkalunauha Leikepöytä ryhmä Leikkaa / Kopioi / Liitä ja Muotoilusivellin Leikepöytä on tietokoneen väliaikainen muisti, josta tieto eli data katoaa viimeistään, kun virta katoaa ko- neesta sammutettaessa. Kopioidessa tai leikatessa muistin sisältö muuttuu. Leikepöydän komennot/toiminnot: Kopioi/Leikkaa + Liitä siirtää dataa tai kopioi sitä paikasta toiseen. Muista, että siirrettävä tai kopioitava data ON ENSIN maalattava eli valittava aktiiviseksi kohteeksi. Vasta sitten voit leikata tai kopioida sen. Siirry sitten uuteen paikkaan, jonne data siirretään tai kopioidaan ja liitä se sinne. Toimii samalla idealla kuin as- karrellessa leikataan lehdestä kuvia ja ne liimataan esim. piirustuspaperille. (HUOM! Tämä leikkaa/kopioi ja liitä -toiminto toimii monessa muussakin asiassa kuten esim., kun oma tie- tokone-ikkunassa valitset ja siirtelet tai kopioit omia tiedostojasi tai kuviasi paikasta toiseen). Muotoilusivellin on kätevä työkalu. Kun olet muotoillut jonkin kappaleen tai kappaleen osan mielei- seksesi, voit kopioida sen muotoilut toiseen kappaleeseen muotoilusiveltimen avulla. Kuvassa on suti muotoilusiveltimen merkkinä. Koko kappale o Klikkaa kappaleen alueelle o Klikkaa hiirellä muotoilusivellintä. o Maalaa kappale hiirellä. Muotoilut kopioituvat kappaleeseen. Useampi kappale o Klikkaa kappaleen alueelle o Kaksoisklikkaa hiirellä muotoilusivellintä. o Maalaa kappaleet peräkkäin ja hyppää ne yli, joita ei tarvitse maalata ja muokata. o Kun olet valmis, paina Esc-näppäintä näppäimistöllä. Kappaleen osa o Maalaa haluttu kappaleen osa, jossa on haluttu muotoilu kuten tekstin korostus (lihavointi, kursivointi tai alleviivaus. o Klikkaa muotoilusivellintä.
- 8. 8(66) © Anja Ilomäki Turun Seudun TST ry o Siirry seuraavaan kappaleen osaan, jonne haluat kopioida muotoilut ja maalaa siitä se osa, joka muokataan. Useampi kappaleen osa o Maalaa haluttu kappaleen osa, jossa on haluttu muotoilu kuten tekstin korostus (lihavointi, kursivointi tai alleviivaus. o Klikkaa muotoilusivellintä. o Maalaa kappaleen eri osat, jotka haluat muokata ja hyppää ne yli, joita ei tarvitse maalata ja muokata. o Kun olet valmis, paina Esc-näppäintä näppäimistöllä. Fontti-ryhmä Fontti on kirjasin eli kirjain. Sillä on erilaisia muotoja ja sen kokoa voi vaihtaa, tekstiä voi korostaa ja värit- tää. Fontti-työkaluryhmä: Fonttimalli, fonttikoko, Suurenna / pienennä fonttikokoa, poista muo- toilut, tekstin korostus, tekstin yliiviivaus, ylä ja alaindeksi, Tekstin kirjainten koon muutta- minen, tekstin korostus ja fontin väri Pala fonttimalli-valikosta. Ylinnä on jo käytetyt mallit ja alla muut aakkostettuna Fonttimalli ja fonttikoko ovat ylimmällä rivillä. Niiden vieressä on kirjasimen eli fontin koon suurennus- ja pienennys-napit. Viimeinen nappi samalla rivillä on muotoilujen poistaminen nappi. Alemmalla rivillä on tekstin korostamisen - lihavointi, kursivointi ja alleviivaus -napit. Sitten on tekstin yliviivausnappi ja napit yläindeksille ja alaindeksille (x2 ja x2 ) Nappi jossa on Aa on nappi, jolla voit muuttaa tekstin kirjainkokoa. Maalaa ensin virheellisesti kirjoitetut isot ja pienet kirjaimet. Klikkaa sitten Aa-nappia ja valitse sopivin vaihtoehto. Viimeisenä on fontin värin vaihto. Maalaa ensin virheellinen tekstinpala ja muuta sitten kirjainkoko.
- 9. 9(66) © Anja Ilomäki Turun Seudun TST ry Kappale-ryhmä Luettelomerkit ja numeroinnit, sisennyksen sisennys ja pienennys ja taulukon lajittelu, kappale- ja piilomer- kit, tekstin tasaus / keskitys, riviväli, sävytys ja taulukon reunukset. Piilomerkkien näyttö-nappi on Aloitus nauhalla. ¶-nappi on joko päällä tai ei. Kun se on päällä tekstiin il- mestyy merkkejä, joita EI tulosteta. Piilomerkit merkitään seuraavasti: Tyylit ryhmä Tyylit on ryhmä kappaleen valmiita muotoiluja, joita voi vapaasti käyttää. Tyylit on nimetty sen mukaan mihin tarkoitukseen niitä voi käyttää. Tyylejä voi muokata ja niitä voi luoda itse. Tyylejä kannattaa käyttää pitkissä asiakirjoissa, joihin haluaa sisällysluettelon. Wordin sisällysluettelon teko- toiminto käyttää hyväkseen otsake-tyylejä. Tyylit muokkaavat samoja asioita kuin fonttien ja kappaleiden muokkaukset. Wordissä on myös Teemoja, jotka tuovat väriä asiakirjaan. Teemat sisältävät Wordin tyylit mutta eri sävyissä ja väreissä. Teemat löyty- vät Sivun asettelu –nauhan alusta. Tyyli sisältävät muotoiluja, jotka vaikuttavat: Fontti – koko, malli, väri, tehosteet Kappale – tasaukset, rivivälit, leski- ja orporivit Sarkaimet – tabulaattorin eli sarkaimen painalluksen tuoma kursorin siirto. Reunukset – Reuna tai rajaviivat Kieli – tavutus ja oikoluku jne. Numerointi – luettelomerkit ja numerointi Wordissä on liuta valmiita tyylejä. Ne on nimetty käyttötarkoituksen mukaan. Normaali on yleinen perustyyli, joka on valmiiksi luotu ja on käytössä, kun Word avataan. Normaali- tyyli vaikuttaa leipäteksti tasolla eli tekstin perustasossa. Wordissä on monia Otsikko-tyylejä, joita voit käyttää ja muokata. Avaa lista klikkaamalla nuolta. Saat koko listan esiin ja joitakin toimintoja.
- 10. 10(66) © Anja Ilomäki Turun Seudun TST ry Omat muotoilut voi tallentaa uudeksi pikatyyliksi. Anna omalle tyylillesi nimi. Tyylejä on enemmän kuin on näkyvissä. Tyyliryhmän oikeassa laidassa on pikkunuolia, joita klikkaamalla saa lisätyylejä näkyviin. Alin nuoli avaa koko listan ja siinä olevat lisäasetukset esiin. Vaihda tyyli -nappi antaa vielä lisää kappaleen muotoilutyylivaihtoehtoja. Tyyliryhmän oikeassa alakulmassa on pikkunuoli, josta saat lisävalintoja. Luo uusi tyyli tai muokkaa olemassa olevaa... Luo uusi tyyli Kun haluat luoda oman tyylisi, mieti ensin millaisia muotoiluja haluat käyttää ja kuinka paljon tai usein tar- vitset samoja muotoiluja. Nimeä tyylisi kuvaavasti. Voit halutessasi erottaa omat muotoilusi oletuksista kirjoittamalla nimen ISOILLA kirjaimilla. Mieti mihin tarvitset muotoiluja ja millaisia muotoiluja. Esimerkiksi kun kirjoitat ruokaohjeita, voisit luoda 3 tyyliä. Otsikko, Ainesosaluettelon ja Teko-ohjeen. 1. Avaa tyyli-ryhmän oikeasta alakulmasta nuolta klikkaamalla tyyli ikkuna auki.
- 11. 11(66) © Anja Ilomäki Turun Seudun TST ry 2. Etsi ikkunan alalaidasta Uusi tyyli nappi 3. Esiin tulee uusi ikkuna Tyylin nimi: Tyyli1 kertoo, että tyyli on uusi ja ei tallennettu. Vaihda nimi! 4. Tee tarvittavat muutokset. 5. Jos pitää muokata asetuksia tarkemmin, klikkaa Muotoile -nappia Esiin tulee valikko, josta valitset itsellesi sopivan vaihtoehdot.
- 12. 12(66) © Anja Ilomäki Turun Seudun TST ry 6. Hyväksy muutokset OK ja sulje ikkuna OK. Muokkaa olemassa olevaa tyyliä 1. Klikkaa sen tyylin nimen päällä hiiren oikealla (2-)napilla esiin apuvalikko: 2. Klikkaa Valitse kaikki XX esiintymää eli niin monta esiintymää, jossa samaa tyyliä on käytetty. 3. Klikkaa Muokkaa... Esiin tulee sama ikkuna kuin uusi tyyli. Ero: Tyylin nimi ei ole Tyyli1 vaan se minkä valitsit esim. Normaali. 4. Tee tarvittavat muotoilut ja hyväksy OK. Muokkaaminen ryhmä Etsi tekstiä tai numeroita, korvaa löytämäsi teksti tai numerot, valitse eli maalaa. Etsi - korvaa toiminto on hyvä käyttää kun joku tekstin pala tai sana esiintyy pitkässä tekstissä ja sitä pitää muokata. Etsit sanan ja tarvittaessa joko muokkaat tekstiä itse tai korvaat sen tekstillä,jonka haluat tilalle.
- 13. 13(66) © Anja Ilomäki Turun Seudun TST ry Lisää työkalunauha Sivu ryhmä Lisää tiedostoosi kansilehti, tyhjäsivu tai sivunvaihto. Taulukot ryhmä Nappi avaa uuden valikon, josta voit valita sopivan vaihtoehdon Voit luoda taulukon eri tavoin: 1. Maalaa ruudut 2. Lisää taulukko.... Määritä uuteen ikkunaan pystyrivit (sarakkeet) ja vaakarivit hyväksy OK. 3. Piirrä itse taulukon ruudut eli solut. 4. Lisää Excel-taulukko toimintoineet. Kuvat ryhmä Lisää Kuvat ryhmässä voit lisätä kuvia tai muotoja ja kaavioita. Lisää: 1. Kuva lisätään tiedostosta 2. ClipArt valmis kuva lisätään 3. Lisää muotoja ja kuvioita a. Klikkaa nappia ja valitse listasta malli, jollaisen kuvion haluat ja maalaa hiirellä se asiakirjaa- si. b. Klikkaa hiiren oikealla (2-) napilla muodon päällä apuvalikko auki.
- 14. 14(66) © Anja Ilomäki Turun Seudun TST ry c. Valitse Muotoile automaattista muotoa... Täyttöön ei väriä, niin saat vain 'raamit' d. Tee tarvittavat muutokset ja hyväksy OK 4. Lisää SmartArt ja kaavio. Linkit ryhmä Tämän ryhmän kautta lisätään asiakirjaan: Hyperlinkki eli linkki kahden kohdan välillä, joiden välillä voi tarvittaessa hypätä. Todella hyödyllinen toimin- to, kun on pitkä asiakirja ja halutaan nopeasti löytää oikea kohta. Kirjan merkki, jonka voi linkittää hyperlinkkin. Ristiviite on hakusanaan liitetty linkki. Ylä- ja alatunniste ryhmä Kun asiakirjan sivulle halutaan tekstin ylä- ja alapuolelle vakio teksti, lisätään ylä- ja/tai alatunnisteet. Ylä- ja alatunniste nappi antaa mahdollisuuden valita mallista oletus tunniste. Kirjoita tunnistetiedot ja sulje tunnisteet.
- 15. 15(66) © Anja Ilomäki Turun Seudun TST ry Sivun asettelu -nauha Teemat ryhmä Teemat liittyvät asiakirjan ulkonäköön ja väritykseen. Niitä voi kokeilla ja muokata. Sivun asetukset ryhmä Asiakirjamallin mukaan seuraavat asetukset olisi suositeltavia: Oletuksena olevat reunukset, rivit jne.: o Yläreuna: 1cm o Vasen marginaali: 2 cm o Oikea marginaali: 1,5 cm o Alareuna: 1,5 cm o Rivin peruskorkeus: 0, o Rivin peruskorkeus: 0,4233 cm HUOM! määräytyy kuitenkin fontin koon ja mallin mukaan (10-12 pistettä tuumalla). o Riviväli on 1, mutta se voi muuttaa. o Sarakkeen perusleveys (sarkaimen matka): 2,3 cm (2,286 cm). Tämä mitta tulee kirjoitusko- neen sarakeväleistä (C0, C1, C2 jne.) Tässä työkaluryhmässä on vielä mahdollista määrittää sivun suunta (Pysty tai vaaka), paperin koko, ja Sa- rakkeet eli palstat. Tarpeen mukaan voi lisätä erilaisia osia: Lisää pakotettu sivun vaihto Lisääsarake Lisää erilaisia osan vaihtoja.
- 16. 16(66) © Anja Ilomäki Turun Seudun TST ry Tarvittaessa voit lisätä sivulle rivinumeroinnin Asiakirjan voi määrittää tavutettavaksi. Valinnat: Ei tavutusta, automaattinen, manuaalinen ja tavutuksen asetukset Jos haluaa muuttaa asetuksia, ne voi laittaa kuvan mukaiseksi. Sivun tausta ja Kappale ryhmät Sivun tausta: Asiakirjan tekstin taakse voi lisätä halutessasi vesileiman. Sivun pohjavärin voi vaihtaa
- 17. 17(66) © Anja Ilomäki Turun Seudun TST ry Sivun reunukset voi muuttaa eli laittaa tekstin ympärille vaikka raamit. Kappale: Muutokset asetuksiin vaikuttavat kappaleen sisennyksiin ja kappaleen väleihin. Lisää asiakirjaan sisällysluettelo Aloitusnauhalla on asiakirjan tyylit-ryhmä ja niiden muokkaustoiminnot. Ne pitää laittaa oikein. Tyylit ja erityisesti oletusotsikkotyylit ovat sisällysluettelon perusta. Ennen kuin luot sisällysluettelon, tarkista asia- kirjan eri osien tyylit ja että tiedät, mitkä ovat eri lukujen pää- ja aliotsikot. Huomaa, jos olet luonut omat otsikkotyylit, etkä ole muokannut oletusotsikkotyylejä, ne pitää poimia sisällysluetteloon erikseen. Klikkaa Viittaukset-nauhalla Sisällysluettelo-nappia. Esiin tulee oletussisällysluettelo-malleja,joista voit valita mieleisesi (Jos olet tyytyväinen niihin ja käytät oletusotsikkotyylejä!) Voit myös itse määrittää, mitkä tyylit ovat sisällysluettelosi pohjana. Silloin valitaan Lisää sisällysluettelo alempaa.
- 18. 18(66) © Anja Ilomäki Turun Seudun TST ry Sisällysluettelon asetukset ikkuna Tarkista, että olet Sisällysluettelo-välilehdellä. Valitse täytemerkki napista avattavasta pudotuslistasta millaisen katkoviivan haluat. Valitse Yleiset-kohdasta muotoilut -napista avattavasta pudotuslistasta: Millaiset muotoilut haluat sisällysluetteloosi. Valintojesi vaikutukset näkyvät esikatselu-alueella ikkunan yläosassa. Jos haluat vaikuttaa asetuksiin, klikkaa hiirellä: Asetukset.. nappia. Sisällysluetteolon asetukset -ikkuna.
- 19. 19(66) © Anja Ilomäki Turun Seudun TST ry Sisällysluettelon lista muodostetaan tyyleistä. Käytettävissä olevat tyylit: alla on lueteltuna kaikki asiakirjan tyylit. Tyylin nimen vieressä on laatikko. Laatikkojen päällä lukee: Taso eli missä suhteessä ko. otsikko on pääotsikkoon. Pääotsikko on oletuksena Otsikko1, ja seuraava taso on Otsikko2 jne. Kirjoita ruutuun nume- ro alkaen 1:stä. Hyväksy OK. Päivitä sisällysluetteloa... Kun olet lisännyt asiakirjaasi tekstiä, tulee tarve päivittää sisällysluettelo. 1. Siirry Sisällysluettelosivulle. 2. Klikkaa hiiren oikealla (2-)napilla sisällysluettelon päällä apuvalikko esiin. 3. Etsi listasta Päivitä kenttä. Klikkaa sitä. 4. Tarkista missä radionappi pompulassa on musta sisus. 5. Muuta pompulan paikkaa klikkaamalla, jos haluat uudetkin otsikot näkyviin. Oletuksena on päivitä vain muuttuneet. Päivitä koko luettelo, päivittää kaiken. 6. Hyväksy OK. Joukkokirjeet ja osoitetarrat Joskus on tarvetta lähettää sama kirje tai kutsu tms. monelle ihmiselle. Kyseessä on joukkokirjeet ja niihin tarvittavat osoitetarrat ja kirjekuoret. Wordissä nämä on sijoiteltu Postitukset-nauhalle.
- 20. 20(66) © Anja Ilomäki Turun Seudun TST ry Osoitetarrat Valmistelut Mittaa ensin osoitetarra-arkin mitat (yleensä arkki on A4) o Ylä- ja ala marginaalit Mieti, miten päin laitat arkin tulostimeen. Ota selvää tai tulosta joku koetulostus. Koetulostuksen yhteydessä merkitse tyhjälle paperille mikä puoli on kaukalossa päälle päin ja laita nuoli, merkkaa- maan, mikä on kaukalossa koneen sisälle päin. Näin näet miten päin laitat arkin ja saat tarrat tulos- tumaan oikein. Luo esim. Exceliin osoiteluettelo ja merkitse sarakkeet otsikoilla. Nimeä otsikot: Etunimi, Sukunimi, katuosoite, Postinumero, Kaupunki). Tärkeitä, kun valitset osoitetarroihin kenttiä, joihin ohjelma tulostaa osoitteet. HUOM! Excelissä vie hiiri sen laskentataulukkosivun alareunaan eli välilehtivalitsimen (täppään) päälle. Klikkaa hiiren oikealla (2-)napilla apuvalikko auki. Klikkaa: Nimeä uudelleen -kohtaa. Kirjoita SUORAAN (ei tarvitse klikkailla ei painella mitään, ei tehdä valintoja) uusi nimi: Osoitteisto. Tallenna taulukko siten että tunnistat osoitteiston ja se tarkoituksena esim. asiakasosoitteet. Mittaa tarra-arkin osat: Esim. Arronin A4 arkki: o A4 arkki on 29,6 cm korkea ja21 cm levelä o yläreunus 0 cm ja alareunus samoin 0 cm o Sivureunuksia ei ole. o Tarran leveys: 7 cm o Tarran korkeus: 3,4 cm o Tarroja on pystysuunnassa: 8 o Tarroja on vaakasuunnassa: 3. Kirjaa ne ylös. Avaa tyhjä asiakirja. Lisää-nauhalla lisää taulukko. Määritä vaakarivit: 8 ja pystysarakkeet 3 Taulukon lisänauha: asettelu-nauha. Solumuotoilut ryhmässä määritetään solun leveys ja korkeus. Näytä-nauhalla valitaan viivain. Vedä hiirellä viivaimella marginaalit lähelle nollaa. (vie hiiren nuoli yläpäässä olevalle reuna- ja ylä- marginaalin rajalle. Hiiren muoto muuttuu kaksipäiseksi. Paina vasen (1-)näppäin alas ja pidä. Vedä hiirellä rajaa ylöspäin. Vapauta kun olet melkein sivun yläreunassa. Tee samoin sivun alareunassa.) Tulosta sivu. Vertaa sivua ja tarra-arkkia. Osuiko asettelu kohdilleen? Määritä tarra-arkki 1. Avaa Postitukset-nauha. 2. Valitse Luo-ryhmästä: Tarrat. 3. Tarkista, että olet uudessa pikkuikkunassa: Osoitetarrat-väliehdellä.
- 21. 21(66) © Anja Ilomäki Turun Seudun TST ry 4. Siirry sitten Asetukset... –napilla osoitetarrojen muokkaukseen ja valintaan. 5. Esiin tulee uusi ikkuna. 6. Osoitetarrat-asetukset ikkunassa on 3 kohtaa: a. Tulostimen tiedot: Anna oletusvalinnan olla (Arkkitulostimet) Lokeron ruutuun voi vaihtaa manual-syötön, jos laitat tarra-arkit ohisyöttölevylle kopioko- neessa. b. Tarrojen tiedot: Tarrojen valmistajat. Voi olla, että omien tarrojen valmistajat eivät löydy listalta, jolloin pitää luoda oma tarrasto. c. Tuotenumero, joka löytyy tarralaatikosta. 7. Jos luot uuden tarran, klikkaa uusi osoitetarra... -nappia.
- 22. 22(66) © Anja Ilomäki Turun Seudun TST ry Syötä: Tarran nimi: OMA TARRA Yläreunus: 0,3 cm Tarran korkeus: 3,4 cm Sivureunukset: 0 cm Tarran leveys: 7 cm Pystyetäisyys on sama kuin korkeus Määrä (vaaka): 3 Vaakaetäisyys on sama kuin leveys Määrä (pysty): 8 Sivun koko: Muokattu tai A4. (Jos muokattu sivun leveys: 21 cm ja korkeus: 29,6 cm Täytä ikkunan kohdat omiin tarroihisi sopivaksi. Anna tarroillesi nimi. Jotta jatkossa erotat oman tarrasi, anna nimi ISOIN kirjaimin. Nimi esim.: OMA TARRA. Tulosta tarrat 1. Avaa uusi tyhjä asiakirja 2. Avaa postitusnauha 3. Valitse: Aloita yhdistämistoiminto 4. Valitse listasta: Osoitetarrat. 5. Etsi kohdasta: Tarrojen valmistaja: Muu/Muokattu.
- 23. 23(66) © Anja Ilomäki Turun Seudun TST ry Klikkaa Muu/Muokattu. 6. Tuotenumeron alta esiin jo luomasi OMAT TARRAT. 7. Voit tarkistaa asetukset oikeiksi klikkaamalla: Lisätietoja... nappia. 8. Hyväksy: OK. 9. Asiakirja saa ruudukon. 10. Valitse Postitus-nauhalta: Valitse vastaanottajat 11. Valitse pudotusvalikosta: Käytä olemassa olevaa luetteloa. 12. Etsi luomasi Excel taulukko.
- 24. 24(66) © Anja Ilomäki Turun Seudun TST ry 13. Hae levyasema, kansio, alikansio jne. kunnes löydät tallentamasi osoitteiston. Klikkaa tiedoston ni- meä. 14. Klikkaa Avaa. 15. Valitse se laskentataulukkosivu (Sheet), jossa osoitteisto on. Jos nimesit laskentataulukkosivun uu- delleen sen nimi näkyy nyt tuossa listassa. 16. Hyväksy: OK. 17. Valitse Osoitelohko 18. Esiin tulee uusi ikkuna.
- 25. 25(66) © Anja Ilomäki Turun Seudun TST ry 19. Klikkaa: Täsmää kentät... 20. Etsi otsikkokentän pudotusvalikkolistasta oikea otsikko. Kuvassa on esimerkki. 21. Hyväksy: OK. 22. Osoitelohkon lisääminen ikkunassa näkyy esikatseluna miltä tarrat näyttävät. Hyväksy: OK. 23. Klikkaa Päivät otsikot nappia.
- 26. 26(66) © Anja Ilomäki Turun Seudun TST ry 24. Voit myös esikatsella tulosta: Klikkaa esikatselu päälle ja pois. 25. Kun olet valmis, klikkaa Viimeistele yhdistäminen. 26. Ja hyväksy OK. 27. Valitse tulostin ja hyväksy. HUOM! Tarkista ensin miten tarrat tulostuvat tavalliselle paperille. Laita tarra-arkki vasta kun olet tyytyväi- nen. Tulosta lopullinen versio tarroista tarra-arkille. Tallenna tiedosto vastaisuuden varalle. Anna sille kuvaava nimi. Joukkokirjeet Joukkokirjeitten luominen on myös Postitukset nauhalla. 1. Kirjoita ensi asiakirja/kirje, josta luot joukkokirjeet. 2. Siirry sitten Postitukset nauhalle.
- 27. 27(66) © Anja Ilomäki Turun Seudun TST ry 3. Valitse Kirjeet. 4. Valitse Käytä aiemmin luotua luetteloa... 5. Valitse tietolähde ikkunassa levyasema, kansio, alikansio ja tiedosto, jossa ko. osoitteisto on. 6. Hyväksy: Avaa. 7. Valitse se taulukkolaskentasivu, jolla osoitteistosi on. Hyväksy: OK.
- 28. 28(66) © Anja Ilomäki Turun Seudun TST ry 8. Klikkaa: Lisää yhdistämiskenttä. 9. Klikkaa: Täsmää kentät... 10. Etsi oikeat otsikot tarvittaviin kohtiin pudotusvalikkolistasta, joka on kentän vieressä. 11. Hyväksy: OK
- 29. 29(66) © Anja Ilomäki Turun Seudun TST ry 12. Klikkaa kentän(otsikon) nimeä. 13. Klikkaa Lisää. 14. Toista kohdat 12 ja 13 kunnes olet saanut kaikki kentät joukkokirjepohjaasi. 15. Klikkaa: Sulje. 16. Lisää tarvittavat välilyönnit ja enterin painallukset kenttien väliin. 17. Klikkaa Postitukset nauhalla: Täsmääkentät. Tarkista että kentät ovat oikein. 18. Hyväksy OK.
- 30. 30(66) © Anja Ilomäki Turun Seudun TST ry 19. Tarkastele tulosta: Esikatsele tuloksia -napilla. 20. Kun olet valmis, klikkaa Viimeistele yhdistäminen. 21. Ja hyväksy OK. 22. Valitse tulostin ja hyväksy. 23. Tulosta joukkokirjeet. 24. Tallenna tiedosto vastaisuuden varalle. Anna sille kuvaava nimi.
- 31. 31(66) © Anja Ilomäki Turun Seudun TST ry Excel Excel on taulukkolaskentaohjelma. Alla on ohjelmaikkunan kuva Excel-ohjelmaikkuna Excel on laskentaohjelma. Siinä on perustoimintoja ja monimutkaisia toimintoja. Mutta perustiedoillakin pystyy tekemään monenlaista. Liikkuminen taulukossa Taulukko on ruudukko. Taulukon yksittäistä osaa eli ruutua taulukossa kutsutaan soluksi. Solun osoite mää- ritellään ensin vaakasarakkeesta eli siitä taulukon osasta, jonka otsikkona on aakkonen (A, B, C, jne.). Sitten rivinumeroilla. Eli solun osoite on kirjain eli sarake ja numero eli rivi. Näitä solun osoitteita käytetään Exce- lin kaavoissa ja puhutaan soluviittauksista. Solun osoite näkyy taulukon yläpuolella A-sarakkeen päällä ole- vassa solun nimiruudusta. Kullekin solulle tai soluryhmälle voidaan määrittää nimi, jota käytetään kaavoissa. 1. Valitse solu tai solualue 2. Klikkaa nimiruutua. 3. Kirjoita solulle nimi. 4. Paina enteriä. Kuvassa on A1 solun nimi A1 muutettu sanaksi: Eka. Kun solun nimi on muutettu, sitä käytetään kaavaviit- tauksissa vanha sarake-rivi viittauksen sijaan eli solun nimi sarakkeessa A ja Rivillä 1 ei ole enää A1 vaan Eka.
- 32. 32(66) © Anja Ilomäki Turun Seudun TST ry Taulukkoa pystyy vierittämään ylös tai alas taikka oikealle tai vasemmalle ”hissillä”. Näitä hissejä on sekä alalaidassa vaakasuunnassa että oikeassa laidassa pystyssä. Vedä hiirellä hissiä suuntaan tai toiseen tarpeen mukaan. Taulukon laskentataulukot ovat oikeastaan työkirjan sivuja. Oletuksena niitä on valmiiksi esillä kolme. Niitä voi lisätä tai poistaa sen mukaan mitä tarvitaan. Oletuksena taulukkosivun nimi on Taul1, Taul2 jne. Mutta ne voi nimetä uudelleen. Klikkaa hiiren oikealla (2-)napilla taulukkovalitsimen eli täpän päällä. Valitse listas- ta: Nimeä uudelleen. Kirjoita taulukkosivulle uusi nimi ja paina enteriä. Kun olet klikannut nimeä uudelleen, voit kirjoittaa uuden nimen heti ilman mitään muita toimintoja. Hyväk- sy nimen vaihto painamalla enteriä. Taulukon soluissa liikutaan ainakin kolmella tavalla 1. hiirellä klikkaamalla 2. tabulaattorilla eli sarkaimella ja enterillä 3. nuolinäppäimillä. Huom! Tabulaattorilla eli sarkaimella liikkuessa soluosoitin siirtyy oikealle samalla rivillä. Kun painat en- teriä, soluosoitin siirtyy rivin alkuun seuraavalla rivillä. Mutta huomaa, siihen kohtaan riviä, mistä aloitit kirjoittaa. Jos haluat siirtyä useamman solun yli johonkin suuntaan, muista seuraavat näppäimet tai niiden yhdistel- mät: Näppäin tai yhdistelmä toiminto Home Siirtää soluosoittimen rivin ensimmäiseen soluun CTRL + Home Vie soluosoittimen soluun A1 CTRL + End Vie soluosoittimen luomasi taulukon viimeiseen soluun. nuolet Siirtää soluosoitinta askeleen solun suuntaan. PageDown ja PageUp Siirtää näytöllisen soluja joko alas (Down) Tai ylös (Up) Tietojensyöttö taulukkoon Kun kirjoitat soluun se EI valu seuraavaan soluun vaikka siltä näyttäisi. Kun suurennat solun leveyttä, huo- maat sen. Eli kun kirjoitat pitkää numerosarjaa tai tekstiä soluun, siirry seuraavaan soluun tabulaattorilla, ÄLÄKÄ välitä vaikka näyttäisi siltä, että teksti menee päällekäin. Kuvassa soluun A2 kirjoitettu teksti näyttäisi valuvan B2 soluun, mutta näin ei ole. Voit huoletta kirjoittaa soluun B2 mitä aioitkin. Ei tarvitse siirtyä C2 vaan kirjoita B2 soluun.
- 33. 33(66) © Anja Ilomäki Turun Seudun TST ry Ei näin: Koska kun suurennat solujen leveyden, jää B-sarake tyhjäksi. Vaan näin: Koska nyt kun suurennat solujen leveyden, väliin ei jää tyhjää saraketta, mutta silti kirjoittamasi teksti nä- kyy. Excel ymmärtää monenlaista dataa. Pääasiassa kyse on jaosta tekstin ja lukujen välillä. Luvut voidaan jakaa perusnumeroihin ja kellonaikaan, päivämääriin jne. Viittaukset Kaavoissa soluun tai sen sisältöön viitataan ns. soluosoitteella. Viittauksia on kahdenlaisia. Suhteellinen viittaus on yleisin. Suhteellinen viittaus tarkoittaa sitä, että viittauksen solun osoite muuttuu, kun kopioit kaavaa toisesta solusta toiseen. Solu muuttuu sen mukaan, mihin suuntaan siirrytään eli, jos siirryt sarak- keesta toiseen, sarakkeen kirjain muuttuu tai jos siirryt riviltä toiselle rivinumero muuttuu. Eli jos kopioit kaavan, joka on A3 esim, A1+A2 ja siirryt sarakkeeseen B ja riville 5 kaava kopioituun muotoon: B3+B4. A4 solussa on =A2+A3 ja kun se kopioidaan soluun B5 kaava muuttuu =B3+B4 Mutta jos halutaan vakio kaavaan se pitää määrittää pysyväksi eli absoluuttinen soluviittaus. viittauksen voi lukita joko sarakkeeseen, riviin tai molempiin. Soluviittaus lisätään F4-näppäimellä. Paina F4 kerran: tulee absoluuttinen viittaus sekä sarakkeeseen että riviin: $A$1 eli A-sarake ja 1-rivi ovat lukittuna. Paina F4 kerran, $ tulee sekä saraketunnuksen että rivinumeron eteen eli G1 muuttuu $G$1. Paina F4 toisen kerran $ tulee rivinumeron eteen. eli G1 muuttuu G$1. Paina F4 toisen kerran $ tulee saraketunnuksen eteen. eli G1 muuttuu $G1.
- 34. 34(66) © Anja Ilomäki Turun Seudun TST ry Tästä on apua kun pitää laskea tietty prosentti monesta luvusta esim. korkolaskussa. Tai kun lasket omaa BMI:n eli painoindeksin. Pituushan ihmisellä pysyy samana, mutta paino voi muuttua jne. Peruskaavat Excelissä matematiikan perussäännöt pätevät. Eli ensin lasketaan tulo ja jako ja sitten summa ja erotus ellei sulkeilla toisin määrätä. Eli jos lasku on 25/5+4*3. Ensin jaetaan 25 5:llä. Sitten kerrotaan 4 3:lla, Lopuksi tulo ja osamäärä lasketaan yhteen. Tulos on 17. Mutta jos oletkin laittanut sulkeet (25/5+4)*3 tulos on eri eli 27. Tavallisesti laskukaava kirjoitetaan: 25/5+4*3=17. Mutta Exceliin kaava kirjoitetaan: =25/5+4*3 ja kun painat enteriä tai siirryt seuraavaan soluun muulla tavalla soluun jää näkyviin tulos: 17. Kun klikkaat soluun, solussa näkyy edelleen tulos, mutta ylempänä kaavarivillä näkyy kaava. Harjoitus. Luo Virtasen kuukausibudjetti. Perheen tulot ovat 2 800 €, Vuokra 800 € sähkö 100 € puhelinkulut 150 € nettikulut 30 € bussiliput van- hempien kk-lippu á 52 € ja lapsen 26 €. ruokaan menee 1 000 €. Paljonko jää näiden menojen yli perheelle muuhun käyttöön Syötä soluihin tiedot ilman muotoiluja JA ilman LASKUTOIMITUKSIA niin kuin kuvassa.
- 35. 35(66) © Anja Ilomäki Turun Seudun TST ry Siirry sitten Yhteensä riville lukujen alle. Kaksoisklikkaa ∑ automaattinen summa –nappia. Kaava: =SUMMA(B8:B13) kertoo että solut sarakkeessa B ja riveillä 8-13 lasketaan yhteen. Laske säästö riville Tulot – Menot eli tee kaava näin: 1. Klikkaa soluosoitin ensin Säästö-riville B-sarakkeeseen. 2. Kirjoita = -merkki (on yhtä kuin) 3. Klikkaa sitten Tulot-rivillä B sarakkeen solua. 4. Kirjoita - -merkki (miinus). 5. Klikkaa sitten Menot-rivillä B-sarakkeen solua. 6. Hyväksy laskutoimitus painamalla enteriä.
- 36. 36(66) © Anja Ilomäki Turun Seudun TST ry Lisäksi voisi arvioida seuraavaan sarakkeeseen C seuraavan kuun budjettia, johon lisätään menoihin tulos- timen ostos hintaan 100 € ja tuloihin lisätään isän tekemä firabeli tuttavalle, josta hän sai 80 €. 1. Klikkaa hiiren oikealla napilla solua A6. 2. Valitse apuvalikosta: Lisää… Klikkaa radionapin pompula: Koko rivi –kohtaan. 3. Hyväksy: OK. Tulot-rivin alle tuli uusi rivi. 4. Kirjoita sarakkeen A soluun: firabeli ja C-sarakkeeseen 80. Huom! sarake B jää tyhjäksi.
- 37. 37(66) © Anja Ilomäki Turun Seudun TST ry Seuraavaksi lisätään C-sarakkeeseen muut tiedot. 5. Klikkaa solua B5 Kuvassa on täyttökahva. 6. Vie hiiri soluosoittimen oikeaan alakulmaan. Huomaat, että hiirenosoitin muuttu + -merkiksi. Kun hiiren nuoli on + -merkki, olet saanut hiiren täyttökahvan päälle. 7. Paina hiiren vasen nappi alas ja pidä. Vedä täyttökahvalla 2800 C-sarakkeeseen. 8. Vapauta hiiren nappi. 9. Toista tämä Menojen tiedoille. 10. Maalaa Menojen numerot. 11. Vie hiiri täyttökahvan päälle. (hiirenosoitin muuttuu: + -merkiksi) 12. Vedä hiirellä luvut C-sarakkeeseen. 13. Vapauta hiiren nappi. Muokkaa Säästö ruudun kaavaa C-sarakkeessa. 14. Klikkaa C-sarakkeen Säästö-riviä.
- 38. 38(66) © Anja Ilomäki Turun Seudun TST ry 15. Kirjoita soluun = -merkki. 16. Kirjoita soluun ( -merkki 17. Klikkaa Tulot rivillä C-saraketta. 18. Kirjoita + -merkki. 19. Klikkaa firabeli-rivillä C-saraketta. 20. Kirjoita ) –merkki. 21. Kirjoita - -merkki. 22. Klikkaa Yhteensä-rivillä C-saraketta. 23. Paina Enteriä. Vertaa B- ja C-sarakkeiden tulosta. Eron pitäisi olla 80. Solumuotoilut Harjoituksen budjetti voidaan muotoilla tämännäköiseksi: 1. Maalaa taulukkosi otsikko: Meidän perheen budjetti. 2. Klikkaa sitten yhdistä ja keskitä -nappia Tasaus-ryhmässä. Nyt sarakkeiden A, B, C Rivillä 1 on yhdistettynä 3 solua ja teksti on keskitetty. 3. Aloitus-nauhalla: Tasaus-ryhmä 4. Maalaa taulukko otsikon alla.
- 39. 39(66) © Anja Ilomäki Turun Seudun TST ry Aloitus-nauhalla: Fontti -ryhmä 1: 2: 3: 4: 5: 1. Maalaa koko taulukko. Klikkaa rajat-nappia ja valitse: Vain ulkoreunat 2. Maalaa Budjetti-rivi. Klikkaa rajat-nappia ja valitse: . Alareuna 3. Maalaa Tulot-rivi ja firabeli-rivi. Klikkaa rajat-nappia ja valitse: Kaikki reunat 4. Maalaa Menot-rivit. Klikkaa rajat-nappia ja valitse: Kaikki reunat 5. Maalaa Säästö-rivi. Klikkaa rajat-nappia ja valitse: Kaikki reunat Tulos: Joitakin funktioita Perusfunktioita: Kuva 1 Kuva 2
- 40. 40(66) © Anja Ilomäki Turun Seudun TST ry X-nappi tarkoittaa, että hylkäät toiminnon. -nappi tarkoittaa, että hyväksyt toiminnon. Klikkaa fx-funktionappia kuvassa 1, niin saat esiin kaksi uutta nappia kuvassa 2. Kun klikkaat fx-funktionappia, tulee esiin uusi ikkuna, jossa on kaikki Excelin sadat laskufunktiot. Ne on lajiteltu sen mukaan, mihin käyttöön ne sopivat. Niitä on peruslaskutoimituksiin. Niitä on finans- silaskutoimituksiin, tilastollisiin laskutoimituksiin jne. Valitse tarvitsemasi funktio ja kerro mitkä ovat ko. kaavan tekijät. Lopuksi hyväksytään lasku suori- tettavaksi. Seuraavaksi tulee joitakin laskutoimituksia. Summa Kirjoita summaan tulevat luvut joko samalle riville tai allekkain. Siirry lukuja seuraavaan soluun Kaksoisklikkaa ∑-nappia eli summa-funktionappia.
- 41. 41(66) © Anja Ilomäki Turun Seudun TST ry Lasketaan kuvan lukujen keskiarvo, minimi ja maksimi Keskiarvo 1. Klikkaa seuraavaa taulukkovalitsinta: Taul2. 2. Syötä luvut joko allekkain samaan sarakkeeseen ai rinnan samalle riville. 3. 4. Klikkaa fx-nappia kuvassa 1, niin saat esiin kaksi uutta nappia kuvassa 2. 5. Esimerkissä soluosoitin on solussa B9, mikä näkyy taulukon yläpuolella olevassa solun nimiruudussa (solun ”osoite”). Sen vieressä on kolme nappia. Kaksi ensimmäistä on yleensä piilossa. Mutta kun klikkaat: fx-nappia ne tulevat esiin. 6. Kirjoita luvut taulukkoon. 7. Klikkaa solua B8, jos et jo ole siellä…. 8. Klikkaa kaavarivillä fx-nappia. 9. Etsi funktio listasta KESKIARVO. Klikkaa sitä ja hyväksy OK.
- 42. 42(66) © Anja Ilomäki Turun Seudun TST ry Luku1 kentässä on alue B1:B7. 10. Tulos näkyy taulukossa. Minimi 1. Siirry taulukossa seuraavalle riville ja kirjoita A-sarakkeeseen: Minimi. 2. Siirry B-sarakkeeseen samalla rivillä. 3. Klikkaa fx-nappia. 4. Valitse: Kaikki kohdasta: Valitse luokka. 5. Etsi MIN Valitse funktio –listasta. 6. Käytä tarvittaessa sivussa olevaa ”pystyhissiä” vierittääksesi lisää funktioita esiin.
- 43. 43(66) © Anja Ilomäki Turun Seudun TST ry 7. Kun olet löytänyt oikean funktion, klikkaa: OK. 8. Tarkista, että Luku1-kohdassa on B1:B7 alue merkittynä. Korjaa tarpeen mukaan. 9. Hyväksy OK. Tulos: Maksimi 1. Siirry taulukossa seuraavalle riville ja kirjoita A-sarakkeeseen: Minimi. 2. Siirry B-sarakkeeseen samalla rivillä. 3. Klikkaa fx-nappia. 4. Valitse: Kaikki kohdasta: Valitse luokka.
- 44. 44(66) © Anja Ilomäki Turun Seudun TST ry 5. Etsi MIN Valitse funktio –listasta. 6. Käytä tarvittaessa sivussa olevaa ”pystyhissiä” vierittääksesi lisää funktioita esiin. 7. Klikkaa OK. 8. Tarkista, että Luku1 kohdassa on alue: B1:B7. 9. Hyväksy: OK.
- 45. 45(66) © Anja Ilomäki Turun Seudun TST ry Tulos: Haku 1. Siirry uudelle taulukkosivulle: Taul3. 2. Kirjoita nimilista ja sen viereen: Haetaan ja sen viereen: Marja 3. Seuraavalle riville: Tulos 4. Maalaa nimilista, 5. Etsi Aloitus-nauhalta: Muokkaaminen-ryhmä. 6. Klikkaa Lajittele ja suodata –nappia.
- 46. 46(66) © Anja Ilomäki Turun Seudun TST ry 7. Valitse: Lajittele A-Ö. Lista on aakkostettu. 8. Klikkaa fx-nappia kaavarivillä. 9. Valitse Luokka –kohdassa: kaikki. 10. Klikkaa OK.
- 47. 47(66) © Anja Ilomäki Turun Seudun TST ry 11. Etsi funktiolistasta: HAKU. 12. Klikkaa OK. 13. Valitse: Hakuarvo; matriisi. 14. Klikkaa: OK. 15. Klikkaa hakuarvo-ruutua- 16. Klikkaa solua, johon kirjoitit: Eeva. 17. Klikkaa: Matriisi-ruutua. 18. Maalaa nimilista. (matriisi-ruutuun tulee alueviittaus: A2:A13.) HUOM! kun maalaat pikkuikkuna muuttuu. Kun vapautat hiiren napin, ikkunan koko palautuu.
- 48. 48(66) © Anja Ilomäki Turun Seudun TST ry 19. Klikkaa OK. 20. Tulos: Prosentti 1. Klikkaa uusi taulukkosivu auki: 2. Kirjoita A-sarakkeeseen otsikko: %-luku 3. Kirjoita B-sarakkeeseen otsikko %-kerroin 4. Kirjoita luvut: 1, 2, 3, omiin soluihinsa. 5. Maalaa solut. 6. Tartu täyttökahvaan. (vie hiiri soluosoittimen oikeaan alakulmaan. Hiiri muuttuu: + -merkiksi. 7. Paina hiiren vasen nappi alas ja pidä kiinni. Vedä hiirellä alaspäin, kunnes saat luvut 1 – 100. 8. Luo Soluun B2 kaava: a. Kirjoita = -merkki.
- 49. 49(66) © Anja Ilomäki Turun Seudun TST ry b. Klikkaa A2 solua. c. Kirjoita /100. d. Paina enter. 9. Palaa takaisin soluun ja vedä täyttökahvalla alaspäin kunnes olet saanut 1 tulokseksi. 10. Kirjoita lukujen viereen alkaen sarakkeesta D: Laske. 11. Kirjoita sarakkeeseen E samalle riville 10 12. Kirjoita F-sarakkeeseen % 13. Kirjoita seuraavalle riville sarakkeeseen E 100. 14. Kirjoita sarakkeeseen F luku 15. Kirjoita sarakkeeseen F kerroin. 16. Jätä rivi väliin 17. Kirjoita F-sarakkeeseen kerroin. 18. Lisätään kaavat: 19. E-sarake ja rivi 3 soluun tulee kaava funktio näppäimen avulla. Klikkaa fx-nappia. 20. Klikkaa OK.
- 50. 50(66) © Anja Ilomäki Turun Seudun TST ry 21. Klikkaa hakuarvo ruutua. 22. Klikkaa prosentti solua, jossa on %-luku. 23. Klikkaa hakuvektori-ruutua. 24. Maalaa numerot 1-100 sarakkeessa A. 25. Klikkaa Tulosvektori. 26. Maalaa desimaaliluvut Sarakkeessa B. 27. Klikkaa Ok. 28. Siirry Kaava-riville sarakkeeseen E. 29. Luo kaava: a. Kirjoita = b. Klikkaa luku rivin numeroa. c. Kirjoita * d. Klikkaa kerroin-rivin numeroa. e. Paina enteriä. Maalaa sekä Laske, luku että % solut myös numerot. Valitse Aloitus-nauhalta fontti ryhmässä täyttöväri. Valitse listasta väri esim. keltainen.
- 51. 51(66) © Anja Ilomäki Turun Seudun TST ry Nyt voit käyttää tätä laskentataulukkoa laskemaan prosentteja. Muutat vain Lukua ja prosentti (%). Luo graafinen esitys numeroistasi 1. Kirjoita sarakkeeseen A riville 2: Myynti 2. Kirjoita sarakkeeseen B riville 2: 2010 3. Kirjoita sarakkeeseen C riville 2: 2011 4. Kirjoita sarakkeeseen D riville 2: 2012 5. Kirjoita sarakkeeseen E riville 2: 2013 6. Kirjoita Myynti alle tammikuu. 7. Kirjoita tammikuun alle helmikuu. 8. Maalaa molemmat kuukaudet. 9. Vedä täyttökahvalla alaspäin kunnes saat joulukuu. 10. Huomaat että kaikki kuukaudet eivät mahdu solun. 11. Vie hiiren nuoli A- ja B-sarakkeen rajalle, kunnes hiiren osoitin muuttuu kaksisuuntaiseksi nuoleksi, jonka keskellä on pystyviiva. 12. Kaksoisklikkaa hiirellä ja saat sarakeleveyden sopivaksi. Voit myös itse vetää hiirellä rajaa oikeaan kohtaan. Samanlainen nuoli muuttaa rivien korkeutta. 13. Kirjoita sarakkeisiin luvut:
- 52. 52(66) © Anja Ilomäki Turun Seudun TST ry 1. Maalaa vuosiluvut. 2. Klikkaa hiiren oikealla napilla apuvalikko auki. 3. Valitse muotoile solut. 4. Luku-välilehdeltä valitaan Luokka-kohdassa: Teksti. Hyväksy OK. Nyt vuosiluvut ovat tekstiä ei nu- meroita Maalaa taulukon ja laita raamit ja ruudukon taulukkoon. nappia klikaten. HUOM! Älä poista maalausta.
- 53. 53(66) © Anja Ilomäki Turun Seudun TST ry 1. Siirry Lisää nauhalle. 2. Etsi Kaaviot-ryhmä 3. Valitse mieleisesi kaavio. Esim. Pylväs. Valitse mieleisesi kaavio . Klikkaa valitsemaasi kaavio-mallia. 4. Valittiin 2-uloitteinen pylväs ensimmäinen vasemmalta Huom! työkalunauhalle aukeaa kaavioihin liittyvä työkalunauha.
- 54. 54(66) © Anja Ilomäki Turun Seudun TST ry 5. Klikkaa selitteen (sarja1, sarja2 jne.) päällä hiiren oikealla (2-)napilla. 6. Valitse listasta 7. Valitse listasta Valitse tiedot. 8. Klikkaa Muokkaa Selitteen osa kohdassa. 9. Klikkaa Sarjannimi ruutuun. 10. Klikkaa vuosiluku 2010-solua.
- 55. 55(66) © Anja Ilomäki Turun Seudun TST ry 11. Klikkaa OK. 12. Toista selitteen osan muokkaamista kunnes kaikki Sarja1, Sarja2 jne. on muuttuneet. 13. Klikkaa OK. 14. Voit klikata kaavion tyhjään alueeseen ja saat uudenlaiset raamit kaavion ympärille. 15. Voit venyttää ja vanuttaa hiirellä tarttumalla kaavion reunasta tai kulmasta kiinni. HUOM! hiiren nuoli muuttuu kaksipäiseksi nuoleksi, kun kaavio suurenee tai pienenee. Muussa tapauksessa kaa- vio siirtyy paikasta toiseen.
- 56. 56(66) © Anja Ilomäki Turun Seudun TST ry PowerPoint PowerPoint on esitysohjelma. Ennen oli taulu, johon oli piirretty tai painettu kuvia ja tekstiä, sitten tulivat piirtoheittimet kalvoineen, joihin voi piirtää, kirjoittaa tai tulostaa haluamansa tiedon. Tietokone aikaan PowerPoint korvasi vanhat tavat. PowerPoint on ohjelma, jolla voit luoda omat ”kalvosi”. PowerPointin yhteydessä puhutaan esitysgrafiikasta. Esitysgrafiikassa tiedosto sisältää tiivistettyä tietoa, graafisia objekteja kuten kaavioita, kuvia ja jopa videoleikkeitä. PowerPointilla voit luoda omaan esitykseesi visuaalisen avun. Itse saat jäsennyksen ja yleisö näkee haluamasi pääkohdat tai selvennyksen siitä, mitä tarkoitat ja miten asiaa voisi soveltaa. Hyvä asian perustelu vaatii asian selittämistä, valaisemista, soveltamista ja mahdollisesti auktoriteetin lai- nauksen lukemista. Suunnittele ensin, mitä haluat sanoa. Mieti mitkä ovat esityksesi pääkohdat ja miten haluat niitä selitettä- vän, valaistavan ja kuinka kuulija voisi sitä soveltaa. PowerPoint ohjelmaikkuna. Kuten Wordissä ja Excelissä entiset valikot on korvattu työkalunauhoilla. Ohjelmaikkuna on jaettu kolmeen lohkoon. Vasen palsta on jäsennys/pikkudia-alue eli liikkuminen-palsta. Oikea puoli on jaettu vielä kahtia. Ylempi osa on varsinainen dia. Alempi alue on jäsennyksellesi ja muistiinpanoillesi varattu alue. Työkalut ja toiminnot on ryhmitelty työkalunauhoille toimintansa samankaltaisuuden mukaan. Aloitus nau- halla on yleisimmin tarvitut työkalunapit. Liikkuminen ikkunan eri osissa ja selailu diojen välillä Voit käyttää liikkumispalstaa klikkaamalla joko jäsennyksen otsikoita tai pikkudioja. Oikean reunan ”hissi” vierittää tarvittaessa listaa ylös tai alas.
- 57. 57(66) © Anja Ilomäki Turun Seudun TST ry Voit myos painaa End näppäintä, jolloin pääset viimeiseen diaan. Home näppäintä painamalla pääset esi- tyksen alkuun. PageUp ja PageDown näppäimet vievät edelliseen diaan (up) tai seuraavaan diaan (down). Perusesityksen teko Otsikko-dia Kun avaat PowerPoint ohjelman, ohjelma aukeaa perusnäkymään. Tilarivillä on dianäkymävalitsimet: Kun luot esitykseesi dioja, helpointa ehkä on käyttää normaali-näkymää. Kun esität dioja, valitse diaesitys- näkymä. Varsinainen dia. Varsinainen dia kertoo sinulle, mille alueelle voit laittaa mitäkin dian sisältöä. Klikkaa katkoviivalla rajattua aluetta eli kenttää ja kirjoita haluamasi teksti. Kirjoita otsikko koko esityksellesi: ”esitykseni aihe”. Luodaan vaikka Turun Seudun TST ry:stä pikku esitys. 1. Avaa tstry.com sivusto nettiselaimella. 2. Paina PRTSCR-näppäintä. 3. Avaa PAINT-ohjelma. 4. Käytä näppäinyhdistelmää: CTRL + V (Liitä), jolloin näet, että PRTSCR nappasi kuvan näytöltä. 5. Klikkaa Paintin valita-työkalua ja maalaa sillä kuvasta sopiva pala. 6. Käytä näppäinyhdistelmää CTRL + X (Leikkaa) tai CTRL + C (Kopioi) 7. Leikkaa kuvasta sivun otsikkokuva. 8. Siirry PowerPointii tai avaa ohjelma. 9. Klikkaa Otsikkodiaa ja käytä näppäinyhdistelmää CTRL + V (Liitä).
- 58. 58(66) © Anja Ilomäki Turun Seudun TST ry 10. Kuva ei tullut oikeaan kohtaan. 11. Tartu kuvaa hiiren vasen nappi pohjassa ja siirrä se dian ylälaitaan. 12. Kun vapautat hiiren vasemman näppäimen kuva siirtyy oikeaan kohtaan. 13. Klikkaa ruutuun, jossa lukee ’Lisää otsikko tähän’ 14. Kirjoita ruutuun: Turun Seudun TST ry. 15. Klikkaa ’Lisää alaotsikko tähän’ 16. Kirjoita ruutuun ’Työtä, Sosiaalisuutta, terveyttä” Uusi dia – Otsikko ja sisältö 1. Aloitus-nauhalla Diat-ryhmässä on Uusi dia –nappi. Sillä saat esitykseesi uuden sivun eli dian.
- 59. 59(66) © Anja Ilomäki Turun Seudun TST ry 2. Kun klikkaat Uusi dia –nappia saat listan ehdotuksia dian malliksi 3. Valitse listasta: Otsikko ja sisältö vaihtoehto. 4. Huomaa että vasemmalla Liikkuminen-palstalla tapahtuu muutos. Otsikkodian alle ilmestyy uusi tyhjä pikkudia. 5. Varsinaiselle dia-alueelle tulee uusi dia, jossa on kaksi kenttää – otsikko ja teksti 6. Klikkaa otsikko-kenttää. 7. Kirjoita otsikoksi: Yhdistys – tarkoitus ja tavoitteet. 8. Klikkaa teksti-kenttää ja kirjoita: Huomaa: Luettelomerkki-pompula kappaleen alussa tulevat ohjelmasta ja enterin painalluksella se ilmestyy seuraavaan kappaleeseen.
- 60. 60(66) © Anja Ilomäki Turun Seudun TST ry 9. Esityksen tilanne näyttää nyt tällaiselta: Näytä diaesitys Diaesityksen voi laittaa päälle kahdella eri tavalla. 1. Klikkaa PowerPoint-ikkunan tilarivillä Näkymävalitsimen: Diaesitys –nappia. 2. Esitys alkaa siitä diasta, jossa olet. 3. Diaesitys-nauhalla on Aloita diaesitys -ryhmä 4. Aloita diaesitys –ryhmässä on 4 eri toimintoa. 5. Jos haluat aloittaa esityksen alusta, klikkaa: Alusta-nappia. 6. Jos haluat jatkaa siitä diasta, jossa keskeytit esityksen, klikkaa: Nykyisestä diasta –nappia. Uusi dia – Kaksi sisältökohdetta 1. Klikkaa Aloitus-nauhalta Diat-ryhmästä: Uusi dia –nappia. 2. Valitse listasta: Kaksi sisältökohdetta.
- 61. 61(66) © Anja Ilomäki Turun Seudun TST ry 3. Kirjoita otsikko: Toiminta 4. Klikkaa otsikon alla vasemmanpuoleisessa kentässä pikku kuvaketta alemmalla rivillä ensimmäistä kuvaketta: Lisää kuva tiedostosta. 5. Etsi tietokoneelta sopiva kuva. TST talo.jpg kuva on www.tstry.com sivustolta. Klikkasin kuvaa hiiren oikealla napilla ja valitsin: Tallenna kuva nimellä. Tallensin sen työpöydälle. Sieltä tuon sen PowerPointiin. 6. Klikkaa oikeanpuoleista kenttää ja kirjoita siihen:
- 62. 62(66) © Anja Ilomäki Turun Seudun TST ry 7. Ajatusviiva: - tulee kun painat sarkain-näppäintä eli tabulaattoria kerran. 8. Takaisin pompulan saat kun käytät näppäin yhdistelmää VAIHTO + Sarkain eli tabulaattori. 9. Kun kirjoitat, huomaat, että muut kentät ovat raamittomia. Sen kentän, johon kirjoitat, ympärillä on raamit. Raamissa on kulmissa ja sivujen keskellä on pallosia. Ne ovat vetokahvoja, joista voit ve- tää kenttää isommaksi tai pienemmäksi (huom hiiren nuoli on 2-päinen). Jos haluat siirtää kenttää tai kuvaa tai kaaviota jne., hiiren nuoli on 4-päinen. Sivu näyttää tältä. Diamallin vaihto Jos huomaat, että olet ottanut väärän mallisen diapohjan, sen voi vaihtaa. Aloitus-nauhalla on dia-ryhmä. Siinä on Asettelu-nappi, jossa näytetään samat mallipohjat, kuin uusi dia – napin allakin. Valitse sopivampi pohja.
- 63. 63(66) © Anja Ilomäki Turun Seudun TST ry Poista turha dia Klikkaa Liikkuminen palstalla dian 4 päällä (Tyhjä dia). Klikkaa hiiren oikealla (2-)napilla dian päällä. Valitse: Poista dia. Tulos: . Dian teemat. Rakenne-nauhalla on Teemat-ryhmä. Teema on tuo diaan väriä. Valitaan teemaksi jokin teema klikkaamalla. Teema muuttaa diojen ulkomuotoa. Tehosteet Tekstiin tai oblektiin voi liittää tehosteen. Perustehosteet ovat tekstin lihavointi, kursivointi tai alleviivaus. Mutta diaesityksessä voi käyttää animointia eli muokata sitä, miten objekti ilmestyy ruudulle. Diaesityksessä, jossa ei ole animointia, diat tulevat kokonaisina kaikkine osineen näytölle. Jos haluaa tehos- taa esitystään, dian voi animoida tehosteilla. Esim. Otsikkodia näkyy kun dia tulee esiin, mutta sisältä tulee kappale kerrallaan. Myös dian esiintuloa voi muokata. Kokeillaan tällaista:
- 64. 64(66) © Anja Ilomäki Turun Seudun TST ry Dian vaihto Siirry otsikkodiaan. Siirry Siirtymä-nauhalle. Etsi sieltä Siirtymä tähän diaan –ryhmä. Valitaan himmennys. Ohjelma näyttää esikatseluna. miltä se näyttäisi esityksessä. Toista sama valinta kaikkiin dioihin. Maalaa Liikkuminen-palstalla sivut 2 ja 3. Klikkaa siirtymä-nauhalla Siirtymä tähän diaan –ryhmään toimintoa himmennys. Dian osan animointi Siirry Animaatiot-nauhalle ja etsi sieltä Animaatio-ryhmästä: Himmennys. Kun viet hiiren toiminnon päälle, PowerPoint näyttää esikatseluna, miltä toiminto näyttää. Muistiinpanot Siirry takaisin alkuun esim käyttämällä näppäinyhdistelmää CTRL + HOME. Varsinaisen dian alla on ”pieni” tila muistiinpanoille. Siellä lukee: Lisää muistiinpanoja napsauttqamalla tätä. Kirjoita Otsikkodian muistiinpano-kenttään: Tarkoitus esitellä Turun Seudun TST ry:n toimintaa. Huomaa! Muistiinpanot EIVÄT tulostu katsojille. Voit tulostaa ne itsellesi ennen esitystä. Kirjoita diaan 2: Selitä miten tarkoitus ja tavoitteet käytännössä toteutetaan.
- 65. 65(66) © Anja Ilomäki Turun Seudun TST ry Kirjoita diaan 3: Selitä mitä erilaisia toimintoja yhdistyksellä on tarjota Tulosta esitys Kun haluat tulostaa diat, avaa Tiedosto-valikko. Klikkaa: Tulosta-nappia Tiedosto-ikkuna jakautuu kolmeen osaan. Vasemman puoleinen palsta on varattu Tiedosto-valikon valin- noille. Siitä löytyvät tallenna ja tallenna nimella. Avaa tiedosto, Sulje tiedosto, Tulosta ja Lopeta ohjelma. Tulosta-toiminto: Toisella palstalla on ylimpänä nappi: Tulosta. Tulosta-nappi lähettää tiedostosta kopion tulostimelle, joka tulostaa tiedoston paperille. Tulosta-napin alla on oletustulostimen tiedot, sen alta voit valita myös toisen tulostimen tai tulostamisen PDF tiedostoksi. Tulostimen alla on linkki tulostimen asetuksiin. Seuraava kohta on Tulosta kaikki eli koko esitys. Sen alla on tekstiruutu, johon voi kirjoittaa minkä sivun tai mitkä sivut haluat tulostaa: jos haluat tulostaa sivut 2 ja 3, kirjoita: 2,3 tai vain sen dian numero,. jonka ha- luta tulostaa. Jos esityksessä on enemmän sivuja voit haluta tulostaa niistä osan: esim. sivut 3-6. Seuraavalla rivillä on valinta, miten haluat tulostaa esityksen diat. Tulosta kukin dia omalle sivulleen
- 66. 66(66) © Anja Ilomäki Turun Seudun TST ry Voit valita montako diaa ja miten aseteltuna esitys tulostetaan. Voit valita tulostetaanko esitys yksipuoleisesti paperille vai molemmin puolin. Jos tulostat useampia kopioita, voit valita miten tulostaminen lajitellaan eli tuleeko koko esitys yh- tenä pötkönä vai yksittäiset sivut kopioineen. Voit vielä valita tulostetaanko esitys harmaansävyissä mustavalkoisena värillisenä.