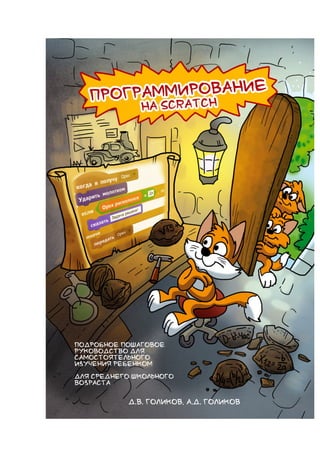
Scratch golikov 1
- 2. ГЛАВА 1. КАК УСТРОЕН SCRATCH. ПЕРВАЯ ПРОГРАММА. Программирование на Scratch 2. Делаем игры и мультики. Подробное пошаговое руководство для самостоятельного изучения ребёнком. Голиков Денис и Голиков Артём Copyright Голиков Денис и Голиков Артём 2014 All rights reserved. Лицензионные Соглашения Благодарю вас за загрузку этой бесплатной электронной книги. Хотя это - бесплатная книга, но она остается охраняемой авторским правом собственностью автора, и не может копироваться и распространяться в коммерческих целях. Если Вам эта книга понравилась, пожалуйста, посоветуйте друзьям загрузить свою собственную копию. Благодарю вас за вашу поддержку. 2
- 3. О ЧЕМ ЭТА КНИГА. Целью книги является пропедевтика программирования, математики, естественных наук среди школьников младших классов. Книга написана на основе опыта обучения программированию на Scratch в кружке юных программистов. Материал рассчитан на самостоятельное изучение школьниками 3 – 5 классов, имеющими базовые навыки управления компьютером. Дети должны уметь пользоваться «мышью», запускать ярлыки и т.п., а также считать до 480, умножать и делить. Более сложные математические понятия (отрицательные числа, десятичные дроби, оси координат, градусы) будут объяснены на страницах книги. Scratch – это новая бесплатная среда программирования, которая позволяет младшим школьникам создавать собственные истории, мультфильмы, игры, презентации и другие произведения. Scratch специально разрабатывался как новая учебная среда для обучения школьников программированию. Программы создаются из разноцветных блоков точно так же, как собираются из разноцветных кирпичиков конструкторы Лего. Scratch разработан в 2006г. под руководством Митчела Резника группой Lifelong Kindergarten в лаборатории Media Lab Массачусетского технологического института.
- 4. ГЛАВА 1. КАК УСТРОЕН SCRATCH. ПЕРВАЯ ПРОГРАММА. КАК РАБОТАТЬ С КНИГОЙ. Основной принцип обучения ребёнка программированию по этой книге состоит в самостоятельном создании школьником сложной игры, состоящей из многих небольших конструкций – скриптов. Принцип работы каждого скрипта изложен очень подробно. После создания игры, ученик может некоторое время поиграть в игру, и, тут же внести изменения в игровой процесс, упростить или усложнить игру. После каждой главы даны небольшие вопросы, которые помогут ребёнку проверить, всё ли он понял в работе игры, а также несколько заданий по её доработке. Как Вы уже можете догадаться, не смотря на то, что каждая игра в книге является законченной программой, её совершенствование может продолжаться бесконечно. Это поможет начинающему программисту научиться работать над большими и сложными приложениями, поможет развить память и аналитический склад ума. Не стоит забывать, что создание игр потребует от вашего школьника умения рисовать на компьютере. В ранних версиях Scratch существовал только простейший редактор изображений, похожий на стандартный редактор Paint, однако, в версии Scratch 2.0, о которой пойдёт речь в этом учебнике, к простейшему растровому редактору, к огромной радости детишек, добавлен векторный редактор. Это многое изменило, игры стали выглядеть опрятней, проще стало изменять персонажей, в процесс обучения добавилось больше веселья. Изучению и приёмам работы в векторном редакторе в книге уделено очень много внимания, не буду скрывать, некоторым ребятам создание векторных персонажей даётся нелегко, зато, после освоения приёмов рисования, позволяет хвастаться перед друзьями, профессионально сделанными играми. Стоит заметить, что все игровые персонажи легко модифицируются, и могут быть изменены учениками без уведомления автора. На занятиях в «Клубе юных программистов», только самые ответственные дети стремятся сделать персонажей точно, как в учебнике, большая часть пытается нарисовать всё по-своему. Если программирование поведения игровых объектов некоторым ребятам не позволяет с лёгкостью включать фантазию и сразу же модифицировать программу по своему усмотрению, программы всё же довольно сложные, то в процессе рисования фона и персонажей фантазируют почти все. Чего только не делали они с бедным котиком! 4
- 5. ПРОГРАММИРОВАНИЕ НА SCRATCH 2. БЛАГОДАРНОСТИ. Спасибо создателям Scratch за волшебную возможность заниматься творчеством в новом формате и обучать детей новейшим технологиям. Огромная благодарность Марии Конопатовой за обложку и иконки Котёнка. Все её работы можно найти на сайте http://komixsisters.ru. Спасибо ребятам, которые помогали тестировать главы книги. Спасибо тем, кто не оставался равнодушным, и направлял критические замечания. ССЫЛКИ. Сайт авторов, посвящённый обучению детей программированию на Scratch. http://scratch4russia.com. Все примеры из книги опубликованы на сайте http://scratch.mit.edu/users/scratch_book/ Вопросы авторам можно задавать по почте scratch.book@ya.ru. Страничка в Фейсбук: http://www.facebook.com/ScratchBook4u Страничка Вконтакте: http://vk.com/scratch.book 5
- 6. ГЛАВА 1. КАК УСТРОЕН SCRATCH. ПЕРВАЯ ПРОГРАММА. ОГЛАВЛЕНИЕ О чем эта книга..........................................................................................................3 Как работать с книгой................................................................................................4 Благодарности............................................................................................................5 Ссылки........................................................................................................................5 Оглавление.................................................................................................................6 Введение....................................................................................................................9 Работа на портале scratch.mit.edu......................................................................9 Как скачать и установить оффлайновый редактор Scratch.............................14 Глава 1. Как устроен Scratch. Первая программа..................................................16 Глава 2. Усложняем первую программу................................................................31 Глава 3. Циклическое выполнение программы....................................................42 Глава 4. Первый простенький мультфильм...........................................................57 Глава 5. Футбол.........................................................................................................65 Глава 6. Знакомимся с координатой X...................................................................74 Глава 7. Знакомимся с координатой Y...................................................................79 Глава 8. Мультик «Летучий Кот и Летучая Мышь»................................................84 Глава 9. Игра Лабиринт............................................................................................97 Глава 10. Мультик с привидениями.....................................................................104 Глава 11. Игра «Котёнок на минном поле».........................................................117 Глава 12. Игра про волшебника............................................................................133 Глава 13. Кот математик........................................................................................145 Глава 14. Игра «Кот с реактивным ранцем»........................................................152 А. Простейшая игра, Кот и Бревно..................................................................167 Б. Усложняем программу. Добавляем физику, брёвна и деревья..............169 В. Финальная доработка игры........................................................................182 Глава 15. Игра платформер...................................................................................188 Глава 16. Игра «Лови вкусняшки»........................................................................200 Глава 17. Aut vincere, aut mori. Победа или смерть!...........................................217 6
- 7. ПРОГРАММИРОВАНИЕ НА SCRATCH 2. Приложение 1. Основные понятия Scratch 2.......................................................244 А. Направление................................................................................................244 Б. Выпадающий список...................................................................................244 В. Стили вращения...........................................................................................245 Г. Пронумерованные цвета и оттенки............................................................246 Д. Графические эффекты.................................................................................248 Е. Слои...............................................................................................................252 Приложение 2. Справочник по блокам Scratch 2.0.............................................254 А. Синие блоки движения...............................................................................254 Б. Фиолетовые блоки внешности...................................................................256 В. Малиновые блоки звуков............................................................................258 Г. Зелёные блоки рисования пером...............................................................259 Д. Оранжевые блоки данных..........................................................................260 Е. Блоки событий..............................................................................................263 Ё. Блоки управления........................................................................................264 Ж. Блоки сенсоров...........................................................................................266 З. Блоки операторов........................................................................................269 Приложение 3. Отрицательные числа.................................................................271 Приложение 4. Градусы........................................................................................273 Приложение 5. Координаты Х и Y.........................................................................276 Приложение 6. Десятичные дроби......................................................................287 Приложение 7. Проценты.....................................................................................289 Приложение 8. Функции.......................................................................................291 Модуль..............................................................................................................291 Округление чисел.............................................................................................292 Квадратный корень..........................................................................................292 7
- 8. ГЛАВА 1. КАК УСТРОЕН SCRATCH. ПЕРВАЯ ПРОГРАММА. Тригонометрические и логарифмические функции.....................................292 Краткое содержание следующей книги..............................................................293 Игра «Диверсант»............................................................................................293 Игра «Ферма»...................................................................................................293 Игра «Битва за день рождения Кота»............................................................293 Игра «Атака зомби».........................................................................................294 Игра «Танцевальный коврик».........................................................................294 Игра «Космическая битва»..............................................................................294 Игра «Собираем яблочки»..............................................................................294 Игра «Стритрейсинг».......................................................................................295 8
- 9. ПРОГРАММИРОВАНИЕ НА SCRATCH 2. ВВЕДЕНИЕ. Существует два способа работы в Scratch. Можно работать в браузере, а можно установить оффлайновый редактор и делать программы не подключаясь к интернет. Если Вы планируете работать используя интернет, то прочитайте первую часть введения. Если Вы планируете работать без подключения к интернет, то можете перейти сразу ко второй части введения. Обратите внимание, все примеры проектов в этой книге сделаны в оффлайновом редакторе. РАБОТА НА ПОРТАЛЕ SCRATCH.MIT.EDU. Для получения возможности создавать свои проекты на Scratch, Вам необходимо зарегистрироваться на сайте scratch.mit.edu. Для регистрации Вам нужно иметь свой адрес электронной почты, попросите родителей Вам его завести. Когда у Вас появится свой адрес электронной почты, то первым делом запишите его в блокнот. Пароль тоже лучше записать, чтобы случайно не забыть. Теперь перейдите на сайт scratch.mit.edu и нажмите на кнопку «Регистрация». Откроется окно регистрации, в котором в верхнее окно надо ввести Ваше имя для сайта Scratch (иногда это имя называют «логин»). Разработчики советуют не вводить настоящее имя, я тоже не советую. 9
- 10. ГЛАВА 1. КАК УСТРОЕН SCRATCH. ПЕРВАЯ ПРОГРАММА. Придумайте интересный логин, например, типа такого, здесь использованы буквы латинского алфавита и цифра «3» вместо буквы «з». Затем два раза введите пароль и нажмите кнопку «Далее». Не забудьте записать пароль в блокнот! 10
- 11. ПРОГРАММИРОВАНИЕ НА SCRATCH 2. Затем надо заполнить информацию о себе. Здесь лучше написать правду. Обратите внимание, если Вы прилетели с другой планеты, то кроме мужского и женского пола Вы можете выбрать любой пол и ввести его название, которое принято на Вашей планете. 11
- 12. ГЛАВА 1. КАК УСТРОЕН SCRATCH. ПЕРВАЯ ПРОГРАММА. После того, как Вы заполните информацию о себе и нажмёте «Далее», откроется финальное окно. Нажмите кнопку «Начнём!». 12
- 13. ПРОГРАММИРОВАНИЕ НА SCRATCH 2. Поздравляю! Вы зарегистрировались! На верху справа Вы увидите Ваш логин и некий конвертик с цифрой один, которая означает, что в почтовом ящике уже есть одно письмо. Кликнув на конвертик, Вы можете прочитать сообщение. Чтобы начать делать проекты кликните на папку с буквой «S». Вы попадёте на страницу «Мои работы». Нажмите на кнопку «+ Новый проект». Откроется окно Scratch 2. Первым делом надо перейти на русский язык. Нажмите на глобус, двигайте мышку вниз списка, на треугольничек, чтобы список начал прокручиваться. 13
- 14. ГЛАВА 1. КАК УСТРОЕН SCRATCH. ПЕРВАЯ ПРОГРАММА. Почти в самом низу списка будет русский язык. Готово! Можно начинать создавать проекты. КАК СКАЧАТЬ И УСТАНОВИТЬ ОФФЛАЙНОВЫЙ РЕДАКТОР SCRATCH. Это сделать очень просто. Перейдите по адресу http://scratch.mit.edu/scratch2download/. Если Ваш компьютер работает под управлением Windows, то кликайте туда, куда указывает красный овал. Затем установите Scratch. 14
- 15. ПРОГРАММИРОВАНИЕ НА SCRATCH 2. После установки на рабочем столе появится симпатичный ярлык. Можно начинать! 15
- 16. ГЛАВА 1. КАК УСТРОЕН SCRATCH. ПЕРВАЯ ПРОГРАММА. ГЛАВА 1. КАК УСТРОЕН SCRATCH. ПЕРВАЯ ПРОГРАММА. Запустите Scratch 2 через ярлык на рабочем столе. Откроется окно программы. Разверните его на весь экран, нажав, как обычно, на квадратик в правом верхнем углу. 16
- 17. ПРОГРАММИРОВАНИЕ НА SCRATCH 2. Если программа загрузилась на английском, то первым делом надо переключить программу на русский язык. Кликните на кругленький глобус слева вверху, а затем двигайте мышку на маленький треугольник внизу. 17
- 18. ГЛАВА 1. КАК УСТРОЕН SCRATCH. ПЕРВАЯ ПРОГРАММА. Прокрутите список языков вниз до конца и выберите Ваш родной язык. 18
- 19. ПРОГРАММИРОВАНИЕ НА SCRATCH 2. Теперь можно осмотреться, видно, что Scratch 2 состоит из трёх частей. В центре куча синих блоков. 19
- 20. ГЛАВА 1. КАК УСТРОЕН SCRATCH. ПЕРВАЯ ПРОГРАММА. Слева находится Сцена, на которой будет работать программа. На Сцене, как в театре, будут происходить все приключения персонажей. Сейчас у нас только один персонаж – Котик с именем Sprite1. Персонажи в Scratch называются спрайты, наверное, создатели программы пили очень много газировки! 20
- 21. ПРОГРАММИРОВАНИЕ НА SCRATCH 2. Вот это место будем называть область спрайтов. Справа большое серое пустое место, там мы будем складывать программу из блоков, это рабочая область или область скриптов. 21
- 22. ГЛАВА 1. КАК УСТРОЕН SCRATCH. ПЕРВАЯ ПРОГРАММА. Основа Scratch – разноцветные блоки. Мы в основном будем использовать синие, жёлтые, фиолетовые и голубые. Вот синие блоки. Вот жёлтые блоки. Вот фиолетовые блоки. 22
- 23. ПРОГРАММИРОВАНИЕ НА SCRATCH 2. Остальные кнопочки Scratch мы изучим в процессе создания программ. А теперь, давайте научим Котёнка бегать. Выбираем вверху блоки «События» и тянем в центр экрана блок «когда клавиша пробел нажата» и там его бросаем. Чтоб тянуть блок, надо нажать на него мышкой и тянуть, а не просто щёлкнуть. Вытащите блок вправо и бросьте его, отпустив кнопку мышки. Теперь выбираем синие блоки «движение», тянем направо блок «идти 10 шагов». 23
- 24. ГЛАВА 1. КАК УСТРОЕН SCRATCH. ПЕРВАЯ ПРОГРАММА. И там его прицепляем под коричневый блок «когда клавиша пробел нажата». Когда синий блок хочет прицепиться к коричневому – появляется белая полоса. Отпускаем кнопку мышки, и он прицепится. Ура! Получилась первая программа или скрипт, как её иногда называют. Нажимайте пробел и посмотрите, как двигается котик. 24
- 25. ПРОГРАММИРОВАНИЕ НА SCRATCH 2. Если нажимать долго, то он дойдет до края экрана, и почти весь спрячется. Торчит только хвост. За него-то мы его и вытащим! Жмите на хвост и тащите Кота на центр экрана. Снова нажимайте пробел – Кот опять идет вправо. Вытащите его в левую часть экрана и ответьте на вопрос: сколько раз надо нажать на пробел, чтобы кот дошел до правого края экрана? У меня получилось нажать сорок раз. Сорок раз по десять шагов равно четыреста. Получается, что экран примерно четыреста шагов в ширину. Запомните эту цифру. Теперь добавим в программу звук «мяу». Нажмите на малиновые блоки «звук» и тащите блок «играть звук meow» под синий блок «идти 10 шагов». «Meow» по-английски означает «мяу». Прицепите малиновый блок снизу. 25
- 26. ГЛАВА 1. КАК УСТРОЕН SCRATCH. ПЕРВАЯ ПРОГРАММА. Теперь при нажатии пробела Кот идет и мяукает. Если он мяукает слишком громко, то отрегулируйте громкость, например, нажав на значок громкости в правом нижнем углу Windows, и подвинув регулятор громкости пониже. Если мяуканье Вам надоело, то можно добавить коту новых звуков. Пускай, например, он залает! Для этого надо сначала нажать на закладку «звуки». А потом на кнопку «Выбрать звук из библиотеки». Откроется Библиотека звуков, в ней есть несколько видов звуков. Выберите вид звуков «Животное». 26
- 27. ПРОГРАММИРОВАНИЕ НА SCRATCH 2. Все лишние звуки исчезнут, останутся только звуки животных. Звуки можно прослушать, для этого надо нажать на треугольничек в круге, похожий на кнопку «Play» музыкального плеера. Нажимайте на разные файлы, послушайте звуки животных, представьте, что вы на каникулах в деревне. Потом выберите звук «dog1» и нажмите «ОК». Кнопка ОК расположена внизу. Теперь Кот может использовать в программе два разных звука. 27
- 28. ГЛАВА 1. КАК УСТРОЕН SCRATCH. ПЕРВАЯ ПРОГРАММА. Нажмите на закладку «скрипты» и потом на треугольничек в блоке «играть звук meow», и выберите звук «dog1». Получилась вот такая программа. Нажимайте пробел, Кот ходит и лает! Первая глава подходит к концу, надо сохранить проект, чтобы он не исчез. Нажмите на «Файл». Затем нажмите «Сохранить». 28
- 29. ПРОГРАММИРОВАНИЕ НА SCRATCH 2. Появится окно сохранения, там нужно ввести имя файла. Напишите «первая программа» и нажмите Enter. После того, как программа сохранена, её всегда можно запустить снова через команду «Open». Нужно просто выбрать проект в списке и нажать «Открыть». 29
- 30. ГЛАВА 1. КАК УСТРОЕН SCRATCH. ПЕРВАЯ ПРОГРАММА. Кнопка «Открыть» обычно расположена справа внизу окна. 30
- 31. ПРОГРАММИРОВАНИЕ НА SCRATCH 2. ГЛАВА 2. УСЛОЖНЯЕМ ПЕРВУЮ ПРОГРАММУ. У нас уже есть вот такая программа. Если Вам наскучил бесконечный лай Кота, то малиновый блок «играть звук dog1» можно удалить. Для этого сначала нажимаем на него и тащим немного вниз и отпускаем. Малиновый блок отсоединён. Потом тащим его в левую часть экрана, где лежат все блоки, и бросаем туда. Он исчезнет. Получится программа для движения Кота без звука. Нажимайте пробел – Кот двигается в тишине. Наверное, Вам уже надоело каждый раз вытаскивать Кота за хвост из-за края экрана. Давайте добавим синий блок «если на краю, оттолкнуться». 31
- 32. ГЛАВА 1. КАК УСТРОЕН SCRATCH. ПЕРВАЯ ПРОГРАММА. Теперь Кот доходит до края экрана, отталкивается, переворачивается и идёт назад на голове. Если долго держать пробел, то Кот будет непрерывно бегать влево – вправо и переворачиваться. Попробуйте немного изменить программу. Вместо цифры 10 напишите в блок «идти 10 шагов» цифру 1. Для этого два раза быстро щелкните на цифре 10 – она посинеет. Нажмите 1 и Enter. Если теперь держать пробел, то Кот бегает медленнее! Конечно, он же делает за раз всего 1 маленький шаг. Теперь можете побаловаться и вбивать туда разные числа, какие пожелаете, например, пять. Чем больше число, тем быстрее бегает Котик. Понаблюдайте за его поведением при нажатии пробела. Один ученик пошутил, и вписал туда 1 и сто нолей! 32
- 33. ПРОГРАММИРОВАНИЕ НА SCRATCH 2. Это число называется Гугол! При нажатии пробела, Кот отправился на орбиту Луны, какая жалость. Вернуть Кота с Луны можно только одним способом. Сначала нажмите на красный кружок, чтобы остановить выполнение программы. Затем дважды кликните на блоке «перейти в указатель мышки». Испуганный Кот появится в углу экрана. Не обижайте Котика. Не пишите туда числа больше 1000. Мне кажется, что самая нормальная скорость это 10 или 20 шагов. Теперь давайте сделаем так, чтобы Кот не бегал на голове, ведь это не очень удобно, да и ушки потом болеть будут. Найдите в самом низу у синих блоков блок «стиль вращения влево-вправо» и тяните его к программе. Положите его прямо под жёлтый блок. 33
- 34. ГЛАВА 1. КАК УСТРОЕН SCRATCH. ПЕРВАЯ ПРОГРАММА. Получится такая программа. Нажимайте пробел. Кот гуляет как в жизни, всегда ногами вниз. Сейчас настало время научить Кота разговаривать. Выберите фиолетовые блоки «внешность» и тащите в программу блок «сказать Hello!». Теперь Кот бегает и на ходу кричит «Hello!». 34
- 35. ПРОГРАММИРОВАНИЕ НА SCRATCH 2. Измените слово «Hello!» на что-нибудь другое. Для этого кликните в текст, и напишите свои слова. Для переключения между русскими и английскими буквами нажмите на клавиатуре сразу две кнопки Shif и Ctrl (на некоторых компьютерах Shif и Alt в левой части клавиатуры). Теперь добавьте снизу фиолетовый блок «изменить цвет эффект на 25» Кот бегает и меняет цвет! Цвет меняется очень быстро. Измените цифру 25 на 1. Для этого кликните на цифру 25, напишите 1 и нажмите Enter. 35
- 36. ГЛАВА 1. КАК УСТРОЕН SCRATCH. ПЕРВАЯ ПРОГРАММА. Цвет изменяется плавнее. Эффект цвет можно поменять на другой эффект. Для этого нажмите на чёрный треугольничек около слова цвет. Выпадет список эффектов. Выберите любой. Теперь можете побаловаться, выбирая разные эффекты и ставя им разные цифры скорости изменения. Больше 25 не ставьте, это не очень интересно. Для того чтобы после применения эффектов возвращать Коту нормальный облик нужно дважды кликнуть на фиолетовом блоке «убрать графические эффекты». Угадайте, какие два эффекта по очереди применили к Коту? 36
- 37. ПРОГРАММИРОВАНИЕ НА SCRATCH 2. А сейчас? А сейчас? Ну, всё, хватит мучить Кота. Давайте лучше заведем ему друга – добавим в программу нового персонажа. Для этого есть интересная кнопка – «Выбрать спрайт из библиотеки». Если нажать на эту кнопку, то Кот сходит в библиотеку, и принесёт Вам баночку спрайта! Нажмите на кнопку. Ха-ха-ха, конечно же, нет! Спрайтами в Scratch называют всех персонажей, которые используются в программе. Сейчас у нас один спрайт – это Кот. Нажмите кнопку «Выбрать спрайт из библиотеки». Откроется Библиотека спрайтов. 37
- 38. ГЛАВА 1. КАК УСТРОЕН SCRATCH. ПЕРВАЯ ПРОГРАММА. Выберите вид спрайтов – «Животные». Выберите Коту нового друга, например, летучую мышь. Выберите её и нажмите внизу ОК. 38
- 39. ПРОГРАММИРОВАНИЕ НА SCRATCH 2. Летучая мышь появится в центре экрана. Теперь Коту не скучно! Обратите внимание, слева внизу, в области спрайтов, рядом с Котом, появилась летучая мышь. Выберите летучую мышь. Сделайте ей такую программу. Нажимайте пробел, весёлая компания летает вправо и влево. 39
- 40. ГЛАВА 1. КАК УСТРОЕН SCRATCH. ПЕРВАЯ ПРОГРАММА. Кот всегда ногами вниз, а мышь иногда переворачивается. Это не страшно, ведь летучие мыши легко могут летать вниз головой. Сейчас оба персонажа управляются клавишей пробел. Давайте сделаем их независимыми. Кот по-прежнему будет управляться пробелом, а летучая мышь будет управляться стрелкой вверх. В программе летучей мыши нажмите на чёрный треугольничек, выпадет список всех клавиш, выберите стрелку вверх. Теперь программа летучей мыши выглядит так. 40
- 41. ПРОГРАММИРОВАНИЕ НА SCRATCH 2. Нажимайте стрелку вверх – двигается только летучая мышь. Нажимайте пробел – двигается только Кот. Попробуйте изменить его управляющую клавишу. Выберите Кота в области спрайтов. Нажмите на чёрный треугольничек и выберите любую клавишу. Если Вы выбираете английскую букву, то не забудьте переключить клавиатуру на английский язык, а то клавиша работать не будет. Не забывайте, что для переключения между русскими и английскими буквами надо нажать сразу две кнопки Shif и Ctrl (на некоторых компьютерах Shif и Alt в левой части клавиатуры). Сохраните получившийся проект. 41
- 42. ГЛАВА 1. КАК УСТРОЕН SCRATCH. ПЕРВАЯ ПРОГРАММА. ГЛАВА 3. ЦИКЛИЧЕСКОЕ ВЫПОЛНЕНИЕ ПРОГРАММЫ. Циклическое – повторяющееся по кругу, когда одно и то же действие выполняется снова и снова. Создайте новый проект. Нажмите «Файл», потом «Новый». Сложите новую программу для Кота. Нажимайте на пробел, Котик будет поворачиваться на месте. Совет. Для того, чтобы развернуть Кота вправо дважды кликните блок «повернуть в направлении 90». Давайте сделаем так, чтобы при нажатии на пробел Кот совершал полный оборот. Сначала посчитайте сколько раз надо нажать на пробел, чтобы он снова встал вертикально. Получается двадцать четыре раза. Правильно, всего в круге 360 градусов. Если 360 разделить на 15, то получится 24 раза. Для того, чтобы Котик при нажатии пробеле совершил один оборот, надо добавить в скрипт блок «повторить». Выберите блок «повторить» и тащите его на существующий скрипт. Когда блок «повторить» обнимет блок поворота, то отпустите его. Получится вот такой скрипт. 42
- 43. ПРОГРАММИРОВАНИЕ НА SCRATCH 2. Нажмите пробел. Котик сделает один оборот вокруг своей оси. Несколько раз переверните Котика и запомните, с какой скоростью он вращается. Теперь немного измените скрипт. Сделайте так, чтобы он повернулся 36 раз по 10 градусов. Нажмите на пробел – Котик крутится медленнее! Ещё немного измените скрипт. Кот крутится совсем медленно. Думаю, вы теперь сами догадаетесь, как ускорить вращение Кота. Надо увеличить количество градусов, и уменьшить число повторов так, чтобы произведение осталось 360. Например, так. Протестируйте скрипт, нажав на пробел. Вот это скорость! Давайте ещё ускорим. 43
- 44. ГЛАВА 1. КАК УСТРОЕН SCRATCH. ПЕРВАЯ ПРОГРАММА. А теперь давайте сделаем максимальное ускорение! Один оборот сразу на 360 градусов! Нажмите на пробел. Не работает? Ещё как работает! Только переворот настолько быстрый, что вы его не замечаете! Шутка! На самом деле блок «повторить 1 раз» не имеет смысла, ведь и без этого каждый блок Scratch выполняется по одному разу. Также, как и поворот на 360 градусов не имеет смысла, ведь положение спрайта никак не измениться. Запомните, и никогда не делайте таких глупых скриптов! Давайте теперь сделаем минимультик про Кота и Собаку с использованием новых блоков. Создайте новый проект. Сделайте такую программу для Кота. Синие блоки Вам уже знакомы. Появились два новых жёлтых блока. При выполнении блока «ждать 1 секунду» выполнение программы 44
- 45. ПРОГРАММИРОВАНИЕ НА SCRATCH 2. останавливается на одну секунду, и ничего не происходит. Блок «повторить 10» обнимает два синих блока и один жёлтый. Блоки оказываются вложенными в жёлтый блок повтора, они будут выполняться поочерёдно десять раз подряд. Нажмите пробел, Кот делает 10 раз по 10 шагов и останавливается. Сколько всего шагов проходит Кот? 10 * 10 = 100 шагов. Звёздочка * это знак умножения. Нажмите на пробел и подождите десять секунд пока Кот не нагуляется. Немного измените программу. Напишите в блоке «повторить» число двадцать. Теперь Кот гуляет двадцать секунд. Напишите там шестьдесят. Теперь Кот гуляет целую минуту. Если же в блоке «повторить» написать цифру 1000 (тысяча) или 1000000 (миллион), то программа будет повторяться очень долго. Кот будет бегать без остановки миллион секунд! Это примерно 11 лет. Те, кто не хочет ждать, могут остановить бег кота красной кнопкой. Очень большие числа в блок повторения лучше не писать, это не правильно. Правильно – использовать блок «всегда». Давайте посмотрим, как он работает. Заменим блок «повторить 1000000» на блок «всегда». Для этого сначала вынем из блока «повторить 1000000» три вложенных блока. Возьмите мышкой за верхний вложенный блок «идти 10 шагов», и вытащите три блока на любое пустое место. 45
- 46. ГЛАВА 1. КАК УСТРОЕН SCRATCH. ПЕРВАЯ ПРОГРАММА. Затем отцепите блок «повторить 1000000» и перетащите его ко всем блокам в центр экрана. Он исчезнет. Вместо исчезнувшего блока «повторить 1000000» возьмите блок «всегда» и прицепите к блоку «стиль вращения влево-вправо». Затем затащите в него три блока. 46
- 47. ПРОГРАММИРОВАНИЕ НА SCRATCH 2. Теперь один раз нажмите Пробел. Кот шагает без остановки. Так как мы использовали блок «всегда», Кот будет гулять, пока мы его не остановим красной кнопкой. Блок «всегда» мы будем очень часто использовать в наших проектах. С помощью блока «всегда» можно сделать наш первый интерактивный проект. Интерактивный, это такой, в котором можно управлять движением персонажей. Создайте новый проект, так же, как мы делали в начале главы. Старый проект можно не сохранять. Появился новый проект, в котором есть только один спрайт – Кот. Добавьте еще один спрайт, нажав на кнопку «Выбрать спрайт из библиотеки». Добавьте кого-нибудь из животных, например, Собаку. 47
- 48. ГЛАВА 1. КАК УСТРОЕН SCRATCH. ПЕРВАЯ ПРОГРАММА. Видите, Собака появилась прямо над Котом. Растащите их. Кот – влево, Собака – вправо. Получилось неплохо, но, обычно Собака бежит не от Кота, а к нему! Собаку надо развернуть мордочкой к Коту. Повернуть Собаку можно в свойствах спрайта. Нажмите на синий кружочек с буквой «i» у спрайта Собаки. Откроется окно свойств спрайта. 48
- 49. ПРОГРАММИРОВАНИЕ НА SCRATCH 2. Нажмите мышкой на синюю палочку, которая показывает направление Собаки, и переверните её влево. Собака перевернулась вверх ногами! Да уж, лёжа на спине она Кота не догонит. Для того чтобы собака не переворачивалась на спину, надо нажать маленькую кнопку с двумя стрелочками. Совсем другое дело! 49
- 50. ГЛАВА 1. КАК УСТРОЕН SCRATCH. ПЕРВАЯ ПРОГРАММА. «Привет, Котяра!» «Привет, привет. Кто краску синюю на тебя пролил?» Закройте окно свойств спрайта нажав на синий кружочек с треугольником. Кот в нашем проекте будет мяукать, а Собака будет лаять. У Кота звук «мяу» добавлен всегда, а у собаки пока ещё нет никаких звуков. Надо добавить ей звук «dog1». Убедитесь, что выбран спрайт Собаки. Как добавлять звуки, Вы уже знаете, для этого надо сначала нажать на закладку «звуки». А потом на кнопку «Выбрать звук из библиотеки». 50
- 51. ПРОГРАММИРОВАНИЕ НА SCRATCH 2. Откроется Библиотека звуков. Выберите вид звуков «Животное». Все лишние звуки исчезнут, останутся только звуки животных. Выберите звук «dog1» и нажмите «ОК». Теперь у нас есть два спрайта со звуками. Можно начинать программировать! Перейдите на вкладку «Скрипты». 51
- 52. ГЛАВА 1. КАК УСТРОЕН SCRATCH. ПЕРВАЯ ПРОГРАММА. Убедитесь, что выбран спрайт Собаки. Сделайте ей такую программу из двух скриптов. В этих скриптах использованы новые блоки. Синий блок «повернуться к Sprite1», голубой блок «касается Sprite1» и жёлтый блок «если». Программа состоит из двух скриптов, которые будут работать одновременно. При нажатии на зелёный флажок Собака всегда будет повёрнута в сторону Кота, за это отвечает верхний скрипт. При касании Кота собака будет лаять, за это отвечает второй скрипт. Теперь запрограммируем Кота, выберите его в области спрайтов. Для Кота сделайте такую программу. В ней тоже два скрипта. 52
- 53. ПРОГРАММИРОВАНИЕ НА SCRATCH 2. Запустите программу, нажав на зелёный флажок. Кот прыгнет к курсору мышки и приклеится к нему. Это происходит из-за блока «всегда перейти в указатель мышки». Кот будет следовать за мышкой до тех пор, пока Вы не остановите программу красным кружком. Попробуйте аккуратно приблизиться Котом к Собаке. Как только они соприкоснуться, раздастся лай и мяуканье, точно, как в жизни, когда Вы бросаете кота на соседскую собаку. Если Собаки не касаться, а просто прогуливаться котом где-нибудь вверху экрана, то собака будет поворачиваться к Коту, не спуская с него глаз. Как Вы можете заметить, Собака поворачивается только влево или вправо. Это происходит из-за того, что в свойствах спрайта «Dog1» включён стиль вращения «влево-вправо». Давайте изменим режим поворота, чтобы Собака всегда смотрела прямо на Кота. Остановите работу программы красным кругом. Откройте свойства спрайта «Dog1». 53
- 54. ГЛАВА 1. КАК УСТРОЕН SCRATCH. ПЕРВАЯ ПРОГРАММА. Откроется окно свойств спрайта. Включите стиль вращения «кругом». Запустите программу зелёным флажком. Подвигайте Кота – теперь Собака всегда смотрит прямо на него. Чтобы стало интереснее, можно добавить персонажам слова. Какую фразу кому – догадайтесь сами. 54
- 55. ПРОГРАММИРОВАНИЕ НА SCRATCH 2. В этом проекте Собака так и не догнала Кота. Когда Вы научитесь программировать лучше, сможете это исправить. Программа получилась интересная. Давайте сохраним её на память. Потом сможем показать друзьям и родителям. Нажмите «Файл», потом «Сохранить». Откроется окно сохранения. Выберите папку, в которую будете сохранять проекты, и напишите имя проекта, например, «Кот и собака» и нажмите Enter. Теперь программа никуда не пропадет. 55
- 56. ГЛАВА 1. КАК УСТРОЕН SCRATCH. ПЕРВАЯ ПРОГРАММА. Для того чтобы показать программу друзьям, после включения Scratch надо нажать «Файл», а потом «Open». Выбрать нужную программу и нажать «Открыть». Кнопка «Открыть» обычно расположена справа внизу окна. 56
- 57. ПРОГРАММИРОВАНИЕ НА SCRATCH 2. ГЛАВА 4. ПЕРВЫЙ ПРОСТЕНЬКИЙ МУЛЬТФИЛЬМ. Предыдущий проект был интерактивным мультфильмом. Мы могли управлять одним из персонажей. Теперь давайте сделаем мультфильм без управления персонажами. Запустите Scratch. Добавьте два новых спрайта, нажав на кнопку «Выбрать спрайт из библиотеки». Выберите Акулу и нажмите ОК. Затем выберите Рыбку и нажмите ОК. Теперь у нас есть три спрайта. 57
- 58. ГЛАВА 1. КАК УСТРОЕН SCRATCH. ПЕРВАЯ ПРОГРАММА. Кота в нашем мультфильме не будет, удалите его через меню правой кнопки. Для этого кликните в Кота правой кнопкой мышки, и выберите «удалить». Остались только водоплавающие. Расположите Акулу повыше, а Рыбку пониже. Рыбка пока будет стоять на месте, а Акула будет плавать и приговаривать: «Я тебя съем!» – в момент касания Рыбки. Сначала сделаем программу для Акулы. Обратите внимание, программа Акулы состоит из двух частей (из двух скриптов), оба этих скрипта запускаются при нажатии на зелёный флажок и работают одновременно. Верхний скрипт отвечает за движение Акулы, а второй за касание Рыбки. 58
- 59. ПРОГРАММИРОВАНИЕ НА SCRATCH 2. Ой! Кажется, рыбы не разговаривают… Но думать то они умеют! Давайте заменим юлок «говорить» на блок «думать». Второй скрипт примет такой вид. Нажмите зелёный флажок, Акула поплывёт. Делает это она очень медленно, по одному шагу за раз. Если Акула плавает и ничего не говорит, значит, она не касается Рыбки. Немного подвиньте персонажей, чтобы они касались. 59
- 60. ГЛАВА 1. КАК УСТРОЕН SCRATCH. ПЕРВАЯ ПРОГРАММА. Надо дать Рыбке шанс на спасение. Пусть она тоже плавает. Скопируйте ей скрипт с движением Акулы. Нажмите на верхний блок скрипта движения, тащите его на Рыбку, и отпустите в тот момент, когда курсор мышки будет точно над спрайтом Рыбки. Теперь выберите спрайт Рыбки. У неё появился такой же скрипт движения, как и у Акулы. 60
- 61. ПРОГРАММИРОВАНИЕ НА SCRATCH 2. Запускаем программу. Красота! Все плавают! Но Рыбка никак не реагирует, когда её кусает Акула. Давайте скопируем ей и разговорный скрипт от Акулы. Снова выберите спрайт Акулы. Тащите второй скрипт на Рыбку и отпустите в тот момент, когда курсор мышки будет точно над спрайтом Рыбки. Теперь выберите спрайт Рыбки. Кажется, скрипты смешались в кучу, второй скрипт лежит поверх первого! Для того чтобы привести расположение скриптов в порядок, есть хитрый способ. 61
- 62. ГЛАВА 1. КАК УСТРОЕН SCRATCH. ПЕРВАЯ ПРОГРАММА. Кликните правой кнопкой мышки в пустое пространство, и выберите «clean up». Блоки расположились в ряд. Расположение блоков не влияет на работу программы. Можете расположить их вертикально. Теперь надо немного изменить разговорный блок, ведь рыбка не может съесть Акулу. Напишите там: «Ой-ой-ой!» 62
- 63. ПРОГРАММИРОВАНИЕ НА SCRATCH 2. Запустите программу. Оба персонажа плавают вправо-влево, только Рыбка получилась очень уж трусливая. Она постоянно думает «Ой-ой-ой!», даже тогда, когда не касается Акулы. Наверное, в разговорном скрипте Рыбки есть какая-то ошибка. Прочитайте второй скрипт внимательно. «Всегда, если Рыбка касается Fish1, то она думает про «Ой-ой-ой!» А что такое Fish1? Это же спрайт Рыбки! То есть Рыбка думает свою мысль, когда она касается сама себя, а это происходит постоянно! Надо изменить голубой блок. Нажмите на маленький чёрный треугольник и выберите там Shark – спрайт Акулы. 63
- 64. ГЛАВА 1. КАК УСТРОЕН SCRATCH. ПЕРВАЯ ПРОГРАММА. Вот так должна выглядеть правильная программа для Рыбки. Запустите программу. Теперь всё работает так, как было задумано. Маленький мультик готов. Не забудьте сохранить его. Задание для самостоятельной работы. Добавьте в мультик ещё одну рыбку, которая будет плавать и о чем-нибудь мечтать. 64
- 65. ПРОГРАММИРОВАНИЕ НА SCRATCH 2. ГЛАВА 5. ФУТБОЛ. Давайте научим Котёнка играть в мячик. Создайте новый пустой проект, и добавьте из библиотеки спрайтов Мяч. Выберите его и нажмите Ок. Теперь у нас два спрайта – Котик и Мяч. Выберите Котёнка. Сделайте ему такую программу из трёх скриптов. 65
- 66. ГЛАВА 1. КАК УСТРОЕН SCRATCH. ПЕРВАЯ ПРОГРАММА. Здесь использован новый фиолетовый блок «следующий костюм». Нажмите на вкладку «Костюмы», и вы увидите, какие костюмы есть у Кота. Сейчас у Котёнка два разных костюма. Если быстро поменять эти костюмы, то будет казаться, что Котик ударил ногой по Мячу. Для смены костюма используется блок «следующий костюм». Между сменами костюма пройдёт 0.2 секунды – одна пятая часть секунды. Подробнее про числа с точкой рассказано в приложении 5. Движением Кота вправо и влево управляем с помощью соответствующих стрелок. Если нажимаем стрелку направо – он идёт 10 шагов направо. Если нажимаем стрелку влево – он идёт 10 шагов налево. Для изменения направления движения использовано число со знаком минус. Минус означает, что это отрицательное число – десять наоборот. Поэтому Котик идёт не направо, а наоборот – налево. Подробнее про отрицательные числа рассказывается в приложении 3. Побегайте Котёнком, 66
- 67. ПРОГРАММИРОВАНИЕ НА SCRATCH 2. понажимайте пробел. Мячик никак не реагирует на удары. Надо запрограммировать его! Выберите Мяч. Сделайте ему такой скрипт. Подвиньте Мячик к Котенку так, чтобы они соприкасались. Нажмите на пробел. Мячик пролетел 20 раз по 10 шагов (всего 200 шагов) и остановился. Подойдите к нему Котиком и снова нажмите пробел. Снова удар и Мяч летит дальше до самой границы экрана. Нажимайте на стрелку влево, Котёнок вернётся в левую часть экрана. Мышкой перетащите к нему Мячик. Снова нажмите пробел – Мяч опять полетел. Получилась очень простая игра. Давайте её улучшим. Сделаем так, чтобы при нажатии на стрелку вверх Мяч и Котёнок автоматически возвращались на исходную позицию. Для этого давайте познакомимся с координатами Икс и Игрек (Х и Y). Посмотрите внимательно в правый нижний угол сцены – там видны буквы Х и Y, а также какие-то числа, которые изменяются при движении мышки. Эти числа – координаты точек сцены. У каждой точки сцены есть точные координаты. 67
- 68. ГЛАВА 1. КАК УСТРОЕН SCRATCH. ПЕРВАЯ ПРОГРАММА. Попробуйте очень аккуратно переместить курсор в центр сцены. Координаты центральной точки сцены Х = 0 и Y = 0. Теперь кликните на Котёнка и перемещайте его в левую часть экрана. Запомните его координаты. 68
- 69. ПРОГРАММИРОВАНИЕ НА SCRATCH 2. Теперь запомните координаты Мяча. Добавьте Котёнку скрипт перемещения на исходную позицию. В программе у Кота теперь четыре скрипта. 69
- 70. ГЛАВА 1. КАК УСТРОЕН SCRATCH. ПЕРВАЯ ПРОГРАММА. В программу к Мячу добавьте скрипт с его точными координатами. Программа Мяча станет такой. Теперь играть стало проще, когда Мячик снова улетит на край экрана, просто нажмите на стрелочку вверх, спрайты Кот и Мяч переместятся в исходное состояние. Давайте сделаем ещё несколько доработок. Для того чтобы игра стала похожа на настоящий футбол, надо добавить вратаря. 70
- 71. ПРОГРАММИРОВАНИЕ НА SCRATCH 2. Выберите кого-нибудь из библиотеки спрайтов, например, Пингвина, и нажмите Ок. Переместите Пингвина в правый верхний угол сцены и сделайте ему такую программу. 71
- 72. ГЛАВА 1. КАК УСТРОЕН SCRATCH. ПЕРВАЯ ПРОГРАММА. Здесь использован новый фиолетовый блок «установить размер 65%». Этот блок уменьшает размер Пингвина, как будто он стоит вдалеке. Подробнее о процентах можно узнать в приложении 7. Программы Котёнка и Мяча тоже нуждаются в доработке. Добавьте в программу Котёнка блок «установить размер 130%». Этот блок немного увеличит его размер, как будто Котик стоит недалеко от нас. Стрелку вверх больше не используем. Программа будет запускаться зелёным флажком. Программа Мяча тоже требует доработки. Теперь при ударе по Мячу он будет поворачиваться в направлении 60 градусов, и лететь, постоянно 72
- 73. ПРОГРАММИРОВАНИЕ НА SCRATCH 2. уменьшаясь в размере. Будет похоже на то, как Мяч удаляется от нас и летит к стоящему вдалеке вратарю. Когда Мяч долетит до вратаря, его размер станет совсем маленьким. При повторном запуске программы с помощью зелёного флажка размер Мяча снова станет нормальным – он будет установлен в 100%. Программа готова. Можете поиграть в футбол. Иногда, долетая до вратаря, Мяч прячется за него. Это не правильно. Выберите Мяч и два раза кликните на фиолетовом блоке «перейти в верхний слой». Теперь Мяч всегда будет сверху. Вопрос. Как ускорить полёт мяча? Задание для самостоятельной работы. В программе Мяча переместите блок «повернуть в направление 60 градусов» в скрипт к зелёному флажку, и добавьте ещё два скрипта для управления направлением Мяча с помощью стрелочек вверх и вниз. Теперь он не всегда будет лететь к Пингвину, и у Кота появится шанс забить гол! 73
- 74. ГЛАВА 1. КАК УСТРОЕН SCRATCH. ПЕРВАЯ ПРОГРАММА. ГЛАВА 6. ЗНАКОМИМСЯ С КООРДИНАТОЙ X. Создайте новый проект. Сделайте Коту такую программу. При нажатии на стрелку вправо Кот будет идти направо, забавно перебирая ножками. Как работают все эти блоки вы уже знаете. Теперь запрограммируйте стрелку влево. Самый простой способ сделать это – дублировать скрипт стрелки вправо и немного изменить числа. Кликните правой кнопкой на блок «когда клавиша стрелка направо нажата» и выберите команду «дублировать». Внесите небольшие изменения в скрипт. Измените стрелку и направление движения. Теперь Кот управляется стрелками и может ходить направо и налево. Если при движении налево Кот перевернулся вверх ногами, значит, Вы забыли нажать на зелёный флажок, который в нашей программе задаёт стиль 74
- 75. ПРОГРАММИРОВАНИЕ НА SCRATCH 2. вращения. А сейчас давайте добавим в проект Гигу и запрограммируем её движение с использованием координаты Х. Найдите Гигу в библиотеке. Шутка. Библиотека на своём месте, и , судя по рисунку, Гига работает библиотекарем! Посмотрите, как улыбается Гига, она рада, что скоро сможет погулять. Сделайте ей такую программу. 75
- 76. ГЛАВА 1. КАК УСТРОЕН SCRATCH. ПЕРВАЯ ПРОГРАММА. Гига управляется клавишами a и d на клавиатуре. Не забудьте переключить язык на английский, а то программа работать не будет! Вместо блоков «идти 10 шагов» мы использовали блоки «изменить Х на 10». Следовательно, изменяя координату Х любого спрайта мы можем заставить его двигаться вправо или влево. Если Х изменяется на положительное число, спрайт двигается вправо. Если Х изменяется на отрицательное число, то спрайт перемещается влево. Графически это можно нарисовать в виде горизонтальной линии с числами – в виде оси Х. Например, если в начале программы Кот перемещён в точку с координатой Х равной нулю, а затем получил команду «изменить Х на 5», то он переместиться в точку с координатой Х равной пяти, пойдёт вправо. 76
- 77. ПРОГРАММИРОВАНИЕ НА SCRATCH 2. И наоборот, если в начале программы Кот перемещён в точку с координатой Х равной нулю, а затем получил команду «изменить Х на -5», то он переместиться в точку с координатой Х равной минус пяти, пойдёт влево. Координата Х в Scratch может изменяться от -240 до 240. Если дать спрайту задание перейти в точку с координатой Х больше 240, то спрайт скроется за краем экрана, а если координата Х станет больше миллиарда, то спрайт исчезнет в неизвестном направлении. Вопрос: «Сколько нулей у миллиарда?» Давайте сделаем так, чтобы Гига не исчезала за краем сцены, а появлялась с другой стороны и продолжала шагать, как ни в чём не бывало. Добавьте Гиге в программу следующий интересный скрипт. В нём использованы овальные блоки положения по оси Х и зелёный оператор сравнения. Как же работает этот скрипт? А очень просто. Если Кот дойдёт до края экрана, то его координата Х станет равна 240. Если он сделает еще один маленький шажок, и координата Х станет больше 240, то сработает блок «если» и значение переменной Х будет установлено в -240. Кот телепортируется на противоположный край экрана и продолжит бежать направо. Подобная телепортация произойдёт и при пересечении левой границы экрана. 77
- 78. ГЛАВА 1. КАК УСТРОЕН SCRATCH. ПЕРВАЯ ПРОГРАММА. Надеюсь, вы поняли, как перемещать персонажей с помощью координаты Х, давайте теперь познакомимся с координатой Y. 78
- 79. ПРОГРАММИРОВАНИЕ НА SCRATCH 2. ГЛАВА 7. ЗНАКОМИМСЯ С КООРДИНАТОЙ Y. Создайте новый проект. Сделайте Коту такую программу. При нажатии на стрелку вверх Кот будет идти вертикально вверх, при нажатии стрелки вниз Кот будет идти вниз. Программу для Гиги сделайте с применением блоков «изменить Y». Гига будет управляться клавишами w и s. Как вы прекрасно видите, изменяя координату Y любого спрайта, мы можем заставить его двигаться вверх или вниз. Если Y изменяется на положительное 79
- 80. ГЛАВА 1. КАК УСТРОЕН SCRATCH. ПЕРВАЯ ПРОГРАММА. число, спрайт двигается вверх. Если Y изменяется на отрицательное число, то спрайт перемещается вниз. Графически это можно нарисовать в виде вертикальной линии с числами – в виде оси Y. Например, если в начале программы Кот перемещён в точку с координатой Y равной нулю, а затем получил команду «изменить Y на 5», то он переместиться в точку с координатой Y равной пяти, поднимется вверх. 80
- 81. ПРОГРАММИРОВАНИЕ НА SCRATCH 2. И наоборот, если в начале программы Кот перемещён в точку с координатой Y равной нулю, а затем получил команду «изменить Y на -5», то он переместиться в точку с координатой Y равной минус пяти, опуститься вниз. Координата Y в Scratch может изменяться от -180 до 180. 81
- 82. ГЛАВА 1. КАК УСТРОЕН SCRATCH. ПЕРВАЯ ПРОГРАММА. Если дать спрайту задание перейти в точку с координатой Y больше 180, или меньше -180, то спрайт, как вы, наверное, догадались, скроется за краем экрана. Давайте снова сделаем так, чтобы Гига не исчезала за краем сцены, а появлялась с другой стороны и продолжала шагать, как ни в чём не бывало. Добавьте Гиге в программу следующий скрипт. В нём использованы овальные блоки положения по оси Y и зелёный оператор сравнения. Как работает этот скрипт, вы уже знаете. 82
- 83. ПРОГРАММИРОВАНИЕ НА SCRATCH 2. А теперь давайте добавим Ракету, которая будет взлетать при нажатии на пробел. Выберите её из библиотеки. Сделайте Ракете такой скрипт. Нажмите на пробел, Ракета полетит вверх и продвинется 25 раз по 10 пикселей вверх и исчезнет. Пиксели – это то же самое, что и точки экрана. Вопрос. Как ускорить полёт ракеты? Задание. Добавьте любой спрайт и сделайте ему такую программу, чтобы при нажатии на зелёный флажок он появлялся вверху экрана и плавно падал вниз. 83
- 84. ГЛАВА 1. КАК УСТРОЕН SCRATCH. ПЕРВАЯ ПРОГРАММА. ГЛАВА 8. МУЛЬТИК «ЛЕТУЧИЙ КОТ И ЛЕТУЧАЯ МЫШЬ». Давайте сделаем маленький мультик про Кота, который гулял по пустыне, повстречался с Летучей мышью, и улетел от неё на реактивном ранце. Летучая мышь заплачет горькими слезами. В этом проекте мы узнаем о том, как загрузить фон на стену, что такое костюмы персонажей, познакомимся с координатами Х и Y, а также научимся рисовать в графическом редакторе. Готовый проект будет выглядеть примерно так. Создайте новый проект. Фон нового проекта всегда белый. Первым делом надо добавить красивый фон. Фон будет располагаться на сцене. Нажмите на кнопку «Выбрать фон из библиотеки». Откроется библиотека фонов. Выберите фон «desert» и нажмите ОК. 84
- 85. ПРОГРАММИРОВАНИЕ НА SCRATCH 2. Теперь проект выглядит вот так. Добавьте второго персонажа – летучую мышь. Нажмите на кнопочку «Выбрать спрайт из библиотеки». Выберите Летучую мышь и нажмите ОК. Растащите персонажей. Кота влево, Летучую мышь вправо. 85
- 86. ГЛАВА 1. КАК УСТРОЕН SCRATCH. ПЕРВАЯ ПРОГРАММА. Теперь надо добавить нашим персонажам по несколько костюмов. Выберите спрайт Кота. Перейдите на вкладку «Костюмы». Откроется окно графического редактора. Здесь можно рисовать, изменять существующие костюмы и рисовать новые. Как Вы видите, сейчас у Кота, как обычно, два костюма. В этом мультфильме второй костюм нам не нужен. Удалите его крестиком. Останется только костюм1. 86
- 87. ПРОГРАММИРОВАНИЕ НА SCRATCH 2. Теперь добавьте Коту ещё один костюм, такой же, как и костюм1. Выберите Кота и нажмите ОК. Теперь у Кота два одинаковых костюма. 87
- 88. ГЛАВА 1. КАК УСТРОЕН SCRATCH. ПЕРВАЯ ПРОГРАММА. Подрисуем Коту на втором костюме реактивный ранец. Сначала, для того, чтобы было удобнее рисовать, надо увеличить Кота. Два раза нажмите на кнопку плюс. Кот станет огромным. Теперь надо нарисовать Коту реактивный ранец. Нажмите на кнопку рисования прямоугольника. Выберите зелёный цвет. Выберите закрашенный прямоугольник. 88
- 89. ПРОГРАММИРОВАНИЕ НА SCRATCH 2. Нарисуйте Коту на спине реактивный ранец – зелёный прямоугольник. Потом выберите пипеткой чёрный цвет и подрисуйте сопло. Выберите закрашенный прямоугольник. 89
- 90. ГЛАВА 1. КАК УСТРОЕН SCRATCH. ПЕРВАЯ ПРОГРАММА. Теперь скопируйте второй костюм. Нажмите на него правой кнопкой мышки и выберите «дублировать». Появится третий костюм, точная копия второго. Кликните на третий костюм и отредактируйте его. Подрисуйте пламя реактивного ранца. Выберите инструмент «Эллипс». Эллипс в переводе на русский означает что это овал. Фраза в скобках – (Сдвиг: Круг) означает, что при выборе этого инструмента и одновременном нажатии клавиши Shif на клавиатуре будет рисоваться не овал, а ровный круг. И выберите пипеткой красный цвет. 90
- 91. ПРОГРАММИРОВАНИЕ НА SCRATCH 2. Выберите закрашенный прямоугольник. Подрисуйте огонь в виде красного овала. В центре огня добавьте желтенького – нарисуйте там маленький жёлтый овал. Снова выберите инструмент «Эллипс». Выберите жёлтый цвет. Закрашенный прямоугольник можно не выбирать, он и так выбран. Нарисуйте жёлтый овальчик. 91
- 92. ГЛАВА 1. КАК УСТРОЕН SCRATCH. ПЕРВАЯ ПРОГРАММА. Огонь теперь как настоящий! Летучей мыши тоже надо добавить один костюм. Выберите спрайт Летучей мыши. Перейдите на вкладку «Костюмы». 92
- 93. ПРОГРАММИРОВАНИЕ НА SCRATCH 2. Удалите нижний костюм, нажав на маленький крестик. Скопируйте первый костюм Летучей мыши, нажав на него правой кнопкой и выбрав «дублировать». Отредактируйте новый костюм Летучей мыши. Сначала увеличьте масштаб - два раза нажмите на кнопку плюс. Подрисуйте синенькие горькие слёзы. Выберите инструмент «Карандаш». Выберите синий цвет. 93
- 94. ГЛАВА 1. КАК УСТРОЕН SCRATCH. ПЕРВАЯ ПРОГРАММА. Линия должна быть не самая тонкая. Летучая мышь будет плакать и приговаривать: «Мой обед!» Теперь у нас есть фон, Кот с тремя костюмами, и Летучая мышь с двумя костюмами. Сделайте программу Коту. 94
- 95. ПРОГРАММИРОВАНИЕ НА SCRATCH 2. Давайте теперь внимательно посмотрим, как работает этот скрипт. Когда зелёный флажок будет нажат, Кот переместиться в левую часть сцены, сменит свой костюм на костюм без ранца и станет видимым. Затем Кот подождёт ровно одну секунду и плавно поплывёт ближе к летучей мыши, там он скажет: «Привет!» Затем подождёт три секунды, и скажет: «Пока!» Он сменит свой костюм на костюм с реактивным ранцем, подождёт одну секунду, и стартует, снова сменив костюм на костюм с включённым двигателем. Затем сорок раз Котик изменит свою координату Y на пять, то есть плавно поднимется вверх. В конце Котик исчезнет, Мышь будет огорчена… Запустите программу зелёным флажком. Убедитесь что всё работает правильно. Если Кот летает не так, как нужно, то проверьте значения координат Х и Y, а также убедитесь что в программе использован блок «изменить Y на 5», а не «установить Y в 5», эти блоки расположены рядом, многие часто их путают. Если Котик летает как надо, то сделайте программу летучей мыши. 95
- 96. ГЛАВА 1. КАК УСТРОЕН SCRATCH. ПЕРВАЯ ПРОГРАММА. Запускайте программу. Если все сделано правильно, Кот подойдет к летучей мыши, скажет: «Привет!». Мышь скажет: «Я тебя съем!». Кот наденет реактивный ранец, улетит вверх и исчезнет. Мышь заплачет: «Мой обед!». Если что-то не работает, обратите внимание на названия костюмов и на числа в блоках. Некоторые числа с минусами. Это отрицательные числа. Подробнее об отрицательных числах рассказано в приложении 3. Вопрос. Может ли Летучая мышь съесть кота? Чем питаются летучие мыши, живущие в северной части Африки. Задание. Использую полученные знания сделайте маленький мультик со своими персонажами. 96
- 97. ПРОГРАММИРОВАНИЕ НА SCRATCH 2. ГЛАВА 9. ИГРА ЛАБИРИНТ. В этой главе мы сделаем игру в которой Гига должна будет пройти по лабиринту и найти Нано, который заблудился в пещере. Сначала мы сделаем простой вариант игры, а потом усложним его, добавив анимацию. Создайте новый проект. Удалите Кота, и добавьте из библиотеки Гигу и Нано. Посмотрите, какие костюмы есть у Гиги. Выберите её и нажмите на вкладку Костюмы. У Гиги четыре костюма, три весёлых и один грустный. У Нано тоже четыре костюма, три весёлых и один грустный. 97
- 98. ГЛАВА 1. КАК УСТРОЕН SCRATCH. ПЕРВАЯ ПРОГРАММА. Запомните названия первых весёлых костюмов и названия грустных, они нам пригодятся. Затем нарисуйте лабиринт. Выберите сцену. Перейдите на вкладку Фоны. Выберите инструмент Линия. 98
- 99. ПРОГРАММИРОВАНИЕ НА SCRATCH 2. Выберите коричневый цвет. Увеличьте толщину линии. Нарисуйте лабиринт. Сделайте для Гиги такую программу. Здесь использованы знакомые вам блоки «перейти в указатель мышки», «показать», «скрыть», а также новый голубой сенсорный блок «касается цвета». Он используется совместно с блоком «если» и срабатывает в момент касания Гигой стенки лабиринта. 99
- 100. ГЛАВА 1. КАК УСТРОЕН SCRATCH. ПЕРВАЯ ПРОГРАММА. Для того чтобы поместить в голубой блок коричневый цвет используется очень простой способ. Кликните мышкой в квадратное окошко с цветом. Курсор измениться, и станет похож на руку. Кликните им на стену лабиринта. Выбранный цвет автоматически попадёт в голубой блок. Теперь сделайте программу для Нано. 100
- 101. ПРОГРАММИРОВАНИЕ НА SCRATCH 2. Запустите программу зелёным флажком, аккуратно двигайте Гигу по лабиринту. Старайтесь не касаться стен, а то проиграете. Когда вы дойдёте до Нано, то он обрадуется и скажет: «Я спасён!». Теперь давайте добавим в нашу игру эмоций. Пусть в начале игры у Гиги и у Нано будут грустные выражения лиц, а в момент долгожданной встречи их озарит улыбка. А ещё пусть они запрыгают от радости. Для того, чтобы сделать Нано и Гигу грустными, надо добавить блок «сменить костюм на». В начале программы, когда нажат зелёный флажок, они должны сменить костюмы на грустные, а когда встретятся – на весёлые. Радостные прыжки персонажей можно сделать с помощью следующих блоков. Этот кусочек скрипта работает следующим образом, при изменении Y на 10 персонаж подпрыгнет, подождёт одну пятую часть секунды и опустится вниз, изменив Y на -10. Опять подождёт 0.2 секунды, и снова подпрыгнет. Всего будет совершено 10 прыжков. В итоге первый скрипт программы Гиги станет такой. 101
- 102. ГЛАВА 1. КАК УСТРОЕН SCRATCH. ПЕРВАЯ ПРОГРАММА. А второй скрипт вот такой. Первый скрипт Нано будет от такой. А второй вот такой. 102
- 103. ПРОГРАММИРОВАНИЕ НА SCRATCH 2. Проект готов. Нажмите на зелёный флажок и попробуйте пройти Гигой до центра лабиринта. Вопрос. Что надо было сделать Нано, чтобы не заблудиться в пещере? Задание. Усложните игру. Сделайте так, чтобы Гиге нельзя было касаться не только стен лабиринта, но и границ экрана. 103
- 104. ГЛАВА 1. КАК УСТРОЕН SCRATCH. ПЕРВАЯ ПРОГРАММА. ГЛАВА 10. МУЛЬТИК С ПРИВИДЕНИЯМИ. Как-то раз, ближе к вечеру, Гига отправилась побродить по коридорам старого замка. Вдруг откуда ни возьмись выплыли два привидения и испугали Гигу до полусмерти! Но через секунду привидения снова растворились в воздухе. «Показалось» - подумала Гига. «Хорошо повеселились!» - подумали привидения. В этом проекте мы снова будем использовать координаты Х и Y, различные эффекты, а ещё научимся дублировать спрайты и изменять внешний вид персонажей в графическом редакторе. Создайте новый проект и удалите Кота. Добавьте из библиотеки спрайтов Гигу и одно Привидение. Затем выберите сцену, и выберите фон в виде коридора старого замка и нажмите Ок. 104
- 105. ПРОГРАММИРОВАНИЕ НА SCRATCH 2. Обратите внимание, второе привидение добавлять не надо! Мы сделаем его потом продублировав первое привидение. Разместите Гигу в центре нижней части экрана, а Привидение слева от неё. Теперь нам надо сделать испуганный костюм для Гиги. Выберите её и перейдите на вкладку «Костюмы». Выберите второй костюм. Для того чтобы было удобнее изменять костюм, его сначала надо увеличить. Нажмите два раза на плюсик. 105