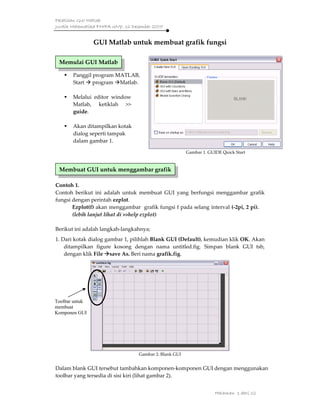
pembuatan-gui-dengan-matlab.pdf
- 1. Pelatihan GUI Matlab Jurdik Matematika FMIPA UNY, 16 Desember 2007 Halaman 1 dari 12 GUI Matlab untuk membuat grafik fungsi ƒ Panggil program MATLAB, Start Æ program ÆMatlab. ƒ Melalui editor window Matlab, ketiklah >> guide. ƒ Akan ditampilkan kotak dialog seperti tampak dalam gambar 1. Contoh 1. Contoh berikut ini adalah untuk membuat GUI yang berfungsi menggambar grafik fungsi dengan perintah ezplot. Ezplot(f) akan menggambar grafik fungsi f pada selang interval (‐2pi, 2 pi). (lebih lanjut lihat di >>help ezplot) Berikut ini adalah langkah‐langkahnya; 1. Dari kotak dialog gambar 1, pilihlah Blank GUI (Default), kemudian klik OK. Akan ditampilkan figure kosong dengan nama untitled.fig. Simpan blank GUI tsb, dengan klik File Æsave As. Beri nama grafik.fig. Gambar 2. Blank GUI Dalam blank GUI tersebut tambahkan komponen‐komponen GUI dengan menggunakan toolbar yang tersedia di sisi kiri (lihat gambar 2). Toolbar untuk membuat Komponen GUI Membuat GUI untuk menggambar grafik Memulai GUI Matlab Gambar 1. GUIDE Quick Start
- 2. Pelatihan GUI Matlab Jurdik Matematika FMIPA UNY, 16 Desember 2007 Halaman 2 dari 12 Berikut ini adalah komponen‐komponen GUI beserta fungsinya: no gambar nama fungsi 1 select Memilih beberapa obyek secara bersama‐sama 2 Push button Tombol eksekusi, jika di‐klik akan mengeksekusi sebuah perintah dan menampilkan hasilnya 3 Radio button Untuk memilih satu pilihan dari beberapa pilihan yang disediakan 4 Edit teks Untuk memasukkan input dan menampilkan hasil teks 5 slider Memasukkan input berupa range angka dengan cara menggeser control pada slider 6 List box Memilih item dari semua daftar item yang ditampilkan. 7 axes Menampilkan grafik atau gambar 8 Toggle button Berfungsi sama dengan Push button. Bedanya, toggle button diklik tidak akan kembali ke semula 9 Check box Memilih satu atau lebih pilihan dari semua daftar pilihan yang ditampilkan. 10 Static Text Membuat teks label 11 frame Untuk membuat frame 12 Pop up menu Membuka daftar pilihan, dan memilih pilihan 2. Tambahkan komponen‐komponen berikut pada blank GUI sehingga tampilan menjadi sbb; 3. Klik kanan komponen static text nomor 1, pilih Property Inspector. Ganti isi property String ’Static Text’ dengan ’masukkan fungsinya’, seperti gambar berikut. 1 2 3 4 5 6 7 8 9 10 11 12 1 3 4 5 2 6
- 3. Pelatihan GUI Matlab Jurdik Matematika FMIPA UNY, 16 Desember 2007 Halaman 3 dari 12 Dengan cara yang sama, klik kanan komponen‐komponen lain dalam grafik.fig. Atur propertinya seperti dalam tabel berikut. No komponen Isi Tag String/Title/Name 1 Static Text Text1 Masukkan fungsinya 2 Edit Text efungsi ‐(kosongkan, tekan del) 3 Push Button Pushbutton1 Buat grafik 4 Static Text Text2 Grafiknya 5 axes Axes1 ‐ 6 Push Button tkluar Keluar Hasilnya sebagai berikut; 4. Berikutnya, agar tombol buat grafik dapat berfungsi, kode harus dimasukkan ke dalam komponen tsb. Caranya, klik kanan tombol buat grafik, pilih View CallbacksÆ Callback.
- 4. Pelatihan GUI Matlab Jurdik Matematika FMIPA UNY, 16 Desember 2007 Halaman 4 dari 12 Ketikkan kode‐kode seperti terlihat pada baris nomor 132 sampai 137 dalam gambar di bawah ini. 5. Lakukan hal yang sama pada tombol keluar. Klik kanan, View CallbacksÆcallback. Ketikkan kode ’ close’ seperti tampak dalam gambar di bawah ini. 6. Simpan kembali grafik.fig. 7. Untuk menjalankan GUI yang telah dibuat, , pilih menu Tools ÆRun. Misal: Isikan fungsi 2*sin(x)*cos(x), kemudian klik tombol Buat grafik, maka akan ditampilkan grafiknya.
- 5. Pelatihan GUI Matlab Jurdik Matematika FMIPA UNY, 16 Desember 2007 Halaman 5 dari 12 Contoh 2: Membuat grafik dalam interval [ xmin, xmax]. Telah disebutkan di atas bahwa perintah ezplot, tanpa diikuti interval, selalu menghasilkan grafik dalam interval (‐2pi, 2pi). Jika ingin membuat grafik yang intervalnya ditentukan sendiri maka perlu dibuat kotak untuk memasukkan nilai interval. 1. Buka file grafik.fig. Simpan kembali dengan nama lain, grafik2.fig. 2. Tambahkan 3 buah Static Text dan 2 buah Edit Text, dan atur Property Inspector sesuai tabel berikut. No komponen Isi Tag String/Title/Name 1 Static Text Text3 Masukkan interval x min dan x max 2 Static Text Text4 x minimum 3 Edit Text exmin ‐(kosongkan, tekan del) 4 Static Text Text5 x maximum 5 Edit Text exmax ‐(kosongkan, tekan del) Hasilnya akan tampak sbb: 3. Klik kanan tombol buat grafik, pilih View callbacksÆcallback. Ubah kode program sehingga tampak seperti di bawah ini. % ‐‐‐ Executes on button press in pushbutton1. function pushbutton1_Callback(hObject, eventdata, handles) % hObject handle to pushbutton1 (see GCBO) % eventdata reserved ‐ to be defined in a future version of MATLAB % handles structure with handles and user data (see GUIDATA) proyek=guidata(gcbo); f=get(proyek.efungsi,ʹStringʹ); x1=str2num(get(proyek.exmin,ʹStringʹ)); x2=str2num(get(proyek.exmax,ʹStringʹ)); set(proyek.axes1,ʹxLimʹ,[x1 x2]) ezplot(f,[x1 x2]) grid on
- 6. Pelatihan GUI Matlab Jurdik Matematika FMIPA UNY, 16 Desember 2007 Halaman 6 dari 12 4. Simpan kembali grafik2.fig. Jalankan. Misal untuk menggambar grafik ] 6 , 5 [ 12 2 ) ( 3 − + − = selang dalam x x x f , tampilan sbb: Kedua buah GUI yang telah dibuat di atas dapat dijalan dari command window Matlab dengan cara mengetik nama filenya, misal >>grafik Selain itu, kita dapat membuat GUI lain yang menghubungkan kedua GUI yang telah dibuat. Berikut ini langkah‐langkahnya; A. Membuat halaman depan 1. Buka blank GUI. Simpan dengan nama Depan.fig 2. Tambahkan komponen Static Text untuk membuat tulisan ’Menggambar grafik fungsi’ seperti dalam gambar berikut. Membuat Halaman Depan & Menu frame
- 7. Pelatihan GUI Matlab Jurdik Matematika FMIPA UNY, 16 Desember 2007 Halaman 7 dari 12 3. Tambahkan komponen frame. Klik kanan frame, atur propertynya dengan cara sbb: Akan diperoleh tampilan depan.fig sbb: Klik ini untuk memunculkan kotak String seperti gambar di bawah ini Klik segitiga hitam ini. Pilih text untuk property style. Pada kotak string yang ditampilkan, ketikkan teks seperti gambar di samping. Klik OK jika telah selesai
- 8. Pelatihan GUI Matlab Jurdik Matematika FMIPA UNY, 16 Desember 2007 Halaman 8 dari 12 B. Menambahkan Menu 1. Pada depan.fig, klik menu Tools – Menu Editor. Pada depan.fig ini akan dibuat 2 buah menu yaitu menu File dan Keluar, yang strukturnya tampak dalam gambar di samping. Menu File mempunyai submenu ezplot dan dg interval. 2. Untuk membuat menu, klik toolbar New Menu. Akan muncul menu Untitled 1. 3. Untuk memnuat submenu dalam menu File, menu &File yang sudah ada harus dalam keadaan tersorot. Jika tidak tersorot, maka toolbar New menu item tidak akan muncul. Klik toolbar New Menu Item untuk membuat submenu ezplot. Perhatikan langkah 1, 2, 3 seperti gambar di bawah ini. Toolbar New Menu menu Klik pada kotak Label, ketikkan &File. Pada kota Tag ketikkan file Klik separator above this item, hinga muncul tanda √ Langkah 2. klik toolbar New Menu Item Langkah 1. Klik ini agar tersorot Langkah 3. Isilah Label, Tag dan aktifkan separator
- 9. Pelatihan GUI Matlab Jurdik Matematika FMIPA UNY, 16 Desember 2007 Halaman 9 dari 12 4. Buat submenu dg interval dengan cara seperti dalam gambar berikut: 5. Buat menu Keluar. Tampilan menu editor menjadi sbb: 6. Tutup menu editor dengan klik tanda silang, klik OK (dalam MATLAB versi lebih atas). 7. Memberikan efek tindakan pada submenu ezplot dan dg interval. Klik View, M‐File editor. Panggil nama GUI yang telah dibuat, seperti tampak dalam gambar berikut. Langkah 2. klik toolbar New Menu Item Langkah 1. Klik ini agar tersorot Langkah 3. Isilah Label, Tag dan aktifkan separator
- 10. Pelatihan GUI Matlab Jurdik Matematika FMIPA UNY, 16 Desember 2007 Halaman 10 dari 12 8. Simpan kembali depan.fig. Untuk melihat hasilnya jalankan Tools – Run. 9. Membuat konfirmasi keluar. Menu keluar jika diklik akan muncul konfirmasi terlebih dahulu seperti berikut. Langkah membuat: a. Klik File, new. Pada kotak dialog GUIDE Quick Start, pilih Modal Question Dialog. Klik ’Save on startup us’ dan ganti untitled. fig menjadi keluar.fig. Klik OK. Memanggil nama file GUI Sesuai isi Tag pada submenu yg ezplot Sesuai isi Tag pada submenu yg dg interval
- 11. Pelatihan GUI Matlab Jurdik Matematika FMIPA UNY, 16 Desember 2007 Halaman 11 dari 12 b. Akan tampil sbb: c. Atur properti tiap komponen sebagai berikut. Komponen Tag String/Title/Name Figure Figklu Konfirmasi Keluar Static Text Text1 Yakin mau keluar? pushbutton btyes YA pushbutton bttdk TIDAK Axes Axes1 ‐ d. Simpan kembali keluar.fig 10. Buka kembali View, M‐File Editor dari depan fig. Pada bagian function klu_Callback ketikkan kode seperti berikut. 11. Simpan kembali depan fig. Jalankan. Hasilnya sebagai berikut. function klu_Callback(hObject, eventdata, handles) % hObject handle to klu (see GCBO) % eventdata reserved ‐ to be defined in a future version of MATLAB % handles structure with handles and user data (see GUIDATA) respon=keluar(ʹTitleʹ,ʹKonfirmasi Keluarʹ); switch lower(respon) case ʹtidakʹ %tidak ada aksi case ʹyaʹ close end
- 12. Pelatihan GUI Matlab Jurdik Matematika FMIPA UNY, 16 Desember 2007 Halaman 12 dari 12 Pilihlah submenu yang berada dalam menu File, dan coba lihat hasilnya. Selamat mencoba. Semoga bermanfaat.