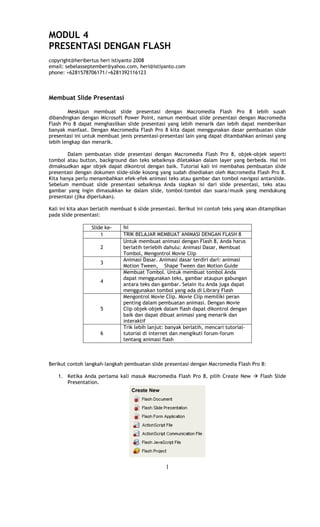
Mebuat presentasi-dengan-flash
- 1. 1 MODUL 4 PRESENTASI DENGAN FLASH copyright@heribertus heri istiyanto 2008 email: sebelasseptember@yahoo.com, heri@istiyanto.com phone: +6281578706171/+6281392116123 Membuat Slide Presentasi Meskipun membuat slide presentasi dengan Macromedia Flash Pro 8 lebih susah dibandingkan dengan Microsoft Power Point, namun membuat slide presentasi dengan Macromedia Flash Pro 8 dapat menghasilkan slide presentasi yang lebih menarik dan lebih dapat memberikan banyak manfaat. Dengan Macromedia Flash Pro 8 kita dapat menggunakan dasar pembuatan slide presentasi ini untuk membuat jenis presentasi-presentasi lain yang dapat ditambahkan animasi yang lebih lengkap dan menarik. Dalam pembuatan slide presentasi dengan Macromedia Flash Pro 8, objek-objek seperti tombol atau button, background dan teks sebaiknya diletakkan dalam layer yang berbeda. Hal ini dimaksudkan agar objek dapat dikontrol dengan baik. Tutorial kali ini membahas pembuatan slide presentasi dengan dokumen slide-slide kosong yang sudah disediakan oleh Macromedia Flash Pro 8. Kita hanya perlu menambahkan efek-efek animasi teks atau gambar dan tombol navigasi antarslide. Sebelum membuat slide presentasi sebaiknya Anda siapkan isi dari slide presentasi, teks atau gambar yang ingin dimasukkan ke dalam slide, tombol-tombol dan suara/musik yang mendukung presentasi (jika diperlukan). Kali ini kita akan berlatih membuat 6 slide presentasi. Berikut ini contoh teks yang akan ditampilkan pada slide presentasi: Slide ke- Isi 1 TRIK BELAJAR MEMBUAT ANIMASI DENGAN FLASH 8 2 Untuk membuat animasi dengan Flash 8, Anda harus berlatih terlebih dahulu: Animasi Dasar, Membuat Tombol, Mengontrol Movie Clip 3 Animasi Dasar. Animasi dasar terdiri dari: animasi Motion Tween, Shape Tween dan Motion Guide 4 Membuat Tombol. Untuk membuat tombol Anda dapat menggunakan teks, gambar ataupun gabungan antara teks dan gambar. Selain itu Anda juga dapat menggunakan tombol yang ada di Library Flash 5 Mengontrol Movie Clip. Movie Clip memiliki peran penting dalam pembuatan animasi. Dengan Movie Clip objek-objek dalam flash dapat dikontrol dengan baik dan dapat dibuat animasi yang menarik dan interaktif 6 Trik lebih lanjut: banyak berlatih, mencari tutorial- tutorial di internet dan mengikuti forum-forum tentang animasi flash Berikut contoh langkah-langkah pembuatan slide presentasi dengan Macromedia Flash Pro 8: 1. Ketika Anda pertama kali masuk Macromedia Flash Pro 8, pilih Create New Flash Slide Presentation.
- 2. 2 Gambar 4.1: Tampilan awal Macromedia Flash Pro 8 2. Pada tampilan awal secara otomatis di sebelah kiri stage sudah terdapat 1 slide. Karena kita akan membuat 6 slide presentasi, maka kita tambahkan 5 slide lagi dengan mengeklik tanda (+) atau klik kanan pada slide1 kemudian Insert Screen. Gambar 4.2: Menambahkan Screen (slide presentasi) 3. Jika ingin digunakan background yang sama untuk semua slide, maka Anda gunakan background pada panel Properties dan tidak perlu menggunakan layer khusus background. Gambar 4.3: Mengganti warna background 4. Pada tutorial ini, digunakan background yang berbeda untuk beberapa slide. Buat layer background, kemudian gunakan Rectangle Tool, pilih warna sesuai dengan keinginan Anda. Jangan lupa untuk mengunci layer background agar tidak bergerak ketika kita mengedit pada objek-objek yang terdapat pada slide. Untuk mengunci, Anda klik gambar di sebelah kanan teks background. Gambar 4.4: Mengunci layer background 5. Tambahkan 2 layer dan beri nama: teks_1 dan teks_2, pada layer teks_1 buat teks: “TRIK MEMBUAT ANIMASI” sedangkan pada layer teks_2: “DENGAN FLASH 8”. Ubah masing-masing teks menjadi Movie Clip dan tambahkan animasi Motion Tween, sehingga bentuk layer menjadi seperti berikut: Gambar 4.5: Susunan layer dan urutan animasi Motion Tween Keterangan: a. Untuk layer background perlu ditambahkan frame sampai dengan frame 25. Sebaiknya Anda ubah background menjadi Graphic (F8). b. Layer teks_1: frame 1 sampai dengan frame 15 digunakan untuk menggerakkan teks_1 dari luar stage ke tengah-tengah stage dengan Motion Tween. Frame 15 sampai frame 25 adalah animasi Motion Tween dengan teks_1 berputar. c. Layer teks_2: dimulai dari frame 15, setelah teks_1 sampai tengah-tengah stage dan di tambahkan Motion Tween sampai frame 25.
- 3. 3 6. Tambahkan 1 layer dan beri nama action, Insert Keyframe (F6) pada frame terakhir (25) dan tekan F9 untuk ke layar Actions dan tambahkan script stop(); untuk menghentikan animasi. 7. Tambahkan 1 layer dan beri nama tombol, kemudian buat atau masukkan tombol next dari Library. Tombol ini digunakan untuk menuju ke slide berikutnya (slide 2). Anda juga dapat menambahkan efek suara pada tombol. Gambar 4.6: Tombol next dan previous 8. Klik tombol, plih menu Window Behaviours (Shift+F3). Setelah itu klik tanda (+) di kiri atas, pilih Screen dan klik Go to Slide. Gambar 4.7: Behaviours Go to Slide 9. Pilih presentation dan klik slide2. Sebenarnya Anda dapat memilih submenu Screen Go to Next Slide secara langsung. Namun tujuan agar tidak memilih langsung mengunakan Go to Next Slide adalah supaya Anda dapat memilih slide yang dituju tidak hanya slide berikutnya, karena hal ini untuk mengantisipasi jika Anda ingin menuju slide sembarang. Gambar 4.8: Pilihan untuk menuju ke slide 2 10. Slide presentasi akan lebih menarik jika Anda berikan efek transisi, caranya: pilih slide 1 klik menu Window Behaviours (Shift+F3) klik tanda (+) Screen Transition.
- 4. 4 Gambar 4.9: Efek transisi slide 11. Keluar kotak dialog dan pilih efek Fade. Gambar 4.10: Jenis-jenis efek transisi slide 12. Untuk mengecek tombol yang dibuat berfungsi atau tidak, Anda dapat melakukan test movie (Ctrl+Enter). 13. Selanjutnya kita bekerja pada slide 2, dengan Rectangle Tool buat background yang berbeda dengan background pada slide 1, kemudian kunci background. 14. Berikut ini adalah susunan layer dan urutan animasi pada slide 2: Gambar 4.11: Susunan layer pada slide 2 Keterangan: a. Layer background dibuat sampai dengan frame 20. b. Pada layer teks_1 buat teks: “Untuk membuat animasi dengan Flash 8, Anda harus berlatih daluhu”. Ubah teks menjadi tombol atau Button (F8) dan beri efek pada tombol. Berikan efek Motion Tween sampai dengan frame 5, yang bergerak dari luar stage atas ke stage bagian atas. Setelah itu tambahkan frame sampai dengan frame 20. c. Pada layer teks_2 buat teks: “Animasi Dasar”. Ubah teks menjadi tombol atau Button (F8) dan beri efek pada tombol. Berikan efek Motion Tween dari frame 5
- 5. 5 sampai dengan frame 10, yang bergerak dari sebelah kiri luar stage ke tengah- tengah stage. d. Pada layer teks_3 buat teks: “Membuat Tombol”. Ubah teks menjadi tombol atau Button (F8) dan beri efek pada tombol. Berikan efek Motion Tween dari frame 10 sampai dengan frame 15, yang bergerak dari sebelah kanan luar stage ke tengah- tengah stage. e. Pada layer teks_4 buat teks: “Mengontrol Movie Clip”. Ubah teks menjadi tombol atau Button (F8) dan beri efek pada tombol. Berikan efek Motion Tween dari frame 15 sampai dengan frame 20, yang bergerak dari sebelah kiri luar stage ke tengah- tengah stage. f. Pada layer action, tambahkan keyframe (F6) pada frame 20, kemudian berisi scipt stop(); pada frame 20 (F9). g. Pada layer tombol, buat frame sampai dengan frame 20, kemudian masukkan tombol dari Library. Tombol ini digunakan untuk menuju ke slide slide sebelumnya (slide 1). Pilih tombol klik menu Window Behaviors (Shift+F3). Klik tanda (+) di kiri atas Screen Go to Slide. Pilih presentation slide1. Gambar 4.12: Pilihan untuk ke Slide 1 15. Klik pada tombol di layer teks_2 kemudian pilih menu Window Behaviors (Shift+F3). Klik tanda (+) di kiri atas Screen Go to Slide. Pilih presentation slide3. 16. Berikut kotak dialog untuk tombol_1. Gambar 4.13: Pilihan untuk ke slide 3 17. Dengan cara yang sama lakukan pula untuk tombol pada layer teks_3 dan teks_4. Hanya saja tombol pada layer teks_3 menuju ke slide 4 sedangkan tombol pada layer teks_4 menuju ke slide 5. Anda dapat melakukan test movie (Ctrl+Enter) untuk mengecek apakah tombol yang dibuat sudah dapat berfungsi atau belum. 18. Selanjutnya kita bekerja pada slide 3. Slide 3 merupakan submenu Animasi Dasar. Untuk background pada slide 3 sampai dengan slide 5 sama dengan slide 2. Agar sama, maka kita Copy background yang ada pada slide 2. Buka terlebih dahulu kunci yang ada pada layer background slide 2. Kemudian klik layer background frame 1 pada slide 2 Copy (Ctrl+C) Paste (Ctrl+V) pada layer 1 frame 1 slide 3 atau Paste in Place (Ctrl+Shift+V) agar letak objek tidak berubah. Ubah nama layer menjadi background. 19. Berikut ini susunan layer pada slide 3:
- 6. 6 Gambar 4.14: Susunan awal layer slide 3 Keterangan: a. Layer background dibuat satu frame saja dan kunci layer. b. Layer teks, berisi judul: “Animasi Dasar” dan isi: “Animasi dasar terdiri dari: animasi Motion Tween, Shape Tween dan Motion Guide”. c. Dalam layer tombol terdapat dua tombol yaitu tombol untuk menuju slide 2 dan tombol untuk menuju slide 4. Gunakan Behaviors pada langkah ini. Gambar 4.15: Behaviors untuk tombol pada slide 3 d. Tambahkan efek Blinds pada slide 3. Caranya: Pilih slide 3 Window Behaviors keluar kotak dialog dan pilih Blinds. Gambar 4.16: Menambahkan efek Blinds pada slide 3 20. Selanjutnya kita bekerja pada slide 4. Susunan layer pada slide 4 sama dengan slide 3, yang berbeda hanya pada isi teks dan tombol. Berikut ini susunan layer pada slide 4: Gambar 4.17: Susunan layer pada slide 4 Keterangan: a. Background sama dengan slide 2 dan 3. b. Layer teks, judul: “Membuat Tombol” dan isi: “Untuk membuat tombol Anda dapat menggunakan teks, gambar ataupun gabungan antara teks dan gambar”. c. Dalam layer tombol terdapat dua tombol yaitu tombol untuk menuju slide 3 dan tombol untuk menuju slide 5.
- 7. 7 d. Tambahkan efek transisi Photo pada slide 4. 21. Susunan layer pada slide 5 juga sama dengan slide 3 dan 4. Gambar 4.18: Susunan layer pada slide 5 Keterangan: a. Background sama dengan slide 2, 3 dan 4. b. Layer teks, judul: “Mengontrol Movie Clip” dan isi: “Movie Clip memiliki peran penting dalam pembuatan animasi. Dengan Movie Clip objek-objek dalam flash dapat dikontrol dengan baik dan dapat dibuat animasi yang menarik dan interaktif”. c. Dalam layer tombol terdapat dua tombol yaitu tombol untuk menuju slide 4 dan tombol untuk menuju slide 6. d. Tambahkan efek transisi Wipe pada slide 5. 22. Untuk slide 6, dibuat berbeda dengan slide-slide sebelumnya. Berikut susunan layer pada slide 6: Gambar 4.19: Susunan akhir layer pada slide 6 Keterangan: a. Background pada layer 6 sama dengan background pada slide 1. Tambahkan frame (F5) sampai dengan frame 30. b. Layer teks_1, isi teks: “Trik lebih lanjut”. Buat animasi Motion Tween, sampai dengan frame 5, teks bergerak dari sebelah kiri stage ke sebelah kanan stage, dari frame 6 sampai dengan frame 15, teks bergerak dari sebelah kanan stage ke tengah- tengah stage dan dari frame 16 sampai dengan frame 30, teks kembali lagi ke posisi semula. c. Layer teks_2, isi teks: “Banyak berlatih”. Tambahkan keyframe (F6) sampai dengan frame 10. Setelah itu teks dihapus. d. Layer teks_3, isi teks: “Mencari tutorial-tutorial di internet”. Tambahkan keyframe (F6) pada frame 11 sampai dengan frame 20. e. Layer teks_4, isi teks: “Mengikuti forum-forum tentang animasi Flash”. Tambahkan keyframe (F6) pada frame 21 sampai dengan frame 30. f. Layer bintang: buat bintang di akhir presentasi dan letakkan di tengah stage. Tambahkan keyframe (F6) sampai dengan frame 11, setelah itu pilih bintang dan ganti warna menjadi biru. Tambahkan keyframe (F6) sampai dengan frame 21,
- 8. 8 kemudian pilih bintang dan ganti warna menjadi merah. Tambahkan keyframe (F6) kembali sampai dengan frame 30, kemudian pilih bintang dan ganti warna menjadi kuning (warna semula). g. Layer tombol: berisi satu tombol saja, yaitu hanya tombol untuk menuju ke slide sebelumnya. Tambahkan keyframe (F6) pada frame 30, agar tombol tidak berkedap- kedip saat dilakukan test movie. h. Lakukan test movie (Ctrl+Enter) untuk melihat hasil slide presentasi yang Anda buat. i. Jika Anda ingin menambahkan efek suara pada tombol, maka Anda klik dua kali tombol yang ingin beri efek suara, setelah itu tambahkan satu layer dan beri nama layer suara. Drag file suara yang sudah ada pada Library ke stage. Pastikan bahwa Anda hanya menambahkan keyframe (F6) pada efek Down saja, yang mengakibatkan tombol berbunyi jika ditekan. Gambar 4.20: Menambahkan suara pada tombol j. Anda cukup menambahkan suara dua kali saja, yaitu pada tombol untuk menuju slide sebelum dan sesudahnya. k. Lakukan test movie (Ctrl+Enter) untuk melihat hasil suara yang sudah Anda tambahkan pada tombol. Langkah-langkah pada tutorial ini hanyalah salah satu contoh saja. Kini Anda dapat mengkreasi sendiri slide-slide presentasi yang Anda buat dengan menambahkan background, suara atau tombol yang menarik. Pemilihan warna berpengaruh terhadap slide presentasi yang Anda buat, sehingga perhatikan dengan baik ketika Anda akan memilih warna.
