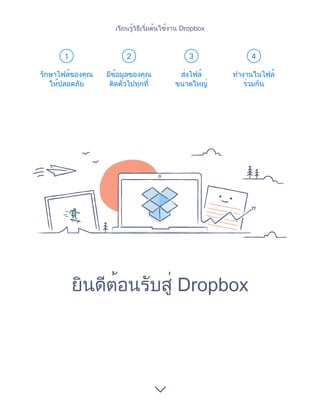More Related Content
Similar to เริ่มต้นใช้งาน Dropbox (20)
เริ่มต้นใช้งาน Dropbox
- 1. 1 2 3 4
ยินดีต้อนรับสู่ Dropbox
รักษาไฟล์ของคุณ
ให้ปลอดภัย
มีข้อมูลของคุณ
ติดตัวไปทุกที่
ส่งไฟล์
ขนาดใหญ่
ทำ�งานในไฟล์
ร่วมกัน
เรียนรู้วิธีเริ่มต้นใช้งาน Dropbox
- 2. รักษาไฟล์ของคุณให้ปลอดภัย
Dropbox ให้คุณจัดเก็บรูปภาพ เอกสาร วิดีโอ และไฟล์อื่นๆ
ทั้งหมดในที่เดียว และสำ�รองข้อมูลของคุณโดยอัตโนมัติ
ดังนั้นหากคอมพิวเตอร์ของคุณเกิดเสีย หรือคุณลืมโทรศัพท์ทิ้งไว้ในรถไฟ
ไฟล์ของคุณก็จะยังคงปลอดภัย
บน Windows หรือ Mac
1. ตรวจสอบว่าคุณ ได้ติดตั้งแอพเดสก์ท็อป บนคอมพิวเตอร์ของคุณ
2. ลางและวางไฟล์ลงในโฟลเดอร์ Dropbox แค่เท่านั้นเอง!
เพิ่มไฟล์ไปยัง Dropbox ของคุณ
WINDOWS
1
มีต่อ
หนัาแรก
MAC
- 3. บน iOS หรือ Android
1. แตะไอคอน เมนูการดำ�เนินการเพิ่มเติม (...) ที่มุมบนขวา
2. เลือก อัพโหลดไฟล์ (ใน iOS) หรือ อัพโหลดที่นี่ (ใน Android)
3. เลือกตำ�แหน่งที่คุณต้องการอัพโหลดไฟล์ไปจาก
4. เลือกไฟล์ที่คุณต้องการเพิ่ม จากนั้นแตะ อัพโหลด
IOS ANDROID
มีต่อ
ใน dropbox.com
1. ลงชื่อเข้าใช้ dropbox.com
2. คลิกปุ่ม อัพโหลด ที่ด้านบนของหน้าต่าง
3. เลือกไฟล์ที่คุณต้องการเพิ่ม และคลิก เปิด
4. หรือแค่ลากและวางไฟล์โดยตรงลงใน
เว็บเบราว์เซอร์ของคุณ
หนัาแรก
- 4. จัดเก็บรูปภาพและเอกสารลงใน Dropbox แล้วเข้าถึงข้อมูลได้จาก
คอมพิวเตอร์ โทรศัพท์ หรือแท็บเล็ตเครื่องใดก็ได้ที่ติดตั้งแอพ Dropbox
ทุกไฟล์ที่คุณจัดเก็บลง Dropbox จะถูกซิงค์ไปยังอุปกรณ์ทุกเครื่องของ
คุณโดยอัตโนมัติ คุณจึงสามารถเข้าถึงข้อมูลของคุณได้จากทุกที่
มีข้อมูลของคุณติดตัวไปทุกที่
2
ดาวน์โหลดแอพเดสก์ท็อป
ของเรา
ดาวน์โหลดแอพ
iOS
ดาวน์โหลดแอพ
Android
มีต่อ
ติดตั้งแอพเดสก์ท็อปและแอพมือถือ
หนัาแรก
- 5. ต้องส่งไฟล์หรือไม่ เพียงแค่เพิ่มไฟล์ลงใน Dropbox แบ่งปันลิงก์
ไปยังไฟล์ ก็เสร็จเรียบร้อย ไม่ว่าไฟล์จะใหญ่แค่ไหน ทุกคนที่มีลิงก์สามารถ
ดูหรือดาวน์โหลดสำ�เนาได้ แม้ว่าพวกเขาจะไม่มีบัญชี Dropbox ก็ตาม
ใน dropbox.com
1. ลงชื่อเข้าใช้ dropbox.com แล้วหาไฟล์หรือโฟลเดอร์ที่คุณต้องการแบ่งปัน
2. วางเมาส์เหนือไฟล์หรือโฟลเดอร์ และคลิกปุ่ม แบ่งปัน ที่ปรากฏขึ้นมา
3. ใส่ที่อยู่อีเมลของผู้ที่คุณต้องการแบ่งปันไฟล์ด้วย แล้วคลิก ส่ง หรือคลิก สร้างลิงก์
เพื่อแบ่งปันกับใครก็ได้ ถึงแม้พวกเขาจะไม่ได้ใช้ Dropbox คุณสามารถคัดลอก
และวางลิงก์ลงในอีเมล ข้อความด่วน หรือที่ใดก็ได้ที่คุณต้องการให้ผู้อื่นเข้าถึง
ส่งไฟล์ขนาดใหญ่
3
มีต่อ
หนัาแรก
แบ่งปันลิงก์ของไฟล์
- 6. บน Windows หรือ Mac
1. ติดตั้งแอพเดสก์ท็อป Dropbox หากคุณยังไม่ได้ติดตั้งไว้ก่อนหน้านี้
1. เปิดโฟลเดอร์ Dropbox แล้วหาไฟล์หรือโฟลเดอร์ที่คุณต้องการแบ่งปัน
3. คลิกขวาที่ไฟล์และเลือก คัดลอกลิงก์ Dropboxลิงก์จะถูกคัดลอกโดยอัตโนมัติ
เพียงนำ�วางไว้ที่ใดก็ได้ที่คุณต้องการ
มีต่อ
หนัาแรก
- 7. ทำ�งานร่วมงานในงานนำ�เสนอและเอกสาร โดยไม่จำ�เป็นต้องอีเมล
ไฟล์ไปมา เพียงสร้างโฟลเดอร์ที่แบ่งปัน และเพิ่มคนอื่นๆ ลงไป
เมื่อคุณแก้ไขไฟล์ในโฟลเดอร์ที่แบ่งปัน ทุกคนจะได้รับเวอร์ชันล่าสุด
ในอุปกรณ์ของตนเองทันที
ใน dropbox.com
1. ลงชื่อเข้าใช้ dropbox.com และคลิกที่แท็บ การแบ่งปัน ที่อยู่ทางซ้ายของหน้าจอ
2. เลือก โฟลเดอร์ที่แบ่งปันใหม่ ที่ด้านบนของหน้าจอ เลือก ฉันต้องการสร้างและ
แบ่งปันโฟลเดอร์ใหม่จากนั้นคลิก ถัดไป
3. ตั้งชื่อโฟลเดอร์ที่แบ่งปันของคุณ จากนั้นคลิก ถัดไป
ทำ�งานในไฟล์ร่วมกัน
4
มีต่อ
ตั้งค่าเริ่มใช้โฟลเดอร์ที่แบ่งปัน
หนัาแรก
- 9. คุณพร้อมเริ่มใช้งาน Dropbox แล้ว ลองใช้เลย แล้วบอก
ให้เราทราบว่าคุณคิดอย่างไรผ่าน Twitter
เย้ ตอนนี้คุณเป็นผู้เชี่ยวชาญในการก็ใช้ Dropbox แล้วล่ะ
5
มีต่อ
หนัาแรก
ดูเคล็ดลับและลูกเล่นเพิ่มเติม
ไปที่ ศูนย์ความช่วยเหลือ ของเราเพื่อดูวิธีกู้คืนไฟล์เวอร์ชันก่อนหน้า ประหยัด
พื้นที่บนคอมพิวเตอร์ของคุณด้วยการซิงค์แบบคัดเลือก และดูคุณสมบัติขั้นสูงอื่นๆ
Dropbox ยังมีเครื่องมือรักษาความปลอดภัยมากมาย
เพื่อช่วยให้คุณปกป้องบัญชีและข้อมูลของคุณได้มาก
ยิ่งขึ้น ไปที่ หน้าการรักษาความปลอดภัย เพื่อเรียนรู้
วิธีสร้างรหัสผ่านที่แข็งแรงและไม่ซ้ำ�ใคร เปิดใช้ การ
ยืนยันแบบสองขั้นตอน และปรับแต่ง การตั้งค่าความ
ปลอดภัยของคุณ
Dropbox ยังมีความสามารถอีกมากมาย
ต้องการพื้นที่เพิ่มหรือการควบคุมการแบ่งปันที่มากขึ้น
ใช่ไหม ลองใช้ Dropbox Proหากคุณกำ�ลังมองหาวิธีท
ำ�งานร่วมงานที่ดีกว่าเดิม ลองดู Dropbox Business