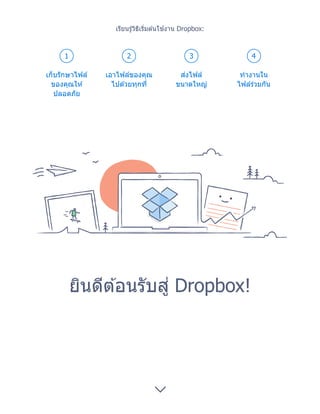More Related Content
Similar to เริ่มต้นใช้งาน Dropbox
Similar to เริ่มต้นใช้งาน Dropbox (20)
เริ่มต้นใช้งาน Dropbox
- 1. 1 2 3 4
ยินดีต ้อนรับสู่ Dropbox!
เก็บรักษาไฟล์
ของคุณให ้
ปลอดภัย
เอาไฟล์ของคุณ
ไปด ้วยทุกที่
ส่งไฟล์
ขนาดใหญ่
ท�ำงานใน
ไฟล์ร่วมกัน
เรียนรู้วิธีเริ่มต ้นใช ้งาน Dropbox:
- 2. เก็บรักษาไฟล์ของคุณให้ปลอดภัย
Dropbox ให ้คุณจัดเก็บรูปภาพ เอกสาร วิดีโอและไฟล์อื่นๆ
ทั้งหมดในที่เดียว พร ้อมส�ำรองข ้อมูลของคุณโดยอัตโนมัติ ดังนั้น
หากคอมพิวเตอร์ของคุณเกิดเสีย หรือคุณลืมโทรศัพท์ทิ้งไว ้บนรถแท็กซี่
ไฟล์ของคุณก็ยังคงปลอดภัย
บน Windows หรือ Mac
1. ตรวจสอบว่าคุณได ้ติดตั้งเดสก์ท็อปแอพพลิเคชันบนคอมพิวเตอร์ของคุณ
เรียบร ้อย
2. ลากแล ้ววางไฟล์ลงในโฟลเดอร์ Dropbox แค่นี้ก็เรียบร ้อย!
เพิ่มไฟล์ลงใน Dropbox ของคุณ
WINDOWS
1
มีต่อ
หน้าแรก
MAC
- 3. ผ่านทาง iOS หรือ Android
1. แตะไอคอนเมนูการด�ำเนินการเพิ่มเติม (...) ที่อยู่มุมบนขวา
2. เลือก อัพโหลดไฟล์ (ใน iOS) หรือ อัพโหลดที่นี่ (ใน Android)
3. ไปยังต�ำแหน่งที่คุณจัดเก็บไฟล์ที่ต ้องการอัพโหลดเอาไว ้
4. เลือกไฟล์ที่คุณต ้องการเพิ่ม จากนั้นแตะ อัพโหลด
IOS ANDROID
มีต่อ
ผ่านทาง dropbox.com
1. ลงชื่อเข ้าใช ้งาน dropbox.com
2. คลิกที่ปุ่ มอัพโหลดไฟล์สีฟ้าที่ด ้าน
บนของหน้าต่าง
3. เลือกไฟล์ที่คุณต ้องการน�ำมาใส่ แล ้ว
คลิก เปิด
4. หรือแค่ลากแล ้ววางไฟล์ลงในเว็บ
เบราว์เซอร์ของคุณโดยตรง
หน้าแรก
WEB
- 4. จัดเก็บรูปภาพและเอกสารของคุณลงใน Dropbox และเข ้าถึงผ่าน
คอมพิวเตอร์ โทรศัพท์ หรือแท็บเล็ตเครื่องใดก็ได ้ผ่านแอพ Dropbox
โดยทุกไฟล์ที่คุณบันทึกลงใน Dropbox จะถูกซิงค์ไปยังอุปกรณ์ทั้งหมด
ของคุณโดยอัตโนมัติ เพื่อให ้คุณสามารถเข ้าถึงไฟล์ได ้จากทุกแห่ง
เอาไฟล์ของคุณไปด ้วยทุกที่
2
ดาวน์โหลดแอพ
ส�ำหรับเดสก์ท็อป
ดาวน์โหลดแอพ
ส�ำหรับ iOS
ดาวน์โหลดแอพ
ส�ำหรับ Android
มีต่อ
ติดตั้งแอพส�ำหรับเดสก์ท็อปและส�ำหรับอุปกรณ์เคลื่อนที่
หน้าแรก
- 5. ถ ้าคุณต ้องการส่งไฟล์ ก็เพียงแค่ใส่ไฟล์ลงใน Dropbox ของคุณ
แล ้วแบ่งปันลิงก์ไปยังไฟล์นั้น เท่านี้ก็เรียบร ้อย ไม่ว่าไฟล์จะใหญ่แค่ไหน
ทุกคนที่มีลิงก์สามารถดูหรือดาวน์โหลดส�ำเนา โดยที่ไม่จ�ำเป็นต ้อง
มีบัญชี Dropbox ด ้วยซ�้ำ
ผ่านทาง dropbox.com
1. ลงชื่อเข ้าใช ้งาน dropbox.com แล ้วไปยังไฟล์หรือโฟลเดอร์ที่คุณต ้องการแบ่งปัน
2. น�ำเมาส์ไปวางเหนือไฟล์หรือโฟลเดอร์ แล ้วคลิกปุ่ ม แบ่งปัน ที่ปรากฏขึ้นมา
3. กรอกที่อยู่อีเมลของผู้ที่คุณต ้องการแบ่งปันไฟล์ด ้วย จากนั้นคลิกแบ่งปัน หรือ
คลิกคัดลอกลิงก์เพื่อแบ่งปันกับใครก็ได ้ถึงแม ้ว่าพวกเขาจะไม่ได ้ใช ้Dropbox
ก็ตาม คุณสามารถคัดลอกและวางลิงก์ลงในอีเมล แอพรับส่งข ้อความตอบโต ้
แบบทันที หรือที่ใดก็ได ้ที่คุณต ้องการให ้คนอื่นๆ เข ้าถึง
ส่งไฟล์ขนาดใหญ่
3
มีต่อ
หน้าแรก
แบ่งปันลิงก์ไปยังไฟล์
- 6. บน Windows หรือ Mac
1. ติดตั้งแอพส�ำหรับเดสก์ท็อป Dropbox หากคุณไม่ได ้มีอยู่แล ้ว
2. เปิดโฟลเดอร์ Dropbox แล ้วไปยังไฟล์หรือโฟลเดอร์ที่คุณต ้องการแบ่งปัน
3. คลิกขวาที่ไฟล์แล ้วเลือก คัดลอกลิงก์ Dropbox ลิงก์จะถูกคัดลอกโดยอัตโนมัติ
จากนั้นคุณสามารถน�ำไปวางที่ใดก็ได ้ที่คุณต ้องการ
มีต่อ
หน้าแรก
- 7. ท�ำงานร่วมกันในงานน�ำเสนอและเอกสาร โดยไม่ต ้องส่งไฟล์งานกลับ
ไปกลับมา เพียงสร ้างโฟลเดอร์ที่แบ่งปันและเพิ่มคนอื่นๆ ลงไป
เมื่อคุณแก ้ไขไฟล์ในโฟลเดอร์ที่แบ่งปัน ทุกคนก็จะสามารถเข ้าถึง
เวอร์ชันล่าสุดผ่านอุปกรณ์ของตนเองได ้
ผ่านทาง dropbox.com
1. ลงชื่อเข ้าใช ้งาน dropbox.com และคลิกที่แท็บ การแบ่งปัน ทางด ้านซ ้าย
ของหน้าต่าง
2. เลือก โฟลเดอร์ที่แบ่งปันใหม่ ทางด ้านบนของหน้าต่าง แล ้วเลือก ฉัน
ต้องการสร้างและแบ่งปันโฟลเดอร์ จากนั้นคลิก ถัดไป
3. กรอกชื่อของโฟลเดอร์ที่แบ่งปันของคุณ จากนั้นคลิก ถัดไป
ท�ำงานในไฟล์ร่วมกัน
4
มีต่อ
สร ้างโฟลเดอร์ที่แบ่งปัน
หน้าแรก
- 9. คุณพร ้อมส�ำหรับการใช ้งาน Dropbox แล ้ว คุณสามารถ
เริ่มต ้นใช ้งานในตอนนี้เลย และอย่าลืมบอกเราว่า
คุณมีความคิดเห็นอย่างไรผ่านทาง Twitter
ไชโย ตอนนี้คุณก็ใช ้งาน Dropbox ได ้คล่องแล ้วล่ะ!
5
มีต่อ
หน้าแรก
ดูเคล็ดลับอื่นๆ เพิ่มเติม
ลองดูศูนย์ความช่วยเหลือ ของเราเพื่อเรียนรู้วิธีเรียกคืนไฟล์เวอร์ชันเก่าๆ
ประหยัดพื้นที่ในคอมพิวเตอร์ของคุณด ้วยการซิงค์แบบคัดเลือก และคุณสมบัติ
ขั้นสูงอื่นๆ
นอกจากนี้ Dropbox ยังมาพร ้อมเครื่องมือรักษาความ
ปลอดภัยต่างๆ เพื่อช่วยให ้คุณปกป้องบัญชีและข ้อมูล
ได ้ดียิ่งขึ้น เข ้าไปที่หน้าการรักษาความปลอดภัยเพื่อ
เรียนรู้วิธีสร ้างรหัสผ่านที่แข็งแกร่งและไม่ซ�้ำใคร การ
เปิดใช ้งาน การตรวจสอบยืนยันแบบสองขั้นตอน และ
ปรับแต่ง การตั้งค่าการรักษาความปลอดภัย ของคุณ
Dropbox ยังมีดีมากกว่านี้อีกนะ
หากคุณต ้องการพื้นที่เพิ่มหรือการควบคุมการแบ่งปัน
ในระดับที่สูงขึ้น ลองดู Dropbox Plus หรือหากคุณ
ก�ำลังมองหาวิธีท�ำงานร่วมกันที่ดียิ่งขึ้น ลองดู Dropbox
Business