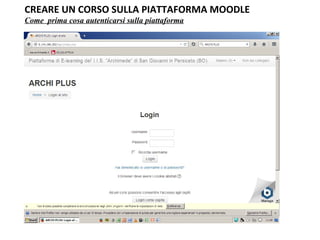
Creare un corso sulla piattaforma moodle
- 1. CREARE UN CORSO SULLA PIATTAFORMA MOODLE Come prima cosa autenticarsi sulla piattaforma
- 2. Andare sulla cartella “ Courses” del menù a tendina “ADMINISTRATION”
- 3. Poi scegliere “ Manage corse and categories”
- 4. Scegliere l’area in cui inserire il corso e poi selezionare “create new course”
- 5. Nella maschera che appare inserire nei “campi” le generalità del corso l’identificativo che gli si vuole attribuire e, volendo, aggiungere un eventuale File trascinandolo nel riquadro ove appare la FRECCIA
- 6. Nella maschera che appare inserire nei “campi” le generalità del corso l’identificativo che gli si vuole attribuire e, volendo, aggiungere un eventuale File trascinandolo nel riquadro ove appare la FRECCIA
- 7. Alla fine selezionare “Save and return”
- 8. In questo esempio abbiamo creato nell’AREA TECNICA il corso “M_VN Macchina di Von Neuman”. Selezionando con il mouse la “rotellina” di ingranaggio a fianco del corso si accede alla maschera in cui si può modificare il corso
- 9. Qui si possono inserire ulteriori argomenti o file
- 10. Dopo aver creato il corso occorre iscrivere gli alunni Per fare ciò selezionare il menù “ Utenti” e poi “iscrizioni”, nella maschera che appare selezionare il bottone “ Iscrivi utenti”
- 11. Se gli studenti sono già iscritti nell’elenco generale è possibile selezionarli ed iscriverli al corso
- 12. Quando si è all’interno del corso creato selezionare “ Amministrazione del Sito” e “Users” poi “ Accounts” ed infine “Add a new User”
- 13. Nella pagina che appare compilare i campi obbligatori : nome, indirizzo mail, password etc. in un secondo momento l’utilizzatore potrà cambiare a suo piacimento le specifiche.
- 14. Ricordare che la password dovrà avere caratteri maiuscoli e minuscoli, caratteri speciali e numeri e dovrà contenere almeno 8 caratteri Alla fine selezionare a fondo pagina “ Create User”
- 15. A questo punto l’utilizzatore sarà compreso nell’elenco principale E potrà essere inserito nel corso selezionandolo nella maschera vista prima
- 16. Avrete l’elenco degli utilizzatori e potrete iscriverli al corso, in questo esempio è l’utente “new new”
- 17. BUON LAVORO