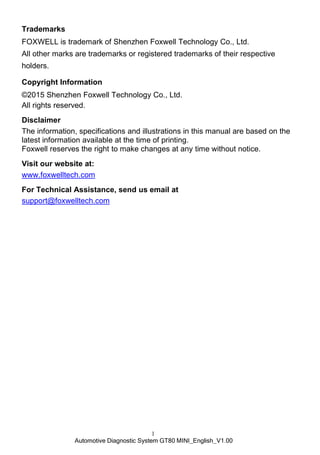
Foxwell GT80 mini user manual obdii365
- 1. 1 Automotive Diagnostic System GT80 MINI_English_V1.00 Trademarks FOXWELL is trademark of Shenzhen Foxwell Technology Co., Ltd. All other marks are trademarks or registered trademarks of their respective holders. Copyright Information ©2015 Shenzhen Foxwell Technology Co., Ltd. All rights reserved. Disclaimer The information, specifications and illustrations in this manual are based on the latest information available at the time of printing. Foxwell reserves the right to make changes at any time without notice. Visit our website at: www.foxwelltech.com For Technical Assistance, send us email at support@foxwelltech.com
- 2. 2 Automotive Diagnostic System GT80 MINI_English_V1.00 One-Year Limited Warranty Subject to the conditions of this limited warranty, Shenzhen Foxwell Technology Co., Ltd (“FOXWELL”) warrants its customer that this product is free of defects in material and workmanship at the time of its original purchase for a subsequent period of one (1) year. In the event this product fails to operate under normal use, during the warranty period, due to defects in materials and workmanship, FOXWELL will, at its sole option, either repair or replace the product in accordance with the terms and conditions stipulated herein. Terms and Conditions 1 If FOXWELL repairs or replaces the product, the repaired or replaced product shall be warranted for the remaining time of the original warranty period. No charge will be made to the customer for replacement parts or labor charges incurred by FOXWELL in repairing or replacing the defective parts. 2 The customer shall have no coverage or benefits under this limited warranty if any of the following conditions are applicable: a) The product has been subjected to abnormal use, abnormal conditions, improper storage, exposure to moisture or dampness, unauthorized modifications, unauthorized repair, misuse, neglect abuse, accident, alteration, improper installation, or other acts which are not the fault of FOXWELL, including damage caused by shipping. b) The Product has been damaged from external causes such as collision with an object, or from fire, flooding, sand, dirt, windstorm, lightning, earthquake or damage from exposure to weather conditions, an Act of God, or battery leakage, theft, blown fuse, improper use of any electrical source, or the product was used in combination or connection with other product, attachments, supplies or consumables not manufactured or distributed by FOXWELL.
- 3. 3 Automotive Diagnostic System GT80 MINI_English_V1.00 3 The customer shall bear the cost of shipping the product to FOXWELL. And FOXWELL shall bear the cost of shipping the product back to the customer after the completion of service under this limited warranty. 4 FOXWELL does not warrant uninterrupted or error-free operation of the product. If a problem develops during the limited warranty period, the consumer shall take the following step-by-step procedure: a) The customer shall return the product to the place of purchase for repair or replacement processing, contact your local FOXWELL distributor or visit our website www.foxwelltech.com to get further information. b) The customer shall include a return address, daytime phone number and/or fax number, complete description of the problem and original invoice specifying date of purchase and serial number. c) The customer will be billed for any parts or labor charges not covered by this limited warranty. d) FOXWELL will repair the Product under the limited warranty within 30 days after receipt of the product. If FOXWELL cannot perform repairs covered under this limited warranty within 30 days, or after a reasonable number of attempts to repair the same defect, FOXWELL at its option, will provide a replacement product or refund the purchase price of the product less a reasonable amount for usage. e) If the product is returned during the limited warranty period, but the problem with the product is not covered under the terms and conditions of this limited warranty, the customer will be notified and given an estimate of the charges the customer must pay to have the product repaired, with all shipping charges billed to the customer. If the estimate is refused, the product will be returned freight collect. If the product is returned after the expiration of the limited warranty period, FOXWELL’ normal service policies shall apply and the customer will be responsible for all shipping charges. 5 ANY IMPLIED WARRANTY OF MERCHANTABILITY, OR FITNESS FOR A PARTICULAR PURPOSE OR USE, SHALL BE LIMITED TO THE DURATION OF THE FOREGOING LIMITED WRITTEN WARRANTY. OTHERWISE, THE FOREGOING LIMITED WARRANTY IS THE
- 4. 4 Automotive Diagnostic System GT80 MINI_English_V1.00 CONSUMER’S SOLE AND EXCLUSIVE REMEDY AND IS IN LIEU OF ALL OTHER WARRANTIES, EXPRESS OR IMPLIED. FOXWELL SHALL NOT BE LIABLE FOR SPECIAL, INCIDENTAL, PUNITIVE OR CONSEQUENTIAL DAMAGES, INCLUDING BUT NOT LIMITED TO LOSS OF ANTICIPATED BENEFITS OR PROFITS, LOSS OF SAVINGS OR REVENUE, LOSS OF DATA, PUNITIVE DAMAGES, LOSS OF USE OF THE PRODUCT OR ANY ASSOCIATED EQUIPMENT, COST OF CAPITAL, COST OF ANY SUBSTITUTE EQUIPMENT OR FACILITIES, DOWNTIME, THE CLAIMS OF ANY THIRD PARTIES, INCLUDING CUSTOMERS, AND INJURY TO PROPERTY, RESULTING FROM THE PURC HASE OR USE OF THE PRODUCT OR ARISING FROM BREACH OF THE WARRANTY, BREACH OF CONTRACT, NEGLIGENCE, STRICT TORT, OR ANY OTHER LEGAL OR EQUITABLE THEORY, EVEN IF FOXWELL KNEW OF THE LIKELIHOOD OF SUCH DAMAGES. FOXWELL SHALL NOT BE LIABLE FOR DELAY IN RENDERING SERVICE UNDER THE LIMITED WARRANTY, OR LOSS OF USE DURING THE PERIOD THAT THE PRODUCT IS BEING REPAIRED. 6. Some states do not allow limitation of how long an implied warranty lasts, so the one-year warranty limitation may not apply to you (the Consumer). Some states do not allow the exclusion or limitation of incidental and consequential damages, so certain of the above limitations or exclusions may not apply to you (the Consumer). This limited warranty gives the Consumer specific legal rights and the Consumer may also have other rights which vary from state to state.
- 5. 5 Automotive Diagnostic System GT80 MINI_English_V1.00 Safety Information For your own safety and the safety of others, and to prevent damage to the equipment and vehicles, read this manual thoroughly before operating your tool. The safety messages presented below and throughout this user’s manual are reminders to the operator to exercise extreme care when using this device. Always refer to and follow safety messages and test procedures provided by vehicle manufacturer. Read, understand and follow all safety messages and instructions in this manual. Safety Message Conventions Used We provide safety messages to help prevent personal injury and equipment damage. Below are signal words we used to indicate the hazard level in a condition. Indicates an imminently hazardous situation which, if not avoided, will result in death or serious injury to the operator or to bystanders. Indicates a potentially hazardous situation which, if not avoided, could result in death or serious injury to the operator or to bystanders. Indicates a potentially hazardous situation which, if not avoided, may result in moderate or minor injury to the operator or to bystanders. Important Safety Instructions And always use your tool as described in the user’s manual, and follow all safety messages. ● Do not route the test cable in a manner that would interfere with driving controls.
- 6. 6 Automotive Diagnostic System GT80 MINI_English_V1.00 ● Do not exceed voltage limits between inputs specified in this user’s manual. ● Always wear ANSI approved goggles to protect your eyes from propelled objects as well as hot or caustic liquids. ● Fuel, oil vapors, hot steam, hot toxic exhaust gases, acid, refrigerant and other debris produced by a malfunction engine can cause serious injury or death. Do not use the tool in areas where explosive vapor may collect, such as in below-ground pits, confined areas, or areas that are less than 18 inches (45 cm) above the floor. ● Do not smoke, strike a match, or cause a spark near the vehicle while testing and keep all sparks, heated items and open flames away from the battery and fuel / fuel vapors as they are highly flammable. ● Keep a dry chemical fire extinguisher suitable for gasoline, chemical and electrical fires in work area. ● Always be aware of rotating parts that move at high speed when an engine is running and keep a safe distance from these parts as well as other potentially moving objects to avoid serious injury. ● Do not touch engine components that get very hot when an engine is running to avoid severe burns. ● Block drive wheels before testing with engine running. Put the transmission in park (for automatic transmission) or neutral (for manual transmission). And never leave a running engine unattended. ● Do not wear jewelry or loose fitting clothing when working on engine.
- 7. 7 Automotive Diagnostic System GT80 MINI_English_V1.00 Table of Contents ONE-YEAR LIMITED WARRANTY...................................................................................................................2 SAFETY INFORMATION.................................................................................................................................... 5 SAFETY MESSAGE CONVENTIONS USED..........................................................................................................5 IMPORTANT SAFETY INSTRUCTIONS..................................................................................................................5 1 USING THIS MANUAL.................................................................................................................................. 10 1.1 BOLD TEXT................................................................................................................................................ 10 1.2 SYMBOLS AND ICONS................................................................................................................................10 1.2.1 Solid Spot.........................................................................................................................................10 1.2.2 Arrow Icon........................................................................................................................................10 1.2.3 Note and Important Message....................................................................................................... 10 2 INTRODUCTION.............................................................................................................................................11 2.1 SCANNER DESCRIPTIONS..........................................................................................................................12 2.2 VCI DESCRIPTIONS...................................................................................................................................15 2.3 ACCESSORIES............................................................................................................................................16 2.4 TECHNICAL SPECIFICATIONS.....................................................................................................................18 3 GETTING STARTED......................................................................................................................................19 3.1 POWERING UP THE SCANNER...................................................................................................................19 3.1.1 Internal Battery Pack......................................................................................................................19 3.1.2 12V AC/DC Power Supply.............................................................................................................19 3.2 SHUTTING DOWN THE SCANNER..............................................................................................................19 3.3 SCREEN LAYOUT OF HOME SCREEN....................................................................................................... 20 3.3.1 Title Bar............................................................................................................................................ 20 3.3.2 Application Buttons.........................................................................................................................21 3.3.3 Windows Toolbar............................................................................................................................22 4 DIAGNOSTIC OPERATIONS.......................................................................................................................22 4.1 ESTABLISHING VEHICLE COMMUNICATION...............................................................................................22 4.1.2 VCI Connection...............................................................................................................................24 4.1.2.1 Bluetooth Communication..........................................................................................................25 4.1.2.1 USB Communication...................................................................................................................27 4.2 SCREEN LAYOUT OF DIAGNOSTIC SCREENS...........................................................................................28 4.2.1 Title Bar............................................................................................................................................ 28 4.2.2 Main Body........................................................................................................................................28 4.2.3 Diagnostic Function Buttons......................................................................................................... 28 4.2.4 Windows Tool Bar...........................................................................................................................28 4.3 VEHICLE IDENTIFICATION.......................................................................................................................... 28
- 8. 8 Automotive Diagnostic System GT80 MINI_English_V1.00 4.3.1 VIN Scan Hotkey.............................................................................................................................29 4.3.2 Automatic VIN Aquisition...............................................................................................................29 4.3.3 Manual VIN Entry............................................................................................................................32 4.3.4 Manual Vehicle Selection..............................................................................................................32 4.4 SYSTEM SELECTION..................................................................................................................................33 4.4.1 Auto Scan.........................................................................................................................................33 4.4.2 Control Unit......................................................................................................................................36 4.5 DIAGNOSTIC OPERATIONS........................................................................................................................ 37 4.5.1 ECU Information............................................................................................................................. 37 4.5.2 Read Codes.....................................................................................................................................38 4.5.3 Freeze Frame Data........................................................................................................................ 39 4.5.4 Erase Codes....................................................................................................................................40 4.5.5 Live Data..........................................................................................................................................41 4.5.5.1 All Data..........................................................................................................................................42 4.5.5.2 Custom Data List.........................................................................................................................45 4.5.5.3 Study And Comparison Mode of Live Data.............................................................................47 5 BI-DIRECTIONAL TEST OPERATIONS.................................................................................................... 48 5.1 ACTIVE TESTS........................................................................................................................................... 48 5.2 ADAPTATION.............................................................................................................................................. 50 5.3 CODING AND PROGRAMMING....................................................................................................................51 6 SERVICE AND MAINTENANCE OPERATIONS...................................................................................... 51 6.1 OIL LIGHT RESET...................................................................................................................................... 51 6.1.1 Oil Reset With One Button............................................................................................................51 6.1.2 Manual Reset.................................................................................................................................. 53 6.1.3 Auto Reset....................................................................................................................................... 54 6.2 ELECTRONIC PARKING BRAKE (EPB) SERVICE...................................................................................... 54 6.3 TIRE PRESSURE MONITORING SYSTEM (TPMS) PROGRAMMING..........................................................56 6.4 ABS/AIRBAG SERVICES............................................................................................................................56 6.5 STEERING ANGLE SENSOR (SAS) CALIBRATION....................................................................................56 6.6 DIESEL PARTICULATE FILTER (DPF) REGENERATION............................................................................ 57 7 DATA MANAGEMENT OPERATIONS.......................................................................................................57 7.1 BROWSE PICTURE.....................................................................................................................................57 7.1.1 How to Take a Screenshot............................................................................................................57 7.1.2 Review Screenshot.........................................................................................................................58 7.2 PLAYBACK DATA........................................................................................................................................59 7.3 DATA LOGGING & STORED DATA MANAGEMENT.................................................................................... 60 8 CLIENT MANAGEMENT............................................................................................................................... 62 9 PRINT OPERATIONS.................................................................................................................................... 63 10 REMOTE CONTROL....................................................................................................................................64
- 9. 9 Automotive Diagnostic System GT80 MINI_English_V1.00 11 SETTING........................................................................................................................................................ 65 11.1 LANGUAGE...............................................................................................................................................66 11.2 CHANGE DISPLAY MODE........................................................................................................................ 66 11.3 CHANGE UNITS........................................................................................................................................66 11.4 USER INFORMATION................................................................................................................................66 11.5 RESET SETTING...................................................................................................................................... 67 12 ABOUT........................................................................................................................................................... 67 13 OPTIONAL FACILITY..................................................................................................................................68 13.1 4G WIRELESS NETWORK....................................................................................................................... 68 13.2 TOUCH PEN.............................................................................................................................................68 13.3 FINGERPRINT RECOGNITION...................................................................................................................69 13.4 2D BARCODE SCANNING........................................................................................................................71 13.5 GPS LOCATION.......................................................................................................................................72 13.6 NFC (NEAR FIELD COMMUNICATION)....................................................................................................72 14 REGISTRATION AND UPDATE................................................................................................................72 14.1 CREATE A FOXWELL ID.......................................................................................................................... 72 14.1.1 Register with Built-in Update Client FoxScanner.................................................................... 73 14.1.2 Register through Website............................................................................................................75 14.2 REGISTER YOUR SCANNER....................................................................................................................79 14.2.1 Register Through Website.......................................................................................................... 79 14.2.2 Register With Built-in Update Client FoxScanner................................................................... 81 14.3 UPDATE THE SCANNER...........................................................................................................................82
- 10. 10 Automotive Diagnostic System GT80 MINI_English_V1.00 1 Using This Manual We provide tool usage instructions in this manual. Below are the conventions we used in the manual. 1.1 Bold Text Bold text is used to highlight selectable items such as buttons and menu options. Example: Press the ENTER button to select. 1.2 Symbols and Icons 1.2.1 Solid Spot Operation tips and lists that apply to specific tool are introduced by a solid spot ●. Example: When System Setup is selected, a menu that lists all available options displays. Menu options include: ● Languages ● Display Mode ● Unit ● User Information ● Resetting 1.2.2 Arrow Icon An arrow icon indicates a procedure. Example: To connect to wall plug: 1.Connect the 12V power adapter to scanner and plug it to the wall socket. 2.Press the power switch of the scan tool to power it on; meanwhile the scanner tool starts charging automatically also. 1.2.3 Note and Important Message Note A NOTE provides helpful information such as additional explanations, tips, and comments. Example:
- 11. 11 Automotive Diagnostic System GT80 MINI_English_V1.00 NOTE Test results do not necessarily indicate a faulty component or system. Important IMPORTANT indicates a situation which, if not avoided, may result in damage to the test equipment or vehicle. Example: IMPORTANT Do not soak scanner as water might find its way into the scanner. 2 Introduction GT80 MINI, an Automotive Diagnostic Platform Generation Il from Foxwell, is IP67 rated waterproof, dustproof, and shockproof automotive diagnostic system and is built to resist the impact and damage of even the toughest workshop environment. Equipped with INTEL QUAD-core processor and super-sensitive multi-touch screen that responds to glove use and greasy fingers and genuine WINDOWS 10 operating system, GT80 MINI delivers faster and much more reliable diagnosis for workshops and technicians. In addition, it provides professional diagnosis on more than 67 American, Asian and European vehicle makes and has access to a vast range of controllers (ABS, airbags, instrument cluster, etc.), live sensor data, and system/component-level bi-directional controls. There are two main components: •GT80 MINI Tablet -- the central processor and monitor for the system •Vehicle Communication Interface (VCI) -- the device for accessing vehicle data
- 12. 12 Automotive Diagnostic System GT80 MINI_English_V1.00 2.1 Scanner Descriptions This section illustrates external features, ports and connectors of the scanner. Figure 2-1 Front View 1 8” LED IPS Capacitive Touch Screen - shows menus, test results and operation tips. 2 Front-Facing Camera - provides face to face technical support or communication. 3 Ambient Light Sensor - adjusts the brightness of screen according to different environments 4 Power Status Indicator - indicates the power status of the scanner. 5 Home Button - exits a screen and returns to the home screen of the tablet. Figure 2-2 Back View 1 Rear-Facing Camera - takes pictures of VIN number, faulty parts and plates and shoots test videos.
- 13. 13 Automotive Diagnostic System GT80 MINI_English_V1.00 2 Battery Compartment - installs lithium-polymer battery to provide power to the scanner when disconnected from vehicle. 3 Near Field Communication (NFC) - allows portable devices to establish peer-to-peer radio communications, passing data from one device to another by touching them or putting them very close together for Mobile payments. 4 Fingerprint Recognition- avoids repetitive password entry and just need you put your finger on the induction zone to enter the system within 5 seconds. Figure 2-3 Top View 1 Power Switch - turns on the scanner, goes to sleep mode or wake up the scanner from sleep mode, press and hold for 3 seconds for emergency shutdown. 2 VOL + / VOL- -Short press to adjust the volume. Figure 2-4 Bottom View
- 14. 14 Automotive Diagnostic System GT80 MINI_English_V1.00 1 Keyboard Interface - lets you connect extra Keyboard and make input more conveniently. Figure 2-5 Left View 1 2D Barcode Scanning - scanning all barcodes around you and make work and life simpler. Figure 2-6 Right View 1 HDMI (high-definition multimedia interface) Port - outputs display of the scanner for demonstration and training of the products. 2 USD Port - provides a USB connection for the PC or laptop. 3 Headset Jack NOTE NFC , Fingerprint Recognition and 2D Barcode Scanning are optional facilities and not included in the standard version
- 15. 15 Automotive Diagnostic System GT80 MINI_English_V1.00 IMPORTANT Do not use solvents such as alcohol to clean display. Use a mild nonabrasive detergent and a soft cotton cloth. 2.2 VCI Descriptions The Vehicle Communication Interface is a device used to connect the vehicle’s diagnostic connector (DLC) with the Display Tablet for vehicle data transmission. Figure 2-7 Front View of VCI 1 Error Light - turns to red when hardware failure occurs or no communication 2 USB Light - turns to green when the VCI is properly connected and communicating with GT80 MINI tablet via USB cable. 3 Bluetooth Light -turns to green when the VCI is properly connected with GT80 MINI tablet via Bluetooth communication. 4 Power Light - turns to green when powered on Figure 2-8 Top View of VCI 5 Vehicle Data Connector-provides connection between vehicle and the and VCI through the 16 pin diagnostic cable.
- 16. 16 Automotive Diagnostic System GT80 MINI_English_V1.00 Figure 2-9 Bottom View of VCI 6 USB Port-provides connection between vehicle and GT80MINI through a USB cable. 2.3 Accessories This section lists the accessories that go with the scanner. If you find any of the following items missing from your package, contact your local dealer for assistance. Item Item Main Unit VCI DB15 Data Cable OBDII Adapter AC/DC Power Supply Charger USB Cable for VCI Audi 4 Pin Adapter Mercedes Benz 38 Pin Adapter Clip Cable Cigarette Lighter
- 17. 17 Automotive Diagnostic System GT80 MINI_English_V1.00 Toyota 22 Pin Adapter Fiat 3 Pin Adater GM/Daewoo 12 Pin Adapter PSA 2 Pin Adaptor Kia 20 Pin Adapter Honda 3 Pin Adapter Nissan 14 Pin Adapter Mitsubishi 12+16 Pin Adapter BMW 20 Pin Adapter Toyota 17 Pin Adapter Table 2-1 Accessories
- 18. 18 Automotive Diagnostic System GT80 MINI_English_V1.00 2.4 Technical Specifications Table 2-2 Technical Specifications Item Description Touch Screen 8’’ diagnonal, daylight readable color LCD screen Dustproof and Waterproof Level IP67 Operation System WINDOW 10 Processor Intel(R) BYT-CR Z3735F 1.33 GHZ QUAD core CPU 1.33GHz up to 1.83GHz Memory 2GB DDR3L (1333MHz) SSD Hard drive 32GB(optional 128GB) System Type 32-bit operating Systems, x64-based processor Display Backlit 1280*800 pixel 8” LED capacitive touch screen Communication interface Built-in WIFI 802.11 b/g Wireless LAN USB2.0 OTG/standard USB 2.0 HOST Bluetooth 4.0 (0-50 m) Sensors Ambient Light Sensor (ALS) Camera 2 megapixels Front –facing and 5 megapixels rear-facing Audio Input /Output Microphone and dual Speaker Working Temperature -10 to 60℃ (14 to 140℉) Storage Temperature -20 to 70℃ (-4 to 158℉) Humidity >10%, ≤90% External Power 8-18 Volts powered by vehicle battery Built-in Battery 5700 mAh, Lithium-polymer battery, chargeable via 12V AC/DC power supply Protocols ISO9141-2, ISO14230-2, ISO15765-4, K/L lines, Double K Line SAE-J1850 VPW, SAE-J1850PWM, CAN ISO 11898, High-speed, Middle-speed, Lows-peed and Single wire CAN, KW81, KW82, GM UART, UART Echo Byte Protocol, Honda Diag-H Protocol, TP2.0, TP1.6, SAE J1939, SAE J1939, SAE J1708, Fault-Tolerant CAN Dimensions 230*155*21mm Weight Net Weigh: 1.55KG Gross Weight: 5.5KG
- 19. 19 Automotive Diagnostic System GT80 MINI_English_V1.00 3 Getting Started This section describes how to power on/down the scanner, provides brief introductions of applications loaded on the scanner and display screen layout of the scan tool. 3.1 Powering up the Scanner Before using the GT80 MINI applications (including updating the scanner), please make sure to provide power to the scanner. The unit operates on any of the following sources: ● Internal Battery Pack ● 12V AC/DC Power Supply 3.1.1 Internal Battery Pack The tablet scanner can be powered with the internal rechargeable battery. The fully charged battery is capable of providing power for 6.5 hours of continuous operation. For the first three times charging the battery, please make sure the charging time should be 8-10 hours at least. After it, the battery can be fully charged about 4 hours. These make lithium battery achieved its best performance in the future. NOTE Please turn off the tablet to save power when not use. 3.1.2 12V AC/DC Power Supply The scan tool can also be powered from a wall socket using the AC/DC power supply. The AC/DC power supply also powers the internal battery pack charging. To connect to wall plug: 1.Connect the 12V power adapter to scanner and plug it to the wall socket. 2.Press the power switch of the scan tool to power it on; meanwhile the scanner tool starts charging automatically also. 3.2 Shutting Down the Scanner All vehicle communication must be terminated before shutting down the scanner. Forcing a shut down while communicating may lead to ECM problems on some vehicles. Exit the Diagnostic application before powering down. To shut down the scanner:
- 20. 20 Automotive Diagnostic System GT80 MINI_English_V1.00 1.Swipe the rightmost side of the display and you will see the Settings icon of the Windows system. 2.Press the Settings icon and you will see the Power switch. 3.Press the Power switch and select the shut down option to power the scanner off. NOTE In case of emergency, press and hold the Power button of the scanner for 5 seconds to force shutdown. 3.3 Screen Layout of Home Screen When the scan tool boots up, press the Desktop tab from the Home screen of the tablet. Then press the GT80 MINI desktop icon twice to launch the diagnostic application. Figure 3-1Sample Home Screen 1. Title Bar 2. Application Buttons 3. Windows Tool Bar 3.3.1 Title Bar Operation of the buttons located on the title bar are described in the table below:
- 21. 21 Automotive Diagnostic System GT80 MINI_English_V1.00 Table 3-1Title Bar 3.3.2 Application Buttons This section briefly introduces the applications that are preloaded into the scanner: ● Diagnostic – leads to test screens for diagnostic trouble code information, live datastream,ECU information, active tests, coding and other functions. ● Oscilloscope – leads to oscilloscope OS100 software to perform electrical and electronic circuit tests. ● Videoscope – leads to videoscope software connecting GT80MINI to videoscope with an Imager head cable for close vehicle inspection. ● Data Management – leads to screens for saved screenshots and pictures and playing back recorded live datastream,as well as stored logging data. ● Update – leads to screens for registration and updating of the scanner and managing your scanner serial numbers and sending us feedbacks about the scanner. Name Button Description Time Displays current time Data Logging Records the communication data between the scan tool and the vehicle under test to help with troubleshooting of diagnostic failures. The logs will be saved to the scanner and sent to our server via internet. Camera Captures the screens of errors or faults. VCI Communication Status Indicator Indicates the communication status between the VCI (Vehicle Communication Interface) and the GT80 MINI tablet. Green icon indicates the communication with the VCI has connected successfully, while a white icon indicates the communication has not built yet. Exit Exits the Diagnostic application or exits a function. VIN Scan Touching this button opens a selection Menu; tap Automatic VIN acquisition for auto VIN detection; tap Manually Input VIN to enter VIN manually
- 22. 22 Automotive Diagnostic System GT80 MINI_English_V1.00 ● Setting – leads to screens for adjusting default settings to meet your own preference and view information about the scanner. ● About – leads to screen of product information such as serial number and password, which is required for product registration. ● Customer Management – leads to screens for logging and managing the client information of the workshop. ● Remote Control– leads to the application TeamViewer for remote control when you need any support from Foxwell support team. ● Technical Data – stores some guided operation information etc. Figure 3-2 Sample Application Screen 3.3.3 Windows Toolbar This is the standard Windows 10 toolbar. GT80 MINI is a fully functional personal computer based on the Windows 10 operating system. NOTE In case of the display mode of GT80 MINI application is set to full screen display, the Windows toolbar will not be displayed. 4 Diagnostic Operations This section illustrates how to use the scanner to read and clear diagnostic trouble codes, view “live” data readings and ECU information on controllers installed, preform special functions such as actuation and coding, and perform vehicle services and maintenances on 145 vehicle brands. 4.1 Establishing Vehicle Communication In order to establish proper vehicle communication to GT80 MINI Tablet, you need to perform the following steps:
- 23. 23 Automotive Diagnostic System GT80 MINI_English_V1.00 1. Connect the VCI device to the vehicle’s DLC for both communication and power source. Figure 4-1 Sample VCI with DLC Connection 2. Connect the VCI device to the GT80 MINI Tablet via Bluetooth or USB Connection. Please refer to Chapter 4.1.2.1 about the details of how to connect via Bluetooth. Figure 4-2 Sample Bluetooth Connection Please refer to Chapter 4.1.2.2 about the details of how to connect via USB cable.
- 24. 24 Automotive Diagnostic System GT80 MINI_English_V1.00 Figure 4-3 Sample USB Connection 3.When these are done, check the VCI Communication Status Indicator button at the title bar, if the button turn to green, the GT80 MINI is ready to start vehicle diagnosis. Figure 4-4 Sample Connection Status Indicator 4.1.2 VCI Connection The VCI(Vehicle Communication Interface) supports two communication methods with the GT80 MINI tablet: ● Bluetooth Communication ● USB Communication.
- 25. 25 Automotive Diagnostic System GT80 MINI_English_V1.00 4.1.2.1 Bluetooth Communication Bluetooth Communication is recommended as the first choice of communication between the GT80 MINI Tablet and the VCI device. The working range for Bluetooth communication is about 0-50m, so you can perform diagnosis freely around the workshop with greater convenience. To use Bluetooth communication, the procedures as below: 1. If not already done, power up the Display Tablet. 2. Slide the right side of screen to the left, then a menu will show.(as Figure 4-5).Then click the Bluetooth button and the VCI will automatically connect with the GT80 MINI Tablet. Figure 4-5 Sample Bluetooth Icon Screen 3.Go to the diagnostic menu to check whether the USB Connection Status Indicator button at the title bar turn to green or not. If turns to green, it means it’s ready to start diagnosis.
- 26. 26 Automotive Diagnostic System GT80 MINI_English_V1.00 Figure 4-6 Sample Communication Screen NOTE Please wait for about 3s before USB Connection Status turning to green.Once exit the Diagnostic Software, the bluetooth will disconnect automatically and you need to wait about 15s to let the device reconnect the bluetooth when entering again. 4. If VCI Communication Status Indicator does not turn to green, please turn on Bluetooth in “Settings”.The unit will search for Bluetooth devices automatically, then select the corresponding VCI (Bluetooth Name listed in About page as Figure4-7) to pair.Once the paring screen showing Connected (as Figure4-8), it means GT80 MINI has connected with the VCI successfully and the VCI Communication Status Indicator turns to green. Figure 4-7 Sample Bluetooth Name Screen
- 27. 27 Automotive Diagnostic System GT80 MINI_English_V1.00 Figure 4-8 Sample Bluetooth Pairing Screen NOTE If the VCI Communication Status Indicator button light isn’t green, it indicates that the signal strength of the transmitter is too weak to be detected. In this case, try to get closer to the device, or check the connection of VCI device, and remove all possible objects that cause signal interference. 4.1.2.1 USB Communication The USB cable connection is a simple and quick way to establish communication between the Display Tablet and the VCI. After properly connecting the USB cable between the tablet and the VCI device, the VCI Communication Status Indicator button will turn to green, indicating the connection between the GT80 MINI tablet and the VCI device is successful. Figure 4-9 Sample Bluetooth Communication Screen
- 28. 28 Automotive Diagnostic System GT80 MINI_English_V1.00 4.2 Screen Layout of Diagnostic Screens The diagnostics screens typically include four sections. Figure 4-10 Title Bar 1. Main Body 2. Diagnostic Function Buttons 3. Windows Tool Bar 4.2.1 Title Bar Refer to 3.3.1 Title Bar for details. 4.2.2 Main Body Screens of the Main Body may vary depending on different operations. Main Body displays menus options, test results, messages, instructions and other diagnostic information. 4.2.3 Diagnostic Function Buttons Diagnostic Function Buttons are used to execute commands and operations. Buttons displayed in each screen may vary depending on different operations. 4.2.4 Windows Tool Bar Refer to 3.3.3 Windows Tool Bar for details. 4.3 Vehicle Identification The vehicle identification information presented is provided by the ECM of the vehicle being tested. Therefore, certain attributes of the test vehicle must be entered into the scan tool to ensure the data displays correctly. The
- 29. 29 Automotive Diagnostic System GT80 MINI_English_V1.00 vehicle identification sequence is menu driven, you simply follow the screen prompts and make a series of choices. Each selection you make advances you to the next screen. A Back button in the upper left corner of the screen returns to the previous screen. Exact procedures may vary somewhat by vehicle. It typically identifies a vehicle by any of the following means: ● VIN Scan Hotkey ● Automatic VIN aquisition ● Manual VIN entry ● Manual vehicle selection NOTE Not all identification options listed above are applicable to all vehicles. Available options may vary by vehicle manufacturer. 4.3.1 VIN Scan Hotkey VIN Scan Hotkey button on the title bar is a shortcut for Automatic VIN Aquisition and Manual VIN input, which features the latest VIN-based Auto VIN Scan function to identify vehicles in just one touch and allows the technician to quickly detect vehicles and scan all systems. For some vehicles that do not support Auto VIN Scan function, choose Manually input VIN to let GT80 MINI to scan your vehicle. Figure 4-11 Sample VIN Scan Hotkey 4.3.2 Automatic VIN Aquisition Automatic VIN Acquisition allows to identify a vehicle by automatically requesting the vehicle identification number (VIN). To identify a vehicle automatic VIN acquisition: 1.Select Diagnostic from the Home screen of the GT80 MINI application.
- 30. 30 Automotive Diagnostic System GT80 MINI_English_V1.00 Figure 4-12 Sample Home Screen 2.A screen with vehicle manufacturers displays. Select the area where the vehicle manufacturer is from. A menu of all vehicle manufacturers from this area displays. Or tap the Search Vehicle box to input the vehicle brand to search. Figure 4-13 Sample Vehicle Selection Screen 3.Select the manufacturer of the test vehicle from the list, and the following screen displays.
- 31. 31 Automotive Diagnostic System GT80 MINI_English_V1.00 Figure 4-14 Sample Vehicle Selection Screen 4.Press Read button to start reading the Vehicle Specification or VIN Code automatically. Figure 4-15 Sample Vehicle Selection Screen 5.After the scan tool builds connection to the vehicle, the VIN number displays. If the Vehicle Specification or VIN code is correct, press the OK to continue. If it is incorrect, you are required to enter the correct VIN number manually.
- 32. 32 Automotive Diagnostic System GT80 MINI_English_V1.00 Figure 4-16 Sample VIN Reading Screen 4.3.3 Manual VIN Entry Manual VIN Entry identifies a vehicle by manually inputting a 17-digit VIN code. To identify a vehicle by manual VIN entry: 1.Refer to Step 1-3 of 4.3.2 Automatic VIN Acquisition. 2.Press Keyboard button to input a valid VIN code and press OK to continue. The scan tool starts to identify the vehicle. Figure 4-17 Sample Manual VIN Entry with Keyboard 4.3.4 Manual Vehicle Selection Manual Vehicle Selection identifies a vehicle by making several selections according to certain VIN characters, such as model year, and engine type. To identify a vehicle by manual vehicle selection: 1.Refer to Step 1-3 of 4.3.2 Automatic VIN Acquisition. 2.On each screen that appears, select the correct option and then press the OK button. Do this until the complete vehicle information is entered and the menu of controller selection displays.
- 33. 33 Automotive Diagnostic System GT80 MINI_English_V1.00 Figure 4-18 Sample Manual Vehicle Selection Screen 4.4 System Selection When you have completed the identification of vehicle, a menu for selecting system to test displays. Menu options typically include: ● Auto Scan ● Control Unit 4.4.1 Auto Scan Auto Scan performs an automatic system test to determine which control modules are installed on the vehicle and obtain diagnostic trouble codes (DTCs) overview. Depending on the number of control modules, it may take a few minutes to complete the test. To perform an automatic system scan: 1.Press Auto Scan option to start.
- 34. 34 Automotive Diagnostic System GT80 MINI_English_V1.00 Figure 4-19 Sample Select System Scan Screen 2.To pause the scan, press the Pause button on the screen. Figure 4-20 Sample Auto System Scan Screen 3.At the end of successful automatic controller scan, a menu with a list of installed controllers together with their DTC overview displays.
- 35. 35 Automotive Diagnostic System GT80 MINI_English_V1.00 Figure 4-21 Sample Auto Scan Complete screen 4.If there is diagnostic trouble code(s) detected in a control unit, press the Report button on the screen to view details of code information, and press Quick Erase button to clear them. Figure 4-22 Sample Status Report screen Figure 4-23 Sample Quick Erase screen 5.When running auto scanning, you can click Pause and select the system you would like to test. When the scanner has established connection with the vehicle, the Function Menu displays.
- 36. 36 Automotive Diagnostic System GT80 MINI_English_V1.00 Figure 4-24 Sample Function Menu screen 4.4.2 Control Unit Control Unit screen displays all controllers available of the vehicle manufacturer. The controllers listed on the menu do not mean that they are installed on the vehicle. It is useful for technicians who are familiar with the vehicle specifications. To select a system for testing: 1.Press Control Unit from the menu and a controller menu displays. Figure 4-25 Sample Control Unit Menu Screen 2.Select the system you would like to test. When the scanner has established connection with the vehicle, the Function Menu displays.
- 37. 37 Automotive Diagnostic System GT80 MINI_English_V1.00 Figure 4-26 Sample Common menu screen 4.5 Diagnostic Operations After a system is selected and the scanner establishes communication with the vehicle, the Function Menu displays. Generally the menu options are: ● ECU Information ● Read Codes ● Freeze Frame Data ● Erase Codes ● Live Data NOTE Not all function options listed above are applicable to all vehicles. Available options may vary by the year, model, and make of the test vehicle. A “The selected mode is not supported!” message displays if the option is not applicable to the vehicle under test. 4.5.1 ECU Information ECU Information screen displays the identification data of the control module under test, such as the control module identification string and the control module coding. To read ECU information: 1.Press ECU Information from Select Diagnostic Function menu.
- 38. 38 Automotive Diagnostic System GT80 MINI_English_V1.00 Figure 4-27 Sample Function Menu Screen 2. A screen with detailed information of the selected control module displays. Figure 4-28 Sample ECU Information Screen 3.Press function key Save to store ECU information, and press Print to print the information. Or use the ESC button to exit. 4.5.2 Read Codes Read Codes menu lets you read trouble codes found in the control unit. Typical menu options include: ● Present/Permanent/Current Codes ● Pending Codes ● History Codes ● Code History ● Self Diagnostic Present/Permanent/Current codes stored in a control module are used to help identify the cause of a trouble or troubles with a vehicle. These codes have occurred a specific number of times and indicate a problem that requires repair.
- 39. 39 Automotive Diagnostic System GT80 MINI_English_V1.00 Pending codes are also referred to as maturing codes that indicate intermittent faults. If the fault does not occur within a certain number of drive cycles (depending on vehicle), the code clears from memory. If a fault occurs a specific number of times, the code matures into a DTC and the MIL illuminates or blinks. History codes are also referred to as past codes that indicate intermittent DTCs that are not currently active. Code history is number of engine starts since the DTC(s) were first detected (to see if they are current or intermittent). Self diagnostic lets you manually activate system tests that check for DTCs. Usually it includes a KOEO (Key-on, engine-off) test and a KOER (key-on, engine-running) test. To read codes from a vehicle: 1.Press Read Codes from Select Diagnostic Function menu. A code list including code number and its description displays. Figure 4-29 Sample Function menu screen 2.Slide up and down to view additional information when necessary. 3.Press Save to store DTC information, and press Print to print the code information. Or use the ESC button to exit. 4.5.3 Freeze Frame Data Freeze Frame Data menu displays freeze frame data, a snapshot of critical vehicle operating conditions automatically recorded by the on-board computer at the time of the DTC set. It is a good function to help determine what caused the fault. To view freeze frame data: 1.Select Freeze Frame Data from Select Diagnostic Function menu. Details of freeze frame data displays.
- 40. 40 Automotive Diagnostic System GT80 MINI_English_V1.00 Figure 4-30 Sample function menu screen 2.Slide the screen up and down or use the PAGE UP and PAGE DOWN button to view additional information when necessary. 3.Press function key Save to store freeze frame information, and press Print to print the freeze frame data. Or use the ESC button to exit. 4.5.4 Erase Codes Erase Codes menu lets you to clear all current and stored DTCs from a selected control module. Also it erases all temporary ECU information, including freeze frame. So make sure that the selected system are completely checked and serviced by technicians and no vital information will be lost before clearing codes. NOTE ● To clear codes, make sure that the ignition key is switched to ON with the engine off. ● Erase Codes does not fix the problem that caused the fault! DTCs should only be erased after correcting the condition(s) that caused them. To clear codes: 1.Press Erase Codes from Select Diagnostic Function menu.
- 41. 41 Automotive Diagnostic System GT80 MINI_English_V1.00 Figure 4-31 Sample Function Menu Screen 2.Follow the on-screen instructions and answer questions about the vehicle being tested to complete the procedure. Figure 4-32 Sample Erase Codes Screen 3.Check the codes again. If any codes remain, repeat the Erase Codes steps. 4.5.5 Live Data Live Data menu lets you view real time PID data in text, plot and gauge formats, learn good sensor data and compare them with faulty data, and record live data from a selected vehicle electronic control module. Menu options typically include:
- 42. 42 Automotive Diagnostic System GT80 MINI_English_V1.00 ● All Data ● Custom List 4.5.5.1 All Data All Data menu lets you view all live PID data from a selected control module. GT80 MINI allows you to view live data information in 6 different types of display modes. ● Text Mode - this is the default mode which displays the parameters in texts. ● Graph Mode - displays the parameters in waveform graphs, giving you the ‘real picture’ of what’s going on in the vehicle. You can view up to 4 parameter graphs simultaneously and easily find and zoom in on a particular string of data. ● Merged Graph Mode - merges multiple PID plots into one coordinate, so you can easily see how they affect each other, providing you with the most comprehensive and functional look at live data possible. ● Guage Mode - displays the parameters in the form of an analog meter. ● Study Mode - gives you the ability to learn good live sensor data values during idle, KEKO, acceleration, deceleration, part load and heavy load on each vehicle comes into your shop and records them for future reference. ● Comparison Mode - If that vehicle comes in is with a problem, you can easily compare the faulty sensor and parameter readings to the good readings, and you will be alarmed when a faulty sensor reading is detected. NOTE ● Study and Comparison modes are available for viewing of parameter readings in text mode ONLY. ● In case no learned value is stored in the scan tool, the Comparison Mode will not be available. To view all live PID data: 1.Press Live Data from Select Diagnostic Function menu to display the live data menu.
- 43. 43 Automotive Diagnostic System GT80 MINI_English_V1.00 Figure 4-33 Sample Live Data Selection Screen 2.Press All Data from the menu to display the data stream screen. All readings will be displayed in text format by default. Figure 4-34 Sample Complete List Screen 3.Swipe the screen up and down or use the PAGE UP and PAGE DOWN button to view additional information when necessary.
- 44. 44 Automotive Diagnostic System GT80 MINI_English_V1.00 Figure 4-35 Sample Live Data Screen 4.To move a data line to the top of Data List screen, just tap the line to select and then press the button To Top. To record live data to memory of the scanner for offline review, just tab the button Record, and press Stop to stop recording at any time. To print the data through computer, tap the Print icon. 5.To view live PID in graph format, press the tab Graph, and 4 PID plots display. To view another PID plot, tab the name of a plot and a list of available PIDs display. Select one from the dropdown box and the plot changes to the newly selected PID. To view the plots with more details, use the Zoom in button; instead, use the Zoom out button. Figure 4-36 Sample PID Graph Screen 6.To see how the PIDs affect each other, press the Graph Merge tab to merge them into one coordinate for easy and intuitive diagnosis.
- 45. 45 Automotive Diagnostic System GT80 MINI_English_V1.00 Figure 4-37 Sample Graph Merge Screen 7.To view parameters in the form of an analog meter, press the Guage tab. Figure 4-38 Sample PID Gauge Screen 4.5.5.2 Custom Data List Custom Data List menu lets you to minimize the number of PIDs on the data list and focus on any suspicious or symptom-specific data parameters. To create a custom data list: 1.Press Custom List from the menu to display all available parameters from the selected control module.
- 46. 46 Automotive Diagnostic System GT80 MINI_English_V1.00 Figure 4-39 Sample Live Data Screen 2.The custom data stream selection screen displays. Tap the lines you wish to select. Figure 4-40 Sample Custom List Selection Screen NOTE To deselect an item, tap the line again. Alternatively, tap SELECT ALL or CLEAR ALL to select or deselect all items at once. 3.Press the OK button to complete the selection, and all selected parameters display.
- 47. 47 Automotive Diagnostic System GT80 MINI_English_V1.00 Figure 4-41 Sample Live Data Screen 4.5.5.3 Study And Comparison Mode of Live Data GT80 MINI is able to learns and records good live sensor data values, compares with the faulty sensor and parameter readings to the good readings and warns the technician of the faulty sensor data. To learn and record good sensor value: 1.Connect GT80 MINI to a good vehicle and turn ignition on to build communication with the car. 2.Identify the car, select a system to test and then select Live Data as described above. 3.Press All Data to display all available parameters from the selected control module. Press Study Mode, and a dropdown list of working conditions display. Figure 4-42 Sample Study Mode Screen
- 48. 48 Automotive Diagnostic System GT80 MINI_English_V1.00 5 Bi-directional Test Operations GT80 MINI allows you to use the scan tool temporarily to activate or control a vehicle system or component. With GT80 MINI, the check of electronic components such as switches, sensors, relays, & actuators is made a simple task. It allows you to recalibrate, adapt or configure certain components after making repairs or replacement. It gives you the ability to ‘flash’ a control unit with new program data. Provided that a module can be re-coded, GT80 MINI allows for the coding and programming of a replacement control module or changing previously stored incorrect coding as expensive factory tools do. In addition, it lets you recode the transponder in a mechanical key or key fob. When a key for a modern vehicle is replaced, the new unit will often turn the mechanical switch but fail to initialize the system or start the vehicle. If this occurs, it is typically because the transponder inside the key has not been coded to that particular system. 5.1 Active Tests Active Tests, also known as Actuator Tests, are bi-directional diagnostic tests on vehicle systems and component. The tests let you to use the scanner temporarily activate or control a vehicle system or component, and when you exit the test, the system/component returns to normal operation. Some tests display a command to the operator. For example, if “Press Brake Pedal” displays, the operator has to press and hold the brake pedal and then continue. The sequence, number, and type of tests are dictated by the control module. On some systems, the actuator tests cannot be restarted until the ignition key is switched off for some time. Alternatively, briefly start and run the engine, shut down, turn the ignition to the run position, then re-initiate the actuator tests. IMPORTANT The tests activate a component, but they do not check if the component is working correctly. Make sure the components to be tested are in good condition and correctly mounted. NOTE Available tests depend on the control module under test and the vehicle itself. To start a test: 1.Press Active Test from the menu and a list of available options displays.
- 49. 49 Automotive Diagnostic System GT80 MINI_English_V1.00 Figure 5-1 Sample Active Test Screen 2.Select an option to start the test and live data of the selected test displays. Figure 5-2 Sample Active Test Screen 3.Follow on-screen instructions to make proper selections and operations to complete the tests. 4.To exit the test, tap the Back button or the Close button at the top right of the screen. ● Before running any tests, always observe the safety instructions provided in this manual and the warnings provided by the vehicle manufacturer. In addition, follow any warnings and descriptions provided on the scanner screens. ● Never run the tests while the vehicle is moving.
- 50. 50 Automotive Diagnostic System GT80 MINI_English_V1.00 5.2 Adaptation Adaptation menu let you change adaptation values from the control module and allows you to alter certain values and/or settings in control modules that support it. You should refer to the Service Manual for your particular car before attempting to use the Adaptation function. To set an adaptation: 1.Select Adaptation from Function Menu and press the ENTER key. Figure 5-3 Sample Adaptation Screen 2.Follow on-screen instructions to make proper selections and operations to complete the tests. Figure 5-4 Sample Adaptation Setting Screen 3.To exit the test, tap the Close button at the top right of the screen.
- 51. 51 Automotive Diagnostic System GT80 MINI_English_V1.00 5.3 Coding and Programming GT80 MINI allows for the coding and programming of a replacement control module or changing previously stored incorrect coding. Coding also known as Teach-in Program or Component Adaptation. It is the process of selecting and activating one program for a specific vehicle from a set of programs that the factory installed in the control module. This allows one control module to be used for different models, countries, and emission applications. Programming is the process of taking a blank control module and then adding the correct vehicle program to memory. 6 Service and Maintenance Operations This section gives brief instructions of the most commonly required service and maintenance operations. Typical service operation screens are a series of menu driven executive commands. Follow on-screen instructions to complete the operation. Available service and maintenance options include: ● Oil Light Reset ● EPB Service ● TPMS Programming Service ● ABS/SRS Services ● SAS Calibration ● DPF Regeneration 6.1 Oil Light Reset Oil Light Reset menu allows you to reset the service lamps on the instrument cluster. The Service Indicator System is designed to alert the driver when the vehicle is due for a service. Oil service reset methods are determined by the vehicle being tested. Depending on the vehicle being tested, any of the following means displays: ● Oil Reset With One Button ● Manual Reset ● Auto Reset 6.1.1 Oil Reset With One Button Oil Reset With One Button is applicable to GM models only. It offers quick and simple oil service reset with the click of one button.
- 52. 52 Automotive Diagnostic System GT80 MINI_English_V1.00 To do Oil Reset With One Button on a year 2010 Chevrolet passenger car model: 1.Scroll with up and down arrow keys to highlight Oil Life Reset from the Engine Control Module menu. An Information screen displays. Press the function key OK to continue or Cancel key to return to the Oil Reset menu. Figure 6-1 Sample Oil Reset Menu Screen 2.Follow on-screen instruction and send a command to reset oil service. A screen with “Success” message displays once the lamp has been reset. Press any key to return. Figure 6-2 Sample Oil Reset With One Button Success Screen
- 53. 53 Automotive Diagnostic System GT80 MINI_English_V1.00 6.1.2 Manual Reset Almost all Asian vehicles and most American and European vehicles have mechanical oil service indicator reset. The service tool does not have to communicate with the vehicle being tested, but guides you to complete the service manually by providing step-by-step on-screen instructions. When Manual Reset is selected and the vehicle being tested identified, a procedure opens on the screen. Scroll with arrow keys to read the entire procedure and performing the necessary steps as directed by the on-screen instructions. The exact order of the test operation steps may vary depending on the test vehicle. Be sure to follow all on-screen instructions. This manual reset procedure can be interrupted and aborted if the ignition key position is changed. To do oil reset manually: 1.Enter vehicle information by certain VIN characters, such as model, and year to identify the vehicle being tested and press OK key to confirm. Select Engine Control Module and follow the on-screen menu to select Oil Life Reset. Figure 6-3 Sample Vehicle Identification Screens 2.When Oil Life Reset is selected, a procedure screen displays.
- 54. 54 Automotive Diagnostic System GT80 MINI_English_V1.00 Figure 6-4 Sample Manual Reset Instructions Screen 3.Follow all on-screen instructions to perform the manual mechanical reset. 4.Press OK key to return. 6.1.3 Auto Reset Auto Reset is a bi-directional communication procedure directed by the service tool. The service tool displays guides for you through the process. A number of instructions that require a response to continue display, including an option to clear any stored codes once the interval has been reset. Follow the on-screen instructions. 6.2 Electronic Parking Brake (EPB) Service EPB Service menu allows you to perform the service and maintenance of brake systems, including deactivation and activation of the brake control system, bleeding brake fluid, opening and closing brake pads, and setting brakes after disc or pad replacement, on multiple brands of vehicles where electronic brake systems are fitted. Some tests display a command to the operator. For example, if “Pressing Brake Pedal” displays, the operator has to press and hold the brake pedal and then continue. Actual tests vary by vehicle manufacturer, year, make. Typical special test options include: ● Deactivate/Activate SBC/EPB systems – allows to deactivate brakes for further service or maintenance work on brake systems or activate brakes when service or maintenance work on brake systems are completed. ● Adaptation on Audi A8 – allows to set new pad thickness of rear brakes calipers after changing brake discs & pads on Audi A8 models.
- 55. 55 Automotive Diagnostic System GT80 MINI_English_V1.00 ● Replace hydraulic brake systems fluid/bleed brake system on Mercedes SBC vehicles – allows to change brake fluid/bleed brake system. ● Perform service reset and service position on BMW EPB vehicles – allows to do the CBS reset and CBS correction for front brake and rear brake. ● Perform activation/service work on Volvo PBM vehicles – allows to perform installation check, applying parking brake, releasing parking brake, activating service mode and exiting service mode. ● Reset memory on Toyota EPB vehicles – allows to clear the learned memory of the EPB ECU. ● Perform brake cable replacement and electric parking brake replacement – allows to fit in or remove the brake cable safely, adjust brake cable’s tension and calibrate the electric parking brake replacement. ● Save and write clutch pedal programming on Renault EPB vehicles – allows to save clutch pedal programming on Renault vehicles fitted with manual gearbox. After this command is activated, the tool allows to "flash" the electric parking brake unit with the saved clutch data. ● Perform control function and reset function on Opel EPB vehicles – allows to apply/release park brake cable service, provide park brake cable service replacement procedures and calibrate the parking brake systems after brake service. ● Sensor calibration on Honda EPB vehicles – allows to program the current output value of each sensor into the electric parking brake unit. ● Provides parking brake unjam procedure and perform longitudinal accelerometer calibration on Land Rover EPB vehicles – allows to drive the electronic park brake so it is unjamed in the releasing direction and then drive it into mounting position or the latching position; also allows to perform longitudinal accelerometer calibration.
- 56. 56 Automotive Diagnostic System GT80 MINI_English_V1.00 ● EPB systems must be deactivated before carrying out any maintenance/service work on the brakes such as changing of pads, discs and calipers. ● Use proper tools to avoid the risk of body injuries of mechanics and technicians and damage to the brake system. ● Make sure the vehicle is properly blocked after deactivation of the systems. 6.3 Tire Pressure Monitoring System (TPMS) Programming TPMS Service menu allows you to check the tire sensor IDs from the vehicle ECU and to perform TPMS programming and reset after tires and/or TPM sensors are replaced and/or tires are rotated. 6.4 ABS/Airbag Services ABS/Airbag Services menu let you use the scanner temporarily to activate or control anti-lock brake systems and air bags or components. Typical test options include: ● ABS Manual Control Tests–allows to manually control the actuators in order to test ABS motors, solenoids, solenoid enable relays, EMBs, and more. ● ABS Motor Test–allows to manually control the ABS pump motor. ● ABS Version Test–displays the name of the brake system and the ABS controller version number, software ID, and sequence value. ● Actuator Tests–allows to manually control the actuators in order to test AYC valves, inlet valves, outlet valves, pump motors, and TRACS valves. ● Autobleed Test, Automated Bleed, or Service Bleed–removes air from the internal brake fluid chambers after servicing the brakes. 6.5 Steering Angle Sensor (SAS) Calibration SAS Calibration menu let you perform calibration of the Steering Angle Sensor, which permanently stores the current steering wheel position as straight-ahead in the sensor EEPROM. On successful calibration of the sensor, its fault memory is automatically cleared.
- 57. 57 Automotive Diagnostic System GT80 MINI_English_V1.00 6.6 Diesel Particulate Filter (DPF) Regeneration DPF Regeneration menu let you perform the DPF cleaning to clear the blockage through continuous burning of the particulates captured in the DPF filter. When a DPF regeneration cycle is completed, the DPF light automatically goes off. 7 Data Management Operations Data Management menu let you review stored screenshots and playback recorded live data. Typical menu options include: ● Browse Picture ● Playback ● Stored Data Management Figure 7-1 Sample Data Management Screen 7.1 Browse Picture Browse Picture option leads to screens for review of stored screenshots. In case a failure of the GT80 MINI applications occurs, please just take a screenshot and send it to our team to help with the troubleshooting of system faults. 7.1.1 How to Take a Screenshot To take a screenshot: 1.If need save the data quickly, just press the Camera button at the title bar of the screen to take capture for later analysis. 2.Add a description of the screenshot, and press the OK button to save.
- 58. 58 Automotive Diagnostic System GT80 MINI_English_V1.00 Figure 7-2 Sample Screenshot Screen 7.1.2 Review Screenshot To review the screenshot: 1.Press the Data Management icon from the Home screen of GT80 MINI diagnostic application. 2.Press Browse Picture and all available pictures will be displayed as slideshow automatically. Figure 7-3 Sample Browse Picture Screen 3.To stop the slideshow playing, just press the Pause button. Use Next or Previous button to review the pictures one by one. 4.To delete a picture, tap button Delete and answer Yes to delete. Or press Delete All to delete all the pictures.
- 59. 59 Automotive Diagnostic System GT80 MINI_English_V1.00 7.2 Playback Data The Playback option leads to screens for review of recorded live data. Playing back a recording is just like using the scan tool on a live vehicle. It let you review live data in text, graph and graph merging format. Playback speed and direction (forward or reverse) can also be controlled. To review recorded live data: 1.Press the Data Management icon from the Home screen of GT80 MINI diagnostic application. 2.Press Playback and all available records display. Figure 7-4 Sample Playback Screen 3.Tap a record once and press the OK button or tap the record twice to review. All recorded parameters display in text format by default. Figure 7-5 Sample Data Stream Playback Screen
- 60. 60 Automotive Diagnostic System GT80 MINI_English_V1.00 4.To view parameter graphs, press the Graph tab. And to merge the graphs, press the tab Graph Merging. 5.To move forward or reverse back of the playing, just drag the progress bar forward or reverse. To stop the playing of live data, press the Pause button. 6.To exit playback, press the Back button. 7.To delete a record, tap a record to select and then press the Delete button. Answer Yes to delete or answer No to quit. 7.3 Data Logging & Stored Data Management Data Logging is a tool to record the communication data between the scanner and the vehicle under test to help with troubleshooting of diagnostic failures. The logs will be saved to the tablet and sent to our server via internet.The logging icon displays on the upper right side of the diagnostic screen whenever the scanner builds communication with the vehicle. To use Data Logging, the procedures is as below: 1.Click the data logging icon to start record the communication data between the tablet and the vehicle. Figure 7-6 Sample Data Logging Screen 2.Please re-click the data logging icon when the data record is finished. 3.Fill in the information showing on the screen.
- 61. 61 Automotive Diagnostic System GT80 MINI_English_V1.00 Figure 7-7 Sample Data Logging Information Screen 4.Click OK icon to upload the data to our server. Figure 7-8 Sample Data Upload Screen 5.If failing to upload the data due to without network, please select Stored Data Management from Data Management and click the Upload button to send them to our server again when the network available.
- 62. 62 Automotive Diagnostic System GT80 MINI_English_V1.00 Figure 7-9 Sample Stored Data Management Screen After uploading a piece of record successfully , please send an e-mail to support@foxwelltech.com or submit a support ticket on our website with the serial number of your GT80MINI, the date the record is uploaded, and a brief description of the problem you have.We will get back to you with a solution. 8 Client Management The Client Management allows every workshop to record and manage their clients’ vehicle information. When the plate and VIN of a vehicle is recorded, GT80 MINI will recognize the car automatically so technicians do not have to make a lot of selections to identify the car. It makes it much easier for technicians to determine the car configurations and helps them focus on servicing the car.
- 63. 63 Automotive Diagnostic System GT80 MINI_English_V1.00 Figure 8-1 Sample Data Stream Playback Screen 9 Print Operations The print functions of GT80 MINI enables the technicians printing the data and information conveniently for later analysis and diagnostic. To print the data, the procedures as following: 1.Go to the detailed data page, there is a print icon on the left bottom side. Figure 9-1 Sample Print Icon Screen 2.Click Print icon and choose the corresponding printer if connected with printer. Figure 9-2 Sample Printer Screen 3.If not connected, save the file on your desk and print it out later. 4.Besides, you can click Save icon and review the data on Playback of Data Management.
- 64. 64 Automotive Diagnostic System GT80 MINI_English_V1.00 Figure 9-3 Sample Save Screen Figure 9-4 Sample Playback Screen 10 Remote Control Remote Control enables you to start TeamViewer for remote control when you need any supports from Foxwell support team. If you need Foxwell support team to remote control GT80 MINI, please do as follow: 1.Click the Remote Control icon on the main menu of GT80 MINI to start TeamViewer.
- 65. 65 Automotive Diagnostic System GT80 MINI_English_V1.00 Figure 10-1 Sample Remote Control Screen 2.Send your ID and password to us to let our team to take control your tablet. 11 Setting This section illustrates how to program the scanner to meet your specific needs. When Setting application is selected, a menu with available service options displays. Menu options typically include: ● Language ● Display Mode ● Unit ● User Information ● Reset Setting Figure 11-1 Sample Setting Screen
- 66. 66 Automotive Diagnostic System GT80 MINI_English_V1.00 11.1 Language Select Language opens a screen that allows you to choose system language. The scan tool is set to display English menus by default. To configure system language: 1.Press the Setting icon from the Home screen of GT80 MINI diagnostic application and select Language. Then all available language options display. 2.Select your local language. NOTE The language need our authorization except for default language -English. If you need another language, please contact us for authorization. 11.2 Change Display Mode Selecting Display Mode opens a screen that allows you to toggle the display mode between full-screen view and display with Windows tool bar. The scan tool is set to display with full-screen view by default.We suggest you set Display Mode as Show taskbar. To configure display mode: 1.Press the Setting icon from the Home screen of GT80 MINI diagnostic application. 2.Press Display Mode and available modes display. 3.Select a display mode. 11.3 Change Units Selecting Unit opens a dialog box that allows you to choose between British customary or metric units of measure. To change the unit setup: 1.Press the Setting icon from the Home screen of GT80 MINI diagnostic application. 2.Press Unit and available unit system display. 3.Select a unit system. 11.4 User Information Selecting User Information option opens a screen to input and manage your workshop information. Your workshop information will be displayed on your test reports that are presented to your customers. To input your workshop information:
- 67. 67 Automotive Diagnostic System GT80 MINI_English_V1.00 1.Press the Setting icon from the Home screen of GT80 MINI diagnostic application. 2.Select User Information option. 3.Input your workshop name, phone and fax number and email address with the keypad. 11.5 Reset Setting Selecting Reset Setting option lets you to reset your scan tool to factory defaults. This option will also clear the workshop information. To reset your scan tool to factory defaults: 1.Press the Setting icon from the Home screen of GT80 MINI diagnostic application. 2.Select Reset Setting option. 3.Press the Reset button. The scan tool reboots automatically and the reset is completed. 12 About Selecting About option opens a screen that show information about your scan tool, such as serial number and register password which may be required for product registration. To view information of your scan tool: 1.Press the About icon from the Home screen of GT80 MINI diagnostic application. 2.A screen with detailed information of the scanner displays. Figure 12-1 Sample Tool Information Screen 3.Press the Back button to exit.
- 68. 68 Automotive Diagnostic System GT80 MINI_English_V1.00 13 Optional Facility 13.1 4G Wireless Network The GT80 MINI can support the mobile network connection to enable you access internet outdoors. The SIM card slot is underneath the battery on the back of the tablet. To install a SIM card, please follow the below procedures: 1.Turn off the tablet. 2.Unscrew the battery (on the back of device). Figure 13-1 Sample Battery Screen 3.Insert your SIM and SD cards. 4.Screw the battery back into the device. NOTE This function is only available for some countries. Please contact your distributor for the details. 13.2 Touch Pen Equipped with touch pen, it enables you to input text in a natural manner, as well as taking notes, annotating PDF files, and drawing graphics together with applications capable of editing and sketching. 1.The tip itself functions as a left click 2. The button closest to the tip functions as the right click. 3. The other button functions as a double click.
- 69. 69 Automotive Diagnostic System GT80 MINI_English_V1.00 Figure 13-2 Sample of Touch Pen 13.3 Fingerprint Recognition GT80 MINI has an optional fingerprint recognition function. It’s equipped with a built-in fingerprint reader that you can use to scan and authenticate your fingerprints for security purposes. Instead of entering a password, you can simply swipe a finger on the fingerprint reader and log on to Windows. To input your fingerprint, please follow the steps here below: 1.Go to Windows Setting page and choose Accounts. Figure 13-3 Sample Windows Settings Screen 2.Choose Sign-in options and click Set Up in the Fingerprint section. If you don’t have a PIN, you’ll need to create one to set up the fingerprint reader.
- 70. 70 Automotive Diagnostic System GT80 MINI_English_V1.00 Figure 13-4 Sample Sign-in Screen 3.Click Get Started Figure 13-5 Sample Get Started Screen 4. Enter your PIN.
- 71. 71 Automotive Diagnostic System GT80 MINI_English_V1.00 Figure 13-6 Sample Enter PIN Screen 5.Scan your finger on the fingerprint reader. Figure 13-7 Sample Scan Screen 6. Click Add Another if you want to repeat the process with another finger, or close the program. Figure 13-8 Sample Add Another Screen 13.4 2D Barcode Scanning With 2D barcode scanning feature, it offers a more convenient way to access data on your tablet, just simply point your built-in camera at the code. The tablet app then uses image processing techniques to decode the bar code or QR code. You can even use bar codes and QR codes to pass information from a tablet to another tablet or device by scanning a bar code from the screen.
- 72. 72 Automotive Diagnostic System GT80 MINI_English_V1.00 13.5 GPS Location With a global positioning system (GPS) satellite receiver, it enables you to pinpoint your location down to the street level. Use location-based application such as Google Maps to find your current location, get directions to your destination, and find other location-based information. 13.6 NFC (Near Field Communication) Near field communication(NFC) is a high-frequency and short-range wireless communication technology. With the NFC feature, you can establish radio communication between your tablet and another NFC-enabled device over a distance no more than a few centimeters.With NFC features, you can use this feature to make payments and buy tickets for transportation etc. NOTE Please note that the above facilities described in Chapter 13 are the advanced functions and not included in the standard version. 14 Registration and Update The scanner can be updated to keep you stay current with the latest development of diagnosis. This section illustrates how to register and update your scan tool. You can register both on Foxwell website or by the update client Foxscanner. To update your scanner, please follow the three steps here below: 1.Obtain a FOXWELL ID. 2. Register the product with the product serial number and product password. 3. Update the product by the update application FoxScanner. To be able to use FoxScanner, PC or laptop must meet the following minimum requirements: ● Operation System: Win98/NT, Win ME, Win2000, Win XP, VISTA and Windows 7 and Windows 8. ● CPU: Intel PⅢ or better ● RAM: 64MB or better ● Hard Disk Space: 30MB or better ● Display: 800*600 pixel, 16 byte true color display or better ● Internet Explorer 4.0 or newer NOTE Before registration and updating, please make sure your network works correctly. 14.1 Create a Foxwell ID If you are new to FOXWELL, please register with FOXWELL and obtain a FOXWELL ID first. There are two methods to register an ID.
- 73. 73 Automotive Diagnostic System GT80 MINI_English_V1.00 ● Register with the built-in update client Foxscanner on GT80 MINI ● Register through our website. Please click the URL below: http://www.foxwelltech.com/register/step_two.html 14.1.1 Register with Built-in Update Client FoxScanner You are allowed to register and create a Foxwell ID with the built-in update client FoxScanner. To register with FoxScanner: 1.Press the Update icon from the Home screen of GT80 MINI diagnostic application, and the update client starts up automatically. Figure 14-1 Sample FoxScanner Main Screen 2.Click Register button, a Register window will pop up. Figure 14-2 Sample Register Screen 3.Create a unique user ID and password, complete the following registration form and click Register to confirm.
- 74. 74 Automotive Diagnostic System GT80 MINI_English_V1.00 Figure14-3 Sample Register Screen 4.A Registration Done message will appear if you registered successfully, and an email will be sent to your registered email address containing a link with which you can activate the Foxwell ID. Please log in your email and activate the account. Figure 14-4 Sample Registration Done Screen 5.Click OK. It skips to the log in page automatically. You can input your Foxwell ID and password to sign in.
- 75. 75 Automotive Diagnostic System GT80 MINI_English_V1.00 Figure 14-5 Sample Log in Screen 14.1.2 Register through Website To register through our website: 1.To create a Foxwell ID and register your scan tool a. Visit our site www.foxwelltech.com and then select Support>Register. Figure 13-6 Sample Register Screen Figure 14-6 Sample Support Screen b. Click Register link at the top right of the website or at the lower side of home page.
- 76. 76 Automotive Diagnostic System GT80 MINI_English_V1.00 Figure 14-7 Sample Register Screen 2.Create a unique user ID and password, complete the following registration form and then click Submit to confirm. When your ID has been created, you are allowed to view all programs associated with your tool, download updates, edit your profile, submit feedback and join our community to share your ideas and your stories about our products. Figure 14-8 Sample Registration Form Screen IMPORTANT Please always remember your FOXWELL ID and Password as it’s important for you to manager your product and updates. 3.A Submit OK message will appear if you registered successfully and an email will be sent to your registered email address containing a link with which you can activate the Foxwell ID. Please log in your email and activate the account.
- 77. 77 Automotive Diagnostic System GT80 MINI_English_V1.00 Figure 14-9 Sample Successful Registration Screen IMPORTANT Before activating and confirming your email address by clicking the activation link in your email, your account will still be invalid and you are not be allowed to sign in. 4.The registration page will be bypassed, skipping to the log in page. Just input your FOXWELL ID/email address and Password to sign in. Figure 14-10 Sample Sign in Screen 5.When log in successfully, the Member Center will show as below. This platform enables you to review the registered products, register new products, modify personal information or reset the password.
- 78. 78 Automotive Diagnostic System GT80 MINI_English_V1.00 Figure 14-11 Sample Member Center Screen 6.If you forget your register ID or password, just click Sign in at the top right of the website, then click Forgot your user ID and/or password? . You are required to either input the serial number and register password or your registered email address. Then our system will send a password reset link to your registered email address. Figure 14-12 Sample Password Retrieval Screen 7.Please log in your email and click the link to go to the following Reset Password page. Input your new password and submit it. Now you are able to log in with your ID and the new password. If you want to change the password, please sign in with your user name and password, then select My Profile/Reset Password.
- 79. 79 Automotive Diagnostic System GT80 MINI_English_V1.00 Figure 14-13 Sample Password Retrieval Screen NOTE If the user name is different with the email you filled when registering, please input the registered email to find your password back, but not user name. Figure 14-14 Sample Different Email Address 14.2 Register Your Scanner To register a scanner, you can either register on www.foxwelltech.com or by the built-in update client FoxScanner. Before registering your scanner, please make sure you have already created your Foxwell ID. 14.2.1 Register Through Website 1.Visit our website www.foxwelltech.com and click Sign in at the top right corner of home page. Input your FOXWELL ID/registered email and password to sign in.
- 80. 80 Automotive Diagnostic System GT80 MINI_English_V1.00 Figure 14-15 Sample Log in Screen 2.When log in successfully, the Member Center will show as below. Figure 14-16 Sample Member Center Screen 3.To register a product, please click My Products>New Registration. Select the right part number, input serial number and password and click the Submit button to complete product registration.
- 81. 81 Automotive Diagnostic System GT80 MINI_English_V1.00 Figure 14-17 Sample New Product Registration Screen NOTE To check the serial number and password of GT80 MINI, please select About on the GT80 MINI main menu. 14.2.2 Register With Built-in Update Client FoxScanner To register with FoxScanner: 1.Press the Update icon from the Home screen of GT80 MINI diagnostic application, and the update client starts up automatically. Log in with your Foxwell ID/ registered email and password. Figure 14-18 Sample Log In Screen 2.Please select Register Products to register it. Select the right part number input serial number and password to complete product registration.
- 82. 82 Automotive Diagnostic System GT80 MINI_English_V1.00 Figure 14-19 Sample New Product Registration Screen 14.3 Update the Scanner NOTE ● Before updating, please make sure your network works correctly. ● Before updating, please make sure you have already created a Foxwell ID. To update your scanner: 1.Press the Update icon from the Home screen of GT80 MINI diagnostic application, and the update client starts up automatically. Log in with your Foxwell ID/ registered email and password. Figure 14-20 Sample Sign in FoxScanner Screen 2.Click My Updates-> Available Updates and all updates applicable to your scanner display.
- 83. 83 Automotive Diagnostic System GT80 MINI_English_V1.00 Figure 14-21 Sample My Update Screen 3.Click the check box(s) in front of the software(s) you wish to update and then click the Update button to download. Figure 14-22 Sample Update Check Screen 4.When Update button is clicked, it begins to download. And you can check the Current Status. If the Current Status shows Downloading, please do not close the update application.
- 84. 84 Automotive Diagnostic System GT80 MINI_English_V1.00 Corrected issues of not communicating with 2010 MY Jeep. Figure 14-23 Sample Updating Screen 5.When all the items are updated, an “Update Done!” message displays and the Available Update items will be blank. Figure 14-24 Sample Update Completed Screen 6.Please click Software Management to review all the updated software.
- 85. 85 Automotive Diagnostic System GT80 MINI_English_V1.00 Figure 14-25 Sample Software Management Screen NOTE If “Update Failed” dialog comes up, it indicates that the software updates failed. Please check your network connection or SD card. If the problem still exists, please contact support@foxwelltech.com or your local dealer for assistance. 7.To uninstall a software or all software select them and click the Uninstall button. And the uninstalled items can be found in the Updates screen. Figure 14-26 Sample Software Uninstallation Screen 8.Please click My Profile to view your personal information. To modify your personal information, just type in the message box and click Submit. To help us provide better service, please make sure that the telephone, email and country are correctly entered.
- 86. 86 Automotive Diagnostic System GT80 MINI_English_V1.00 Figure 14-27 Sample My Profile Screen 9.Should you have any questions regarding the product, please click Support Tickets. Fill in all required information and click Submit to send us your issue. Figure 14-28 Sample Support Ticket Screen
