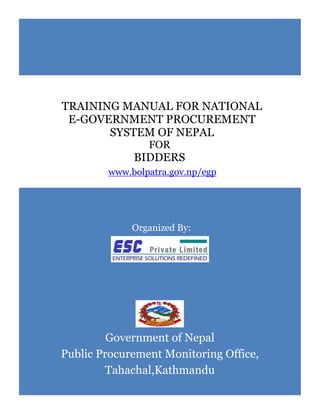
E-Government Procurement Training for Bidders in Nepal
- 1. Organized By: Government of Nepal Public Procurement Monitoring Office, Tahachal,Kathmandu TRAINING MANUAL FOR NATIONAL E-GOVERNMENT PROCUREMENT SYSTEM OF NEPAL FOR BIDDERS www.bolpatra.gov.np/egp
- 2. Table of Contents Module: Bidder Registration......................................................................................................................... 3 Module: Bidder Profile Management......................................................................................................... 10 Module: Bid Query...................................................................................................................................... 17 Module: Bid Response Submission............................................................................................................. 20 Module: Bid Response Submission JV Bid................................................................................................... 37 Module: Bid Opening.................................................................................................................................. 39 Module: Technical Bid Opening: Single Stage Two Envelope..................................................................... 41 Module: Price Bid Opening –Single Stage Two Envelope ........................................................................... 43 Module: Bid Clarification ............................................................................................................................ 44 Module: Contract Awarding........................................................................................................................ 47 Module: Complaint Management............................................................................................................... 58 Module: Payment Management................................................................................................................. 67
- 3. Module: Bidder Registration Business Flow Diagram Bidder visits e-GP system (https://www.bolpatra.gov.np) for Bidder Registration Company already registered Personal Detail is only filled and the user is registered Personal Detail along with Organization detail is filled and user is registered Yes Super User Superuser visits e-GP system (https://www.bolpatra.gov.np) for Bidder Approval and Verification Bidder Registered in e-GP system No Bidder Bidder To initiate the registration process, bidder visits the e-GP System (www.bolpatra.gov.np/egp) and fills in the personal and organizational detail. The registration request is verified and approved by super user. Once approved the bidder account will be activated and bidder can successfully log into the e-GP system.
- 4. Registration Steps Bidder Registration Step 1: User clicks on ‘Register New User’ from home screen and selects Firm Step 2: User then submits the firm details for registration Step 3: An email is sent to user with a link for activating registered account Step 4: Upon clicking the activation link, the registered account is set for approval from superuser Step 5: Superuser verifies the applicant details and approves/rejects the registered firm account End Fig: Bidder Registration
- 5. Step 1: To initialize process the user selects Register New User and then selects the radio button Firm on the Home Page of National e-GP system. Fig: Bidder Registration Step 1 Step 2: The user is directed to a page where three forms have to be filled regarding the registration details. The user needs to enter organization details, personal details and document details including ausernameandpasswordwhichwillbeusedforfutureloginandallsupportingdocumentsregardingtheorganizat ion needs to be uploaded. The three forms that need to be filled are mentioned below: 1. Organization Details 2. Personal Details 3. Document Details Step 2A: Organization Details basically includes company registration information, type of organization, VAT/PAN information, Office address and contact details.
- 6. Fig: Bidder Registration Step 2A: Organization Details The fields marked with (*) are mandatory to be filled. After entering the necessary details the user will have to click on Next at the bottom of the page to navigate to personal detail page. Step 2B: Personal details basically includes personal information of user trying to register with his/her name, contact detail, email address, username for login, password & secret question answer. Fig: Bidder Registration Step 2B: Personal Details
- 7. The fields marked with (*) are mandatory to be filled. After entering the necessary details the user will have to click on Next at the bottom of the page to navigate to document detail page. Step 2C: Document Detail contains company registration and PAN/VAT registration certificate to be uploaded. Fig: Bidder Registration Step 2C: Document Details User clicks the Browse button to upload required documents for completing the bidder registration process. All files to be uploaded should be in the pdf format and the size of the attachment should not be greater than 5 MB in size. If file is other than pdf format the system will generate the error message. Then finally the user should click on Register to complete the registration process. Step 3: Fig: Bidder Registration Step 3: User Successfully Registered acknowledgement After pressing register button in document detail page, an e- mail is sent to the registered user’s e-mail id with an activation link. The user has to login into their e-mail account to retrieve that e-mail.
- 8. Step 4: Fig: Bidder Registration Step 4: Activation Link received at email User will click on that activation link. This will confirm that the e-mail id provided by user with e-GP system is valid. Step 5: Fig: Bidder Registration Step 5: User Successfully Verified Upon Clicking on highlighted link, the system Navigates to the Home Page and the approval task will be allocated to the Super User in super user pending task list. Upon approval from the Super User the user will receive the e-mail containing the massage of Successful registration including Bolpatra ID.
- 9. Fig: Bidder Registration: User Approved Successfully Bidder can then successfully log in to the system with username and password.
- 10. Module: Bidder Profile Management Business Flow Diagram BIDDER PROFILE UPDATE Bidder logs into e-GP system The user views his/her profile The user makes necessary update in his/her profile The user saves the changes Bidder logins to the e-GP system and opens his/her profile. The user will then make necessary update in details. Finally, after making the desired changes, the user saves them.
- 11. Steps Bidder Profile Update Step 1: User clicks on ‘My profile’ from home screen Step 2A: User updates Organization details and clicks ‘Save’ Step 2B: User updates Personnel details and clicks ‘Save’ Step 2C: User updates Financial details and clicks ‘Save’ Step 2D: User updates Contract details and clicks ‘Save’ End Step 2F: User uploads supporting document details and clicks ‘Save & Exit’ Step 2E: User updates Litigation details and clicks ‘Save’
- 12. Step 1 Bidder logs into the e-GP system and selects ‘My profile’. Fig. Bidder profile update: Step 1
- 13. Step 2A The user then updates organizational details and clicks on ‘Save’ Fig. Bidder profile update: Step 2A
- 14. Step 2B Thereafter, the user updates personnel details of organization if necessary. Fig. Bidder profile update: Step 2B Step 2C The user then updates the financial details and clicks ‘Save’ Fig. Bidder profile update: Step 2C Step 2D Henceforth, the user updates contract details including Bolpatra and Non-Bolpatra contracts.
- 15. Fig. Bidder profile update: Step 2D Step 2E The user then enters litigations if any and clicks on ‘Save’ Fig. Bidder profile update: Step 2E
- 16. Step 2F The user then fills up equipment details under his ownership. Fig. Bidder profile update: Step 2F Step 2G The bidder finally uploads documents including Registration Certificate, Tax Registration Certificate, Board Resolution or Similar Authorization and Historical Financial Statement. Similarly yearly financial documents can be updated as per the necessity.
- 17. Fig. Bidder profile update: Step 2G In this way, a bidder can update his/her user profile in e-GP system. Module: Bid Query A bidder can post his query about any published bid to the corresponding PE from the system. The bid query response from the PE can be viewed accordingly. This feature provides a facility for communication between the PE and the perspective bidders so that precise information about the project is known to all participating bidders. The step wise procedure to post and view bid queries and relevant responses is provided below with illustrative screenshots. Step 1 Bidder logs into the e-GP system.
- 18. Step 2 The User clicks on Bid Query -> Process. Step 3 The user able to view the published opportunity and selects the Action button of desired bid.
- 19. Step 4 Bidder submits his query along with supporting documents if any. Step 5 After the PE responds to the posted queries, the bidder can view response details by clicking Bid Query-> Bid Query Response.
- 20. Other participating bidders may click View Query icon to view the posted queries and View icon to see relevant responses as public information. Module: Bid Response Submission Business Flow Diagram BID RESPONSE SUBMISSION Bidder/Supplier visits e-GP system Bidder/Suppler fills in the details for bid response and requests OTP Bidder/Suppler submits the bid response validated with OTP Bidder/Supplier selects the interested bid to bid on $ Bidder/Supplier pays bid related fee for desired bid in bank Bidder/Supplier receives OTP in email Registered Bidder/Supplier logs in into the e-GP system (www.bolpatra.gov.np/egp). The user selects the interested bid, pays bid related fee and submits the bid response validated with OTP.
- 22. Steps Step:1 Registered Bidder/Supplier logs into the e-GP system. Step:2 Bidders/Suppliers are able to view the published opportunity with number of days remaining for bidding, select action button of desired bid. Step:3 The User fills the General Info tab and clicks on Save and Next button. Bid Response Submission Step:4 The User uploads letter of bid in Bid Letter section and clicks on Save and Next button. Step:5 The User fills the Technical Details tab by uploading mandatory fields and clicks on Save and Next button. Step:6 The User fills the Financial Situation tab and clicks on Save and Next button. Step:7 The User fills the BOQ tab and clicks on Save and Next button. (Note: BOQ tab is represented as Schedule of Requirement tab in case of GOODS procurement) Step:8 The User fills the Price Adjustment tab and clicks on Save and Next button. Step:9 The User clicks on Procurement Execution -> Fee/Security -> Process for payment of bid related fees. Step:10 The User search and selects the action button of respective bid for payment.
- 23. Step:11 The User pays the bid related fee i.e. Bid doc fee and Bid Security and clicks on submit button. Step:12 The User navigates to his/her own dashboard by clicking the Home menu button and clicks on view button of In Progress Bid. Step:13 The User clicks on Save and Next button of Fee & Securities tab. Step:14 The User fills the Works Requirement tab by uploading mandatory fields and clicks on Save and Next button. Note that this tabs lacks incase of GOODS procurement category. Step:15 The User fills the Documents tab by uploading Additional Document and clicks on Save and Next button. Step:16 The User clicks on Generate OTP of Summary tab. Step:17 A system generated mail is triggered to the user regarding the OTP. Step:18 The User fills the received OTP and clicks on Validate button. Step:19 The User clicks on Submit Bid button of Summary tab.
- 24. Step 1 Registered Bidder/Supplier logs into the e-GP system. Fig: Bid response submission fig 1
- 25. Step 2 Bidder/Suppler can view the published opportunity with number of days remain for bidding, selects the Action button of desired bid. Fig: Bid response submission fig 2
- 26. Step 3 The user fills in the General Info tab and clicks on Save and Next Button. Fig: Bid Response Submission fig 3 Step 4 In Bid Letter Tab, Technical Bid Letter and Price Bid letter are separately uploaded by the bidder. Fig: Bid Submission- Letter of Technical Bid and Price Bid Upload Step 5 In Technical Details tab, bidder fills Add Similar Experience and Add Key Experience from the profile data. Pending litigation is auto fetched from the bidder’s profile.
- 27. Fig: Bid Submission- Technical Details Upload Section
- 28. Step 6 In Financial Situation tab, Financial Details are filled by the bidder. These financial details are maintained by the bidder in their profile and fetched as per the requirement. Bidder also provide the credit line details and other financial resource related information if any. Fig: Bid Submission- Financial Details Upload Section
- 29. Step 7 In BOQ tab, bidder give their rate in each of the item purposed by the Public Entity. The total amount given by the bidder is taken as the quoted amount in further process. Fig: Bid Submission- Bill of Quantities Section
- 30. Step 8 The user clicks on Procurement Execution -> Fee/Security -> Process, to pay bid document fee and bid security fee. Fig: Bid Submission- Bid Document Fee and Security Payment Step 9 After clicking on the menu user gets the list of published tender, user searches the required tender to pay the bid related fee using different search criteria. Once the bidder find the related tender bidder clicks on action button. Fig: Bid Submission- Bid Document Fee and Security Payment
- 31. Step 10 Bidder selects the Instrument type as Bid Doc Fee to pay the bid document fee. Here bidder upload the Guarantee document and fills the Bank transaction id and click in submit button. Fig: Bid Submission- Bid Document Fee Payment Step 11 Bidder selects the Instrument type as Bid Security to pay the bid security fee and fills the other required information and click on submit button, Fig: Bid Submission- Bid Security Payment
- 32. Step 12 Bidder navigates to dashboard by clicking on Home menu and clicks on the view button of respective bid from “In Progress Bids” tab. Fig: Bid Submission- In Progress bids Step 13 Bidder finds the pending Bid doc fee and Bid Security paid and clicks on Save and next button. Fig: Bid Submission- Fees and Security
- 33. Step 14 In Employer’s Requirement tab, bidder uploads the required document and fills Equipment and Personal Information as per the requirement. Please note that this tab lacks in case of GOODS procurement category. Fig: Bid Submission- Employer’s Requirement
- 34. Step 15 In Additional Document tab, bidder upload any other required document related to bid and selects the document to be uploaded that are maintained in the profile. Fig: Bid Submission – Additional Documents Step 16 In summary tab, bidder is provided with the option to download technical and financial document separately. Bidder can also see the status of each tab provided to fill. Green tick in front of each tab indicate that the information is filled. Once all the information is filled bidder gets Generate OTP button. Bidder clicks on Generate OTP button and receive one time password in his/her mailing id. Fig: Bid Submission – OTP Generation
- 35. Step 17 A system generated mail regarding OTP is received by the user. Fig: Bid Submission – OTP Generation –Email
- 36. Step 18 Bidder fills the OTP received in mail and clicks on the Validate button. Fig: Bid Submission – OTP Validation Step 19 If the bidder enters the correct OTP and clicks on validate Submit bid button gets appeared otherwise bidder needs to regenerate the OTP and validate it again. Once bidder get Submit Bid Button, bidder clicks on Submit Bid button to submit the bid. Fig: Bid response submission fig 19 In this way, following these steps bid submission is done successfully.
- 37. Module: Bid Response Submission JV Bid To submit a JV bid, organizational bolpatra ID of partner/s must be shared. In General Tab of the bidder dashboard, bidder selects the option “Yes” in “Do you want to Bid as Joint Venture” and provide JV name and clicks Add Joint Venture Partners button. Fig: JV Bid response submission In the appeared dialogue box, bidder provide the shared Organization Bolpatra Id of partner. After Entering the JV partner/s Bolpatra ID, system auto fetches the partner’s information. The number of JV partners for a bid is determined by PE during bid document creation.
- 38. Fig: JV Bid response submission After adding the JV partner/s, bidder needs to upload the scanned copy of the JV agreement. The invitation for JV is sent to the designated partner over email including the JV confirmation link. The bidder can submit the JV bid only after the partner confirms the partnership by clicking on the link. Fig: JV Bid response submission
- 39. Module: Bid Opening Business Flow Diagram BID OPENING The committee selects a desired Bid for Bid Opening Proceeding. Members of Bid Opening committee logs into the e-GP system. The committee views the online bids and adds offline bids (if any) The Bid Opening Proceeding is completed The Bid Opening Record(MUCHULKA) is downloaded, signed and uploaded to the e-GP system The Bid Opening Committee selects assigned procurement from the e-GP system. Thereafter, a Bid Opening Record (MUCHULKA) is downloaded, signed and uploaded into the e-GP system. The committee completes the Bid Opening Proceeding.
- 40. Steps Step:1 A bid opening committee member logs into e-GP system Step:2 The user clicks Procurement Execution -> Bid Opening Step:3 The user then selects the desired procurement Bid Opening Step:4 The members of Bid Opening Committee enters their credentials and proceed Step:5 The committee members views the online bids and download the bid responses of each bidder. Step:6 The committee member enters Discount and Methodology and Remarks of each bidder and fills up offline bid(if any). Step:7 A Bid Opening Record(MUCHULKA) is downloaded from the e-GP system. Step:8 The signed copy of Bid Opening Record (MUCHULKA) is uploaded into the e-GP system Step:9 Bid Opening Proceeding is completed after successful upload of signed copy of Bid Opening Record (MUCHULKA).
- 41. Module: Technical Bid Opening: Single Stage Two Envelope Single Stage Two Envelope (1S2E) system requires separate Technical and Price Bid Opening. Technical opening and evaluation of the bid is followed by the Price Bid Opening of the technically qualified bidders only. Technical opening requires simultaneous login from at least two members of the Opening Committee. Like earlier explained modules, opening committee downloads all the online submitted bids and makes necessary inputs for offline submitted bids. Fig: Technical Bid Opening – Login Any discount and methodology remarks are provided in the dashboard input field and Muchulka is generated from the system. The system generated Muchulka (Opening Record) is signed by the committee members and bidders’ representatives and the scan copy is uploaded to the system before forwarding to the PE Chief.
- 42. Fig: Technical Bid Opening The Offline bids addition islike that explained in earlier module (Works PPMO template).
- 43. Module: Price Bid Opening –Single Stage Two Envelope Once the technical evaluation is finished, Price Bid Opening can be initiated by the Opening Committee after the opening date is met. Fig: Login Screen for Price Bid Opening After login, the opening committee can view price bid response details for all technically qualified bidders. Bid Opening Record (Muchulka) is generated after entering any discount offered in the price bid letter. The signed Muchulka is uploaded in the system and Financial Bid Opening Proceeding is completed. The Muchulka is sent to PE Chief for initiation of the Financial Evaluation.
- 44. Fig: Price Bid Opening – Screen Module: Bid Clarification During evaluation, Evaluation Committee can seek clarification from bidders on any matter that needs further information relevant to evaluation. Such request for clarification is sent via email and also appears in the bidder’s dashboard. Following steps are followed to respond to the clarification request: Step 1 Bidder needs to go to Bid Clarification Menu.
- 45. Fig: Bid Clarification Response Initiation Step 2 The bids that need response from the bidder are shown in the list. Fig: List of bids to clarify Step 3 The bidder needs to click Action button to view the clarification request. Fig: Bid Clarification Response Step 4 The bidder can respond to the clarification request by clicking the Respond icon at the right top corner of the screen.
- 46. Fig: Bid Clarification response submission- Attachment upload The bidder can fill up the text and attach any relevant document from the interface. Step 5 Finally, the bidder clicks the Submit button to complete the response. Fig: Bid Clarification response submission
- 47. Module: Contract Awarding Business Flow Diagram Contract Awarding Module A mail is triggered to the winning bidder/supplier via e-GP system. PE Approver uploads LOI into the e-GP system PE Approver logs into the e-GP system, approves the final evaluation report and completes the Evaluation process. LOI A system generated mail is sent to all the participating bidders/suppliers. LOA PE Approver uploads LOA into the e-GP system A system generated mail is sent to the winning bidder/ supplier. Contract Document After successful verification of the Performance guarantee of winning bidder/supplier, PE Approver uploads the Contract Document. A system generated mail is sent to the winning bidder/ supplier. PE Approver logs into the e-GP system and approves the final Evaluation Report. Thereafter, LOI is uploaded into the system after which an email is sent to the winning bidder along with other participating bidder. After expiry of bid protest deadline, PE Approver uploads LOA in the system and email is sent to the winning bidder by the system. Finally, PE Approver uploads contract document after ensuring verified PG through bank, hence completing the contract awarding process.
- 48. Steps Contract Awarding Step:2 PE Approver approves the final report and completes the Evaluation process. Step:1 PE Approver logs into the e-GP system, finds evaluation report pending in my pending task. Step:3 PE Approver navigates to Contract Awarding Process via Procurement Execution in his dashboard. Step:4 PE approver selects the action button of respective bid line itemt whose contract awarding process is to be initiated. Step:5 PE Approver uploads the LOI via upload document and submits it. Step:6 A system generated mail is triggered to the winning bidder/supplier and copy of that mail is also sent to the participating bidder/supplier of that procurement.. Step:7 PE Approver uploads the LOA document via upload document and submits it. Step:9 Before uploading the Contract document, the performance guarantee needs to be verified by the bank maker and checker, after that successful verification PE Approver uploads the Contract Document and submits it. Step:8 A system generated mail is triggered to the winning bidder/supplier. Step:10 A system generated mail is triggered to the winning bidder/supplier.
- 49. Step 1 PE approver logs into the e-GP system, clicks on Evaluation Report from Category of Pending Task. Fig. Contract Awarding: Step 1 Step 2 The user approves the respective bid and completes the Evaluation process. Fig. Contract Awarding: Step 2
- 50. Step 3 The user navigates to Contract Awarding Process via Procurement Execution from his dashboard. Fig. Contract Awarding: Step 3 Step 4 The User selects the action button of the respective bid line item whose Contract Awarding process is to be initiated. Fig. Contract Awarding: Step 4
- 51. Step 5 The User uploads the LOI document and submits it. Fig. Contract Awarding: Step 5 Step 6 A system generated mail is triggered to the awarded bidder/supplier and copy of that mail is set to all participating bidders/supplier. LOI is also available as a public info in the bidder dashboard. Fig. Contract Awarding: Step 6
- 52. Step 7 After the successful issuance of LOI document, PE Approver uploads the LOA document in the system. Fig. Contract Awarding: Step 7 Step 8 A system generated mail is triggered to the winning bidder. Bidder can also log in to the system and see the LOA and Performance Guarantee Amount in his dashboard. Fig. Contract Awarding: Step 8
- 53. Step 9 After LOA is issued, the Contract related Documents are available for download in the dashboard of PE user (Chief). Based on the documents, a formal contract document is prepared. Similarly, the selected bidder is able to see the performance security amount which needs to be prepared by him via bank. Fig: Contract related Documents: PE Chief’s dashboard Fig: Bidder’s Dashboard: Performance Guarantee Amount Note: Bidder prepares the Performance Guarantee from the bank and uploads the document in the system from Fee/Security >> Process Menu
- 54. Fig: Performance Guarantee Process (Fee/Security Menu) The verification from the Bank’s Maker and Checker regarding the Performance guarantee is required before uploading the Contract Document, after the successful verification of the Performance guarantee PE Approver uploads the Contract Document to the system and contract signing can be done. Fig. Contract Awarding: Step 9
- 55. Step 10 A system generated mail is triggered to the winning bidder. Fig. Contract Awarding: Step 10 In this way, Contract Awarding process ends with the successful upload of the Contract Document. By the time PE Approver uploads LOA and Contract Document, an auto generated mail is sent to the winning bidder/supplier. In case the L1 bidder doesn’t appear with performance guarantee after getting LOA Fig: Selecting L2 Bidder
- 56. L2 Bidder can be selected if L1 doesn’t appear within stipulated time with the performance Guarantee. Select L2 Bidder button gets active in the PE Chief Dashboard. Fig: Bidder L2 Selection Fig: L2 Bidder Selected
- 57. LOA Button Gets Active for the L2 Bidder. Any additional document can be appended to Contract Document while uploading.
- 58. Module: Complaint Management Business Flow Diagram Complaint Management Aggrieved bidder lodges the complaint against the evaluation decision made by PE. A system generated mail regarding the complaint lodge by the aggrieved bidder is sent to the PE creator. PE creator logs into the e-GP system and views the lodged complaint. PE creator suspends the contract awarding process till another decision is made. A system generated mail is sent to the bidder regarding the lodged complaint. After LOI is issued by PE during contract awarding process, an aggrieved bidder can lodge complaint to PE within 7 days of LOI Issuance. Thereafter, PE creator receives a system generated mail notifying the lodged complaint in e-GP system by Aggrieved Bidder. PE creator then views the complaint and decides whether to reject the complaint or suspends the further contract awarding process.
- 59. Steps Step:1 Aggrieved Bidder clicks on Procurement Execution -> Complaint Management -> Complaint Lodge -> Create Step:2 The user selects the contract to lodge the complaint. Step:3 The user then raise complaint against evaluation decision to PE. Complaint Management Step:4 The user fills the Application Letter, uploads the supporting documents and clicks on submit button. Step:5 A system generated mail regarding the complaint is sent to the PE creator. Step:6 PE creator logs into the e-GP system and navigates to Procurement Execution -> Complaint Management -> Complaint Lodge -> View. Step:7 The user selects the action button of lodged complaint. Step:8 The user reviews the lodged complaint and suspend the contract awarding process till another decision is made. Step:9 A system generated mail regarding the suspend of contract awarding process is sent to the aggrieved bidder. Step:10 Aggrieved bidder logs into the system and views the response of PE on lodged complaint.
- 60. Step 1 Aggrieved bidder logs into the e-GP system and navigates to Procurement Execution -> Complaint Management -> Complaint Lodge -> Create. Fig: Complaint Management fig 1 Step 2 The User selects the action button of desired contract to lodge the complaint. Fig: Complaint Management fig 2
- 61. Step 3 The user raises the complaint against evaluation decision into the system. Fig: Complaint Management fig 3
- 62. Step 4 The user fills the Application Letter field, uploads the supporting documents and clicks on the submit button. Fig: Complaint Management fig 4 Step 5 A system generated mail is sent to the PE creator regarding the complaint lodged by the aggrieved bidder. Fig: Complaint Management fig 5
- 63. Step 6 PE creator logs into the e-GP system and navigates to Procurement Execution -> Complaint Management -> Complaint Lodge -> View. Fig: Complaint Management fig 6 Step 7 The user selects the action button of contract in which the complaint is lodged. Fig: Complaint Management fig 7
- 64. Step 8 The user views the complaint and suspends the contract awarding process if the complaint is relevant or rejects the irrelevant complaint. Fig: Complaint Management fig 8
- 65. Step 9 A system generated mail is received by the aggrieved bidder regarding the response of PE on his/her complaint. Fig: Complaint Management fig 9
- 66. Step 10 The Aggrieved bidder logs into the e-GP system and views the response made by PE. Fig: Complaint Management fig 10 In this way, following the above-mentioned steps Complaint Management can be handled successfully.
- 67. Module: Payment Management Business Flow Diagram Project coordinator updates work schedule submitted by consultant, tracks the physical progress claimed by consultant, process the payment requested by the consultant and request PE chief to certify the payment certificate after reviewing the physical progress. After that Consultant submits the Performa invoice to Accountant for further processing. Finally accountant process the payment.
- 68. Step:1 Contractor Logs into the system and navigates to Procurement Execution Menu Execution-> Contract Mgmt -> Payment Mgmt -> Bill -> Create Step2 The User searches for the respective contract and clicks on it’s Action button. Step:3 The User initiates the Mobilization Advance payment with verified APG, and clicks on Submit button. Step:4 Project coordinator logs into the system and clicks on “Bill Approval Request” from category of pending task. Step:5 The User selects the Action button of initiated Bill Approval Request. Step:6 The User verifies it and send it to PE chief. Step:7 PE chief logs into the system and clicks on “Bill Approval Request” from category of pending task. Step:8 The User selects the Action button of initiated Bill Approval Request. Step:9 The User verifies it and clicks on Certify button. Step:10 The Mobilization Advance payment is now processed to the Accountant, Accountant logs into the system and navigates to Procurement Execution -> Contract Management -> Payment Management -> Bill -> Process Payment Management Similarly, Contractor and PE process the running bill (Monthly Statement) and Final Bill
- 69. Step 1 The User initiates the Mobilization Advance payment bill with verified APG and clicks on submit button. Fig. Contract Management: Step 1 Step 2 Project coordinator logs in to the system and clicks on the bill approval request from category of pending task. Fig. Contract Management: Step 2
- 70. Step 3 The User clicks on the Action button of the initiated bill approval request. Fig. Contract Management: Step 3 Step 4 The User verifies the bill approval request and sends it to PE chief. Fig. Contract Management: Step 4
- 71. Step 5 PE chief logs into the system and clicks on the bill approval request from category of pending task. Fig. Contract Management: Step 5 Step 6 The User clicks on the Action button of initiated bill approval request. Fig. Contract Management: Step 6
- 72. Step 7 The User verifies it and clicks on the certify button. Fig. Contract Management: Step 7
- 73. Step 8 The Mobilization advance bill payment is then processed to the accountant, accountant logs into the system and navigates to Procurement Execution -> Contract Management -> Payment Management -> Bill -> Process. Fig: Contract Management: step 8 Step 9 The User fills in the contract number and clicks on the search button. Fig: Contract Management: step 9
- 74. Step 10 The User clicks on the Action button of claimed advance bill payment. Fig: Contract Management: step 10 Step 11 The User fills the payment order date and clicks on the submit button. Fig: Contract Management: step 11
- 75. Step 12 Project coordinator needs to keep update on works completion of the contract hence the user logs in the system and navigates to Procurement Execution -> Contract Management -> Project Management -> View/Update. Fig: Contract Management: step 12 Step 13 The User clicks on the action button of the respective contract. Fig. Contract Management: Step 13
- 76. Step 14 The user navigates to Manage Program Schedule -> Program Schedule -> Add Program Schedule. Fig. Contract Management: Step 14 Step 15 The User fills the works completion percentage, uploads the completion documents and clicks on the Add button. Fig. Contract Management: Step 15
- 77. Step 16 Contractor can claim for the monthly statement bill when 30% of work is completed and verified by the PE coordinator, the user clicks on the Add Item button to claim. Fig. Contract Management: Step 16
- 78. Step 17 The User fill in the Item BOQ as per works completed and clicks on the OK button. Fig. Contract Management: Step 17
- 79. Step 18 The User clicks on the submit button after adding the Item BOQ. Fig. Contract Management: Step 18
- 80. Step 19 Project coordinator clicks on bill approval request from category of pending task. Fig. Contract Management: Step 19 Step 20 The User clicks on the Action button of initiated monthly statement bill payment. Fig: Contract Management: step 20
- 81. Step 21 The User verifies the initiated monthly statement bill payment and send it to PE chief. Fig: Contract Management: step 21 Step 22 PE chief logs into the system and clicks on bill approval request from category of pending task. Fig: Contract Management: step 22
- 82. Step 23 The User clicks on the Action button of initiated monthly statement bill. Fig: Contract Management: step 23 Step 24 The User reviews the initiated monthly statement bill and clicks on certify button. Fig: Contract Management: step 24
- 83. Step 25 Contractor needs to upload original invoice document for the account approval of monthly statement bill payment, hence the user navigates to Procurement Execution -> Contract Management -> Payment Management -> Bill -> Process. Fig. Contract Management: Step 25
- 84. Step 26 The user clicks on the Action button of initiated monthly bill statement. Fig. Contract Management: Step 26
- 85. Step 27 The User uploads the original invoice document and clicks on the submit button. Fig. Contract Management: Step 27
- 86. Step 28 Accountant logs into the system and navigates to Procurement Execution -> Contract Management -> Payment Management -> Bill -> Process. Fig. Contract Management: Step 28 Step 29 The User fills in the contract number and clicks on the submit button. Fig. Contract Management: Step 29
- 87. Step 30 The User selects the Action button of claimed monthly statement bill. Fig. Contract Management: Step 30
- 88. Step 31 The User fills the payment order date and clicks on the submit button. Fig. Contract Management: Step 31
- 89. Step 32 Project coordinator updates the work completion as in the previous steps and clicks on Add button. Fig: Contract Management: step 32
- 90. Step 33 Contractor logs into the system same as in previous steps, claims for the final bill and clicks on the submit button. Fig: Contract Management: step 33
- 91. Step 34 Project coordinator verifies the final bill initiated by bidder and sends it to PE chief. Fig: Contract Management: step 34
- 92. Step 35 PE chief verifies the final bill and clicks on the certify button. Fig: Contract Management: step 35
- 93. Step 36 Contractor uploads the original invoice document for the final bill payment and clicks on the submit button. Fig: Contract Management: step 36
- 94. Step 37 Accountant fills the payment order date and clicks on the submit button to make final bill payment same as previous step made by the accountant. Fig. Contract Management: Step 37 Contract Management process ends with the completion of works and release of payment to the contractor. After that DLP or warranty period starts based on terms specified in contract document.