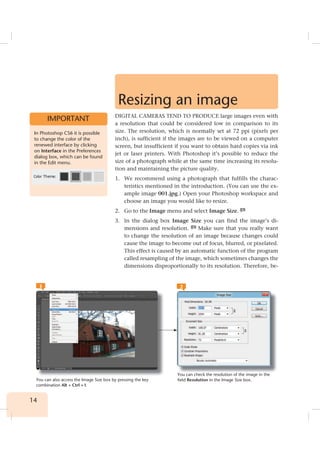
Learning image retouch with Photoshop CS6 with 100 practical exercises
- 1. 14 Resizing an image DIGITAL CAMERAS TEND TO PRODUCE large images even with a resolution that could be considered low in comparison to its size. The resolution, which is normally set at 72 ppi (pixels per inch), is sufficient if the images are to be viewed on a computer screen, but insufficient if you want to obtain hard copies via ink jet or laser printers. With Photoshop it’s possible to reduce the size of a photograph while at the same time increasing its resolu- tion and maintaining the picture quality. 1. We recommend using a photograph that fulfills the charac- teristics mentioned in the introduction. (You can use the ex- ample image 001.jpg.) Open your Photoshop workspace and choose an image you would like to resize. 2. Go to the Image menu and select Image Size. 1 3. In the dialog box Image Size you can find the image’s di- mensions and resolution. 2 Make sure that you really want to change the resolution of an image because changes could cause the image to become out of focus, blurred, or pixelated. This effect is caused by an automatic function of the program called resampling of the image, which sometimes changes the dimensions disproportionally to its resolution. Therefore, be- In Photoshop CS6 it is possible to change the color of the renewed interface by clicking on Interface in the Preferences dialog box, which can be found in the Edit menu. IMPORTANT 2 You can check the resolution of the image in the field Resolution in the Image Size box.You can also access the Image Size box by pressing the key combination Alt + Ctrl + I. 1 You heck the olutio f the ima in the
- 2. 15 001 Learning Image processing with Photoshop CS6 with 100 practical exercises fore you continue, deselect Resample Image by clicking on its checkbox. 3 This is how you can avoid the loss of the image’s quality. 4. Now you can change the resolution value. In this example, and always thinking that our purpose is to print the image on paper, double-click the Resolution field and enter the value 150. 4 5. You have decreased the dimensions of the image proportion- ally while achieving a higher resolution. Be aware of the fact that you could still gain a little more resolution if the target of the photograph was a press printer, any further action would reduce the size of the image while mantaining its quality. Click OK to accept the process. 6. Apparently there hasn’t been any changes made to the image, so you should print it to check the quality. If it is okay, you may return to the Image Size dialog box and keep the Resa- mple Image check box enabled: the loss of the quality will be visible on the photograph as you apply all changes. The Resample Image option is enabled by default. This can cause the loss of definition of the image or it can be blurred or pixelated while changing its resolution. The appropriate value to print a photo on an inkjet color printer is 150 pixels per inch. By activating the Resample Image option you can choose from different resampling methods according to the destination of the image. The Scanned images have a higher resolution than those you took with a digital camera, so if you want to resize them, you have to keep the Resample Image option enabled. IMPORTANT 3 The appropriate value to print a photo on an By Ima fro met des 4 5
- 3. 16 Tilting and rotating an image THE IMAGE ROTATION COMMAND, which can be found in the Image menu, can quickly change the orientation of an image or apply a specific degree of inclination. If you want to rotate the en- tire image a half turn or quarter turn, use the options 180° or 90° to the left or to the right. In order to apply a specific tilt angle it is necessary to use the Arbitrary option. 1. In this exercise you will learn how to rotate and tilt an im- age with Photoshop. This is a simple command, which can be found in the Image menu. To begin, open the image you would like to rotate in the program. (If you like, you can use the sample image 002.jpg.) 2. Rotate the image 90° clockwise. To do this, open the Image menu, then click on the Image Rotation option and choose the 90° CW command. 1 3. If you work with the sample image, you can see that its orien- tation has now changed 90° to the right. Depending on the orientation of the image you use, you may need to use the 90° CCW command to rotate it 90° to the left. Now try to use the 180° command, which is also included in the submenu Image Rotation in the Image menu. 2 The option included in the Image Rotation command in the menu Image works in individual layers, a selection of layers, paths, or selected borders. 1 2 3
- 4. 17 Learning Image processing with Photoshop CS6 with 100 practical exercises 002 4. Now, the image is facing left. 3 To display the image in its correct orientation again, open the Image menu, go to Image Rotation and click on the 90° CW command. 5. Now let’s see how to apply a particular pitch to an image. Open the Image menu, click on the Image Rotation option and select Arbitrary. 4 6. This opens the Rotate Canvas dialog box, which you will use to set the angle of inclination you want to apply to the image and apply it to the left or right. In the field Angle you need to enter a value between 0 and 359.99. For example, type the value 45 and click on the °CCW option. 5 7. Thus, after accepting the command, the image is inclined 45 degrees to the left. Then press OK. 6 Note that if you want to rotate or tilt specific parts or layers of the image, you should use the Rotate option, which can be found in the Edit menu and then by clicking on Transform in the sub- menu. Further, you can use the angled drawing tools, which ap- pear on the element when selecting it, with the tool Free Trans- form, which is also included in the Edition menu. 7 In addition, to gently rotate the canvas and to get a non-destructive view from any angle, you can use the Rotate View tool, which can be found under Hand in the Tools panel. (This feature requires you to en- able drawing OpenGL in the Photoshop preferences). The options Flip Canvas Horizontal and Flip Canvas Vertical are used to flip an image horizontally or vertically along an axis. You can restore the original appearance of the image from the History panel, which can be displayed in the Windows menu, or by closing the file without saving the changes. In order to transform an image freely, you must convert Background layer to Layer 0 prior to moving any layer, which is an option in the context menu of the layer in the Layers panel. IMPORTANT 4 5 67
- 5. 18 Converting a picture into a poster THE CHANGE IN SIZE OF AN IMAGE is directly related to its loss of quality, more specifically, when we increase the size of an im- age, the quality is reduced. Whereas if you reduce the size of an image, its quality is not affected much, but when you increase the size significantly, an image can become out of focus, blurred, or pixelated. Photoshop can convert normal images into printable poster sizes without losing even one pixel of the image quality. 1. To begin this exercise, open the image you want to enlarge to poster size, go to the Image menu and click on the Image Size option. 2. In a previous exercise you already had the opportunity to check if the picture has the correct image dimensions and resolution. Enable the Resample Image option. 1 3. Then, open the field under the Resample Image option, which by default displays the Bicubic Automatic resampling method, and choose Bicubic Smoother (best for enlarge- ment). 2 Remember that the automatic adjustment of the image size in proportion to the set resolution depends on the activation of the Resample Image option. Photoshop uses six interpolation methods to resample images: Nearest Neighbor to preserve hard edges and to produce smaller files, Bilinear to produce medium-quality files, Bicubic to achieve smoother tonal gradations, Bicubic Smoother, which is ideal for enlargements of images, Bicubic Sharper to reduce the size of the image by improving its focus and, Automatic Bicubic which is the selected option by default. IMPORTANT 1 2
- 6. 19 Learning Image processing with Photoshop CS6 with 100 practical exercises 003 4. Then, in the Width field of the Document Size change the unit Centimeters (or the unit you are using right now) to Per- cent. 3 5. The reason for this change is that if you increase the image size by a percentage, then there is absolutely no loss of qual- ity, whereas you increase the size values for width and height, this will cause the already mentioned effects of blur and fade. Therefore, type in the Width field the value of 110 and accept the changes. 4 6. At this point you should repeat this process about ten times according to the initial image size and the poster size you wish to obtain. To do this, you have two options: either re- peat the steps mentioned above as many times as you wish or create an action, which with just one button automatically resizes the image. (If you want to create an action, see the exercise in this manual on how to do it.) After changing the size of the image, which previously was a simple picture and now is a poster size, the image now has only a negligible loss of quality. 5 Make sure that the Constraint Proportions option is enable so that the change also applies proportionally in the field Height. In the Status Bar of the image you can check the display zoom ratio applied to the image. Use the View menu option to see the image in full size or change manually the value of that percentage. 3 4 5
- 7. 20 Using the Crop Tool It is possible to change the orientation of the crop box by clicking the curved arrow icon in the dimensions fields. CUTTING A PICTURE IS NOT THE SAME as reducing its size, since in the second case the file dimensions are modified without affecting the content and in the first case the areas of the image are discarded. In Photoshop, there are different methods to crop images: defining the content manually with the Crop Tool, indi- cating the crop size and, form automatically. 1. You can use the sample image 004.jpg or any other image you want to crop. After opening the image in Photoshop, select the Crop Tool, which is the fifth tool on the Tools panel. 1 2. In Photoshop CS6, this tool has been noticeably improved: now, when you click on the image it shows you a tag with the actual size of the crop area and a practical guide for easier operation. When you have decided which part of the image you want to crop, use the drawing tool in the corners and on the sides of the grid to frame the crop area. 2 3. In the Options Bar in the Crop Tool you can choose be- tween different types of cuts. Original Ratio is enabled by default. Pull down this menu and have a look at the available options. 3 Notice that you can find the name of the layer you are working on while using the crop mode in the Layers panel. IMPORTANT 1 2 3
- 8. 21 Learning Image processing with Photoshop CS6 with 100 practical exercises 004 4. You can choose between different sizes of the predetermined cut or choose your own size by using Save Preset, change the size and resolution, and rotate the crop box. Keep Original Ratio selected and click on the icon that shows a check mark in the Options Bar and see the crop. 4 5. Taking advantage of the fact that we have not saved the changes yet, you can reestablish the initial appearance of the image. Open the Edit menu, and choose Step Backward. 5 6. 15 cm. Enter the values 10 cm and 15 cm in the fields, where you can customize the size in the Options Bar, 6 and move the image to the center of the crop area. 7. Before cutting the image, open the field View in the Op- tions Bar of the Crop Tool in order to check which different display options are available and enabled such as the Grid option. 7 8. Depending on the image and type of cut you want to obtain, one display mode can be more useful than the other. To con- tinue with the cutting, click on the check mark in the Op- tions Bar. If you are satisfied with the result, save the image. You can also accept the cut of the image by pressing the Return button. You lso t 4 You can also use the Crop Tool to straighten images while cutting. To do this, select the Straighten option in the Options Bar of the tool and draw a straight line on the image to straighten it automatically. IMPORTANT 5 6 7 You can reestablish the original appearance of the crop box by clicking on the icon that shows a curved arrow in the options bar of the Crop Tool.
