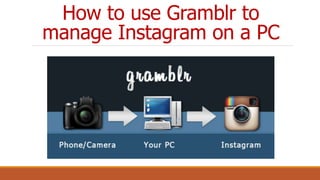
How to use Gramblr to manage Instagram on a PC
- 1. How to use Gramblr to manage Instagram on a PC
- 3. On the address bar
- 5. Press Enter
- 6. Gramblr homepage will appear
- 7. Click this to download for Mac
- 8. Click this to download for Windows
- 9. Open the downloaded file
- 10. A new window will appear
- 11. Open the gramblr.exe file
- 12. This will appear
- 13. Fill up the necessary information
- 14. Once all fields have been completed, press Sign up
- 15. Once signed in, this will appear
- 16. We are now ready to upload images or videos
- 17. On the “Select your Media” tab,
- 18. You can either Drag and Drop an Image / Video from your PC;
- 19. Or download it from your PC
- 20. Let’s choose “Click Here to Start” to download an image from PC
- 21. Once you have clicked on the “Click Here to Start” button, a file folder will appear
- 22. Choose a photo you want to upload
- 24. The image you chose will be uploaded in Gramblr
- 25. You can opt to resize the image by cropping it
- 26. Just choose from the following options
- 27. Once you have decided on the size of your image,
- 28. Hit the “Save” button
- 29. You can apply filters if you wish to enhance the image
- 30. By clicking the “Filters” button
- 31. Once you clicked the “Filters” button,
- 32. Photo Editor window will appear
- 33. Choose from the variety of editing tools to suit your needs
- 34. Once you are pleased on the outcome of your edited image,
- 35. Hit the “Save” button
- 36. It will bring you back to
- 37. The “Apply Some Filters” tab
- 38. Again, you can opt to do editing on your photo or
- 39. You can make your image do some moving effects
- 40. By clicking the “Motion” button
- 41. Go ahead try that “Motion” effect and you’ll be amazed
- 42. If you are now satisfied with your work,
- 43. Just hit the “Continue” button to go to the next step
- 44. It will lead you to the “Write a Caption and Send” tab
- 45. In this section, you can write a caption for you image
- 46. You can even put emojis
- 47. By clicking this
- 48. This is an example of an image with a caption and emojis
- 49. Post the image right away in Instagram
- 50. By ticking the “Immediately” option
- 51. And clicking the “Send” button
- 53. You just completed posting an image in Instagram using Gramblr
- 54. Hooray!
- 55. But wait there’s more!
- 56. You also have an option to schedule you posts
- 57. By ticking the “Some other time” option
- 58. Choose your desired date to post
- 59. And your desired time
- 61. A confirmation message will be displayed
- 62. To notify you about your scheduled post
- 63. To check on you scheduled posts,
- 64. Click the “Schedule” menu
- 65. Make sure to always keep in mind
- 66. The following reminders from Gramblr
- 67. When doing the scheduled postings
- 68. Important reminders for scheduled posts!!!
- 69. There you have it!
- 70. You just posted an image / video in Instagram using Gramblr
- 71. With Gramblr…
- 72. You can manage Instagram posts
- 73. Edit and schedule them
- 74. Right from your desktop computer
- 75. Have a great day ahead!