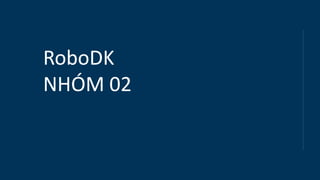
RoboDK Presentation (Vietnamese).pptx
- 6. RoboDK là phần mềm để mô phỏng và lập trình ngoại tuyến. Lập trình ngoại tuyến có nghĩa là các chương trình robot có thể được tạo, mô phỏng và tạo ngoại tuyến cho một cánh tay và bộ điều khiển robot cụ thể mà không cần máy vật lý. RoboDK có thể giúp bạn với các hoạt động sản xuất liên quan đến robot công nghiệp.
- 7. • 3D Navigation • Getting Started • Toolbar Menu • Shortcuts • Reference Frames • Set Default Settings Nên sử dụng chuột 3 nút để điều hướng trong 3D. Ngoài ra, bạn có thể sử dụng kết hợp các phím CTRL, ALT và SHIFT bằng một cú nhấp chuột bên trái đơn giản thực hiện các chuyển động PAN, xoay hoặc zoom. Nhấp chuột phải vào màn hình chính để xem các lệnh điều hướng 3D tương tự. Nhấp chuột phải vào khu vực thanh công cụ và chọn View and Selection và chọn để hiển thị các lệnh này trong thanh công cụ • Troubleshoot Issues
- 8. Phần bắt đầu bao gồm: •Thư viện trực tuyến (Online Library) •Thêm khung tham chiếu (Add Reference Frames) •Tải lên đối tượng (Load Objects) •Thêm công cụ • Thêm mục tiêu •Tạo và mô phỏng các chương trình ngoại tuyến •Tạo một chương trình cho bộ điều khiển robot và chọn bộ xử lý •Xuất mô phỏng để chia sẻ dưới dạng 3D HTML hoặc 3D PDF • 3D Navigation • Getting Started • Toolbar Menu • Shortcuts • Reference Frames • Set Default Settings • Troubleshoot Issues
- 9. • 3D Navigation • Getting Started • Toolbar Menu • Shortcuts • Reference Frames • Set Default Settings • Troubleshoot Issues
- 10. • 3D Navigation • Getting Started • Toolbar Menu • Shortcuts • Reference Frames • Set Default Settings • Troubleshoot Issues
- 11. • 3D Navigation • Getting Started • Toolbar Menu • Shortcuts • Reference Frames • Set Default Settings • Troubleshoot Issues
- 12. • 3D Navigation • Getting Started • Toolbar Menu • Shortcuts • Reference Frames • Set Default Settings • Troubleshoot Issues Một khung tham chiếu xác định vị trí của một mục liên quan đến một mục khác với một vị trí và định hướng nhất định. Tất cả các ứng dụng lập trình ngoại tuyến yêu cầu xác định khung tham chiếu để xác định vị trí đối tượng đối với robot để cập nhật mô phỏng phù hợp.
- 13. • 3D Navigation • Getting Started • Toolbar Menu • Shortcuts • Reference Frames • Set Default Settings • Troubleshoot Issues Chọn Set Default Settings trong Options Menu Section để đặt cài đặt RoboDK mặc định. RoboDK có thể không bắt đầu khi sử dụng kết nối máy tính để bàn từ xa hoặc nếu bạn đang chạy RoboDK trên máy ảo. Để giải quyết vấn đề này, bạn có thể bắt đầu RoboDK bằng cách nhấp đúp vào tệp RoboDK-safe-start.bat nằm trong thư mục c:/ RoboDK/. Khởi động RoboDK với lệnh này giải quyết mọi vấn đề khi chạy RoboDK bằng kết nối máy tính để bàn từ xa hoặc máy ảo.
- 17. New Project Chọn File➔New Station (CTRL+N) để bắt đầu một dự án mới
- 18. Select Robot Chọn File➔ Open online library (Ctrl+Shift+O). Một cửa sổ lồng mới sẽ xuất hiện hiển thị thư viện trực tuyến. Cũng có thể chọn biểu tượng tương ứng trong thanh công cụ. Sử dụng các bộ lọc để tìm robot của bạn bằng thương hiệu, tải trọng, ...
- 19. Add a Reference Frame Để thêm góc toạ độ tham chiếu mới: Select Program ➔ Add a Reference Frame. Ngoài ra, chọn nút tương đương trong thanh công cụ Nhấp đúp chuột vào khung tham chiếu (trên cây hoặc trên hình học 3D trên màn hình chính) để nhập các tọa độ được hiển thị trong hình ảnh (X, Y, Z, Z, Euler Góc cho hướng). Bánh xe chuột có thể được sử dụng ở trên mỗi trường hợp để nhanh chóng cập nhật vị trí của khung tham chiếu trên màn hình chính. Các màu sau được sử dụng theo mặc định: ● X tọa độ ➔ màu đỏ ● Y tọa độ ➔ xanh lục ● Z tọa độ ➔ xanh dương
- 20. Add a Reference Frame Thêm góc toạ độ tham chiếu mới Các màu sau được sử dụng theo mặc định: ● X tọa độ ➔ màu đỏ ● Y tọa độ ➔ xanh lục ● Z tọa độ ➔ xanh dương ● Xoay Euler thứ 1 ➔ Cyan ● Xoay Euler thứ 2 ➔ Magenta ● Xoay Euler thứ 3 ➔ Vàng
- 21. Import 3D objects RoboDK hỗ trợ hầu hết các định dạng 3D tiêu chuẩn như STL, STEP (hoặc STP) và IGE (hoặc IGS). Các định dạng khác như WRML, 3DS hoặc OBJ cũng được hỗ trợ (STEP và IGE không được hỗ trợ trên các phiên bản MAC và Linux).
- 22. Create a Tool Các công cụ robot mới (TCP) có thể được tải hoặc tạo trong RoboDK từ hình học 3D được tải trước đó.
- 23. Create a Tool Theo mặc định, Robodk sẽ xác định TCP tại vị trí [x, y, z] = [0,0,200] mm. Điều này có thể thay đổi được.
- 24. Main Program Chạy mô phỏng hoàn chỉnh.
- 25. • Add a Retract Program • Create Target • Add an Approach Program • Create Targets on Surface • Generate Robot Program
- 29. Robot Panel Khung công cụ (TF) liên quan đến mặt bích robot (FF) định nghĩa nơi có khung công cụ được chọn liên quan đến mặt bích robot. Khung công cụ (TF) liên quan đến khung tham chiếu (RF) hiển thị vị trí của TCP hoạt động đối với khung tham chiếu hoạt động cho vị trí hiện tại của robot.
- 30. Công cụ robot (TCP) Chọn More options, cho phép áp dụng một yếu tố tỷ lệ cho hình học của công cụ hoặc di chuyển hình học đối với mặt bích robot. Thay đổi các giá trị này không có tác động đến các chương trình robot. Hình học được sử dụng cho mục đích hiển thị và kiểm tra va chạm. (Giữ nguyên vẹn TCP).
- 31. Reference Frame Nhiều khung tham chiếu có thể liên quan đến nhau để xây dựng sự phụ thuộc tồn tại trong một ứng dụng thực. Ví dụ, một bảng có thể có một vị trí cụ thể đối với robot. Sau đó, hai hoặc nhiều đối tượng trong bảng có thể có một vị trí cụ thể đối với tham chiếu bảng.
- 32. • Robot Target • Robot Configurations
- 36. Tổng quan về menu và những tùy chọn chung có sẵn trong phần mềm Robodk. Hầu hết các cài đặt được lưu trữ trong tài khoản người dùng của máy tính. Thay đổi tài khoản người dùng sẽ không giữ các thay đổi được áp dụng cho các cài đặt này. • General • Station • Display • Motion • CAD • CAM • Program • Python • Drivers • Accuracy • Other
- 40. • Generate Program • Transfer Program • Select Post Processor • Offline Programming(OLP) • Create a program • Program instructions • Program generation settings • Simulate program • Convert circular to linear movements • Split large robot Programs • Inline subprograms
- 41. Create a program Một mô phỏng có thể được thực hiện bằng cách thêm một chuỗi các hướng dẫn trong một chương trình. Mỗi hướng dẫn đại diện cho mã cụ thể cho một bộ điều khiển cụ thể, tuy nhiên, Robodk cung cấp giao diện người dùng đồ họa (GUI) để dễ dàng xây dựng các chương trình robot, theo một cách chung, mà không cần phải ghi mã.
- 42. • Generate Program • Transfer Program • Select Post Processor • Offline Programming(OLP) • Create a program • Program instructions • Program generation settings • Simulate program • Convert circular to linear movements • Split large robot Programs • Inline subprograms
- 43. Program instructions • Joint Move • Linear Move • Set Reference Frame • Set Tool Frame • Circular Move • Set Speed • Show Message • Pause • Program call • Set/Wait IO • Set Rounding value • Simulation event Joint move (di chuyển khớp ) và Linear Moves (di chuyển tuyến tính)
- 46. • RoboDK Add-In for SolidWorks • RoboDK Add-In for Siemens Solid Edge • RoboDK Add-In for Mastercam • RoboDK Add-In for Rhino • RoboDK Add-In for Inventor • RoboDK Add-In for FeatureCAM • RoboDK Add-In for Fusion 360 • RoboDK Add-In for hyperMILL • RoboDK Add-In for BobCAD-CAM
- 50. RoboDK có thể hỗ trợ lập trình gia công tương tự như máy công cụ CNC (3 trục hoặc 5 trục). RoboDK hỗ trợ chuyển đổi chương trình máy tính như G - code, TAP, NCL sang chương trình mô phỏng robot. RoboDK có thể mô phỏng các quá trình loại bỏ vật liệu như phay, khoan, vát mép, mài bavia.
- 51. Các bước thiết lập gia công Bước 1: Chọn Robot Chọn File -> Open online Library Chọn Robot (KURA KR210 R2700) Chọn Download Bước 2: Chọn dao Từ thư viện online: Type -> Tool Chọn Download để tải dao (Teknomotor ATC71-C-LN) Đóng thư viện online
- 52. Bước 3: Thiết lập hệ quy chiếu Chọn khung đế robot (KURA KR210 R2700 Base) Chọn Program -> Add Reference Frame. Một khung tham chiếu sẽ được thêm. Nháy đúp chuột vào khung tham chiếu và nhập tọa độ. Đổi tên của khung tham chiếu mới thành Milling Reference
- 53. Bước 4: Thêm đối tượng gia công Chọn File -> Open Chọn đối tượng cần gia công Kéo đối tượng đến khung tham chiếu gia công nếu nó không được đặt tự động Bước 5: Nháy đúp chuột vào Robot gia công để hiệu chỉnh các thông số cho quá trình gia công.
- 54. Người dùng có thể cài đặt để giữ cho hướng của robot không đổi dọc theo đường dẫn cho trước. Điều này có thể được ứng dụng trong việc cắt hoặc hàn. Robot Cutting
- 55. • Robot Holds object • Curve Follow Project • Point Follow Project • Robot 3D Printing Project
- 59. RoboDK có thể hỗ trợ tạo chương trình tự động xếp chồng hàng hóa. Bật tính năng Palletizing Plugin • Chọn Tools -> Plug-Ins • Nháy đúp chuột vào PluginPalletizing Thiết lập tọa độ • Tải Robot, thiết lập hệ tọa độ của Robot và kệ gỗ để đặt khối hộp • Nhập các hộp muốn xếp (có thể lấy từ thư viện RoboDK) • Kệ gỗ phải đặt thẳng góc theo 2 trục X+ và Y+
- 63. • Phóng to / thu nhỏ hình ảnh gốc tọa độ: Nhấn phím trừ (-) hoặc phím cộng (+) một lần hoặc nhiều lần để làm cho hệ quy chiếu nhỏ hơn hoặc lớn hơn tương ứng. • Đổi tên đối tượng: Chọn một đối tượng, nhấn F2 để đổi tên. • Hiển thị/ ẩn vùng làm việc của robot: Nhấn phím * • Ẩn/ hiện đối tượng: Nhấn F7 • Ẩn/ hiện văn bản trên màn hình: Nhấn / • Hiển thị đường đi của Robot: Nhấn Alt + T
- 67. Define a Tool(TCP). Define a Reference Frame. Calibrate a Turntable. Importing STEP and IGES files. Display Performance. Export simulation. Simulation Speed. Cycle Time. Change Color Tool. Measure Tool. Create a Mechanism or a Robot. Synchronize Additional Axes. Optimize External Axes. Bạn có thể thay đổi màu sắc của các đối tượng trong robodk bằng cách sử dụng công cụ thay đổi màu.
- 68. Define a Tool(TCP). Define a Reference Frame. Calibrate a Turntable. Importing STEP and IGES files. Display Performance. Export simulation. Simulation Speed. Cycle Time. Change Color Tool. Measure Tool. Create a Mechanism or a Robot. Synchronize Additional Axes. Optimize External Axes. Bằng cách sử dụng công cụ đo của Robodk, bạn có thể đo khoảng cách giữa các tính năng hình học khác nhau, chẳng hạn như xi lanh và mặt phẳng và trích xuất các thuộc tính của chúng
- 72. Collision Detection Chọn Tools-> Check Collisions để bật hoặc tắt phát hiện va chạm. Nếu phát hiện va chạm được kích hoạt, tất cả các chương trình và chuyển động robot sẽ dừng lại khi phát hiện va chạm. Tất cả các đối tượng, công cụ và liên kết robot ở trạng thái va chạm sẽ được tô sáng màu đỏ khi mô phỏng ở trạng thái va chạm.
- 73. Collision Avoidance for Robot Machining
- 74. Collision-Free Motion Planner Các thuật toán PRM được đặc trưng bởi hai thuộc tính sau: -Xác suất: Các điểm trong "không gian cấu hình" (nghĩa là tập hợp các điểm mà người lập kế hoạch sử dụng để biết nơi robot có thể di chuyển trong không gian làm việc của nó) được người lập kế hoạch chọn ngẫu nhiên. Điều này làm cho các thuật toán PRM nhanh hơn các thuật toán lập kế hoạch chuyển động khác cố gắng bao quát toàn bộ không gian làm việc như nhau. - Lộ trình: Các thuật toán PRM hoạt động bằng cách đầu tiên tạo ra một "lộ trình" của toàn bộ không gian làm việc robot.
- 78. Dispensing 1.Setup: -Chọn File->Open -Locate the Liquid dispensing example fromRoboDK’s examples section: C:/RoboDK/Examples/Plugin- SolidWorks-Liquid-Dispensing.rdk.
- 79. Dispensing 2.2D sketch from Solidworks
- 84. • ABB robots • KUKA robots • Denso robots • Omron-TM robots • Mecademic • Universal robots • Yaskawa Motoman robots • FANUC robots
- 85. ABB robots Robodk hỗ trợ tất cả các robot ABB được lập trình bằng ngôn ngữ RAPID, bao gồm các tệp PRG và MOD (bộ điều khiển robot IRC5, S4 và S4C). Robodk sẽ tự động xử lý việc tách chương trình robot tự động cho các chương trình lớn. ví dụ: để chuẩn bị một chương trình robot mới trong robodk và truyền nó cho robot. • Truyền chương trình robot • Khởi động chương trình robot • Lấy TCP (Tool Center Point) • Truyền chương trình qua via FTP • Trình điều khiển Robodk cho ABB
- 86. • ABB robots • KUKA robots • Denso robots • Omron-TM robots • Mecademic • Universal robots • Yaskawa Motoman robots • FANUC robots
- 87. Denso robots
- 88. • ABB robots • KUKA robots • Denso robots • Omron-TM robots • Mecademic • Universal robots • Yaskawa Motoman robots • FANUC robots
- 89. FANUC robots
- 90. • ABB robots • KUKA robots • Denso robots • Omron-TM robots • Mecademic • Universal robots • Yaskawa Motoman robots • FANUC robots
- 91. KUKA robots
- 95. Bộ xử lý có chức năng đọc dữ liệu đường chạy dao và chuyển đổi sang chương trình NC phù hợp với riêng từng loại máy, là một bước quan trọng trong lập trình ngoại tuyến vì chúng có thể tạo các chương trình robot cho một bộ điều khiển robot cụ thể. Lập trình robot phải tuân theo các quy tắc lập trình dành riêng cho nhà cung cấp, các quy tắc này được thực hiện trong bộ xử lý. Bộ xử lý bài Robot xác định cách tạo các chương trình robot cho một bộ điều khiển robot cụ thể. Robodk hỗ trợ bộ xử lý cho hơn 50 nhà sản xuất và bộ điều khiển robot khác nhau. Ngoài ra, có thể tạo bộ xử lý tùy chỉnh hoặc sửa đổi bộ xử lý hiện có. • Chọn một bộ xử lý • Chỉnh sửa bộ xử lý • Sửa đổi bộ xử lý
- 99. Robodk hỗ trợ công nghệ thực tế ảo (VR) để có trải nghiệm về mô phỏng trong robodk. • Hành động thực tế ảo • Hiệu suất hiện thị • Chất lượng thực tế ảo • Trình quản lý xem
- 103. • API RoboDK là một tập hợp các quy trình và các lệnh mà RoboDK hiển thị thông qua ngôn ngữ lập trình • Nó cho phép lập trình bất kì robot nào bằng python, ngoài ra nó có thể sử dụng nhiều ngôn ngữ lập trình khác nhau • RoboDK cung cấp giao diện người dùng đồ họa (GUI) thân thiện với người dùng API RoboDK có thể được sử dụng cho các tác vụ sau: • Tự động mô phỏng: Tạo macro để tự động hóa các tác vụ cụ thể trong trình mô phỏng RoboDK • Lập trình ngoại tuyến: các chương trình robot có thể tạo, mô phỏng, tạo phần mềm điều khiển ngoại tuyến • Lập trình trực tuyến: lập trình rô bốt trực tuyến bằng ngôn ngữ lập trình chung, có thể di chuyển rô bốt và truy xuất vị trí hiện tại của chúng từ API RoboDK
- 104. Python Simulation
- 108. Là một trình điều khiển có thể kết nối với máy tính, cho phép máy tính điều khiển được cánh tay robot Với trình điều khiển robot, chúng ta có thể di chuyển robot trong khi nó đang mô phỏng, Trình điều khiển rô-bốt nằm trong thư mục /RoboDK/api/Robot/ by default
- 109. Kết nối cánh tay robot thực bằng robot drivers • Nhấp chuột phải vào robot • Chọn Trình điều khiển Robot - Kết nối với robot… • Nhập IP của robot • Chọn kết nối
- 110. Dùng API Chẳng hạn, có thể điều khiển chuyển động của rô-bốt từ API RoboDK để lập trình rô-bốt từ chương trình Python hoặc ứng dụng C#. • Nhập chuột phải chọn chương trình Python • Chọn để chạy robot
- 114. Accuracy là mức độ chính xác của máy tính có nhiệm vụ tính toán mức độ sai số của vị trí mong muốn và vị trí thực Nếu độ chính xác càng cao thì robot tới vị trí mong muốn càng gần Độ chính xác của RoboDK tùy thuộc vào nhiều yếu tố, bao gồm cấu hình robot, chất lượng của dữ liệu và sự chính xác của các thiết bị điều khiển đi kèm
- 115. RoboDK TwinTool • Cho phép hiệu chỉnh điểm tâm, TwinTool có thể hiệu chỉnh chính xác TCP cho các công cụ có dạng hình cầu hoặc hình nón • Dụng cụ hình cầu➔Tâm của dụng cụ được hiệu chỉnh • Dụng cụ hình nón➔ Đầu của dụng cụ được hiệu chỉnh
- 116. Calibration Setup
- 117. THANK YOU!!!