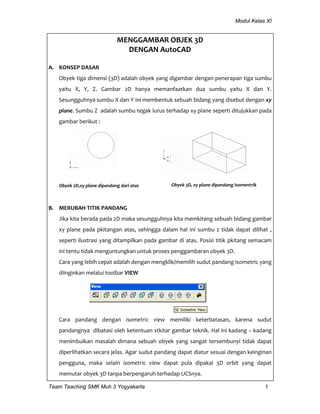
Auto cad kelas_2_semester_2
- 1. Modul Kelas XI Team Teaching SMK Muh 3 Yogyakarta 1 Obyek 2D,xy plane dipandang dari atas Obyek 3D, xy plane dipandang isomentrik MENGGAMBAR OBJEK 3D DENGAN AutoCAD A. KONSEP DASAR Obyek tiga dimensi (3D) adalah obyek yang digambar dengan penerapan tiga sumbu yaitu X, Y, Z. Gambar 2D hanya memanfaatkan dua sumbu yaitu X dan Y. Sesungguhnya sumbu X dan Y ini membentuk sebuah bidang yang disebut dengan xy plane. Sumbu Z adalah sumbu tegak lurus terhadap xy plane seperti ditujukkan pada gambar berikut : B. MERUBAH TITIK PANDANG Jika kita berada pada 2D maka sesungguhnya kita memkitang sebuah bidang gambar xy plane pada pkitangan atas, sehingga dalam hal ini sumbu z tidak dapat dilihat , seperti ilustrasi yang ditampilkan pada gambar di atas. Posisi titik pkitang semacam ini tentu tidak menguntungkan untuk proses penggambaran obyek 3D. Cara yang lebih cepat adalah dengan mengklik/memilih sudut pandang isometric yang diinginkan melalui toolbar VIEW Cara pandang dengan isometric view memiliki keterbatasan, karena sudut pandangnya dibatasi oleh ketentuan stkitar gambar teknik. Hal ini kadang – kadang menimbulkan masalah dimana sebuah obyek yang sangat tersembunyi tidak dapat diperlihatkan secara jelas. Agar sudut pandang dapat diatur sesuai dengan keinginan pengguna, maka selain isometric view dapat pula dipakai 3D orbit yang dapat memutar obyek 3D tanpa berpengaruh terhadap UCSnya.
- 2. Modul Kelas XI Team Teaching SMK Muh 3 Yogyakarta 2 Command: line Specify first point : klik sembarang Specify next point : @10<30<0 Specify next point : @5<0<90 Specify next point : c Sebelum diputar Setelah diputar dengan 3D orbit 1. WORD COORDINATE SYSTEM Di dalam AutoCAD dikenal dua sistem koordinat yaitu Word Coordinate System (WCS) dan User Coordinate System (UCS). WCS adalah system koordinat default atau asli sesuai dengan setting awal dari program AutoCAD. Sedangkan UCS adalah system koordinat yang dirubah sesuai dengan keinginan penggambar / drafter. Penulisan koordinat dalam penggambaran 3D sebenarnya agak jarang dilakukan, sebab obyek asli gambar 3D adalah gambar 2D yang bisa digambar dengan menggunakan system koordinat 2D. Adapun beberapa cara penulisan koordinat 3D adalah sebagai berikut : 2. USER COORDINATE SYSTEM Perubahan WCS ke UCS secara prinsip adalah memutar bidang xy (xy plane) sesuai dengan kebutuhan penggambar / drafter adalah dengan tujuan untuk mempermudah penggambaran. Disamping itu sebagian besar perintah AutoCAD hanya bisa bekerja pada xy plane, sehingga jika mendapati sebuah bidang yang Command: line Specify first point : klik sembarang Specify next point : @10,4,0 Specify next point : @0,0,5 Specify next point : @‐10,‐4,‐5
- 3. Modul Kelas XI Team Teaching SMK Muh 3 Yogyakarta 3 Obyek 3D digambar diatas xy plane yang masih menggunakan WCS Obyek silinder 3D digambar diatas bidang miring, agar penggambaran menjadi mudah, xy plane dirubah tepat pada bidang miring itu, ini dilakukan dengan merubah WCS menjadi UCS WCS Sebelum diubah menjadi UCS Jika WCS diputar pada sumbu Y dengan sudut putar 90 ° Jika WCS diputar pada sumbu X dengan sudut putar 90 ° tidak sejajar dengan xy plane maka penggunaan perintah pada bidang itu tidak dapat dilakukan. Untuk lebih jelasnya dapat dilihat ilustrasi berikut ini : Cara mengubah WCS menjadi UCS adalah sebagai berikut : Command: ucs Current ucs name: *WORLD* Enter an option [New/Move/orthoGraphic/Prev/Restore/Save/Del/Apply/?/World] <World>: n Specify origin of new UCS or [ZAxis/3point/OBject/Face/View/X/Y/Z] <0,0,0>: 3p Specify new origin point <0,0,0>: Specify point on positive portion of X‐axis <345.9341,82.9317,120.0000>: klik A ke B Specify point on positive‐Y portion of the UCS XY plane <344.9341,83.9317,120.0000>: klik A ke C Prinsip perubahan UCS yaitu dengan memutar system persumbuan pada salah satu sumbu yang ditunjuk. Jika dipilih sumbu y, maka sumbu y adalah poros putaran, sehingga yang akan berubah posisi adalah sumbu x dan z seperti contoh berikut :
- 4. Modul Kelas XI Team Teaching SMK Muh 3 Yogyakarta 4 Icon untuk memutar sumbu Y Icon untuk kembali ke WCS Toolbar UCS Cara pengubahan UCS dapat dilakukan dengan mengetik UCS pada Command Promt seperti di atas, dapat pula dilakukan dengan mengklik icon pada toolbar UCS. Jika diklik icon dengan tanda y, berarti sumbu y yang diputar. Untuk kembali ke WCS, kita dapat mengetik UCS pada command promt, kemudian ketik W untuk memilih option Word Coordinate System, atau dengan mengklik icon UCS world pada toolbar UCS C. MEMBUAT OBYEK 3D SOLID Yang dimaksud dengan obyek solid adalah obyek padat atau pejal. Jadi jika kita merubah sebuah lingkaran menjadi sebuah silinder tiga dimensi, maka silinder tersebut adalah silinder pejal dimana bagian dalamnya tidak berlubang seperti pada 3D face dan region. 1. EXTRUDE Extrude digunakan untuk merubah obyek 2D menjadi 3D dengan cara meninggikan obyek kearah sumbu Z. Obyek yang dapat diextrude haruslah memenuhi syarat : a) Harus merupakan kurva tertutup b) Obyek merupakan satu kesatuan atau satu segment Agar beberapa obyek 2D menjadi satu dapat dilakukan penggabungan dengan menggunakan perintah PEDIT (polyline Edit ) seperti contoh berikut :
- 5. Modul Kelas XI Team Teaching SMK Muh 3 Yogyakarta 5 Command: pedit Select polyline or [Multiple]: m Select objects: 1 found ( klik no 1 ) Select objects: 1 found, 2 total ( klik no 2 ) Select objects: 1 found, 3 total ( klik no 3 ) Select objects: 1 found, 4 total ( klik no 4 ) Select objects: Convert Lines and Arcs to polylines [Yes/No]? <Y> y Enter an option [Close/Open/Join/Width/Fit/Spline/Decurve/Ltype gen/Undo]: j Join Type = Extend Enter fuzz distance or [Jointype] <0.0000>: 3 segments added to polyline Enter an option [Close/Open/Join/Width/Fit/Spline/Decurve/Ltype gen/Undo]: Sedangkan untuk cara membuat objek 3D menggunakan extrude dari hasil gambar 2D yang telah di pedit adalah sebagai berikut : Command: _extrude Current wire frame density: ISOLINES=4 Select objects: 1 found ( pilih objek yang akan di extrude ) Select objects: Specify height of extrusion or [Path]: 100 ( tinggi extrude ) Specify angle of taper for extrusion <0>: 0 2. REVOLVE Prinsip REVOLVE sama persis dengan REVSURF. Perbedaanya adalah bahwa obyek yang diputar adalah obyek kurva tertutup satu segmen. Hasil dari revolve ini adalah benda putar yang solid / padat. Contoh cara merevolve adalah sebagai berikut : Command: _revolve Current wire frame density: ISOLINES=4 Select objects: 1 found (klik objek yang di revolve) Select objects: Specify start point for axis of revolution or define axis by [Object/X (axis)/Y (axis)]: (klik titik A) Specify endpoint of axis: (klik titik B) Specify angle of revolution <360>:
- 6. Modul Kelas XI Team Teaching SMK Muh 3 Yogyakarta 6 D. MEMBUAT OBYEK SOLID Tidak semua obyek solid dibuat dengan meninggikan obyek 2D. AutoCAD menyediakan menu khusus obyek solid yang dapat diakses dengan mengklik obyek yang diinginkan pada toolbar solid, kemudian data ukuran obyek kita masukkan melalui command promt. 1.Box Command: _box Specify corner of box or [CEnter] <0,0,0>: klik sembarang Specify corner or [Cube/Length]: l Specify length: 100 (panjang) Specify width: 50 (lebar) Specify height: 40 (tinggi) 2. Sphere Command: _sphere Current wire frame density: ISOLINES=4 Specify center of sphere <0,0,0>: klik sembarang Specify radius of sphere or [Diameter]: d Specify diameter: 100 (diameter bola) 3. Cone Command: _cone Current wire frame density: ISOLINES=4 Specify center point for base of cone or [Elliptical] <0,0,0>: klik sembarang Specify radius for base of cone or [Diameter]: 50 (diameter) Specify height of cone or [Apex]: 100 (tinggi) 4. Wedge Command: _wedge Specify first corner of wedge or [CEnter] <0,0,0>: klik sembarang Specify corner or [Cube/Length]: l Specify length: 60 (panjang) Specify width: 30 (lebar) Specify height: 100 (tinggi)
- 7. Modul Kelas XI Team Teaching SMK Muh 3 Yogyakarta 7 5. Cylinder Command: _cylinder Current wire frame density: ISOLINES=4 Specify center point for base of cylinder or [Elliptical] <0,0,0>: klik sembarang Specify radius for base of cylinder or [Diameter]: d Specify diameter for base of cylinder: 70 (diameter) Specify height of cylinder or [Center of other end]: 100 (tinggi) 6. Torus Command: _torus Current wire frame density: ISOLINES=4 Specify center of torus <0,0,0>: klik sembarang Specify radius of torus or [Diameter]: d Specify diameter: 100 Specify radius of tube or [Diameter]: 10 E. MEMANIPULASI OBYEK Yang dimaksud dengan manipulasi dalam hal ini adalah merubah obyek solid dasar menjadi obyek yang diinginkan dengan cara pemotongan, penggabungan atau penambahan komponen lain. Sebab pada gambar – gambar dengan tingkat kerumitan tertentu tidak dapat dilakukan dengan sekali penggunaan perintah . Perintah – perintah pada 2D seperti move, copy, array dan mirror masih dapat dioperasikan pada gambar 3D. 1. SUBTRACT Subtract digunakan untuk memotong satu obyek solid dengan obyek solid lainya. Pemotongan yang dimaksud adalah berupa lubang bulat, alur memanjang atau bentuk bentuk lain. Obyek pemotong dapat dikatakan sebagi cetakan karena hasil pemotongan akan mengikuti bentuk dari obyek pemotong ini. Kita dapat membayangkan jika sebuah obyek utama ini dibuat dari tanah liat yang empuk, kemudian kepadanya dimasukkan sebuah bentuk obyek pemotong dari besi dengan bentuk tertentu. Maka bekas pemotongan akan mengikuti bentuk besi pemotongnya. Untuk lebih jelasnya dapat dilihat contoh di bawah ini :
- 8. Modul Kelas XI Team Teaching SMK Muh 3 Yogyakarta 8 Command: _subtract Select solids and regions to subtract from .. (klik A) Select objects: 1 found (Enter) Select objects: Select solids and regions to subtract .. (klik B) Select objects: 1 found 2. UNION Perintah ini digunakan untuk menggabungkan beberapa obyek solid menjadi satu kesatuan. Sehingga jika obyek dengan beberapa komponen diunion, maka akan berubah menjadi satu obyek. Cara kerjanya hampir sama dengan PEDIT. Contoh : Sebelum di Union Setelah di Union Command: _union Select objects: 1 found (klik obyek 1) Select objects: 1 found, 2 total (klik obyek 2) Select objects: 1 found, 3 total (klik obyek 3terus tekan Enter) Dari gambar di atas terlihat bahwa sebelum diunion, obyek tersebut terdiri gabungan tiga obyek yang tidak berpadu, setelah digabung dengan union maka tiga obyak tersebut lebur menjadi satu 3. INTERSECT Perintah ini digunakan untuk mendapatkan sebuah obyek yang saling berpotongan antara kedua buah obyek solid yang saling menyatu. Jadi dari perintah intersect untuk mendapatkan obyek hasil perpotongan 2 buah obyek yang solid. Untuk lebih jelasnya dapat melihat penjelasan di bawah ini : A B 1 2 3
- 9. Modul Kelas XI Team Teaching SMK Muh 3 Yogyakarta 9 Sebelum di intersect Command: _intersect Select objects: 1 found (klik 1) Select objects: 1 found, 2 total (klik 2 terus tekan Enter) 4. SLICE Digunakan untuk memotong obyek, tetapi dapat menggunakan obyek 2D atau dengan titik – titik batas pemotongan. Seperti gambar berikut, obyek 3D dipotong dengan obyek lingkaran 2D. Command: _slice Select objects: 1 found (klik no 1) Select objects: Specify first point on slicing plane by [Object/Zaxis/View/XY/YZ/ZX/3points]<3points>: o Select a circle, ellipse, arc, 2D‐spline, or 2D‐polyline: (klik lingkaran / nomer 2) Specify a point on desired side of the plane or [keep Both sides]: b F. HIDE DAN RENDER Hide adalah perintah yang digunakan untuk membuat sebuah garis tersembunyi pada obyek 3D menjadi tidak tampak karena tertutup oleh obyek didepannya. Dengan perintah ini, obyek 3D hampir mendekati penpilan realistis / sesungguhnya. Sedangkan jika ingin menampakkkan obyek lebih realistis lagi dapat digunakan perintah RENDER. Pada perintah render ini dapat diatur mengenai pola pencahayaan, penerapan material sesuai keinginan, serta background sehingga obyek 3D yang dibuat benar ‐ benar seperti obyek yang sesungguhnya. Hasil setelah di intersect 1 2 12
- 10. Modul Kelas XI Team Teaching SMK Muh 3 Yogyakarta 10 Untuk melakukan rendering aktifkan toolbar render, kemudian klik icon render seperti gambar berikut : Render memiliki beberapa variasi pilihan. Pilihan itu ada pada menu render yang akan tampil setelah kita mengaktifkan perintah render baik dengan mengetik render pada commad maupun mengklik icon render pada toolbar. Adapun tampilan menu render adalah sebagaimana ditunjukkan dalam gambar berikut: Obyek Asli Setelah di HIDE Setelah di RENDER hide render light material Tombol untuk pelaksanaan rendering jika seluruh option telah dipilih Pengaturan latar belakang/ background Hanya obyek yang tampak pada tampilan sekarang yang akan dirender dan ditampilkan dalam window tersendiri Seluruh obyek yang ada pada viewports aktif akan dirender
- 11. Modul Kelas XI Team Teaching SMK Muh 3 Yogyakarta 11 G. DIMENSI PADA GAMBAR 3D Dimensi pada gambar 3D umumnya jarang dipergunakan. Sebab sifat gambar 3D adalah untuk memperjelas persepsi terhadap gambar pkitangan, sehingga umumnya dimensi / ukuran akan diterakan pada gambar pkitangannya, bukan pada gambar 3D. Akan tetapi kadang ada beberapa ukuran pokok yang tetap diterapkan pada gambar 3D. Dimensi hanya dapat bekerja pada xy plane. Sehingga pada bidang bidang yang tidak sejajar dengan xy plane, seperti misalnya dimensi tinggi yang sejajar sumbu z atau bidang miring lainya tidak bisa diberi ukuran secara langsung. Maka untuk memberi ukuran harus memutar xy plane agar sejajar dengan bidang yang akan diberi ukuran. Teknik pemutaran xy plane ini dilakukan dengan merubah WCS menjadi UCS seperti penjeleasan sebelumnya. Disamping harus memutar UCS, harus pula dilakukan pemindahan titik nol ( origin ) pada bidang dimana ukuran akan ditempatkan. Adapun teknik pemberian dimensinya sama seperti dimensi pada 2D. Untuk lebih jelasnya dapat dilihat dari ilustrasi berikut: H. VISUALISASI AKHIR Untuk mencetak obyek 3D saja, kita dapat berpindah dari model space ke paper space , maka secara otomatis gambar 3D yang dibuat akan tampil dalam ukuran kertas yang telah ditentukan sebelumnya. JIka kita menghendaki menggunakan ukuran kertas dan garis tepi yang sudah ada di dalam program AutoCAD maka langkah yang harus dilakukan adalah: 1. Pindahlah dari model space ke paper space dengan mengklik tombol layout1 atau layout 2 di bagian kiri bawah layar
- 12. Modul Kelas XI Team Teaching SMK Muh 3 Yogyakarta 12 2. Klik Insert pada sekitar toolbar, pilih menu layout, klik layout from template, dan pilihlah jenis template yang kita inginkan misalkan A4 ISO kemudian aktifkan template tersebut dengan mengklik tombol ISO A4. Template adalah bentuk kertas lengkap dengan ukuran, garis tepi dan kolom etiketnya. Templete ini secara otomatis sudah memiliki viewports dengan batas veiwports berimpit dengan garis tepinya. Pada langkah ini secara otomatis gambar kita akan tampil seperti gambar berikut: 3. Kliklah tengah – tengah bidang gambar sehingga kita mengaktifkan viewport dari template yang telah kita pilih dengan ditandai adanya penebalan garis tepi. Artinya kita sedang bekerja di viewport ini. Kita dapat melakukan perubahan, modifikasi atau bahkan penggambaran obyek jika viewports ini aktif.
- 13. Modul Kelas XI Team Teaching SMK Muh 3 Yogyakarta 13 4. Untuk mengatur skala gambar, kita dapat mengklik View, pilih Zoom, Scale, kemudian isikan besarnya skala sesuai dengan besar kertas dan gambarnya. Untuk mengisikan skala kita harus menambahkan akhiran XP dibelakang angka skalanya. Contoh, jika menginginkan skala 1: 1 maka ditulis 1 XP. Jika Skala 1: 2 maka ditulis 0.5XP. 5. Aturlah kedudukan gambar dengan mengklik icon PAN, dan buat posisi gambar tepat ditengah – tengah bidang gambar. 6. Lakukan pengecekan dengan print preview. 7. Lakukan pencetakan dengan memilih option layout pada set print areanya. 8. Jika semua kelengkapan gambar telah siap sesua permintaan, maka layout ini dapat kita cetak dengan mengklik File, lalu ke Plot sehingga muncul tampilan sebagai berikut : Tentukan jenis printer yang dipakai Pakai skala 1:1 Ukuran kertas Batasi Polting area dengan Layout sesua dengan yang telah dibuat Agar posisi etiket sesuai dengan kertas , turunkan setting Y ‐10
- 14. Modul Kelas XI Team Teaching SMK Muh 3 Yogyakarta 14
