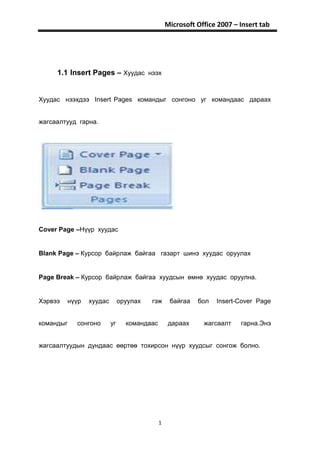More Related Content
Similar to Insert pages (20)
Insert pages
- 1. Microsoft Office 2007 – Insert tab
1.1 Insert Pages – Хуудас нээх
Хуудас нээхдээ Insert Pages командыг сонгоно уг командаас дараах
жагсаалтууд гарна.
Cover Page –Нүүр хуудас
Blank Page – Курсор байрлаж байгаа газарт шинэ хуудас оруулах
Page Break – Курсор байрлаж байгаа хуудсын өмнө хуудас оруулна.
Хэрвээ нүүр хуудас оруулах гэж байгаа бол Insert-Cover Page
командыг сонгоно уг командаас дараах жагсаалт гарна.Энэ
жагсаалтуудын дундаас өөртөө тохирсон нүүр хуудсыг сонгож болно.
1
- 2. Microsoft Office 2007 – Insert tab
1.2 Insert - Table – Хүснэгт оруулах
Хүснэгттэй ажиллах
Текстэн мэдээлэл боловсруулах явцад хялбар хүснэгтэн мэдээлэл
оруулах шаардлага зайлшгүй гардаг.Өгөгдлийг мөр багана болгон
зохион байгуулахын тулд хуснэгт ашигладаг.
Хүснэгт үүсгэхдээ Standart хэрэглүүрийн мөрөн дэх Insert Table
хэрэглүүр дээр дарна.
2
- 3. Microsoft Office 2007 – Insert tab
Хулганы зүүн товчийг дараастай шаардлагатай мөр, баганы тоог
гартал баруун тийш болон доош чиглэлд чирнэ.
Хулганы зүүн товчийг дарахаа зогсооно.
Эсвэл Table цэсний Insert-Table... командыг сонгоно.
Insert Table харилуах цонхонд баганын тоо (Number of columns),
мөрийн тоо (Number of rows) –г оруулаад Ok дарна.
Insert Table – Хүснэгт оруулах мөр багана нэмэх.
Draw Table- Хүснэгт , хүрээ шугам зурах харандааг гаргана.
Excel Spreadsheet- Хүснэгтийг Microsoft Excel Worksheet-д оруулах
Quick Tables- Хүснэгтийг хурдан байгуулах
3
- 4. Microsoft Office 2007 – Insert tab
Байгуулсан хүснэгтээ өөрийнхөө сонирхолд тохируулж чимэж болно.
Хүснэгт мөр, багана, нүд устгахдаа тухайн нөхцөлөө сонгож харуулаад
Table- Delete жагсаалтыг сонгоно. Уг жагсаалтаас устгах хэсгээ сонгоно.
Жагсаалтыг доор тайлбарлав.
Table- сонгосон хүснэгтийг устгана.
Columns- сонгнсон багана устгана.
Rows- сонгосон мөр устгана.
Cells- сонгосон нүд устгана.
4
- 5. Microsoft Office 2007 – Insert tab
Хүснэгтийн хүрээг өөрчлөх: Хүснэгтийн хүрээ шугам болон хүснэгтийн
өргөн, өнгө, хүрээ шугамын хэлбэрийг өөрийн хүссэнээрээ өөрчилж болдог.
1. Format цэсний Borders and Shading командыг сонгоно.
Style хэсгээс хүрээ шугамын хэлбэрийг сонгоно.
Color хүрээ шугамын өнгийг сонгох боломжтой.
Widht хүрээ шугамын өргөний хэмжээг сонгоно.
Apply to хэсэгт зөвхөн параграфт (Paragraph), нүдэнд
(Cell), хүснэгтэд (Table) , текстэд (Text) тохируулгыг хийнэ.
2. Ok командыг дарж өөрчлөлтийг хадгална.
Хүснэгтийн нүдэнд өнгө, сүүдэр оруулах: Хүснэгтийн хэсэг нүднүүдийн
эсвэл хүснэгтээ бүхэлд нь идэвхжүүлээд Format – Borders and Shading
командыг сонгоно.
1. Shading хуудсыг нээнэ.
No Fill- өнгөгүй болгоно.
More Colors- Зураг дээр харагдаж байгаа өнгөнүүдээс илүү их
өнгөний сонголтыг гаргаж харуулна.
2. Style -өнгөнд төрөл бүрийн хээг оруулна.
5
- 6. Microsoft Office 2007 – Insert tab
3. Apply to хэсэгт тодорхой нүдэнд, хүснэгт бүхэлдээ, эсвэл
хүснэгт доторх аль нэг параграфад өнгө оруулах сонголтуудыг хийнэ.
1.3 Illustrations- Үндсэн 5 бүлэгтэй байна.
Word програмд төрөл бүрийн график, диаграм буюу зохион байгуулалтын
бүтцийн схем, дүрс зургуудыг оруулж болдог.
1.3.1 Insert – Picture - Зураг оруулах
Word програмд текст бичихээс гадна зураг оруулж болдог. Эдгээр зургууд
нь Clip Art ( Word програмыг дагалдаж ирдэг зургийн галарей) , график ,
төрөл бүрийн дүрс зургууд, дурын фото зургууд байж болно.
6
- 7. Microsoft Office 2007 – Insert tab
Insert- Picture командыг сонгоно.
Зураг байгаа фолдер эсвэл дискээ сонгоно. Сонгохыг хүссэн файл
дээрээ курсороо байрлуулж Insert комагдын товчлуурыг дарна.
1.3.2 Insert Clip Art
7
- 8. Microsoft Office 2007 – Insert tab
Shapes хэсэгийг янз бүрийн дүрсүүд ашиглахад хэрэглэнэ.
Харин Smart Art хэсгээс өөрийн сонгосон графикаа текстэндээ оруулаад
өгч болно.
Chart хэсэг дээр олон янзын диаграмууд байдаг бөгөөд сонгож авсан
диаграмынхаа өнгө хэмжээг нь хүссэнээрээ өөрчилж болно.
1.4 Links- Холбоос хийж өгнө.
8
- 9. Microsoft Office 2007 – Insert tab
1.4.1 Hyperlink - Веб хуудсанд болон зураг ,mail хаяг ба
програмуудад холбоос хийх
1.4.2 Bookmark - Document дотор байгаа онцгой баримтанд нэр
өгөх.
1.4.3 Cross-reference – Зарим мэдээллүүд
1.5 Header & Footer, Page Number
Insert цэсний Header & Footer командаар баримтын бүх хуудасны дээд
ба доод хэсэгт ижил мэдээлэл оруулж болдог. Энэ мэдээлэл нь
Print Layout болон Print Preview горимд харагдах бөгөөд Normal горимд
харагдахгүй.
Page Number нь бүх хуудасанд дугаар оруулна.
1.6 Text
9
- 10. Microsoft Office 2007 – Insert tab
Энэ хэсэгт зураг дээр бичиг бичих, идэвхтэй бичиглэлд дүрслэл
өгөх,гоѐмсог бичиглэл оруулах, дүрсүүдийг сонгож ажиллах зэрэг
үйлдэлүүдийг гүйцэтгэнэ.
10