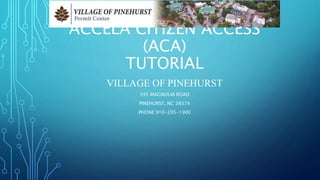
Accela Citizen Access (ACA) instructions
- 1. ACCELA CITIZEN ACCESS (ACA) TUTORIAL VILLAGE OF PINEHURST 395 MAGNOLIA ROAD PINEHURST, NC 28374 PHONE 910-295-1900
- 2. ACCOUNT MANAGEMENT How to Register for an Account 1) For first time users please “Register for an Account” - For returning customers please continue to login with your existing credentials. 2) Go to https://aca3.accela.com/pinehurst . At the top right you can Login or Register for an Account. You can also use the link below the login button by clicking on “New Users”.
- 3. 3) After you have read and agree to the terms of use, check the box “I have read and accept the above terms” and click “Continue to Registration”.
- 4. 4) Next, please fill out the information you would like to use to login. (You will need to remember this information to use Accela in the future). After your information is complete and accurate, under “Contact Information” click “Add New”. (This is required to register your account.)
- 5. 5) Select the Contact type you are using.
- 6. 5) Enter your Contact Information and hit “Continue”.
- 7. 6) You should get a message displaying that your “Contact was added successfully”. From there you can edit or delete your profile. Or you can add additional Contact information. 7) Click continue registration at the bottom and on the next page you should receive another notification that your account was added successfully, and you can now proceed to login.
- 8. HOW TO LINK A PROFESSIONAL LICENSE TO YOUR ACCOUNT 1) Once you log into Accela, in the top right-hand corner click “Account Management”. (You will be asked for a license number)
- 9. 1) To add a License, click “Add License”
- 10. 3) Please enter License Type and License Number (numbers only) and click “Find License” 4) Once you have found your License Information, click on “Connect”.
- 11. 5) Once you click “Connect”, you will be prompted to confirm that this is the license you want to associate with your account. Click “OK”.
- 12. HOW TO APPLY FOR PERMITS • 1) Once you have created your account in ACA you can now: • Apply for permits • Check Plan Review workflow status • Review building Permit status • Review inspection results for issued permits • Schedule inspections • Search permit Activity • Map permit Activity • Lookup property Information • Search for a license • View announcements • Manage collections • Easily manage all your applications and check status.
- 13. 2) Once you Login using your existing credentials, click on the “Home” Button (to see screen as shown on the following page). 3) On the Home Screen select “Create Application”
- 14. 4) Once you have read and agree to the terms, please check “I have read and accept the above terms”. Then click “Continue Application”. 5) Next, if you have added your state license information to your “Account Management”, you will select your license from the drop down and then Continue Application. If you are not a licensed contractor, please see Step 6.
- 15. 6) You are now ready to choose the type of permit that you need. As an example, we will demonstrate a Commercial Addition Permit. 7) Next, enter as few values as possible to search (i.e. just the "Street No." and "Street Name"). A general search will return a list of results from which you can select your specific address. If you want to change the initial address searched, please make sure to use the Clear button before searching again. Please just put in the street number and street name. Do not fill out all fields. The more general address search, the more likely you are to find the correct address. (See next page for an example).
- 16. 8) If found it should fill in all of the important information (i.e. Parcel Number and Owner Information) You can save and resume later if you must.
- 17. 9) You will now have to select which contact information you wish to have attached with this application. Click “Select from Account” and select which contact you want that will be contacted if there are any issues with the application. Example: Needs more information to process or needs more documentation. You can choose between the Applicant and the Homeowner.
- 19. 10) If you have already registered as a “Professional” with the city, you can now choose which license you would like to attach to the application. You can either choose Select from Account or Look Up the license (numbers only) information of all contractors that need to be associated to the work being performed. When you find the license information click “Continue Application” When adding professionals it will annotate which ones are required.
- 20. 11) Next, you will have to fill out the detailed information about the project. Click “Continue Application” when all fields marked with an asterisk are completed.
- 21. 12) The next page is for any documents that you may want to attach (i.e. other permits that may be required, plans, or any other related documents)
- 22. 13) The next page is a review page where you can be sure all information is accurate and you can edit the information if you need to.
- 23. At the bottom of the review page there is a required checkbox that you must certify you read the statement regarding the electronic signature.
- 24. • 14) After the review page is the “Payment” page to pay any associated fees with the application type.
- 25. • 15) After you have reviewed your application and submitted the payment you will get a notice that your application has been submitted successfully.
- 27. HOW TO CHECK THE STATUS OF YOUR APPLICATION 1) Once you Login to Accela Citizen Access (ACA), you can: • Check your Applications’ status • Manage your Applications • See the date you submitted your Applications • See your Applications’ Record Numbers • See the description of your Applications • Download the results of your Applications
- 28. 2) You can check the status one of two ways: 1- By clicking the “Search Applications” link from the Home page.
- 29. 2- By clicking one of the module tabs and then clicking “Search Applications”
- 30. Once you click “Search Applications”, you will be brought to a screen where you can see all your Applications. To see more details about your application, click the “Record Number”. Clicking the column headings (i.e. Status) will sort the data. You can also “Download Results” to a spreadsheet.
- 31. When you click the “Record ID” of the record you would like to view it will take to you that record’s information page.
- 32. If you would like to see the processing status or any comments click Record Info>Processing Status (You can also view Record Details, Related Records, Inspections, and Attachments)
- 33. HOW TO SCHEDULE AN INSPECTION You can schedule or reschedule inspections by one of two ways: 1) Once on a record click on the drop-down section in “Record Info” and click on inspections.
- 34. Once there click “Schedule or Request an Inspection”. Once you click that a box will appear with the Available Inspection Types. Select the inspection you would like and click continue.
- 35. After you click continue a calendar will pop up with dates available. Select the date and time slot and click continue. Then verify your information and inspection type and click continue.
- 36. You will be asked to confirm again and include any additional notes necessary. Then you will click “Finish”. After you click finish you will be taken back to the inspection page and your new inspection will appear under inspections as “Upcoming”.
- 37. You can also get to the inspections page by selecting the record and then schedule inspections on the top banner.
- 38. HOW TO ADD NEW OR REVISED DOCUMENTS Click on “Record Info” and then “Attachments”.
- 39. When the module opens up, you can click “Add”. When you click “Add” a document upload window will pop-up.
- 40. • Click add in the Document Upload window so that you can select which document to upload from “File Explorer”. Once you select the document it will upload. After 100% appears click continue.
- 41. • After you select the document and click continue it will appear under attachments where you will be REQUIRED to select the type of document. Document description is NOT required. Once completed click “SAVE”.
- 42. • After you save the document you will be alerted that “The attachment(s) has/have been successfully uploaded”
- 43. HOW TO SEARCH FOR A RECORD • You can search for an application by one of two ways. By clicking the “Search Applications” link from the Home page. Or by clicking one of the module tabs and then clicking “Search Applications”
- 44. • Once you click “Search Applications”, you will be brought to a screen where you can see all your applications and records.
- 45. • You can also use the Search bar in the upper right-hand corner of the screen and type in specific information of the record such as the number and street of the address, project name, or the record number. You do not need to be logged in to do this.
- 46. HOW TO CREATE A COLLECTION • A collection will help you keep your records for a project organized and viewable in one window rather than having to go search for multiple records. To create a collection click on “Search Applications” and select the files you wish to add to a collection by checking the boxes to the left of the Record(s).
- 47. • Once you have checked the records you want click “Add to Collection”
- 48. • Once you click “Add to Collection” you can choose to add them to an existing or create a new one.
- 49. • You can quickly find your collections by clicking collections at the top of the page at any given time.