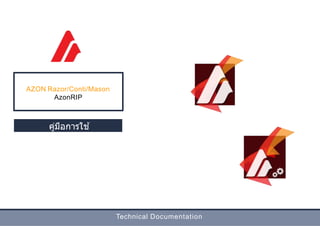
คู่มือการใฃ้งาน Azon Razor/Conti/Mason AzonRIP
- 1. AZON Razor/Conti/Mason AzonRIP คู่มือการใช ้ Technical Documentation
- 2. AzonRIP คู่มือการใช้ สารบัญ 1. การติดตั้ง 1. การเพิ่มเครื่องพิมท์ 2. การเพิ่มเครื่องเครื่องเพิ่มเติม 2 3 4 5 2. พิ้นฐาน 1. ไฟล์ 2. แก ้ไข 3. ติดตั้ง 4. รีวิว 5. ช่วยเหลือ 6. แถบเครื่องมือ 7. Cloud Window 6 7 8 8 8 9 9 9 3. การสร้างงาน 11 คุณสมบัติงาน 13 การออกแบบ 14 เวิร์กโฟลว์ 15 การจัดการสี 16 ตัวเลือกเครื่องพิมท์ Razor 17 ตัวเลือกเครื่องพิมท์ Mason 18 ตั้งค่าสีขาวและสีใส 19 การหดและการขยาย 20 เลเยอร์งาน 21 การตั้งค่าเรเยอร์ 21 เรื่อง 22 การปรับสี 22 การแยกแยะ 23 ขั้นตอนและการทาซ้า 23 ควบคุมสีวัตถุ 23 4. การพิมพ์ การตั้งค่า OVERWIEV การแจ ้งเตือน 24 26 26 5. ตัวเลือกอื่น ๆ การประมาณหมึก งานทารัง ที่ตั้งไว ้ โปรไฟล์ ระบบที่แนะนา การเปลี่ยนภาษา 25 25 26 27 27 28 28 ภาคผนวก A: ความต ้องการของระบบที่แนะนา 28 ภาคผนวก B: ภาษาที่สนับสนุน 28 ภาคผนวก C: รูปแบบไฟล์ที่สนับสนุน 29
- 3. AzonRIP USER MANUAL 1. การติดตั้ง เมื่อคุณได ้รับการเปิดใช ้งาน AzonRIP โค ้ดหลักไปที่ https: //www.saicloud com / เพื่อลงทะเบียนและดาวน์โหลดเวอร์ชัน ของคุณ ของซอฟต์แวร์ คลิก "เปิดใช ้งาน" เมื่อคุณป้อนรหัส 3 หลังจากที่คุณเข้าสู่ส่วน Login แล้วให้ทาตามขั้นตอนต่อไปนี้: 1. คลิกฉันใหม่ไป SAi Cloud 2. กรอกข้อมูลแล้วคลิก สร้างบัญชี. 3. อ่านข้อกาหนดในการให้บริการแล้วคลิก ยอมรับข้อกาหนดและเงื่อนไข ต่างๆ 4. คลิกเปิดใช้งานเดี๋ยวนี้ หลังจากการเปิดใช้งานดาวน์โหลดและติดตั้ง ผลิตภัณฑ์ของคุณ: 1. ในส่วนเริ่มต ้นให ้คลิก ดาวน์โหลดเดี๋ยวนี้. 2. คลิกบันทึกไฟล์ในไฟล์ SAi_Sofware_Download.exe 3. ในหน้าต่างดาวน์โหลดให ้ดับเบิลคลิกที่ไอคอน SAI_Softare_Download.exe file 4. คลิก Run เมื่อถามว่า "คุณต ้องการรันหรือไม่ ไฟล์นี้? " 5. ใช่เมื่อถามว่า "คุณชอบเริ่มต ้นกระบวนการติดตั้ง หรือไม่". 6. เลือกภาษาสาหรับติดตั้งผลิตภัณฑ์จากลิสต์แบบดรอป ดาวน์และคลิกตกลง 7. คลิก Finish เพื่อปิดหน้าต่าง License Success 8. คลิก Finish เพื่อปิดหน้าต่าง Complete Shield Wizard Complete หลังจากหน้าต่างการติดตั้งส่วนกาหนดค่าส่วนกาหนดค่า ซอฟต์แวร์จะปรากฏขึ้น เลือกเครื่องพิมพ์จากรายการเพื่อ ติดตั้งส่วนกาหนดค่า ICC ที่สอดคล ้องกัน
- 4. AzonRIP USER MANUAL 1.1 การเพิ่มเครื่องพิมพ์ หลังจากติดตั้งแล ้วให ้เปิด Production Manager 12. เมื่อโปรแกรมประยุกต์ทางานเป็นครั้งแรก หน้าต่าง Add Setup จะปรากฏขึ้น เลือก "เครื่องพิมพ์สี" เลือก "Azon" เลือกรุ่นเครื่องพิมพ์ ของคุณ 1 2 3 4 คลิกเสร็จแล ้ว หน้าต่างการสื่อสารจะปรากฏถัดไป ป้อนที่อยู่ IP ของเครื่องพิมพ์ของคุณ ป้อน IP ของ เครื่องพิมพ์ 5 ปล่อยหมายเลข เริ่มต ้น 6 คลิกเพื่อทดสอบ การเชื่อมต่อ เครื่องพิมพ์ 7 8 คลิก "ตกลง" เมื่อเสร็จแล ้ว หากคุณไม่แน่ใจว่าเครื่องพิมพ์ IP ใดมีให้คลิก ที่ Find Printer Button รายชื่อเครื่องพิมพ์ที่พบ ในเครือข่าย รีเฟรชรายการ เลือกเครื่องพิมพ์จาก รายการและคลิกปุ่ ม "OK" 4
- 5. AzonRIP USER MANUAL ยังไม่แน่ใจว่าจะเลือกเครื่องพิมพ์ใดหรือ คุณไม่ สามารถหาเครื่องพิมพ์ได ้ สามารถป้อน IP ใด ๆ และเปลี่ยนได ้ในภายหลังหรือคลิกที่ ปุ่ มยกเลิก หน้าความช่วยเหลือ ซึ่งจะเปิดหน้าต่างใหม่ที่คุณสามารถเลือก เครื่องพิมพ์ของคุณจากรายการอุปกรณ์ที่ติดตั้งใน เครื่องคอมพิวเตอร์ของคุณ 1.2. การเพิ่มเครื่องพิมพ์เพิ่มเติม คุณสามารถเพิ่มเครื่องพิมพ์ใหม่หรือแก ้ไขเครื่องที่ ติดตั้งอยู่แล ้วได ้ หากต ้องการเพิ่มอุปกรณ์ใหม่ไปที่ แก ้ไข> เพิ่มการตั้งค่า หรือคลิกที่ปุ่ มเพิ่มอุปกรณ์ ทั้งสองตัวเลือกนี้จะเริ่มหน้าต่าง Add Setup ใหม่ (หน้า 4) 5
- 6. AzonRIP USER MANUAL 2. พื้นฐาน เมนูชื่อโปรแกรม แถบเครื่องมือ พื้นที่ติดตั้ง Job Area สถานะระบบ Cloud Window Hold Window 6 OUTPUT Window RIP Window Job Info Image Preview
- 7. MANUALAzonRIP USER 2.1 ไฟล์ Add Job... 7 เปิดหน้าต่างที่คุณสามารถเพิ่มงานใหม่ได ้ด ้วยการเลือกรูปภาพ สามารถทาได ้เช่นเดียวกันหากคุณลากและวางภาพ Move Job... เลือกงานและคลิกย ้ายงาน เพื่อย ้ายไปยังการตั้งค่าที่แตกต่างกัน Acquire Image เลือกเพื่อเลือกอุปกรณ์ป้อนข ้อมูล (สแกนเนอร์หรือกล ้อง) Job Properties... คลิกที่ Job (งาน) และคลิก Job Properties (คุณสมบัติงาน) เพื่อเปิดหน้าต่าง Job Variable-ties ตัวเลือกนี้มีความสาคัญมากที่สุดในการจัดเตรียมงาน เดียวกัน สามารถทาได ้โดยการคลิกสองครั้งที่ภาพ Ink Estimation... คลิกที่งานจากเมนู RIP และจะเปิดหน้าต่าง Ink Estima-tion ... ในหน้าต่างนี้คุณสามารถคานวณปริมาณหมึกที่ใช ้สาหรับงานได ้ Edit With คลิกที่งานและ Edith With เพื่อเลือกโปรแกรมที่ติดตั้งไว ้ บนพีซีของคุณเพื่อแก ้ไขภาพ (เฉพาะแอพพลิเคชันที่สนับสนุน) ไฟล์ประเภทที่เลือกจะถูกนาเสนอ) Nest Jobs คลิกที่งานหลายแห่งและคลิก Nest Jobs เพื่อสร ้างงานที่มีอยู่ ใช ้ ตัวเลือกนี้เมื่อพิมพ์ภาพหลายภาพพร ้อมกัน งานต ้องอยู่ในคิวเดียวกัน เพื่อที่จะทารังร่วมกันและต ้องแชร์อุปกรณ์และความละเอียดเดียวกัน Unnest Jobs คลิกที่งานที่ซ ้อนกันและคลิก Unnest งานเพื่อแยกงานเป็นงานที่ สร ้างงานที่ซ ้อนกัน Break Apart คลิกที่งานที่มีสาเนาหลายชุดและคลิก Break Apart เพื่อสร ้าง งานที่ซ ้อนกัน Export Preset... คลิกเพื่อส่งออกค่าที่ตั้งล่วงหน้า Import Preset... คลิกเพื่อนาเข ้าค่าที่ตั้งล่วงหน้า Save As... คลิกเพื่อบันทึกงาน RIP เป็น .prn เพื่อให ้คุณสามารถพิมพ์ด ้วย ซอฟต์แวร์พิมพ์ PRN RIP คลิกเพื่อ RIP งาน Send คลิกเพื่อส่งงาน RIP ไปยังเครื่องพิมพ์ Job Estimation... คลิกเพื่อประเมินจานวนงานที่เลือกจะเสียค่าใช ้จ่ายในการพิมพ์ Abort คลิกเพื่อยกเลิกการพิมพ์ในระหว่างดาเนินการ Exit คลิกเพื่อออกจากแอพพลิเคชัน
- 8. AzonRIP USER MANUAL 2.2 แก้ไข Select All เลือกงานที่สร ้างทั้งหมด Delete ลบงานที่เลือก Preferences... เปิดการตั้งค่าที่ต ้องการโดยคุณสามารถกาหนดตัวจัดการ ผลิตภัณฑ์ได ้ Output Validation... ไม่ใช ้กับเครื่องพิมพ์ Azon. 2.3 ติดตั้ง Add Setup... เพิ่มการตั้งค่าเครื่องพิมพ์ใหม่ Setup properties... เปิดหน้าต่างสาหรับปรับการตั้งค่าของการตั้งค่าเครื่องพิมพ์ที่เลือก Change Device Port เปิดหน้าต่างสาหรับเปลี่ยนพอร์ตของการตั้งค่าเครื่องพิมพ์ที่เลือก Default Job Properties เปิดหน้าต่างสาหรับการตั้งค่าที่เลือกโดยใช ้คุณสมบัติงานเริ่มต ้น Delete ลบการตั้งค่าที่เลือก Make Active ทาให ้ตัวเลือกที่เลือกพร ้อมสาหรับการส่งออกหากเลือกตัวเลือก นี้ Color Profiler... เปิดหน้าต่างสาหรับสร ้างโปรไฟล์สี ICC Global Color Mapping. เปิดหน้าต่างการแม็ปสีสากล ช่วยให ้คุณสามารถแม็พสีในงานโดย ใช ้พื้นที่สี LAB พื้นที่ว่างบนอุปกรณ์ที่เป็นอิสระ Output Size Compensation ช่วยให ้คุณสามารถวัดขนาดการผลิตได ้เล็กน้อยและชดเชยให ้ ได ้ต ้องตั้งค่าแยกต่างหากสาหรับการตั้งค่าอุปกรณ์เอาต์พุตแต่ ละรายการ Test Print คัดลอกโดยอัตโนมัติ RIP และส่งภาพพิมพ์ทดสอบไปยัง เครื่องพิมพ์ Test Cut ไม่ใช ้กับเครื่องพิมพ์ Azon 2.4 รีวิว Show info Window แสดงหน้าต่างข ้อมูลงานหากได ้รับการเลือก View Job Log เปิดแฟ้มบันทึก HTML ของงานในแอ็พพลิเคชันที่เลือก Clear Job Log ลบบันทึกงาน Show Cloud Window แสดงหน้าต่างเมฆหากได ้รับการเลือก. Refresh รีเฟรชรายการงาน 8
- 9. MANUALAzonRIP USER 2.5 ช่วยเหลือ Production Manager Help เปิดหน้าความช่วยเหลือ HTML ในเบราเซอร์ของคุณ SAi Store เปิดหน้าเว็บในเบราว์เซอร์ของคุณเพื่อค ้นหาแม่แบบการเข ้าสู่ ระบบเทมเพลตยานพาหนะความละเอียดสูงและส่วนเวกเตอร์พื้น หลังแบบอักษรและอื่น ๆ About... เปิดหน้าต่าง "เกี่ยวกับ" ข ้อมูลซอฟต์แวร์และข ้อมูลรุ่นจะได ้รับที่นี่ 2.6 เครื่องมือ Job คลิกปุ่ มงานเพื่อเพิ่มงาน คลิกปุ่ มเมนูงานเพื่อดูเมนู RIP คลิกปุ่ ม RIP เพื่อคัดลอกงานที่เลือก คลิกปุ่ มเมนู RIP เพื่อดูเมนู Send พิมพ์งานที่เลือกไปยังอุปกรณ์ส่งออกที่ระบุให ้RIPing ถ ้าจาเป็น Estimate ประมาณการจานวนและค่าใช ้จ่ายของหมึกที่ใช ้ในงาน ช่วยลด ค่าใช ้จ่ายที่แท ้จริงของงานพิมพ์ใด ๆ นอกจากนี้ยังสามารถป้องกัน การหมดหมึกระหว่างงาน Nest ซ ้อนงานที่เลือกไว ้ด ้วยกันเพื่อใช ้ปริมาณงานพิมพ์ต่าสุด Unnest ยกเลิกการเลือกชุดงานซ ้อนกันที่เลือก Abort หยุดไฟล์ที่เลือกจาก RIPing หรือการพิมพ์ Delete ลบไฟล์งาน 2.7 Cloud Window Files ให ้ข ้อมูลเบื้องต ้นเกี่ยวกับไฟล์ทั้งหมดที่คุณมีอยู่ Flexiquote เปิดระบบออนไลน์สาหรับการกาหนดตาแหน่งงานและตรวจสอบ ราคาของราคาที่คุณได ้ให ้ไว ้ Printer Profiles ช่วยให ้คุณสามารถดาวน์โหลดโปรไฟล์ ICC ซึ่งช่วยให ้เครื่องพิมพ์ ของคุณ บรรลุสีที่เหมาะสมที่สุด Support เปิดหน้าเว็บการสนับสนุนซอฟต์แวร์ SAi เลือกภูมิภาคภาษาและ ผลิตภัณฑ์เพื่อดูวิดีโอคาถามที่พบบ่อยแบบฟอร์มการสนับสนุนทาง อิเล็กทรอนิกส์และอื่น ๆ License แสดงข ้อมูลที่เป็นประโยชน์เกี่ยวกับซอฟต์แวร์ที่คุณกาลังใช ้อยู่ 9
- 10. AzonRIP USER MANUAL Youtube นาคุณไปสู่ TheSAiChannel on You Tube ซึ่งคุณสามารถหาได ้ tutorials ซอฟต์แวร์และวิดีโอ Facebook นาคุณไปยังหน้า SA International ใน Facebook The Guild เปิดโฮมเพจของ The International Sign และ Print- makers Guild Guild เป็นองค์กรอิสระที่นาโดยสมาชิกที่อุทิศตนเพื่อการ เติบโตและการพัฒนาธุรกิจของผู ้ให ้บริการป้ายและเครื่องพิมพ์ Tips & Tricks AzonRIPมีหน้าวิธีใช ้ที่ละเอียดมากคุณสามารถ เข ้าถึงหน้านี้ได ้ทั้งโดย วิธีใช ้>วิธีใช ้ProDuDManagerหรือคลิกที่ ไอคอนวิธีใช ้Toolbarคุณสามารถเรียกดูหน้า เว็บโดยการค ้นหาด ้วยคาหลักหรือเรียกดูเมนู ดัชนีหรือสารบัญ 10
- 11. AzonRIP USER MANUAL 3. การสร้างงาน คุณสามารถสร ้างงานโดย ไฟล์> เพิ่มงาน ไอคอนงานของ Toolbar การเลือกอุปกรณ์ในพื้นที่ การตั้งค่า> เพิ่มงานลากและวางภาพ ในตัวอย่างของเราเราจะใช ้ File> AddJob นี้จะเปิดหน้าต่างใหม่ที่ คุณสามารถเลือกการตั้งค่าและตั้งค่าไว ้ล่วงหน้าสาหรับงานของคุณ (ภาพทางด ้านขวาของหน้า) 1 เลือกภาพของคุณ 2 เลือกอุปกรณ์ ติดตั้ง เลือกค่าพรีเซ็ต สาหรับงานพิมพ์นี้ 3 คลิกเมื่อใด เสร็จ 4 11 เลือกอุปกรณ์ติดตั้ง
- 12. AzonRIP USER MANUAL โปรดสังเกตว่า Job อยู่ในหน้าต่าง Hold ของ พื้นที่งาน ก่อนที่จะพิมพ์งานคุณต ้องกาหนดคุณสมบัติ งานก่อนที่คุณจะได ้ตั้งค่าล่วงหน้าไว ้แล ้ว คุณสามารถเข ้าถึงคุณสมบัติงานได ้โดยทาดังนี้ เบิ้ลคลิกที่งาน คลิกที่งานและไปที่โฟลเดอร์> คุณสมบัติของ งาน คลิกขวาที่งานและเลือก "คุณสมบัติงาน" ในตัวอย่างของเราเราได ้ใช ้ตัวเลือกคลิกขวา (รูปภาพทางด ้านขวาของหน้า) คลิกเพื่อเปิดหน้าต่าง คุณสมบัติงาน 5 12
- 13. AzonRIP USER MANUAL 3.1 หน้าต่างคุณสมบัติงาน เลือกค่าที่ตั้ง ล่วงหน้า สลับระหว่าง คุณสมบัติขั้นสูงและ Basic Preview Area บันทึกค่าที่ตั้งล่วงหน้า บันทึกค่าที่ตั้งไว ้ล่วงหน้าเป็นค่าที่ตั้งไว ้ล่วงหน้า เปลี่ยนชื่อ Preset ลบ Preset เลือกประเภทการแสดงตัวอย่าง ซูมออก ขยายเข ้า เครื่องมือเลือก ตั้งค่าตั้ง ล่วงหน้าที่ตั้ง ไว ้ล่วงหน้า บันทึกคุณสมบัติงาน ส่งเพื่อพิมพ์ เมนูแท็บ คุณสมบัติ Properties Area 13
- 14. 1 3 5 7 9 1 1 13 16 2 4 6 14 15 17 18 19 20 8 10 12 14 AzonRIP USER MANUAL 3.1.1 แท็บเค ้าโครง 1 - ความกว ้างของสื่อ (มีดโกน 33 ซม. / เมสัน 60.9 ซม.) 2 - ความสูงของสื่อ (มีดโกน 200 ซม. / เมสัน 100 ซม.) 3 - ขอบด ้านซ ้าย 4 - อัตรากาไรขั้นต ้น 5 - ขอบขวา (มีดโกน 4 ซม. และ 6 ซม. สาหรับ ROTAX / Mason 2,65 ซม.) 6 - ขอบล่าง 7 - ความกว ้างของภาพ 8 - ความกว ้างของภาพเป็นเปอร์เซ็นต์ 9 - ความสูงของภาพ 10 - ความสูงของภาพเป็นเปอร์เซ็นต์ 11 - ใส่ภาพลงในสื่อทั้งหมด 12 - ความกว ้างและความกว ้างของภาพจะเปลี่ยนตาม สัดส่วนในขณะที่ปรับขนาดโฆษณาให ้เหมาะสมถ ้าเลือกตัวเลือกนี้ 13 - ออฟเซต 14 - ออฟเซ็ทในแนวตั้ง 15 - วางรูปภาพโดยอัตโนมัติคลิกเพื่อเลือกการตั้งค่า 16 - จานวนสาเนาภาพที่อยู่ในตาราง 17 - ระยะห่างระหว่างสาเนา 18 - เลือกเพื่อซ ้อนหน้ากระดาษและการคั่นหนังสือ 19 - หมุนภาพบนสื่อในการเพิ่มทีละ 90 องศาคลิกที่ปุ่ มจนกว่า คุณจะได ้ทิศทางที่ต ้องการ 20 - รีเซ็ตเป็นค่าเริ่มต ้น
- 15. AzonRIP USER MANUAL 3.1.2 แท็บเวิร์กโฟลว์ 1 2 15 3 4 5 - ตั้งค่าว่าจะทาอย่างไรกับงานหลังจากที่เอาต์พุต: ลบงานออกจากคิวหลังจากเอาต์พุต กดค ้างไว ้ที่งานในคิวรอ หลังจากที่เอาต์พุตหรือที่ด ้านล่างของคิว ที่จัดเก็บจะบันทึกงาน หลังจากที่เอาต์พุต - งานในคิวจะดาเนินการตามลาดับการตั้งค่าระดับงานก่อนหน้าที่ คุณสมบัติงาน เมื่องานหลายงานที่มีลาดับความสาคัญเดียวกัน กาลังรออยู่ในคิวงานที่ได ้รับก่อนจะประมวลผลเป็นอันดับแรก - เมื่อเลือกตัวเลือกนี้คุณสามารถปรับจานวนครั้งที่งานพิมพ์ซ้าใน "ส่งงาน" - เลือกตัวเลือกนี้เพื่อหน่วงเวลาการพิมพ์หลังจากที่งานพร ้อม สาหรับการพิมพ์แล ้ว - ความคิดเห็นเกี่ยวกับงานที่สามารถดูผ่านบทสนทนาของ Job Properties เท่านั้น
- 16. AzonRIP USER MANUAL 3.1.3 แท็บการจัดการสี 1 2 5 6 1 - ตั้งค่าเป็น "ใช ้การแก ้ไขสี" เพื่อเปิดใช ้งานโปรไฟล์ ICC 2 - เลือกโปรไฟล์เอาท์พุทที่ต ้องการ เราได ้สร ้างโปรไฟล์ ICC สาหรับความละเอียดที่แตกต่างกันแล ้ว เราไม่แนะนาให ้เปลี่ยนการตั้งค่าใด ๆ (เช่น Resolution, Color Mode, Dither และ Advanced Settings) เนื่องจากการ เปลี่ยนแปลงใด ๆ จะมีผลเสียต่องานพิมพ์ของคุณ นอกจากนี้ คุณยังสามารถสังเกตได ้ว่าเมื่อคุณเปลี่ยนการตั้งค่าเครื่องหมาย อัศเจรีย์จะปรากฏขึ้นซึ่งเป็นสัญญาณเตือนว่าการตั้งค่าบางอย่าง ไม่ตรงกับการตั้งค่าโปรไฟล์ ICC 3 3 - เราได ้สร ้าง ICC สาหรับความละเอียดที่แตกต่างกันแล ้วเราไม่ แนะนาให ้เลือกค่าใด ๆ (เช่น ความละเอียด, โหมดสี, Dither และ การตั้งค่าขั้นสูง) หากต ้องการเปลี่ยนค่า ค่า ICC ที่สูงกว่าค่าที่ กาหนด 4 - ละเว ้นการตั้งค่าพิมพ์ทับที่อาจมีในงานที่ทาออกมา 5 - เลือกเพื่อพิมพ์สีจุดตามการตั้งค่าในการแม็พสีทั่วโลกและแบบ กาหนดเอง คลิกการแม็ปสีเพื่อตั้งค่าตัวเลือกการทาแผนที่สีที่ กาหนดเอง 6 - ใช ้anti-aliasing เพื่อขจัดขอบหยักในข ้อความ 4 16
- 17. AzonRIP USER MANUAL 3.1.4 Razor Printer OptionsTab Scan Width - หากเลือก "Job Width" หัวพิมพ์จะเลื่อนไปเหนืองานพิมพ์ขณะที่ "Scan Width" ช่วยให ้Printhead เลื่อนไปตามความกว ้างของโต๊ะ เครื่องพิมพ ทั้งหมด Print Direction - ควรใช ้"ทิศทางเดียว“ Drop mode - สาหรับผลลัพธ์ที่ดีที่สุดให ้ใช ้การตั้งค่า "ไม่มี" เนื่องจากเครื่องพิมพ์จะรวมขนาดการวางลงทั้งหมดเพื่อสร ้างรูปภาพ. Channel Control ตั้งค่าลาดับของช่อง หากคุณไม่มีโมเดล ลูกผสมให ้จัดเป็น WWVVKYMC White - เลือกโหมดเอาท์พุทสีขาว (ดูหน้า 19 สาหรับการอธิบายแต่ ละค่า) Varnish - เลือกโหมด Varnish layer output (ดูหน้า 19 สาหรับ คาอธิบายของแต่ละการตั้งค่า) Choke and bleed - ตั้งค่าตัวชักหรือมีเลือดออกหากจาเป็น (ดูหน้า 19) Layer Method - เลือกวิธีเลเยอร์ (ดูหน้า 20) Advanced - กาหนดการตั้งค่าวิธีการ Layer ขั้นสูงหากคุณต ้องการ การตั้งค่าเพิ่มเติม (ดูหน้า 20) Multi Strike Printing - จานวนครั้งที่เครื่องพิมพ์กาลังทาซ้า บรรทัดเดียวกัน หมายเลขที่ใหญ่กว่าจะสร ้างผลกระทบจากนูน แต่จะ เสียหมึกมากขึ้นและสร ้างงานพิมพ์ที่ช ้าลง Layer in one pass - ตรวจสอบการตั้งค่านี้เพื่อพิมพ์เลเยอร์ ทั้งหมดในครั้งเดียว Discharge - ใช ้การตั้งค่านี้เสมอ Head Cleaning - เริ่มทาความสะอาดหัวพิมพ์ Printer Info – รับข ้อมูลเครื่องพิมพ์ Ink Charge - เริ่มใช ้งาน Ink Charge (ต ้องต่อ USB)) Nozzle Check - เริ่มตรวจสอบ Nozzle Check Restore Defaults – เรียกคืนการตั้งค่าทั้งหมดเป็นค่าดีฟอลต์ Waste Ink - รับข ้อมูลหมึกเสียจากเครื่องพิมพ์ (จาเป็นต ้องเชื่อมต่อ USB) 17 แหล่งกระดาษ - ทิ้งไว ้เสมอ "แผ่นงาน" กาหนดค่าโรตารี - ตั้งจานวนหัวพิมพ์หัวพิมพ์ที่ใช ้สาหรับการพิมพ์ปกติทิ้งไว ้ที่ 180 สาหรับ Rotax 32 Microweave - โหมดการพิมพ์พิเศษที่คุณสามารถใช ้เพื่อเพิ่มประสิทธิภาพ พิมพ์ของคุณและลดแถบที่อาจเกิดขึ้น ใช ้Fade Best เพื่อให ้ได ้ ผลลัพธ์ที่ดีขึ้นและไม่มีสาหรับพิมพ์ได ้เร็วขึ้น ขนาดจุด - ขนาดของหยดตัวแปร ใช ้VSD2 Middle เสมอ แนะนาให ้ใช ้ VSD1 ในกรณีที่มีผลกระทบต่อนูนขึ้นอย่างมีนัยสาคัญมากกว่า คุณภาพและไม่แนะนาให ้ใช ้VSD3
- 18. ในการสร ้างช่องจุดในภาพบิตแมปโปรดตรวจดูให ้แน่ใจว่าภาพใน โหมดสี CMYK ในการสร ้างช่องจุดสีขาวให ้สร ้างช่องใหม่ชื่อ “White" และวางการออกแบบที่ต ้องการไว ้ด ้านใน ในการสร ้าง ช่องจุดเคลือบเงาให ้สร ้างช่องใหม่ชื่อ “Varnish" และวางการ ออกแบบที่ต ้องการ สาหรับไฟล์เวกเตอร์คุณจาเป็นต ้องสร ้าง swatches spot ใหม่ ที่มีชื่อว่า "White" สาหรับจุดสีขาวและ "Varnish" สาหรับจุดด่าง เติมหรือขีดเส ้นการออกแบบโดยใช ้ชุดตัวอย่างใหม่ หากใช ้Illustrator ตรวจสอบว่าจุดเติมและจังหวะถูกตั้งค่าเป็น "overprint" คุณสามารถตรวจสอบได ้ว่า RIP รู ้จักจุดในแท็บ "Separation" หรือไม่ AzonRIP USER MANUAL 3.1.6 การตั้งค่าสีขาวและลาร์ช คุณสามารถเลือกการตั้งค่านี้ เพื่อสร ้างเลเยอร์สีขาวและเลวานิชที่แตกต่างกันขึ้นอยู่กับความ ต ้องการของคุณ เราจะใช ้ภาพนี้เพื่อสร ้าง ความแตกต่างในแต่ละการ ตั้งค่า Under - พิมพ์ภาพเชิงลบ หมึกสีขาวกาลังจะพิมพ์กล่องดาจะไม่พิมพ์ สีดามีเฉพาะเพื่อให ้สี ขาวปรากฏบนจอภาพ Spot - พิมพ์พื้นที่ที่กาหนดไว ้ล่วงหน้าเป็น สีขาว (ต ้องการเตรียมไฟล์พิเศษ) Substrate - เติมพื้นที่ภาพ ทั้งหมดในสีขาว 100% 18 Fill - พิมพ์การไล่ระดับสีบวก ยังพิมพ์สีขาว 100% บนพื้นที่ โปร่งใสของภาพ
- 19. 3.1.7 การหดและขยายสี AzonRIP ช่วยให ้คุณสามารถสาลัก (ลด) หรือตกเลือด (ขยาย) ทั้ง ชั้นหรือเฉพาะช่อง เลือกเลเยอร์ 2 3 เลือกจะหดเข้า หรือขยายออก เลือกระยะการหด เข้าและขยายออก 4 ตกลง 5 เลือกเลเยอร์หรือ ช่อง 1 คืนการตั้งค่า Setting by channel AzonRIP USER MANUAL Solid Under - พิมพ์สีขาวได ้ 100% ภายใต ้พิกเซลสีใดก็ได ้ (สีขาวในภาพไม่ได ้ถูกพิจารณา พิกเซลสี) Fill-Substrate - พิมพ์สีขาว ได ้ 100% สีน้าเงิน (สีขาวใน ภาพไม่ได ้รับการตรวจสอบ พิกเซล) Dot Under ใช ้เฉพาะเมื่อพิมพ์ขนาดการวางคงที่ (เช่น VSD1 L) พิมพ์การไล่ระดับสีในทางลบ 19 Dot Solid Under ใช ้เฉพาะเมื่อพิมพ์ขนาดกระดาษคงที่ (เช่น VSD1 L) พิมพ์สีขาว 100% ภายใต ้พิกเซลที่มีสี (สีขาวในภาพไม่ ถือว่าเป็นพิกเซลสี)
- 20. AzonRIP USER MANUAL 3.1.8 วิธีการตั้งค่าเรเยอร์ คุณสามารถเลือกได ้จากการตั้งค่านี้ขึ้นอยู่กับข ้อกาหนดของคุณ Custom - ปรับแต่งการตั้งค่าของคุณด ้วยการประเมินการตั้งค่าขั้นสูง (ดูหน้า ด ้านขวา) Braille - เหมาะสาหรับการพิมพ์อักษรเบรลล์ พิมพ์ 3 เลเยอร์ที่มี multistrike 3 Braille 2 - คล ้ายกับอักษรเบรลล์ แต่มี 2 ชั้น Color - สาหรับช่อง CMYK เพียงหนึ่งชั้นเท่านั้น Emboss พิมพ์ 4 ชั้นสาหรับเอาท์พุทนูนที่มี CMYK ด ้านบน White - ชั้น WW 1 ชั้น White +Color +Varnish - - 3 ชั้น: WW + CMYK + VV UV Curing - สร ้างภาพเงา ชั้นแรกพิมพ์เฉพาะช่องเคลือบเงาสองช่องและ ช่องที่สองจะเย็บหมึก ต ้องตั้งค่าเครื่องพิมพ์เป็น 2 เลเยอร์สาหรับการตั้งค่านี้ White +Color ชั้นแรกเป็นสีขาวและสีอยู่ด ้านบน. White +Color +Varnish +UV Curing - การพิมพ์ 4 ชั้นให ้เงางาม สีขาวถูกพิมพ์ภายใต ้สีและสีวานิชคือ พิมพ์ ด ้านบนชั้นสุดท ้ายเป็นเพียงสาหรับการบ่ม เครื่องพิมพ์ต ้องเป็น ตั้งค่าเป็นชั้น อนันต์สาหรับการตั้งค่านี้ 3.1.9 การตั้งค่าเรเยอร์ขั้นสูง คุณสามารถกาหนดเลเยอร์ของคุณเองได ้อย่างง่ายดายหาก ต ้องการวิธีการพิมพ์ที่แตกต่างจากที่มีอยู่ คลิกที่ปุ่ ม Advanced เพื่อเข ้าสู่หน้าต่าง Layers (รูปด ้านขวา) คุณสามารถเลือกได ้จากการตั้งค่านี้ขึ้นอยู่กับข ้อกาหนดของคุณ เลือกจานวนเล เยอร์ 1 ทาเครื่องหมายที่ช่อง แต่ละช่องในเลเยอร์ที่ คุณต ้องการพิมพ์ในเล เยอร์นั้น 2 OK 3 ตัวอย่างข ้างต ้นจะสร ้าง Layer method โดยมี 4 ชั้น: White ทั้ง สองพิมพ์ในชั้นแรก, CMYK ในวินาที, เฉพาะ Varnish channels ในสีที่สามและทุกสีที่สี่ 20
- 21. AzonRIP USER MANUAL 3.1.10 Tile Tab คุณลักษณะการปูกระเบื้องช่วยให ้คุณสามารถแบ่งงานพิมพ์ ออกเป็นชิ้นส่วนขนาดเล็กที่แยกออกมาได ้คุณสามารถใช ้สิ่งนี้ เพื่อสร ้างงานที่มีขนาดใหญ่กว่าอุปกรณ์ที่สามารถพิมพ์ออกมาได ้ ชิ้นเดียว 3.1.11 Color Adjustment Tab แท็บ Color Adjustment (ปรับสี) มีเครื่องมือพื้นฐานบางอย่าง เพื่อปรับสีเอาท์พุท ช่องสีแต่ละสีแสดงแยกเป็นเส ้น linearization ซึ่งกาหนดเปอร์เซ็นต์ของความครอบคลุมที่ใช ้(เอาท์พุท) สาหรับ เปอร์เซ็นต์ที่ระบุในภาพต ้นฉบับ (อินพุท) เนื่องจากเราได้สร้างโปรไฟล์ ICC ที่เราไม่ได้แล้ว แนะนาให้ ปรับสีในแท็บนี้ ปุ่ มบางปุ่ มจากแท็บการปรับสีซึ่งจะเป็ น ประโยชน์: ดูตัวอย่าง - ช่วยให ้คุณสามารถตรวจสอบได ้ว่าสีจะมีลักษณะอย่างไรเมื่อ พิมพ์ พิมพ์เป็นลบ - ใช ้เมื่อคุณต ้องการพิมพ์ภาพลบ หากคุณต ้องการลดสีช่องหนึ่งหรือทุกช่องสัญญาณคุณสามารถเลือก ช่องที่ต ้องการคลิกที่จุดด ้านขวาและป้อนค่าเอาท์พุท (ภาพถ ้อยคา) โปรดทราบว่าบรรทัดต ้องตรงไม่โค ้ง (ถ ้าโค ้ง, รีเซ็ตการตั้งค่าและลอง อีกครั้ง) Tips & Tricks 21
- 22. AzonRIP USER MANUAL 3.1.12 Separation Tab แท็บการแบ่งแยกมีหลายตัวเลือกที่เกี่ยวข ้องกับการพิมพ์การ แยกสี นอกจากนี้คุณยังสามารถตรวจสอบเลเยอร์ที่ซอฟต์แวร์ จดจาได ้(มีประโยชน์เมื่อสร ้างช่อง Spot) พิมพ์เป็นแบบแยกส่วน เลือกเพื่อพิมพ์เครื่องบินแต่ละสีแยกกัน หากต ้องการพิมพ์การแยกสีเฉพาะบางสีให ้ล ้างกล่องกา เครื่องหมายสาหรับสีที่คุณไม่ต ้องการพิมพ์ พิมพ์การคั่นด ้วยสี ทาให ้แต่ละขั้นตอนการแยกสีของกระบวนการ - พิมพ์ด ้วยสีหมึกที่เหมาะสม หากคุณไม่เลือกตัวเลือกนี้ กระบวนการแยกสีทั้งหมดของกระบวนการจะพิมพ์เป็นสีดา การแยกสีจุดจะพิมพ์เป็นสีดาเสมอ แก้ไข - คลิกเพื่อแก ้ไขวิธีที่ช่องสีออก 3.1.13 Step and Repeat Tab 22 ตัวเลือกนี้ใช ้สาหรับการทาซ้าภาพเดียวกันทั่วทั้งตาราง 3.1.14 Object Color Control Tab ตัวเลือกนี้ช่วยให ้คุณสามารถแม็พสีในงานกับอุปกรณ์ได ้ค่าสีเฉพาะ กระบวนการที่ใช ้ในการส่งออกสี.
- 23. AzonRIP USER MANUAL 4. การพิมท์ หลังจากที่คุณแก ้ไขการตั้งค่าทั้งหมดที่คุณต ้องการใน Job Properties แล ้วงานจะต ้องดาเนินการผ่านกระบวนการ RIP ก่อนทาการพิมพ์ ใช ้ปุ่ ม Send ในคุณสมบัติคุณสมบัติงานเพื่อส่งงานไปยัง RIP โดยอัตโนมัติและพิมพ์หรือ: คลิกขวา> ส่งคลิกขวา> RIP> ส่ง คลิกซ ้าย> RIP (แถบเครื่องมือ)> ส่ง (แถบเครื่องมือ) เวลา RIP ขึ้นอยู่กับประสิทธิภาพของคอมพิวเตอร์ สิ่งสาคัญคือสังเกตว่างานสามารถอยู่ในหน้าต่างHold, RIP หรือ Output คุณสามารถพิมพ์งานที่คุณยังไม่ได ้ลบออก ได ้อีก ถ ้าคุณต ้องการยกเลิกงานให ้คลิกที่งานเอาต์พุตและปุ่ ม ยกเลิก เมื่อต ้องการลบงานให ้คลิกขวาและลบ คุณยังสามารถใช ้ลากแล ้วปล่อยเพื่อย ้าย ไฟล์หรือเพิ่มจาก โฟลเดอร์อื่น ๆ 23
- 24. AzonRIP USER MANUAL RAZOR and RAZOR CONTI SONIQ MASON Table (Standard ) ROTAX adapter Emboss printing White garment Black or dark color garment Table (Standard ) Emboss printing Output Pro- file Any VSD2 Quality High Quality Speed VSD1, Standard VSD1 or Qual- ity VSD1 Standard VSD1 or Qual- ity VSD1 Any VSD2 High Quality Resolution Any Quality High Quality Speed, Stand- ard or Quality Standard or Quality Any High Quality Microweave Any Fade Best Any None None Any Any Dot Size VSD2 VSD2 VSD1 VSD1 VSD1 VSD2 VSD1 Print Direction Unidirectional Unidirectional Unidirectional Unidirectional or Bidirectional Unidirectional or Bidirectional Unidirectional Unidirectional Dot mode None None, LM, L L L L None L Configure Rotary 180 32 or 64 180 180 180 180 180 Layer Control Any Recommended 1 Layer: Color 4 Layers: 1: VV 2: WW 3: WW 4: CMYK 1 Layer: Color 2 Layers: White + Color Layer in one pass can be used only with Unidirectinal Any 3 Layers: 1: All 2: WWVV 3: CMYK Multistrike: 3 24 4.1 ภาพรวมการตั้งค่า ในตารางนี้คุณสามารถดูการตั้งค่าที่สาคัญที่สุดสาหรับการพิมพ์บน RAZOR, SONIQ และ MASON
- 25. AzonRIP USER MANUAL 5.1 การประมาณหมึก ในการประมาณปริมาณงานหมึกที่จะใช ้งานให ้ทา RIP งานแรกด ้วยการตั้งค่าที่ต ้องการ เลือกงานเมื่อ ทา RIP'ing เสร็จแล ้วคลิกที่ปุ่ ม Estimate คลิกที่ปุ่ ม Configเพื่อแทรกข ้อมูลแบบเลื่อนลงตารางดังมี ข ้อมูลเกี่ยวกับขนาดของขนาดที่ใหญ่ที่สุด,ปาน กลางและขนาดเล็กของโหมดที่คุณเลือกไว ้ (VSD2 เป็นมาตรฐาน) นอกจากนี้คุณยังสามารถเอ็กซ์พอร์ตแผ่นข ้อมูล gzto .xls นี้ได ้หากคุณคลิกปุ่ มส่งออก เลือกค่าที่กาหนดเองเพื่อป้อนข ้อมูล ใส่ปริมาณตลับหมึก และราคาที่คุณจ่ายไปและคลิกตกลง คลิกที่ Estimate เพื่อคานวณ. 5 ตัวเลือกอื่นๆ Droplet volume (pl) Drop Mode L M S VSD1 20 15 9 VSD2 14 10 6 VSD3 9 6 3 25
- 26. AzonRIP USER MANUAL 5.2 Nesting Jobs Jobs need to be in same resolution and output device when nesting First add jobs, select same Job Settings but make sure that none of the images are on the same position (move one or the oth- er on different places on medium). After this select both images and nest them (right-click >nest) Now you will have nested Job which can be edited and printed in same print. Click on each image to adjust its layout. 26
- 27. AzonRIP USER MANUAL 5.3 Presets ค่าที่ตั้งล่วงหน้าช่วยให ้คุณสามารถบันทึกการตั้งค่างาน สาหรับงานทั่วไปได ้มากที่สุดและนาไปประยุกต์ใช ้ใหม่ใน ขั้นตอนเดียว ในการสร้างและใช ้พรีเซ็ตให ้ใช ้กล่องกลุ่มPre-setที่ด ้านบน ของไดอะล็อกบ็อกซ์การทางานของงาน Preset - เลือกค่าที่ตั้งล่วงหน้าจากรายการเพื่อดูการตั้ง ค่า Preset Save - บันทึกการเปลี่ยนแปลงใน preset ที่ เลือกไว ้ Save As - สร้างค่าที่ตั้งไว ้ล่วงหน้าโดยใช ้การตั้งค่า คุณสมบัติงานปัจจุบัน ตรวจสอบการตั้งค่าที่คุณต ้องการ บันทึก Rename - แก ้ไขชื่อของ preset ที่เลือกไว ้ Delete - ลบค่าที่ตั้งล่วงหน้าที่เลือกไว ้ สามารถนาเข ้าชุดค่าที่ตั้งล่วงหน้าได ้หากคุณคลิกไฟล์> นาเข ้าค่าที่ตั้งล่วงหน้าและเลือกค่าที่ตั้งไว ้ล่วงหน้าที่คุณ ต ้องการนาเข ้า นอกจากนี้คุณยังสามารถส่งออกไฟล์เหล่านี้ได ้ด ้วยไฟล์> ตั้งค่าการส่งออกและเลือกปลายทาง. 5.4 Profiles เพิ่มค่าโปรไฟล์สี: Job Properties >Color Management Tab >Output Profile >Add >Select the pro- file which you need to import คุณสามารถนาเข ้าหรือส่งออกโปรไฟล์ ICC ได ้โดย การเลือกโฟลเดอร์โปรไฟล์ C:>Program Files (x86) > AZON > AZON RIP 12 > ICCProfile > Corresponding printer model 27
- 28. ระบบที่แนะนา Operating System: Install Space: Other: Windows 10/8/7/Vista RAM: 4 GB 700 MB Allow extra install space for ICC profiles Working Disk Space: 4 GB DVD Drive Broadband Internet connection or Available port for hardware key Available port for output device AzonRIP USER MANUAL Appendix A Appendix B การสนับสนุนภาษาที่ใช้ Chinese (Simplified) Chinese (Traditional) Dutch English Finnish French (Standard) German Italian Japanese Korean Portuguese (Standard) Spanish 28
- 29. AzonRIP USER MANUAL Appendix C รูปแบบไฟล์ที่สนับสนุน File Format Extension Version Adobe Portable Document Format (PDF) pdf 1.3 AutoCAD Drawing dwg 2000 Drawing Exchange file dxf N/A Flexi Document fs, pd 6.x, 7.x, 8.x Gerber Clip Art gca N/A Gerber Graphic Advantage plt 6.20 Gerber Omega plt 2.0 Hewlett Packard Graphics Language (HPGL) hpg, hgl, plt N/A Joint Photograph Experts Group (JPEG) jpg N/A Tag Image File Format (TIFF) tif 6.0 PostScript ps, EPS, 2ps, fjb, prn 3.0 Windows bitmap bmp N/A Native Files prt, plt N/A Plot / Cut Job Files job N/A Print Job Files fjb 7.0 Kodak PhotoCD pcd N/A ที่ดีที่สุดคือการใช ้ไฟล์ PDF AzonRIP สนับสนุน พอร์ตไฟล์นี้เช่นกัน: 29