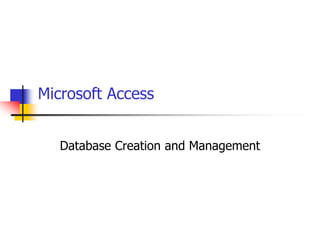
Microsoft Access ppt.ppt
- 1. Microsoft Access Database Creation and Management
- 2. Overview of Access Database One of database management systems software. Access, SQL Server, Oracle, DB 2 MS Access is a relational database. a collection of tables that are related to one another based on a common field.
- 3. Relational Database A schematic diagram of a relational database (a) and a sample part of a relational database showing different tables (b)
- 4. Open an existing database Create a folder by your last name in My documents or on Desktop Download “Restaurant1” database into the folder by your last name then, open the “Restaurant1” database To open an existing database, you must first start Access When Access is launched you will see the Access window, with the task pane on the right side of the window. From the task pane, you can open an existing database. Or simply double-click the existing database to open.
- 5. How Access creates and saves a new database Create a new database Your first activity (before question #1) for the midterm is creating a new database. Database name: your last name + first initial of first name When you press the Save button in Access, you are saving the design of the Access objects and NOT the database itself! The Save function in Access differs from the Save function in other Windows programs.
- 6. Characteristics of Relational DB In a relational database, each record (row) in a table must be uniquely identified. Using Primary Key A relational database is a collection of tables that are related to one another based on a common field. Using Foreign Key (& Primary Key)
- 7. Primary Key (PK) & Foreign Key (FK) PK: A field that uniquely identifies each record in a table. SS#, Student ID It does not have to be first field. FK: A field that connects one table logically with another table Rule of Thumb: PK = FK (value) – see next slide
- 8. Relating tables using PK and FK The primary key in the Employer table (EmployerID) is the common field that relates this table to the Position table. PositionID is the primary key in the Position table. The EmployerID field is a foreign key in this table. Primary keys can only have one occurrence in a table. Foreign keys may have multiple occurrences.
- 9. Valle Coffee’s Restaurant DB Valle is a small distributor of inexpensive coffee beans to various restaurants. Barbara Hennessey, the Director of CRM, and her staff use Access to maintain company data such as customer orders and billing, coffee supplier orders and payments, and advertising placements and payments. Barbara has a recently developed database named Restaurant 1 to track the company’s restaurant customers, their orders, and related data such as the products they order. She asks for your help in completing and maintaining this database.
- 10. Descriptions of Restaurant DB Valle coffee’s Restaurant 1 database will contain five tables: Customer table, which Barbara already has. Order table, which you will create soon. Product and Order Detail tables, which you will import from FineFood database. Billing Address table that is in Excel format and you will import it, and then convert to Access table.
- 11. Creating a Order table Barbara wants to track information about each order placed by each restaurant customer. This information includes the order’s billing date and invoice amount. Barbara asks you to create a second table in the Restaurant database, named Order, in which to store the order data.
- 12. Creating a Order table Use Design view Case sensitive NUMBER vs. number Exact match of each name Use tap key to enter data Especially, when you enter data in datasheet view.
- 13. Access data (field) type Make certain the field type you select matches the data to be held in that field.
- 14. Access data (field) type (con’t) Additional Access field types.
- 15. Creating the Order table Field Name Data Type Description Field Properties OrderNum Text primary key Field size (3), Required (Yes) CustomerNum Text foreign key Field size (3) BillingDate Date/Time PlacedBy Text person who placed order Field size (25) InvoiceAmt Currency
- 16. Adding Records to a Table Enter data sequentially in Datasheet view Do not jump from field to field Use tap key to enter data OrderNum CustomerNum BillingDate PlacedBy InvoiceAmt 323 624 02/15/2001 Mike Smith $1,986.00 201 107 01/15/2001 Matt Davis $854.00
- 17. Modifying a Table From the Order table Delete the PlacedBy field Move the BillingDate field to the end of the table Insert the Paid as a new field between CustomerNum and InvoiceAmt (position) fields data type: Yes/No default value: No (means “unpaid”) Add following data to each filed: 211, 201, paid (mark the check box using space bar), $703.50, 01/15/2001
- 18. Practice: Creating a DB Barbara needs a database to track the coffee products offered by Valle Coffee. She asks you to create the database by completing the following: In the initial Microsoft Access dialog box, click the blank Access database option button, and then click OK button. Click the Create button the new database. YOUR LAST NAME DB file name Display the Table window in Design view (if necessary), and then create a table using the table design shown in the next slide.
- 19. Practice: Creating a Table Specify ProductCode as the primary key, and then save the table as Product. Add the product records shown in next slide table to the Product table. (Hint: You must type the decimal point when entering the Price field values.) Field Name Data Type Description Field Properties ProductCode Text Primary Key Field size (4), Required: Yes CoffeeCode Text Foreign Key Field size (4) Price Currency Price for this product Decaf Text D if decaf, Null if regular Field size (1), Default Value: D BackOrdered Yes/No back-ordered from supplier? Default Value: No
- 20. Practice: Modifying a Table Add a new field between the CoffeeCode and Price fields, using these properties; Field Name:WeightCode Data Type: Text Description: foreign key Field Size: 1 Move the Decaf field so that it appears between the WeightCode and Price fields. ProductCode CoffeeCode Price Decaf BackOrdered 2316 JRUM 8.99 Yes 9754 HAZL 40.00 D Yes 9309 COCO 9.99 D No
- 21. Practice: Updating a Table Enter these WeightCode values for the three records: A for ProductCode 2316, A for ProductCode 9309, and E for ProductCode 9754. Add a record to the Product datasheet with these field values: ProductCode: 9729 CoffeeCode: COLS WeightCode: E Decaf: D Price: 39.75 BackOrdered: Yes
- 22. Data Integrity (PK Rule) No “null” value can be allowed. No two records can have the same primary key. No two CSUB students can have same ID number. A PK can be “composite key” Example on class web page “Composite PK Example” More than one field can be used as a PK (composite) CSUB: student ID + SS#
- 23. Referential Integrity (FK Rule) A field that connects one table logically with another table. Exception example on class web page “PK as FK” there are two tables… Related table: Shipping Address table Primary table: customer table
- 24. Importing External Access Table and Excel Worksheet Barbara also wants you to include the Product and Order Detail tables from the FineFood database in the Restaurant database. Download and Review design view of FineFood DB first
- 25. Importing External Access Table and Excel Worksheet (con’t) And she wants you to include the Billing Address Excel worksheet as a Access table in the Restaurant database. Before try to import the excel file, review it first Use Excel column headings for Access table PK: CustomerNum Specify in the description area of Design View that CutomerNum is not only primary key of BillingAddress table but also a foreign key of Customer table.
- 26. Access is a relational database Access allows you to form relationships between the tables; that’s why it’s called a relational database The simplest way to create a relationship Look for identical field names between tables. Tables can be joined in three ways; one-to-one, one- to-many, and many-to-many.
- 27. An example of a one-to-many relationship The Employer table is related to the Position table via the common field EmployerID. The Employer table has one record for EmployerID value 10126. The Position table has two records.
- 28. A one-to-one relationship A one-to-one relationship exists when one table has one record associated with only one record of another table. As we saw from PK as FK database Shipping Address table is an related table. Primary table: customer table Primary key is also foreign key: only Access
- 29. Using referential integrity Referential integrity allows you to maintain the integrity and consistency between related tables. If you choose to enforce referential integrity, you can insure that you will not have records that have no matching record in the primary table. The rules associated with referential integrity specify that when you update or delete a record (PK) in the primary table, a matching record (FK) in the related record must be updated or deleted.
- 30. Use cascade update and cascade delete In referential integrity, there are two options. If you choose cascaded updates, making a change in a field that is common to two related tables will cause the update to be made in both tables. If you delete a field that is common to two tables, the deletion will take place in both tables. Enforcing Access Referential integrity Rules Try Referential Integrity Example DB on the class web page.
- 31. Creating Relationships Download Restaurant2 file from the class web Create relationships using 5 table In terms of creating a relationship between Customer and BillingAddress, start from the Customer table. Enforce both cascade options Primary key of the Order Detail table Combination of OrderNum and ProductCode Otherwise, a duplication of the quantity field in both the Order and Product tables.
- 32. Practice: Creating Relationship 1 Create a blank database (use any name you like) And then, import the three Excel Worksheets (Course, Instructor, and Membership) from the class web site into your Access database. Define each imported table’s primary key using information below: Course table: Class_Number Instructor table: Employee_Number Membership table: Member_Number
- 33. Practice: Creating Relationships 2 Establish relationship based on common fields. And enforce referential integrity (apply both options) among three imported tables
- 34. What is an Access query? You can create a query when you need ONLY a portion of the data form tables (or existing queries). For example, you may only need to see customers who live in CA. The response would be to display only the records whose state field matches with CA. Multiple tables or queries can be used. Restrictions can be used Comparison operators The design view is used to specify the fields and records you want to see.
- 35. The Query Design view window Fields used in the query are selected from the field list and added to the design grid. You can run the query at any time by clicking the Run button.
- 36. Creating a Sample Query Kim Carpenter, the director of marketing at the Valle, wants a list of all restaurant customers so that her staff can call customers to check on their satisfaction with Valle coffee’s services and products. She wants to have only followings; CustomerName, City, State, OwnerName, and Phone. Use restaurant 3 database Save the query as First Customer List.
- 37. OrderNum CustomerNum Paid InvoiceAmt BillingDate 201 107 No 854.00 01/15/2001 OrderNum ProductCode Qty 201 2834 11 ProductCode CoffeeName Weight/Size Price Decaf 2301 Colombian Aged Crop 1 lb pkg 7.99 Billing Address Table Customer Table Order Table Order Detail Table Product Table CustomerNum CustomerName Street City State ZipCode OwnerName Phone FirstContact 000 Choi COB 105 CSUB CA 93311 Scott Choi 5348 09/20/2001 CustomerNum BillingName Street City State Zip 129 Sandy Lookout Restaurant PO Box 2800 Grandville MI 49468
- 38. More about a Query When you use the query design window, you use Query By Example (QBE). Do not include any unnecessary tables or queries in Design View of the query. Otherwise, you have to deal with unexpected problems. In your midterm, you will be penalized if you include unnecessary tables or queries. Always use a primary table. CustomerNum: Customer vs. BillingAddress Restrictions can be used as well.
- 39. Creating Queries using Multiple Tables Since there have been some major changes in the Restaurant database, Barbara wants to make sure that the database is reliable. In order to test the reliability of database query function, She wants you to generate a query. The query must include following fields: Order Number, Coffee Name, Quantity, Price, and Weight/Size. Save as Test Should select OrderNum from the Order table (primary table)
- 40. Querying and Sorting of multiple Tables Barbara wants to have following information for the upcoming quarterly report: CustomerName, City, State, BillingDate, InvoiceAmt, Paid, and First Contact. At same time, Barbara wants to sort the records by the InvoiceAmt field in ascending order. Barbara also wants to move the Paid field between the State and BillingDate field. Save as Customer Orders
- 41. Words begin or end with a: LIKE a* or LIKE *a Find between values: (NOT) BETWEEN 45000 AND 78000 Find exact match value: 1/10/2005 Expressions
- 42. Find an Exact Match Barbara would like to have a list of all orders billed on 01/15/2001. The list must include following fields; OrderNum, Paid, InvoiceAmt, BillingDate, CustomerName, State, OwnerName, and Phone Save as Jan Orders
- 43. Using Like a* Barbara wants to know a list of all Customer Names that begins with M. The list must include following fields; Customer Name, Order Number, First Contact and Billing Date. In addition, the Order Number must be sorted in ascending order. Save as Customer Name Begins With M
- 44. Using Between ** and ** Barbara wants to know a list of all Product Code between 2465 and 2763. The list must include following fields; Product Code, Coffee Name and Price. There should a space between number and word Save as Product Code Between 2465 And 2763.
- 45. Using Greater than (>) Barbara wants to know those records whose InvoiceAmt exceeds $2,000. Use the Customer Orders query. The query must include only following fields; Customer Name, Invoice Amount, and Billing Date. Save as High Invoice Amounts
- 46. Using And and Or Operators The And condition. The Or condition.
- 47. Creating And and Or conditions in the design grid And conditions must be specified on the same line. Or conditions must be specified on different lines.
- 48. Using AND Leonard asks Barbara for a list of orders billed on 01/15/2001 that are still unpaid. He wants to know which customers are slow in paying their invoices. Use the Customer Orders query again and make sure that this query includes following fields; CustomerName, Paid, BillingDate, and InvoiceAmt. 01/15/2001 AND unpaid (No) Save as Unpaid Jan Orders
- 49. Using OR Leonard wants to determine which restaurant customers are most valuable to Valle Coffee. Specifically, he wants to see a list of those customers who have been placing orders for many years (specifically, first contact date - earlier than 01/01/1994: <=01/01/1994 ) OR who place orders for a substantial amount of money (greater than $2,000: >2000), so that he can call the customers personally and thank them for their business.
- 50. Using OR Make sure that this query includes following fields; CustomerName, InvoiceAmt, and First Contact. He also wants to have a sorted output in ascending order based on the customer name. If you want, you can use the Customer Orders query again Save as Top Customers
- 51. A calculated field in the query datasheet Expression Builder adds your calculated field to the query design grid. You can then assign it a name, which will display in query datasheet view when the query is run.
- 52. Use of “Build” Function
- 53. Performing Calculation Leonard is considering adding a 2% late charge to the unpaid invoices. He only wants to include following fields; Customer Name, Paid, Billing Date, and Invoice Amount. Set unpaid field to “No”
- 54. Performing Calculation And he wants to know exactly what these charges would be. He wants to create a new field “Late Charge” right after InvoiceAmt field and then use it to calculate late charge. Late charge formula: InvoiceAmt*0.02 Save as Unpaid With Late Charge
- 55. Using Aggregate Functions Barbara prepares a report of Valle coffee’s restaurant business for Leonard on a regular basis. The information in the report should include a summary of the restaurant invoice statistics: the total invoice amount for all orders, the average invoice amount, and the number of orders (same as number of invoice amount). She asks you to create these statistics.
- 56. Using Aggregate Functions Access has several Aggregate Functions that can be used to calculate various statistical information. Aggregate functions are specified in the Total row of the design grid. They can be assigned by clicking the Totals button on the Query Design toolbar.
- 57. Using Aggregate Functions She also wants you assign a new field as follows; Total of Invoices ( total invoice amount for all orders) Average of Invoices (average invoice amount) Number of Orders (number of invoice amount) Save as Invoice Statistics
- 58. Using Record Group Calculations Barbara’s another report to Leonard also includes the same invoice statistics (total, average, and count). Because Valle Coffee sends invoices to its customers each month (Jan invoice, Feb Invoice, and March invoice), each invoice has the same billing date. Barbara asks you to display the invoice statistics for each month (billing date). Grouping by each month
- 59. Using Record Group Calculations Calculate statistics for groups of records Average salary by the position Number of employees in each department Group By operator Divides the selected records into groups based on the values in the specified field Those records with the same value for the field are grouped together. Save as By Billing Date
- 60. Query Practice 1 Download a database: “Roadrunner” I would like to have a query that includes following fields; Employee Number, Instructor Last Name, Instructor First Name, Course Name and Time. Save as Your Course Info. I would like to have a query that ONLY includes the male members who live in Burbank using following fields; First Name, Last Name, Gender, City, and State. Save as Males in Burbank.
- 61. Query Practice 2 I would like to know a list of all members whose last name begins with P using following fields; First Name, Last Name, City, and State. Save as Last Names begin with P.
- 62. Query Practice 3 I would like to know ONLY the Employee Number, Instructor Last name, Instructor First name, and the Salary Amount for only those employees who make between $39,500 and $55,000. In addition, the resulting salaries must also be placed in order from high salary to low salaries. Save as Between Salaries.
- 63. Query Practice 4 I would like to know the Class Number, Last Name, and Member Number for each member who has a class number greater than or equal to 8900. In addition, sort last names in ascending order. Save as Greater than or equal to 8900.
- 64. Query Practice 5 I would like to know a list of all members whose last name that begins with A or a first name that begins with R including the following fields: First Name, Last Name, City, and State. Save as Names with A or R.
- 65. Query Practice 6 I would like to know an instructor who teaches handball and students who are taking handball course. Following fields must be appear on the query: Instructor First Name, Instructor Last Name, Course Name, Member Last Name and Member First Name. In addition, the member last names should be sorted in alphabetical order. Save as Handball Listing
- 66. Query Practice 7 I would like to know a whole list of the Instructor Last name, Instructor First name, and the Salary Amount. Since instructors have worked hard, I would like to increase their salary by 15%. So, I’d like to calculate 15% salary increase for each instructor. Save as Salaries Increase
- 67. Query Practice 8 I would like to know the Sum, Average, Max. and Min. of employees salary (These four items must all appear in the same query). Save as Salary Calculations I would like to know the Sum, Average, Max. and Min. of employees salary based on Employee Type. Save as Employee Type
- 68. Forms Forms are used to customize your data entry screen. Forms are created for the convenience of the user. Forms are used to update Data Tables. You can change locations of fields and colors very easily in the Design screen.
- 69. Creating a Form After Kim leaves for her staff meeting, Barbara asks you to create a form for the Customer table because the staff are not allowed to access the database directly. The staff members should be allowed only for entering data. But, using a form, the staff can work data easily in the table. Download “Restaurant 3” database again. Open Customer table to identify # of records (38) Create using “Form Wizard” Layout: Columnar & Style: International Save the form as Test Form
- 70. Adding a Record into the Form Add following information as a Record No.39 customer; CustomerNum: 000 CustomerName: Your Last Name Street, City, State, and ZipCode: Your Address OwnerName: Your Full Name Phone: Your Phone Number FirstContact: 09/20/2001 A record No. 39 added to the Customer table (it’s has been altered).
- 71. Modifying a Form Modify the Test form based on below requirements using the Design View of Form Make sure that City, State, and Zip Code are on the same line Title of field: Label box Actual entry space: text box In order to move both boxes together, place the cursor between LABEL and TEXT boxes. Then, the shape of cursor will be changed to a black colored hand.
- 72. Modifying a Form (con’t) Put a space between words for followings: CustomerName, OwnerName, and FirstContact Change CustomerNum to Customer No Change Phone to Phone Number Add a label in the Form Header section in order to create a title of this form. The title (use label button from the Toolbox) for the form should be Customer Data Entry Form. The font size of the title should be a minimum of 20 and the title must be centered.
- 73. Forms Practice Create a form for the Membership Table from the Roadrunner database. Begin your form with the Wizard and then modify it so that: Member Number is on the top line Last Name and First Name is on the same line Address is on a line by itself City and State are on the same line Class Number and Gender are on the same line The labels for Member Number, Last Name, Address, City, and Class Number should all be lined up vertically with the same left border/margin
- 74. Forms Practice (con’t) The labels for First Name, State, and Gender should all line up vertically with the same left border/margin. You must also space out your fields and rows so that there is plenty of space around each field. They should not be crowded together. You should also add a label to your form in the Form Header section. The label (use label button)for your form should be Membership Data Entry Form. The font size should be a minimum of 16 point font. Your title must also be centered.
- 75. Forms Practice (con’t) You will need to change the font color of your label text and the fill color for your label text so that your form label is easily viewable on your computer screen, given the style color/pattern that you selected for your background. Save as Membership Data Entry Form.
- 76. Reports Reports are used to “Dress Up” or summarize your data. Reports can be made from a Table or Query. You can use a Wizard to create your reports or you can customize them to fit your needs. You can specify sorting orders and you can also group data.
- 77. Creating a Report Kim returns from her staff meeting with another request. She wants to have a list of OrderNum, CustomerNum, Paid and InvoiceAmt. from the Order table. She’d like the information presented in a more readable format for senior managers. Create using “Report Wizard” Layout: Tabular and others Group by: CustomerNum Sort the InvoiceAmt in descending order Save the report as Order List
- 78. Modifying a Report Insert CSUB logo upper-right corner of the report The title is Order List report. Title requirements; The title must be centered. Change background and font color. Change font size to 24. Put a space between words for followings: OrderNum CustomerNum InvoiceAmt
- 79. Modifying a Report (con’t) Change order Num to Order No Change Customer Num to Customer No Change InvoiceAmt to Invoice Amount Widen out the heading names and field entries so that nothing is cut off. Space out your data fields as well. Also, adjust vertical alignment of each field. All words in the report must be clearly visible.
- 80. Report Practice We will make a report that combines elements of the Instructor Table with elements from the Course Table. From the Instructor Table, your report will include Employee Number and Instructor Last Name. From the Course Table, your report will include Class Number, Course Name, and Time. You need to group by Employee Number. Class Number should be sorted in ascending order. The report is called Teaching Assignments.
- 81. Report Practice (con’t) After you create the basic form of the report using the Wizard, we will next need to go into the design screen and customize the report. Center the title in the middle of the page. Change Employee_Number to Employee No. Change Instructor_Last to Instructor. Change Class_Number to Class. Change Course_name to Course Widen out the heading names and field entries so that nothing is cut off. Space out your data fields. All words in the report must be clearly visible.
- 82. Preview your report before printing it Use the Print Preview option to see if the report is as you want it to be. If not, make your changes and use Print Preview again.
- 83. Create a form with a main form and a subform Try Microsoft Forms II tutorial You can create a form with a subform on two tables that have an established relationship. When the relationship between the tables is a one- to-many relationship, the main form will consist of data from the primary table and the subform will consist of data from the related table. By selecting two related tables in the Form Wizard, you can produce a form with a subform. The form with subform is a great way to display data for tables that have a one-to-many relationship.
- 84. Form Wizard Form/Subform dialog box Tables or queries used for the form and subform display here. Main form fields are shown here. Subform fields are shown here.
- 85. Form and subform data Notice in the following figure that the main form contains information about the employer whose ID is 10122. The data in the subform are positions that this particular employer has available. Also notice that you have two sets of navigation buttons. You can navigate the data for either form. The outer navigation buttons apply to the main form The inner navigation buttons apply to the subform
- 86. An example of a Form with subform The main form name appears in the title bar. The main form. The subform navigation bar. The main form navigation bar. The subform.
- 87. Relationship of Main/Sub Form To create a form based on two tables, a relationship between the two tables must be defined first. Access Form Wizard automatically divide into main/subform format. One (customer) – to – many (Order) Primary table: Customer (main form) Related table: Order (sub form)
- 88. Creating a Main/Sub Form Barbara wants you to create a form so that she can view the data for each customer and all the orders for the customer at the same time. The form must have following information: CustomerNum, CustomerName, OwnerName, OrderNum, Paid, InvoiceAmt, and BillingDate. Use the Form Wizard. Subform layout: Datasheet & Style: International Save as Customer (main form) and Order (subform)
- 89. Creating an Advanced Report Kim would like to have a more friendly and easy to read report for senior managers. She needs following fields from both Customer and Order tables: CustomerNum, CustomerName, Phone, First Contact, OrderNum and InvoiceAmt View by: Customer table, Group by: CustomerNum, and Sort by: OrderNum field in Ascending order, and Layout: Stepped Modify your report…..so, look NICE!! Save as Customer Orders
- 90. Creating Web-Enabled Information Barbara feels that other employees in the company would benefit from gaining access to the Restaurant Database. Leonard asks whether the database can be made available to employees over the company network (I.e., Intranet). That way, employees could obtain company information using their desktop computers rather than using paper forms. Most employees, such as the customer representatives in the marketing department, do not need to access to the entire database, nor should they be able to make changes to the database objects.
- 91. Creating a Static Web Page Leonard has asked you to create an HTML document for the Customer table. He wants this data to be available to customer representatives working outside the office. Leonard wants you to create static Web pages because the customer representatives need to view them only once a month to complete their monthly status reports. Select the Customer table from Restaurant Database File name: Customer Open the table using any Internet Browser
- 92. Creating an Static Web Page Easy to create and maintain Stored outside the database Simple to publish Only reflect the state of the Customer table at the time it was created. Does not allow continuous update because it’s not linked to the Customer table on which it is based.
- 93. Creating a Dynamic Web Page (Data Access page) Barbara asks if it’s possible to create a dynamic Web page using the Customer table that her staff members can update using their browsers. Use the Pages Objects Save as Customer A data access page is a dynamic HTML document.
- 94. Creating a Dynamic Web Page (Data Access page) When you open a data access page, you are viewing current data from the data access page, then you can use the data access page to view or update the data in the database using a Web browser (at least MS Explorer version 5). A data access page can be stored outside the database as separate HTML documents. If a single table or query is the basis of the data access page, then you can use the data access page to update the data in the database. However, if two or more related tables are the basis for the data access page, then you can only view the data (no update).
- 95. Importing an Html Document as an Access Table Download and then open NewRest HTML document. Close NewRest HTML document. Import NewRest HTML document into Restaurant database. Let the Access choose the primary key. Save as Potential Customers
- 96. Importing and Exporting an XML Document Download Loans XML document. Universal way to transmit data because of the Internet Import Loans XML document into Restaurant database. Save as Loans XML Export Customer table as an XML document