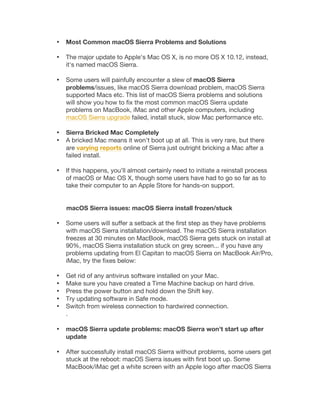
Top macOS Sierra Problems and Solutions
- 1. • Most Common macOS Sierra Problems and Solutions • The major update to Apple's Mac OS X, is no more OS X 10.12, instead, it's named macOS Sierra. • Some users will painfully encounter a slew of macOS Sierra problems/issues, like macOS Sierra download problem, macOS Sierra supported Macs etc. This list of macOS Sierra problems and solutions will show you how to fix the most common macOS Sierra update problems on MacBook, iMac and other Apple computers, including macOS Sierra upgrade failed, install stuck, slow Mac performance etc. • Sierra Bricked Mac Completely • A bricked Mac means it won’t boot up at all. This is very rare, but there are varying reports online of Sierra just outright bricking a Mac after a failed install. • If this happens, you’ll almost certainly need to initiate a reinstall process of macOS or Mac OS X, though some users have had to go so far as to take their computer to an Apple Store for hands-on support. macOS Sierra issues: macOS Sierra install frozen/stuck • Some users will suffer a setback at the first step as they have problems with macOS Sierra installation/download. The macOS Sierra installation freezes at 30 minutes on MacBook, macOS Sierra gets stuck on install at 90%, macOS Sierra installation stuck on grey screen... if you have any problems updating from El Capitan to macOS Sierra on MacBook Air/Pro, iMac, try the fixes below: • Get rid of any antivirus software installed on your Mac. • Make sure you have created a Time Machine backup on hard drive. • Press the power button and hold down the Shift key. • Try updating software in Safe mode. • Switch from wireless connection to hardwired connection. . • macOS Sierra update problems: macOS Sierra won't start up after update • After successfully install macOS Sierra without problems, some users get stuck at the reboot: macOS Sierra issues with first boot up. Some MacBook/iMac get a white screen with an Apple logo after macOS Sierra
- 2. update, while some other macOS Sierra boots get stuck on black screen. It your macOS Sierra boots to black screen or Apple logo, here is how to fix macOS Sierra update problems with white screen on reboot: • Restart the Mac and hold down Command, Option, P and R to reset the NVRAM. • Reset the System Management Controller: shut down Mac > unplug all cables from Mac > wait for several minutes and plug the cables > start up the Mac. • Try to boot Mac in Safe Mode and make sure you Mac has at least 9 GB of free space. • To avoid any problems updating from El Capitan to macOS Sierra, remove all third-party Kexts and extensions. • Problems with macOS Sierra: Mac apps can't be opened or damaged • macOS Sierra update problems: slow macOS Sierra performance • "My Mac runs very slow after update to macOS Sierra, it's supposed to make my Mac run faster..." It's really annoying to have slow performance problems updating from El Capitan to macOS Sierra, but not a few users are crying about the macOS Sierra running slow issues "Word, Safari, Preview, and iTunes wouldn't open- they froze and I had to force quit". If you unfortunately have the macOS Sierra problems, here are some solutions to speed up Mac macOS Sierra: • If everything on Mac is slow, first try to restart Mac to see if it helps. • Reduce RAM usage or upgrade RAM to make the computer run faster. • Try to delete log file manually in the following folder (Command + Shift + G): ~/Library/Containers/com.apple.mail/Data/Library/Logs/Mail/. • Repair disk permissions with Disk Utility. • Run SMC and PRAM resets on Mac. • macOS Sierra upgrade issues: slow Wi- Fi • Users who have upgraded to macOS Sierra frustratedly find that the Wi- Fi on Mac gets extremely slow. "After installing El Capitan to macOS Sierra, my Wi-Fi is so so so so so slow." If your Wifi connection is poor or dropping frequrently, you're not alone. Check the slow Wifi macOS Sierra problems and solutions for MacBook Air/Pro, iMac below: • Delete the current Wi-Fi preferences: Create a new folder > Turn off Wi-Fi
- 3. > hit Command+Shift+G to get Go to Folder command, and choose the following path: • com.apple.airport.preferences.plist • com.apple.network.identification.plist • com.apple.wifi.message-tracer.plist • NetworkInterfaces.plist • preferences.plist > Move them to the new-created folder and reboot Mac. • Power off/on your router and check if it needs any firmware updates. • Reboot your Mac in Safe mode and reboot it again. • Deselect Proxies: System Preference > Network > Advanced > Proxies Tab; under "Select Protocol", uncheck any box if checkmarked; click "OK" then "Apply". • Turn off Bluetooth. • macOS Sierra update problems: Bluetooth Not Available • When you try to transfer file via Bluetooth on MacBook Air, MacBook Pro or iMac, only to get a message stating "Bluetooth not available". This is also one of the most-common problems with macOS Sierra update. When you run into macOS Sierra Bluetooth not working problem, let's fix it: • Delete Bluetooth Preferences: In OS X Finder, press Command+Shift+G > find type /Library/Preferences/ > find com.apple.Bluetooth.plist > delete the file and shut down Mac. • Reset SMC & Power Functions. • Power off the system, disconnect all peripherals, and power on after 2-5 minutes. • macOS Sierra upgrade issues & fixes: fast battery drain • Some users are having bad battery life problems updating from El Capitan to macOS Sierra. "100% charged battery drains fast on Sierra for 2 - 3 hours only. Before the mac OS Sierra upgrade, it could stay for 8-9 hours," as an Mac user complains. If you have installed macOS Sierra and noticed that the battery life drains very fast on MacBook Air/Pro, iMac etc, this may be because that the Spotlight uses more power. Here are several solutions to macOS Sierra problems with bad battery life: • Turn Off Spotlight Indexing as it keeps using significant battery. • Switch browser to Safari from other third-party browsers. • Adjust the Energy Saver settings.
- 4. • Check your Wi-Fi settings and disable Bluetooth. • Reducing screen brightness. • Reset the System Management Controller. • Some users also report iPhone fast battery drain, here's how to save iPhone battery. • macOS Sierra problems and solutions: mail problem • Following upgrade to macOS Sierra, some users experience mail not working problems on macOS Sierra, including mail won't open, mail can't verify account name and password, can receive but can't send email or mail crashes problems. To fix macOS Sierra update problems with mail, try: • Deleting the email account in preferences, and create a new account to see if that fixes the issue. • Go to Preference and select Accounts > select Account Information > find SMTP Server > select option "edit STMP server list" > reset all the settings in the list. • Uncheck mail extensions at Mail Menu > Preferences > select Extensions. • Problems with macOS Sierra upgrade: external hard drive/SD card not showing • "I did the macOS Sierra upgrade and since then - my two external disks won't show up! They don't show up in Finder, Disk Utility or on the command line." Many other users are suffering from problems updating from El Capitan to macOS Sierra with their external hard drive or SC card, like disk not ejected properly, external hard drive not mounting... solutions to macOS Sierra problems are as follows: • Restart Mac (remove SD card and unplug hard drive before you restart) to see if it fix this common macOS Sierra problem. • Try to mount the Hard Drive in OS X Finder. • 3.. Try third party drovers, TEXERA NTFS and PARADON NTFS to connect the external disks to Mac system. • Try to reset the SMC and the PRAM on your Mac. • macOS Sierra update issues: freezing/crashing using Safari • "My MacBook Pro has been randomly freezing and sometimes crashing during normal operation and while using Safari, annoying." It's one of the most common issues with macOS Sierra that after updating from El Capitan to macOS Sierra, the updated Mac keeps freezing and crashing. To solve macOS Sierra update frozen problem, try solutions below:
- 5. • Clearing the Safari history and cache: find Library./Caches/com.apple.Safari/Caches.db and move it to the trash. • Temporarily switch Safari to third-party browser such as Chrome, Firefox etc. • As a new operating system for Mac, it's a common occurrence to have some problems with macOS Sierra and Apple will strive to solve any known macOS Sierra problems with new release. And we will try to gather helpful fixes to macOS Sierra update problems before the official fix is released. This list of macOS Sierra problems and solutions will be continuously updated to cover any latest issues with macOS Sierra. We also gathere all the iOS 10 update issues tips for Apple users. • For most users, installing macOS Sierra has gone without a hitch and they’re left with a trouble-free Mac that works great with the latest macOS system software release. But, not everything goes smoothly for everyone, and sometimes updating to macOS Sierra can lead to a variety of problems. • We’re compiling a list of common problems in this troubleshooting guide to remedy issues with the macOS Sierra download, installation, update, and post-install process. Unfortunately for me (but fortunately for you readers), I personally have had the joy of encountering many of these problems during and after updating one particular MacBook Pro to Mac OS Sierra 10.12, so I have very recent extensive firsthand experience with troubleshooting much of what is covered here. • To be perfectly clear this is meant to be a compilation for potential issues experienced with the macOS Sierra update process. Most of this will not be encountered by the average user, and is in no way suggestive of what to expect during the Sierra update or installation process. The vast majority of Macs update to macOS Sierra without any adverse incident. • macOS Sierra Download Stops with “An error has occurred” or “failed to download” • Sometimes when users attempt to download macOS Sierra from the Mac App Store they will confront a “An error has occurred” red message and the download stops. • The solution to this is fairly straight forward: Delete any existing Sierra installers, whether they are half-downloaded or not, reboot the Mac, and try again. • Unable to Download macOS Sierra, shows as “Downloaded”
- 6. • If the Mac App Stores shows that “macOS Sierra” has “Downloaded” and the button is not possible to click again, you likely had one of the beta or GM builds and you will need to remove any existing “Install macOS Sierra” application installers from the Mac, or any connected drives. That last part is critical, because it appears the Mac App Store has no trouble locating a named “Install macOS Sierra.app” located on an external volume. Yes this includes even the GM builds which share the same name as the installer app, and prevents the installer from downloading again. • Error “This copy of the Install macOS Sierra.app application is damaged, and can’t be used to install macOS.” • Something happened during the installer download where it was either interrupted or became corrupted. Typically this means the internet connection was disrupted, or the file itself somehow was interfered with during the transfer. • You will need to delete the “Install macOS Sierra.app” and download it again from the Mac App Store. • MacOS Sierra Wi-Fi is Dropping or Unusually Slow • Some Sierra users have found wi-fi drops or is abnormally slow. If this applies to you, you will likely need to trash the wi-fi prefs and then create a new network location to resolve wireless networking problems like this. We have a detailed guide to fix wi-fi problems with macOS Sierra here. • Read how to fix wi-fi problems in macOS Sierra • The good news is that wi-fi trouble is usually really easy to fix and the above article details specific steps to take which remedy the vast majority of wireless networking difficulties. • macOS Sierra Boots to Black Screen, Stuck on Black Screen • Some users have discovered that macOS Sierra will boot to a black screen and get stuck, unable to go further. This gives the appearance that the Mac is off, but it’s actually on and the screen is just stuck dark, with the Mac doing who knows what. This can happen right after the initial installation, but also during a standard Mac system restart after having updated to Sierra. I personally experienced this in the latter scenario during a regular reboot, and as you can imagine it’s fairly annoying to discover the Mac won’t boot up normally. Fortunately with prior experience handling a similar issue, I was able to resolve it with the following steps in this order: • Disconnect all USB cables and USB devices from the Mac, aside from a mouse or keyboard if applicable
- 7. • Shutdown the Mac • Reset SMC • Reset NVRAM/PRAM • Boot as usual • It may not be necessary to reset both PRAM/NVRAM and SMC, but since you’re already doing one you might as well do the other. You’ll lose a few basic power settings by doing so, but it’s not a big deal, and it resolved the stuck on black screen issue for me. • Some MacOS Sierra users have reported similar issues with their Mac getting stuck on a black screen when waking from sleep. Often the same SMC and NVRAM reset procedure remedies those difficulties. • Unable to Shut Down macOS Sierra, Unable to Reboot macOS Sierra • There appears to be a bug for some users that prevents the Mac from using the Apple menu Shut Down and Restart services. Selecting the menu items results in no activity and no action, the Mac does not reboot and it does not shut down. • Sometimes a third party app can be holding up the shut down and restart service, however. If you suspect this is the case, quit out of all open apps before attempting to shut down or restart the Mac. You can also try disconnecting all external devices, which has been reported to help some users shut down MacOS Sierra. • The other option is to forcibly shut down and reboot the Mac by holding down the Power key. The forced shut down and forced reboot procedure is a measure of last resort and should not be used as a means of initiating any normal restart or shut down process. • Some users have resolved the hanging on shutdown issue by rebooting into Safe Mode. Booting a Mac into safe mode is easy, just hold down the SHIFT key on system boot until you see the bootup progress bar, then let go. Safe Mode will clear out some caches and disable some functionality, but it can often be a helpful troubleshooting measure. • Constant iCloud Error and iCloud Authentication Pop-Up Messages • Many components of macOS Sierra are dependent on iCloud, and during the initial setup process you’ll be asked to enable various iCloud features including Storage Optimization and iCloud Documents and Desktop. Whether you want to use all of those features or not is up to you, but an
- 8. odd side effect encountered by some is constant iCloud error messages and pop-ups to authenticate. • Two persistent popups that I was running into were “This Mac can’t connect to iCloud because of a problem with (email address)” and “Error connecting to iCloud”. • I was able to fix the iCloud errors and make them go away by doing the following: • Go tot he Apple menu and choose System Preferences • Go to “iCloud” and click on “Sign Out” • Reboot the Mac • Return to the iCloud preference panel ( Apple menu > System Preferences) and log back into iCloud • After logging out and back into iCloud, the iCloud error pop-ups went away. • Safari Can’t Find Server, Unable to Load Webpages, Links Don’t Work, Can’t Render CSS • Some users are reporting that Safari is problematic after updating to macOS Sierra, where links don’t work at all, or you type a URL into the address bar and hit return and nothing happens. • If you experience the unresponsive URL issue issue, you can empty caches in Safari for Mac, then quit and relaunch the app and it should work fine again. • Another separate problem with Safari in macOS Sierra seems to be sporadic difficulties loading webpages and contacting servers, leading to an inability to load any webpage at all. • A quick side note: the “can’t find server” message can be due to wi-fi dropping, so if the connection difficulties are not limited to Safari you may want to use the wi-fi fix mentioned above. • Another odd variation of this is Safari failing to load webpages repeatedly, but after persistent refreshing, Safari may be able to successfully load a webpage but minus CSS (CSS being what styles the majority of webpages). • Additionally, another oddball Safari problem is when the browser URL bar and buttons vanishes entirely and no webpage loads at all. • Sometimes quitting and relaunching Safari will remedy these issues, but usually you will need to reboot the Mac to get Safari working again for a while.
- 9. • Another unusual error message you may encounter with Safari problems in macOS Sierra is an inability to load a webpage, where the tab or window renames itself to “Resources” and you get a blank page loading stating: “Your copy of Safari is missing important software resources. Please reinstall Safari.” • Since you can’t really “reinstall Safari” in macOS Sierra, the error recommendation is not particularly helpful, and instead you’ll likely want to reinstall all of macOS Sierra or revert to the prior Mac OS version from a backup. • Spotlight Doesn’t Work with macOS Sierra • Some users, myself included, have noticed that Spotlight just stops working entirely at random in macOS Sierra 10.12. Sometimes Spotlight will sort of half-work, but the results returned are completely inaccurate and don’t match the search term. This is not because of indexing, mdworker, or mds, however. You can kill the Spotlight process, it will spin back up, but the Spotlight search ability does not regain functionality. • The only way to return Spotlight functionality in this situation is to reboot the Mac. Inconvenient, a bit Windows-esque, but it works. • You can also try to rebuild the Spotlight index directly, but you’ll still likely need to reboot the Mac to have Spotlight start working again as expected. • Mouse Not Working, Mouse Functionality is Erratic with macOS Sierra • Some users have discovered their mouse is not working at all, or the mouse may be working erratically after updating to macOS Sierra. For example, the scroll wheel functionality may become unresponsive or not work as intended. Some of these mouse issues have been narrowed down to Logitech and Razor brands, perhaps pertaining to drivers or software, but some of the erratic mouse behavior can occur with generic USB mice as well. • One possible fix for these issues is to connect the USB mouse directly into the Mac, rather than going through a USB hub. • Mac is Hot, Mac Fans Running at Full Speed After macOS Sierra Installation • If the computers fans are running after updating to MacOS Sierra and the
- 10. Mac feels hot to the touch, it’s very likely to because the Mac is indexing. This is not indicative of a problem in and of itself, and it’s perfectly normal for the Mac to require reindexing the entire hard drive for features like Spotlight and Siri to work. Additionally, the new Photos app for Mac index the Photo library to identify places, features, faces and people, and other landmarks, which can also take a while. It’s also likely that Time Machine will be running to backup the Mac again after updating the system software. Just let all of these processes complete, do not intervene. • Thus, if the Mac is running warm or the fans are blazing away after updating to macOS Sierra, the best thing you can do is simply wait. The vast majority of the time the indexing process simply needs to run and complete, and the Mac will become usable with low fan usage and a cool temperature again. • For most users this process can take an hour or so, but with many documents or Photos, it can take quite a bit longer. If the Mac is still misbehaving after leaving it to index overnight, open the “Activity Monitor” application (found in /Applications/Utilities/) and sort by CPU, so that high CPU usage is at the top. This will tell you what (if any) applications or processes are consuming the processor and could give you an idea of where to look to troubleshoot further, which is typically an errant task or process. • macOS Sierra Video Problems, Hypercolor Rainbow Display Craziness • This is a weird one that I experienced on a Retina MacBook Pro: the built- in display suddenly encountered severe video display problems, ranging from improperly rendered drop-shadows to – and here’s where it gets really out there – psychedelic hypercolor rainbow display oddness, permeating throughout various onscreen elements. • In addition to the psychedelic color experience, dropshadows and other UI elements would appear obviously broken and display errantly: • Here’s a brief video demonstrating what the crazy video situation looks like on a Retina MacBook Pro display when it’s changing wallpapers: • macOS Sierra Video Problems, Crazy Color Display • Enable JavaScript if it is disabled in your browser.</div></div>
- 11. • The solution? Another SMC reset. • Finder Not Responding, Apps Crashing Constantly, Apps Won’t Open, Constant Beachballs • Finder not responding? Apps not responding? Apps won’t open? Apps say they are damaged? Constant inappropriate beachballs for no apparent reason? Well, you can temporarily remedy these issues by rebooting the Mac. And then rebooting the Mac again. And again. • But here’s the bad news; if you are experiencing those type of issues consistently and have to reboot once or twice a day as a temporary workaround, you should give in and reinstall macOS Sierra. • Speaking from direct experience, I battled and troubleshooted for several days the unresponsive apps, apps unable to open, inappropriate beach balling, but no matter what I did, no matter how many caches and app data was trashed, whatever troubleshooting hoops I jumped through, the problems returned in a matter of time after the next reboot. • “The application ‘name’ can’t be opened” or Error -41 • A variant of an aforementioned error message where apps don’t open is when the application reports a direct error message when trying to open, often in the form of an onslaught of error pop-ups stating “The application (name) can’t be opened” and sometimes accompanied by an “Error -41” message pop-up message. This seems to occur after macOS has • The only solution to this particular meltdown of macOS Sierra is to reboot the Mac. If you continuously experience this error or variations thereof it is likely a good idea to wipe the drive and clean install macOS Sierra. • Kernel “File: table is full” Errors Filling Console Log • On some user configurations, there appears to be a problem with Mac OS not properly closing files, though it is unclear what the cause or solution is. Eventually this can lead to “kernel file: table is full” errors flooding the Console log, requiring a manual forced reboot. • Troubleshooting Difficult macOS Sierra Problems • One of the best ways to troubleshoot some of the aforementioned unusual or more difficult Sierra problems is to create a separate Administrator user account on the Mac, and use that new separate
- 12. account exclusively for a few days while performing regular computing activities. The reason for this is quite simple; if the problem does not occur on a separate user account, it suggests the underlying cause is related to the other user account, perhaps in the form of a corrupt preference file or a process that is unique to that user account. • The key is to create a brand new user account, then log out of any other user accounts on the Mac. Only use the newly created user account as you attempt to reproduce the problem. • Open System Preferences from Apple menu and go to “Users & Groups” • Add a new user, named something obvious like “Troubleshooting” and set as Administrator. • Log out of the existing user account (and log out of any other user accounts as well) • Log into the newly created Administrator test account and try to reproduce the difficulty here • If the problem still occurs in the new user account, it suggests a deeper issue with the Mac OS systems software, an underlying system-wide process, or even the specific installation of MacOS. • Backing up thoroughly and then performing a clean install of macOS Sierra may offer a resolution or improvement to an issue that is reproducible from a new fresh user account. • If the problem returns after a clean install, there may be an outright bug with macOS, or there may be a problem with the Mac itself. If possible, contact the official Apple Support channels for further assistance. Downgrading macOS Sierra to El Capitan or Mavericks • Disconnect Peripherals, Quit Apps, Try Again. Does the Problem Still Occur? • Another common troubleshooting technique for various issues is a process of elimination. • Try disconnecting all peripherals (except a mouse and keyboard if applicable). Does the problem no longer occur? If so, this could suggest some sort of issue with third party peripheral compatibility. It’s rare, but it does happen. Contacting the vendor who made the problematic
- 13. peripheral may lead to a solution. • Next, try quitting all apps, and using each app one at a time. Does the problem still happen? Does the problem only happen with one specific app running, and not others? If so, this may be indicative of an issue with the specific app that is in use. Perhaps it needs to be updated to support Sierra, and contacting the developer of the app may be worthwhile. • The process of elimination works well in conjunction with the new user account method outlined before this. Sometimes it’s just a matter of narrowing down a problematic app, process, accessory, and sometimes that can only be done through trial and error.