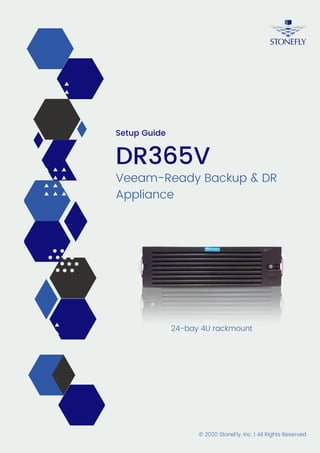
DR365V-24_bay_SetupGuide_v2.pdf
- 1. Veeam-Ready Backup & DR Appliance DR365V 24-bay 4U rackmount © 2020 StoneFly, Inc. | All Rights Reserved Setup Guide
- 2. This Page is intentionally left blank.
- 3. Copyright © 2006-2020 StoneFly, Inc. All rights are reserved. No part of this document may be photocopied or reproduced without the prior written consent of StoneFly. The information contained in this document is subject to change without notice. StoneFly shall not be liable for errors contained herein or for consequential damages in connection with the furnishing, performance, or use of this material. StoneFly, the StoneFly logo, Storage Concentrator, Integrated Storage Concentrator, ISC, Modular Storage Concentrator, StoneFly Backup Advantage, StoneFusion, StoneFly Replicator CDP, ValueSAN, Unified Scale Out, USO, Super Scale Out, SSO, Twin Scale Out, TSO, Unified Storage & Server, USS, Unified Deduplicated Storage, UDS, Unified Encrypted Storage, UES, OptiSAN, StoneFly Voyager, DR365, DR365 Fusion, StoneFly Mirroring, Storage Concentrator Virtual Machine, SCVM, Software-Defined Unified Storage, SDUS, and StoneFly Cloud Drive are property of StoneFly, Inc. Other brands and their products are trademarks or registered trademarks of their respective holders.
- 4. © 2020 StoneFly, Inc. | All Rights Reserved P a g e | 3 Table of Contents 1.1 Introduction ..................................................................................................................5 1.1.1 Icons......................................................................................................................6 2.1. Rack Installation Instructions ........................................................................................8 2.2. Power Up & Initial Access..........................................................................................13 2.3. Configuring IPMI KVM..............................................................................................14 Accessing the IPMI Interface .............................................................................................18 2.4. VMware Management Network Configuration............................................................21 2.5. Steps to Configure SCVM Management Port (VMware) .............................................29 2.6. Hyper-V Management Network Configuration............................................................32 2.7. Steps to Configure SCVM Management Port (Hyper-V).............................................37 2.8 KVM Management Network Configuration ................................................................41 2.9 Steps to Configure SCVM Management Port (KVM)..................................................44 2.10 Configuring the SCVM ...............................................................................................47 2.11 Configuring the Veeam Management VM...................................................................53 2.11.1 Assigning a Static IP Address to the Veeam Management VM.............................54 2.11.2 Enabling RDP on the Veeam Management VM ...................................................57 2.11.3 Accessing Windows Server hosting Veeam..........................................................59
- 5. StoneFly DR365V Setup Guide Introduction © 2020 StoneFly, Inc. | All Rights Reserved P a g e | 4 Chapter-1: Introduction
- 6. StoneFly DR365V Setup Guide Introduction © 2020 StoneFly, Inc. | All Rights Reserved P a g e | 5 1.1 Introduction This document is aimed for system administrators who would like to know how to get started with StoneFly DR365V Appliance. It describes initial steps for launching the appliance. The StoneFly DR365V is the ideal purpose-built hyperconverged infrastructure solution for backup and disaster recovery which also allows you to consolidate all of your server and backup systems into one easy to manage appliance. This guide gives an overview of the product, rack mounting instructions and initial installation procedure. Information for using the features of the StoneFusion software is found in the Storage Concentrator User Guide. StoneFly Resource Library The StoneFly SCVM™ Webpage Veeam Backup & Replication User Guide for VMware Veeam Backup & Replication User Guide for Hyper-V Each StoneFly DR365V comes preconfigured with VMware vSphere or Microsoft Hyper-V hypervisor, a StoneFly SCVM™ Virtual Storage Controller, and an Enterprise Backup Engine running on a second VM. Additional Virtual Machines can be installed on the DR365V as needed as long as adequate processing cores and system memory are available to support those VMs. Contact your StoneFly sales representative for details. DR365V 24-Bay / 4U Model The DR365V comes in five standard configurations: 12-bay / 2U model features maximum of 12 x 3.5” SAS drives 16-bay / 3U model features maximum of 16 x 3.5” SAS drives 24-bay / 2U model features maximum of 24 x 2.5” SAS drives 24-bay / 4U model features maximum of 24 x 3.5” SAS drives 36-bay / 4U model features maximum of 36 x 3.5” SAS drives
- 7. StoneFly DR365V Setup Guide Introduction © StoneFly, Inc. 2020 | All rights reserved P a g e | 6 1.1.1 Icons Icon Type Description Note Special instructions or information Warning Risk of system damage or a loss of data
- 8. StoneFly DR365V Setup Guide Initial Installation © StoneFly, Inc. 2020 | All rights reserved P a g e | 7 Chapter-2: Initial Installation
- 9. StoneFly DR365V Setup Guide Initial Installation © StoneFly, Inc. 2020 | All rights reserved P a g e | 8 2.1. Rack Installation Instructions This section provides information on installing the StoneFly DR365V appliance into a rack or cabinet with the rails provided. There are a variety of rack/cabinet units on the market, which may mean that the assembly procedure will differ slightly. You should also refer to the installation instructions that came with the rack unit you are using. NOTE: This rail will fit a rack/cabinet between 26.5" and 36.4" deep. Identifying the Sections of the Rack Rails The DR365V appliance package includes one pair of rack rail assemblies in the rack mounting kit. Each assembly consists of an inner rail that secures the appliance with the chassis and an outer rail that is attached directly to the rack. The inner rails are etched with “L” (left side) and “R” (right side) to make them easily distinguishable. Identifying the Rack Rails
- 10. StoneFly DR365V Setup Guide Initial Installation © StoneFly, Inc. 2020 | All rights reserved P a g e | 9 Locking Tabs Each inner rail has a locking tab. This tab locks the chassis into place when installed and pushed fully into the rack. These tabs also lock the chassis in place when fully extended from the rack. This prevents the server from coming completely out of the rack when the chassis is pulled out for servicing. Releasing the Inner Rail Each inner rail has a locking latch. This latch prevents the server from coming completely out of the rack when the chassis is pulled out for servicing. To mount the rail onto the chassis, first release the inner rail from the outer rails. Releasing the Inner Rail from the Outer Rails: 1. Pull the inner rail out of the outer rail until it is fully extended as illustrated below. 2. Press the locking tab down to release the inner rail. 3. Pull the inner rail all the way out. 4. Repeat for the other outer rail. Extending and Releasing the Inner Rail
- 11. StoneFly DR365V Setup Guide Initial Installation © StoneFly, Inc. 2020 | All rights reserved P a g e | 10 Installing the Inner Rails on the Chassis Installing the Inner Rails 1. Identify the left and right inner rails. They are labeled. 2. Place the inner rail firmly against the side of the chassis, aligning the hooks on the sideof the chassis with the holes in the inner rail. 3. Slide the inner rail forward toward the front of the chassis until the quick releasebracket snaps into place, securing the rail to the chassis. 4. Optionally, you can further secure the inner rail to the chassis with a screw. 5. Repeat for the other inner rail. Installing the Inner Rails Inner Rails Installed on the Chassis
- 12. StoneFly DR365V Setup Guide Initial Installation © StoneFly, Inc. 2020 | All rights reserved P a g e | 11 Installing the Outer Rails onto the Rack Installing the Outer Rails 1. Press upward on the locking tab at the rear end of the middle rail. 2. Push the middle rail back into the outer rail. 3. Hang the hooks on the front of the outer rail onto the square holes on the front of the rack. If desired, use screws to secure the outer rails to the rack. 4. Pull out the rear of the outer rail, adjusting the length until it just fits within the posts of the rack. 5. Hang the hooks of the rear section of the outer rail onto the square holes on the rear of the rack. Take care that the proper holes are used so the rails are level. If desired, use screws to secure the rear of the outer rail to the rear of the rack. Extending and Mounting the Outer Rails The rack stabilizing mechanism must be in place, or the rack must be bolted to the floor before you slide the unit out for servicing. Failure to stabilize the rack can cause the rack to tip over. Do not use a two post “telco” type rack.
- 13. StoneFly DR365V Setup Guide Introduction © 2020 StoneFly, Inc. | All Rights Reserved P a g e | 12 Sliding the Chassis onto the Rack Rails Warning: Mounting the system into the rack requires at least two people to support the chassis during installation. Please follow the safety recommendations printed on the rails. Installing the Chassis into a Rack 1. Extend the outer rails as illustrated above. 2. Align the inner rails of the chassis with the outer rails on the rack. 3. Slide the inner rails into the outer rails, keeping the pressure even on both sides. When the chassis has been pushed completely into the rack, it should click into the locked position. 4. Optional screws may be used to hold the front of the chassis to the rack. Installing the Chassis into a Rack Note: The figure above is for illustrative purposes only. Always install servers to the bottom of the rack first. Caution: Do not pick up the server with the front handles. They are designed to pull the system from a rack only.
- 14. StoneFly DR365V Setup Guide Initial Installation © StoneFly, Inc. 2020 | All rights reserved P a g e | 13 2.2. Power Up & Initial Access These are the steps a user needs to follow in order to start using the StoneFly DR365V Hyperconverged Appliance: 1- Connect both power supply modules to a power outlet using the included power cords. 2- Connect Ethernet cables to the System Management, Network (iSCSI/NAS), and IPMI ports as shown in the diagram below: Back Panel Connections of the DR365V 3- If you purchased the appliance with additional network ports, then please connect those as well. 4- Connect a monitor to the VGA port. 5- Connect a keyboard and a mouse to the USB ports. 6- Power up any Expansion Units, then power up the DR365V appliance. NOTE: Serial port is not used by the DR365V appliance. SAS Expansion port is only used when connecting StoneFly Expansion Units to the DR365V Appliance for additional storage capacity. Do not connect an Ethernet cable to the RAID port. There are different configurations for network ports. Make sure to follow the labeling on your system when connecting the Ethernet cables. USB Ports Data Ports SFP+ Data IPMI RAID Management Port (Do NOT connect) Power Supply VGA Ports Management Ports SAS Extension
- 15. StoneFly DR365V Setup Guide Initial Installation © StoneFly, Inc. 2020 | All rights reserved P a g e | 14 2.3. Configuring IPMI KVM The Intelligent Platform Management Interface (IPMI) KVM configuration allows for Remote Management and Power Control of the StoneFly DR365V system. This configuration is optional to perform, but recommended. To configure the IPMI module, connect a keyboard and monitor to the system. Power on the system and press the Del key to enter the BIOS setup. Navigate to IPMI tab and go to BMC Network Configurations:
- 16. StoneFly DR365V Setup Guide Initial Installation © StoneFly, Inc. 2020 | All rights reserved P a g e | 15 In the BMC Network Configuration tab, select Update IPMI LAN Configuration and press Enter: When prompted, select Yes and press Enter.
- 17. StoneFly DR365V Setup Guide Initial Installation © StoneFly, Inc. 2020 | All rights reserved P a g e | 16 From the additional list of options, select Configuration Address Source and press Enter: From the prompt, select Static and press Enter:
- 18. StoneFly DR365V Setup Guide Initial Installation © StoneFly, Inc. 2020 | All rights reserved P a g e | 17 Enter the Static IP Address, Subnet Mask and Gateway IP Address. When entering addresses, please note: 1. IP Address Must be on the same subnet as DR365V’s Management port 2. IP Subnet Mask Same as DR365V’s Management port 3. Default Gateway Same as DR365V’s Management port Press the “ESC” key to exit. Navigate to the Exit tab and select Save Changes and Exit. Note: The system will require power to be removed before IPMI IP Address will take effect.
- 19. StoneFly DR365V Setup Guide Initial Installation © StoneFly, Inc. 2020 | All rights reserved P a g e | 18 Accessing the IPMI Interface Start a browser and navigate to the configured IP address. Enter the following information in the login screen: Username: stonefly Password: Stonefly1
- 20. StoneFly DR365V Setup Guide Initial Installation © StoneFly, Inc. 2020 | All rights reserved P a g e | 19 Navigate to Remote Control tab and select iKVM/HTML5: Click on iKVM/HTML5 to launch remote console:
- 21. StoneFly DR365V Setup Guide Initial Installation © StoneFly, Inc. 2020 | All rights reserved P a g e | 20 (For VMware Hypervisor)
- 22. StoneFly DR365V Setup Guide Initial Installation © StoneFly, Inc. 2020 | All rights reserved P a g e | 21 (For Hyper-V Hypervisor) The system user console screen will appear. 2.4. VMware Management Network Configuration This section describes configuration of the ESXi Management Network. IP Addresses and Hostnames used in this section are for example only. Refer to Section 2.6 for Hyper-V Management Network Configuration. Connect to System console. Attach a keyboard and monitor or use system IPMI KVM.
- 23. StoneFly DR365V Setup Guide Initial Installation © StoneFly, Inc. 2020 | All rights reserved P a g e | 22 Press the F2 key to customize system. Then enter Login Name and Password and hit the Enter key to continue. The default Login information is as follows: Login: root Password: Stonefly1!
- 24. StoneFly DR365V Setup Guide Initial Installation © StoneFly, Inc. 2020 | All rights reserved P a g e | 23 Select Network Adapters and press the Enter key. Select the vmnic to use for the management network for ESXi and press the Enter key. Press the Esc key when changes are complete.
- 25. StoneFly DR365V Setup Guide Initial Installation © StoneFly, Inc. 2020 | All rights reserved P a g e | 24 Select IPv4 Configuration, then hit the Enter key. Select Set static IPV4 address and network configuration. Enter the IP Addresses as needed, then hit the Esc key to return.
- 26. StoneFly DR365V Setup Guide Initial Installation © StoneFly, Inc. 2020 | All rights reserved P a g e | 25 Select IPv6 Configuration, then hit the Enter key. On the following screen, select Disable IPv6 (restart required), then press the Esc key.
- 27. StoneFly DR365V Setup Guide Initial Installation © StoneFly, Inc. 2020 | All rights reserved P a g e | 26 Select DNS Configuration, then press the Enter key. Enter information for DNS server and hostname as needed then hit the ESC key to return.
- 28. StoneFly DR365V Setup Guide Initial Installation © StoneFly, Inc. 2020 | All rights reserved P a g e | 27 Select Custom DNS Suffixes, then hit the Enter key. Enter DNS Suffixes as needed, then hit the ESC key to return.
- 29. StoneFly DR365V Setup Guide Initial Installation © StoneFly, Inc. 2020 | All rights reserved P a g e | 28 Select Restart Management Network to complete configuration of settings. Hit the ESC key to log out.
- 30. StoneFly DR365V Setup Guide Introduction © 2020 StoneFly, Inc. | All Rights Reserved P a g e | 29 2.5. Steps to Configure SCVM Management Port (VMware) Launch a browser and navigate to https://<Configured IP address>. Enter Username and Password, then click on the Log in button. The default login information is as follows: Username: root Password: Stonefly1! 1. You will see a screen like the one shown below:
- 31. StoneFly DR365V Setup Guide Initial Installation © StoneFly, Inc. 2020 | All rights reserved P a g e | 30 The screenshot above shows one SCVM is already installed. If you want to access the user interface for that particular SCVM, click on that SCVM first and then click on the Console Tab. You will see a screen like the one shown below: Steps to use the pre-installed SCVM: 1. The SCVM management network interface is preconfigured with the default IP address of 192.168.0.254. This must be changed to a valid address for your LAN network. Login to the SC Service console using the VMware Virtual Console for the SCVM by doing the following: a. Press Enter to display the login prompt. b. At the User ID prompt type console and hit Enter. c. At the password prompt type coni100o and hit Enter. Note that the User ID and password are case sensitive.
- 32. StoneFly DR365V Setup Guide Initial Installation © StoneFly, Inc. 2020 | All rights reserved P a g e | 31 2. Using the SC Service menu, configure the management network by selecting option 2, for 2 – Network. The default settings are shown below. Adjust settings as needed then save the changes.
- 33. StoneFly DR365V Setup Guide Initial Installation © StoneFly, Inc. 2020 | All rights reserved P a g e | 32 Adjusted settings are shown below. Enter q at the command prompt to exit back to the service menu. Enter q again to exit out of the user console service. Note: the browser access to the SCVM Management GUI is blocked while the SC Service menu is active. Also note that there can be a short delay before the SCVM GUI becomes available. 2.6. Hyper-V Management Network Configuration This section describes configuration of the Hyper-V Management Network. IP Addresses and Hostnames used in this section are for example only. Refer to Section 2.4 for VMware Management Network Configuration. Connect to System console. Attach a keyboard and monitor or use system IPMI KVM.
- 34. StoneFly DR365V Setup Guide Initial Installation © StoneFly, Inc. 2020 | All rights reserved P a g e | 33 Launch the console, press CTRL + ALT + DELETE and enter the following credentials: Username: administrator Password: Stonefly1 Go to the Control Panel and select Network and Internet and then Network and Sharing Center.
- 35. StoneFly DR365V Setup Guide Initial Installation © StoneFly, Inc. 2020 | All rights reserved P a g e | 34 Click on Change adapter settings from the left menu. Right click on the appropriate management port and select properties. This will open the Management Network Properties window:
- 36. StoneFly DR365V Setup Guide Initial Installation © StoneFly, Inc. 2020 | All rights reserved P a g e | 35 Left click on Internet Protocol Version 4 (TCP/IPv4) and then click Properties: Assign static IP and DNS server addresses. Once you’ve assigned the values, click on OK.
- 37. StoneFly DR365V Setup Guide Initial Installation © StoneFly, Inc. 2020 | All rights reserved P a g e | 36 Make sure to disable Internet Protocol Version 6 from the Management Network Properties window by unchecking the box next to it. After disabling IPv6, click OK. This completes the network configuration process.
- 38. StoneFly DR365V Setup Guide Introduction © 2020 StoneFly, Inc. | All Rights Reserved P a g e | 37 2.7. Steps to Configure SCVM Management Port (Hyper-V) In order to configure the SCVM Management port for Hyper-V, you need to access Hyper-V manager, you can do that from the Server Manager window. To access the Server Manager on your Hyper-V, click on the Windows Tab and then click on Server Manager, as shown below: In the Server Manager dashboard, click on Tools and select Hyper-V Manager. This will open the Hyper-V Manager with SCVM on it.
- 39. StoneFly DR365V Setup Guide Initial Installation © StoneFly, Inc. 2020 | All rights reserved P a g e | 38 Right click on SCVM, and select Connect to access the user interface of the Virtual Machine. This will show a window like this:
- 40. StoneFly DR365V Setup Guide Initial Installation © StoneFly, Inc. 2020 | All rights reserved P a g e | 39 Steps to use the pre-installed SCVM: 1. The SCVM management network interface is preconfigured with the default IP address of 192.168.0.254. This must be changed to a valid address for your LAN network. Login to the SC Service console using the Hyper-V “Virtual Console” for the SCVM by doing the following: a. Press Enter to display the login prompt. b. At the User ID prompt type console and hit Enter. c. At the password prompt type coni100o and hit Enter. Note that the User ID and password are case sensitive. 2. Using the SC Service menu, configure the management network by selecting option 2, for 2 – Network. The default settings are shown below. Adjust settings as needed then save the changes.
- 41. StoneFly DR365V Setup Guide Initial Installation © StoneFly, Inc. 2020 | All rights reserved P a g e | 40 Adjusted settings are shown below. Enter q at the command prompt to exit back to the service menu. Enter q again to exit out of the user console service. Note: the browser access to the SCVM Management GUI is blocked while the SC Service menu is active. Also note that there can be a short delay before the SCVM GUI becomes available.
- 42. StoneFly DR365V Setup Guide Introduction © 2020 StoneFly, Inc. | All Rights Reserved P a g e | 41 2.8 KVM Management Network Configuration This section describes the configuration of the KVM management network. IP Addresses and Hostnames used in this section are for example only. Connect to the system console and attach a keyboard and monitor or use system IPMI KVM (if supported). To access the settings, enter the following credentials: Login: root Password: Stonefly1!
- 43. StoneFly DR365V Setup Guide Initial Installation © StoneFly, Inc. 2020 | All rights reserved P a g e | 42 Once connected, type nmtui and press Enter. This will open the NetworkManager TUI window with three options. Select Edit a Connection from the three and press Enter. From the list of Ethernet connections, select the respective management NIC port from the list, then select Edit from the right hand pane and press Enter.
- 44. StoneFly DR365V Setup Guide Initial Installation © StoneFly, Inc. 2020 | All rights reserved P a g e | 43 In the Edit Connection window, go to the Addressess option, select Add and press Enter to type in the pre-configured IP address. After adding the IP address, select Ok and press Enter to close the Edit connection window.
- 45. StoneFly DR365V Setup Guide Initial Installation © StoneFly, Inc. 2020 | All rights reserved P a g e | 44 This will complete the KVM management network configuration. 2.9 Steps to Configure SCVM Management Port (KVM) To configure the SCVM management port, use the Open Virtualization Manager (oVirt) access the SCVM console by clicking on SCVM from the list.
- 46. StoneFly DR365V Setup Guide Initial Installation © StoneFly, Inc. 2020 | All rights reserved P a g e | 45 Click on the Console button in the top right corner; this will open a Save As window. Type in a filename and download the SCVM SC Service Menu utility. Note: this process repeats each time you need to access the SCVM SC Service Menu.
- 47. StoneFly DR365V Setup Guide Initial Installation © StoneFly, Inc. 2020 | All rights reserved P a g e | 46 Login to the SC Service console: a. At the login prompt type console and hit Enter. b. At the password prompt type coni100o and hit Enter. Note that the User ID and password are case sensitive. 2. Using the SC Service menu, configure the management network by selecting option 2, for 2 – Network. The default settings are shown below. Adjust settings as needed then save the changes.
- 48. StoneFly DR365V Setup Guide Initial Installation © StoneFly, Inc. 2020 | All rights reserved P a g e | 47 Adjusted settings are shown below. Enter q at the command prompt to exit back to the service menu. Enter q again to exit out of the user console service. Note: the browser access to the SCVM Management GUI is blocked while the SC Service menu is active. Also note that there can be a short delay before the SCVM GUI becomes available. 2.10 Configuring the SCVM Note: The process of SCVM configuration is the same for Hyper-V and VMware hypervisors. Launch a browser then navigate to https://<configured IP address>. DR365V Login Screen 1. In the User ID field type: admin 2. In the Password field type: M@n4g1ng 3. Click Submit. The Home Page screen will appear. 4. Click System. 5. Click Admin. 6. Click Auto Save. The Auto Save screen will appear.
- 49. StoneFly DR365V Setup Guide Initial Installation © StoneFly, Inc. 2020 | All rights reserved P a g e | 48 DR365V System Auto Save Screen 7. Select method(s) of saving the database. A USB Flash drive must be inserted into the USB port prior to Enabling. Checkmark Enable Auto Save to Local Device and select USB Flash Disk from the dropdown menu. Click Submit. For Auto Save to Remote FTP Server create a directory for each Storage Concentrator. Fill in the IP Address, User Name, Password and directory. Select Passive or Non Passive and click Submit. Both methods can be used, but at least one should be configured to ensure recovery if needed. 8. Navigate to Admin > General. The system admin screen will appear. DR365V System Admin Screen
- 50. StoneFly DR365V Setup Guide Initial Installation © StoneFly, Inc. 2020 | All rights reserved P a g e | 49 9. Enter a system name for the DR365V. 10. Enter the number of log records for the database in the Max number of logs field. The default number of log records is 2000, which is sufficient for most installations. 11. Click Submit. 12. Navigate to Network > Data Port. The Local iSCSI Data Port Settings screen will appear with the current system (factory) settings. Most fields are blank. DR365V Local iSCSI Data Port Settings Screen 13. Enter the IP Address for the Local iSCSI Data Port. 14. Enter the NetMask setting for the Local iSCSI Data Port. 15. Click Submit. 16. Click OK to continue when the confirmation dialog box appears. The DR365V automatically configures the Network and Broadcast settings based on the IP address and Netmask settings. Click on the Advanced: Network/Broadcast link to view or modify the Network and Broadcast settings. For more information, see “Chapter 2: Administrative Interface” in the Storage Concentrator User’s Guide. 17. Review the status of all SAN Network Interfaces to select which ports will be used. It is not necessary to select all available ports. All ports selected must have cables attached to them to maintain the proper cluster configuration and operation. The Id button is used to flash the link light on a specific port. Select a port by clicking on the box in the Bond column. Changes are not enforced until the next reboot. At first power up a default
- 51. StoneFly DR365V Setup Guide Initial Installation © StoneFly, Inc. 2020 | All rights reserved P a g e | 50 configuration is presented. Changing the default settings requires a reboot of the Storage Concentrator. Navigate to the System > Admin > General screen and click on Reboot. If no changes are desired continue to the next step to configure the Management Port. 18. Click on Management Port. The Management Port Settings screen will appear. DR365V Management Port Settings Screen 19.Enter the Default Gateway setting. 20. Enter the IP Address for the Management port. 21. Enter the NetMask setting for the Management port. It is not necessary to select a Management Port as on the Local iSCSI Port screen. There is only one port assigned for this purpose. The DR365V automatically configures the Network and Broadcast settings based on the IP address and Netmask settings. Click on the Advanced: Network/Broadcast link to view or modify the Network and Broadcast settings. For more information refer to “Chapter 2: Administrative Interface” in the Storage Concentrator User’s Guide. Changing the IP address of the Management port will cause your browser to lose its connection to the DR365V. To access the DR365V, set your browser’s URL to point to the new IP address. 22. Click Submit. The following popups will appear.
- 52. StoneFly DR365V Setup Guide Initial Installation © StoneFly, Inc. 2020 | All rights reserved P a g e | 51 Depending on the speed of your browser connection, you may not see this screen. Your changes will still take effect, however you will need to manually set your browser’s URL to point to the new IP address. System Management LAN Port Change Screen 23. Click on OK on each popup screen to continue. 24. Click on the new IP address to confirm the change to the Management Port setting.
- 53. StoneFly DR365V Setup Guide Initial Installation © StoneFly, Inc. 2020 | All rights reserved P a g e | 52 Setting up Routing To access a host on other networks, routing information to those networks must be configured in the System Management Network Routing screen. A route must be added if the host has a network setting that is different from the one listed in the iSCSI Host LAN Port Settings screen. For example, if the DR365V network setting is 26.34.128.50 and the host network setting is 106.39.212.6, a route to the host must be configured. To configure the routing information, use the steps that follow: 1. Navigate to System > Network > Routing. The Routing screen will appear. DR365V System Management Network Routing Screen 2. In the Add New Route fields, enter the Network, Netmask, and Gateway settings for the new route. 3. Click the Add check box. 4. Click Submit. 5. Navigate to Admin > General. The System Admin screen will appear. The DR365V must be rebooted for the new routing settings to be recognized. 6. Click Reboot.
- 54. StoneFly DR365V Setup Guide Initial Installation © StoneFly, Inc. 2020 | All rights reserved P a g e | 53 Confirming Setup To confirm that the DR365V is configured properly, do the following: 1. Launch your web browser. In the URL address field, type the IP address you set up for the Management LAN port during the configuration process. Be sure to include https:// in the address. The browser will display an alert regarding the security certificate for the site. This occurs because the IP address for the DR365V was changed from the factory default to one appropriate for your network. 2. Follow the screen prompts to accept the certificate. The number of screens will vary depending on which browser you are using. When the security certificate is accepted, the DR365V administrative interface login screen will appear. 3. Click on System and then Network to confirm the network settings. 4. Click on Data Port and confirm the settings. 5. Click on Management Port and confirm the settings. 6. Click on Routing and confirm the settings. 2.11 Configuring the Veeam Management VM The Windows VM that will be used for Veeam Management cannot exist until the initial cluster is configured and a datastore provided. Your StoneFly engineer will walk you through the process. Once you’ve configured the IPMI, SCVM, VMware, and cluster, you can create the Windows server VM that will run the Veeam Backup & Replication management software on the DR365V-HA appliance. Your StoneFly engineer will walk you through the process during initial setup. Once the Windows VM is created, you must perform the following three step process: Setting a static IP address on the Veeam Management VM. Enabling RDP (Remote Desktop Protocol) on the Veeam Management VM. Accessing the Veeam Management VM using RDP.
- 55. StoneFly DR365V Setup Guide Initial Installation © StoneFly, Inc. 2020 | All rights reserved P a g e | 54 2.11.1 Assigning a Static IP Address to the Veeam Management VM Log into the Veeam Management Virtual Machine (VM) using VMware remote console and click on the Start button. Open the Control Panel from the taskbar. In the Control Panel, click on View Network Status and tasks under the Network and Internet applet. Find and click on Change Adapter Settings in the menu on the left.
- 56. StoneFly DR365V Setup Guide Initial Installation © StoneFly, Inc. 2020 | All rights reserved P a g e | 55 In the window that appears, right-click on your network connection and click on Properties. This should open the Ethernet Properties window. Remove the checkmark for Internet Protocol Version 6 (TCP/IPv6) to disable it.
- 57. StoneFly DR365V Setup Guide Initial Installation © StoneFly, Inc. 2020 | All rights reserved P a g e | 56 Select Internet Protocol Version 4 (TCP/IPv4) by left-clicking it once and then click on Properties. Select Use the following IP address and assign a custom IP address to this server, the Network Mask, Default Gateway, and the DNS IP address.
- 58. StoneFly DR365V Setup Guide Initial Installation © StoneFly, Inc. 2020 | All rights reserved P a g e | 57 2.11.2 Enabling RDP on the Veeam Management VM Open the Server Manager on the Windows VM. By default, the Server Manager should open when you log in to the GUI. You can also select it from the taskbar. In the Server Manager window, click Local Server in the left pane. This may take several minutes to open the desired window. Once the window opens, you should see that the Remote Desktop (RDP) is disabled.
- 59. StoneFly DR365V Setup Guide Initial Installation © StoneFly, Inc. 2020 | All rights reserved P a g e | 58 Click on Disabled, this should open the System Properties window. Left-click on the Remote tab and check the Allow remote connections to this computer option. Also uncheck the Allow connections only from computers running Remote Desktop with Network Level Authentication (recommended). When you select the Allow remote connections to this computer option, a warning message should appear, as shown in the image below. Select OK to proceed. You can now create specific user groups with permissions to connect to the server via Remote Desktop. To do so, click on Select Users and type in the relevant credentials of the users. After you’ve enabled Remote Desktop, the Server Manager might still display Disabled. Refresh the window and wait a few minutes, it should change to Enabled.
- 60. StoneFly DR365V Setup Guide Initial Installation © StoneFly, Inc. 2020 | All rights reserved P a g e | 59 2.11.3 Accessing Windows Server hosting Veeam On any Windows machine, search Remote Desktop Connection in the taskbar and click on Remote Desktop Connection. This should open a window like this: In the Computer text field, type in the IP address you specified in Section 2.8.1 for the IP address of Veeam Management VM and click Connect. The system should prompt you for a username and password. Type in the credentials you created in the last section and click OK to start the RDP session.
- 61. StoneFly DR365V Setup Guide Initial Installation © StoneFly, Inc. 2020 | All rights reserved P a g e | 60 Once the RDP connection is established, you should be able to access the Veeam management software by double-clicking the Veeam Backup & Replication icon. Additional Configuration and System Management For additional information regarding the configuration and use of the StoneFly Storage Concentrator Virtual Machine, please consult the StoneFly Storage Concentrator User Guide from the included documents CD. For additional information regarding the configuration and use of the Veeam Backup & Replication software, please consult the Backup, Replication and Data Recovery User Guide from the included documents CD or follow the link below: https://helpcenter.veeam.com/docs/backup/vsphere/overview.html?ver=95u4 For additional information regarding the configuration and use of the VMware vSphere Hypervisor, please consult the VMware website. Technical Support For further support, please call technical support at 1-510-265-1616 option 3. Or send email to technical support at Support@StoneFly.com.
- 62. StoneFly DR365V Setup Guide Troubleshooting © 2020 StoneFly, Inc. | All Rights Reserved P a g e | 61 Chapter-3: Troubleshooting
- 63. StoneFly DR365V Setup Guide Troubleshooting © 2020 StoneFly, Inc. | All Rights Reserved P a g e | 62 Refer to the following table for helpful hints on solving some of the most common problems. If you cannot find a resolution to your problem here, contact StoneFly. Call (510) 265 1616 and select support from the menu. Problem Possible cause Solution The DR365V administrative interface is not accessible from the computer. The computer is not on the network. Ensure that the computer is running a supported browser and is on the same network or subnet as the DR365V. An incorrect IP address was typed in the address line of the browser. Try the following: • Verify and retype the IP address in the browser. • Make sure the IP address begins with https. The IP address does not begin with http. Incorrect network settings were entered during installation. For the correct settings, see “VMware Management Network Configuration”. The network cable is not properly connected to the computer or the USO. Try the following: Check all network cable connections. Make sure the network cable is not damaged.
- 64. www.stonefly.com 26250 Eden Landing Rd, Hayward, CA 94545, USA. +1 (510) 265-1616 support@stonefly.com
