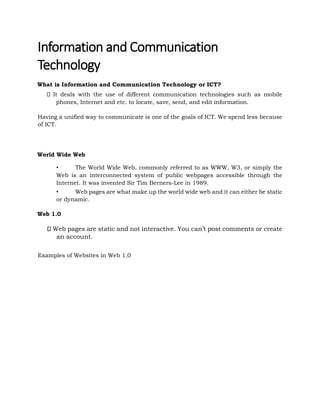
Empowerment Technology
- 1. Information and Communication Technology What is Information and Communication Technology or ICT? It deals with the use of different communication technologies such as mobile phones, Internet and etc. to locate, save, send, and edit information. Having a unified way to communicate is one of the goals of ICT. We spend less because of ICT. World Wide Web • The World Wide Web, commonly referred to as WWW, W3, or simply the Web is an interconnected system of public webpages accessible through the Internet. It was invented Sir Tim Berners-Lee in 1989. • Web pages are what make up the world wide web and it can either be static or dynamic. Web 1.0 Web pages are static and not interactive. You can’t post comments or create an account. Examples of Websites in Web 1.0
- 2. Web 2.0 • term used to describe the present generation of the World Wide Web that concentrates on its capability of providing people the means to collaborate and share information online. • The second stage in World Wide Web • Dynamic Website o The content of the website changes • Interactive o The user may be able to comment or create user account • enables an increased user participation in the web
- 3. • Darcy DiNucci, an information architecture consultant, coined the term Web 2.0 in her 1999 article, “Fragmented Future”. • The term was popularized by Tim O'Reilly and Dale Dougherty at the O'Reilly Media Web 2.0 Conference in late 2004 (TechTarget, 2015). Features of Web 2.0 • Folksonomy - It allows users to categorize and classify/arrange information using freely chosen keywords (e.g., tagging). Popular social networking sites such as Twitter, Instagram, Facebook, etc. use tags that start with the pound sign (#). This is also referred to as hashtag. • Rich User Experience - Content is dynamic and is responsive to user’s input. An example would be a website that shows local content. In the case of social networking sites, when logged on, your account is used to modify what you see in their website. • User Participation - The owner of the website is not the only one who is able to put content. Others are able to place a content of their own by means of comment, reviews, and evaluation. Some websites allow readers to comment on an article, participate in a poll, or review a specific product (e.g., Amazon.com, online stores). • Software as a Service - Users will subscribe to a software only when needed rather than purchasing them. This is a cheaper option if you do not always need to use a software. For instance, Google Docs is a free web-based application that allows the user to create and edit word processing and spreadsheet documents online. When you need a software, like a Word Processor, you can purchase it for a one-time huge amount and install it in your computer and it is yours forever. Software as a service allows you to “rent” a software for a minimal fee. • Mass Participation - It is a diverse information sharing through universal web access. Since most users can use the Internet, Web 2.0’s content is based on people from various cultures. Web 3.0 • also called as Semantic Web
- 4. • Semantics – ability of Web technologies to understand and interpret humangenerated content • The aim of Web 3.0 is to have machines understand the user’s preferences to be able to deliver web content specifically targeting the user. • The Internet is able to predict the best possible answers to your question by “learning from your previous choices Trends in ICT As the world of ICT continues to grow, the industry has focused on several innovations. These innovations cater to the needs of the people that benefit most out of ICT. Whether it is for business or personal use, these trends are current front runners in the innovation of ICT. 1. Convergence • Technological convergence is the combination of two or more different entities of technologies to create a new single device. • Example: Using of smartphone to create word documents that was previously can only be created using desktop computer. 2. Social Media • It is a website, application, or online channel that enables web users to create, co-create, modify, and exchange user-generated content. • Types of Social media: 1. Social Networks - sites that allow you to connect with other people with same interests or background. Examples: Facebook, Google+ 2. Bookmarking Sites - sites that allow users you to store and manage links to various websites and resources, and to tag Examples: StumbleUpon, Pinterest 3. Social News - sites that allow users to post their own news items or links to other news sources. Examples: reddit, dig 4. Media Sharing - sites that allow you to upload and share media content like images, music, and video. Examples: Flickr, YouTube, and Instagram 5. Microblogging - sites that focus on short updates from the user. Those who are subscribed will receive updates.
- 5. Examples: Twitter Plurk 6. Blogs and Forums - sites that allow users to post their content. Examples: Blogger, WordPress, Tumblr 3. Mobile Technologies • The popularity of smartphones and tablets has taken a major rise over the years. This is largely because of the devices’ capability to do tasks that were originally found in personal computers. • Different types of mobile operating systems: 1. iOS – used in Apple devices such as the iPhone and iPad 2. Android – an open source operating system developed by Google. Being open source means several mobile phone companies use this OS for free. 3. Blackberry OS – used in blackberry devices 4. Windows Phone OS – a closed source and proprietary operating system developed by Microsoft 5. Symbian – the original smartphone OS used by Nokia devices 6. WebOS – originally used for smartphones; now used for smartTVs 7. Windows Mobile – developed by Microsoft for smartphones and pocket PCs. 4. Assistive Media It is a nonprofit service designed to help people who have visual and reading impairments. A database of audio recordings is used to read to the user. You may visit http://assistivemedia.org/ for several of their audio recordings.
- 6. Online Safety, Security, Ethics and Etiquette Online Safety and Security The Internet, truly, is a powerful tool. It can be used to promote your business, gain new friends, and stay in touch with the old ones. It is also a source of entertainment through games, online communities, and everything in between. But like most things in this world, there is always “other side of the coin”. The internet is one of the most dangerous places especially if you do not know what you are doing with it. But there is no need to worry; it is never that late. Hopefully, by the end of this lesson, you can consider how you go about your use of the Internet. Let us go back to the previous activity. Let us visit each item and see how risky it is to share them.
- 7. The Internet is defined as the information superhighway. This means that anyone has access to this highway, can place information, and can grab that information. This is why social networking sites like Facebook continue to improve their security features. The threat of cybercrime is very real. Whatever information we share today could affect our future. Tips to Stay Safe Online The Internet is a public place and it is up to you to protect yourself. Here are some tips to help you stay safe when using the internet. 1. Be mindful of what you share online and what site you share it to. 2. Do not just accept terms and conditions; read it. 3. Know the security features of the social networking site you use. By keeping your profile private, search engines will not be able to scan your profile. 4. Do not share your password with anyone. 5. Avoid logging in to public networks/Wi-Fi. Browsing in “incognito (or private) mode will NOT protect you from hackers. 6. Do not talk to strangers whether online or face-to-face/ 7. Never post anything about a future vacation. It is similar to posting, “Rob my house at this date.” 8. Add friends you know in real life. 9. Avoid visiting untrusted websites. 10. Install and update an antivirus software on your computer. Use only one antivirus software to avoid conflicts. 11. If you have Wi-Fi at home, make it private network by adding a password. 12. Avoid downloading anything from untrusted websites. 13. But the software, do not use pirated ones. 14. Do not reply or click links from suspicious emails. 15. Make Online Purchases from Secure Sites Most people would dispute that there is no such thing as private over the Internet and they may be right. Some hackers can find a backdoor even if your profile is already set to private. You have no control whoever is looking at your friend's screen whenever they open your profile or chat with you.
- 8. Internet Threats Here are some of the threats you should be aware of when using the Internet: 1. Malware – or malicious software, is any program or file that is harmful to a computer user. Types: a. Virus - a malicious program designed to replicate itself and transfer from one computer to another (internet, local networks, FDs, CDs, etc.) b. Worm - a malicious program that transfers from one computer to another by any type of means. Ex. ILOVEYOU Worm - The malware originated in the Pandacan neighborhood of Manila in the Philippines on May 5, 2000. c. Trojan - a malicious program that disguises as a useful program but once downloaded or installed, leaves your PC unprotected and allows hackers to get your information. d. Spyware - a program that runs in the background without you knowing it (thus called “spy”). It has the ability to monitor what you are currently doing and typing through keylogging. Ex. Keylogger – used to record keystrokes done by the user. This is done to steal their password or any other sensitive information. The key logger software typically uses log file to store its recording. e. Adware - a program designed to send you advertisements, mostly as pop-ups. f. Ransomware - or ransom software is a type of malicious software from cryptovirology that threatens to publish the victim's data or perpetually block access to it unless a ransom is paid. 2. Spam - an unwanted email mostly from bots or advertisers. It can be used to send malware. 3. Phishing - its goal is to acquire sensitive personal information like passwords and credit card details. This is done by sending you an e-mail that will direct the user to visit a fake website and be asked to update his/her username, password, credit card or personal information.
- 9. Protecting Reputations Online Here are the things you might want to consider before posting something over the internet: 1. Before your post something on the web, ask these questions to yourself: Would you want your parents or grandparents to see it? Would you want your future boss to see it? 2. If you feel that a post can affect you or other’s reputation, ask the one who posted it to pull it down or report it as inappropriate. Copyright Infringement It is the use of works protected by copyright law without permission for a usage where such permission4 is required. Here are some tips that could help you avoid copyright infringement: 1. Always assume that the work is copyrighted. 2. Do not copy, share or alter without seeking permission. 3. Review and retain licensing agreements. 4. Consider buying content. 5. Give credit to the original author of the page or information.
- 10. Contextualized Online Search and Research Skills Tips on Improving Search and Research Skills Online search and research are more than just ‘googling’ – typing a word in Google and then clicking the search button. It is a skill that every Internet user should know to do smart searching and this starts with improving search and research skills to get better results. Here are the things that you need to know to improve your online search and research skills. This will guide you to obtain the most relevant information that you need. 1. When searching online, narrow your topic. Identify the key concepts or important ideas. Assuming that you would like to search for the answer to this question: “What precautionary measures should you observe when you are loggedin in a public computer?” Do not type the whole question in the search box. Typing the whole question often leads to a large number of and inappropriate search results. From the question, the keywords are: precautionary measures, observed, logged-in, public computer. Keywords are terms that are used in by most search engines to find related documents. 2. Put the word “AND” between each keyword to create a search string. You may type the following in the search box: Precautionary measures AND observe AND logged-in AND public computer You will notice a decrease in search results as shown below.
- 11. 3. Identify synonyms of the key words. Not all databases or articles use the same words to describe a topic. Group similar words together by using the word “OR” for a quick and relevant search. In the case of our example: the synonyms of some of the keywords are: Precautionary measures – preventive measures Observe – pay attention to Logged-in – signed-in You may type the following in the search box: Precautionary measures OR preventive measures AND observe OR pay attention to AND logged-in OR signed-in AND public computer This gives you another set of search results:
- 12. 4. Review the first pages returned. If these are not helpful, change your keywords for a better description. In this case you may remove the phrase “pay attention to” and then type the following in the search box: Precautionary measures OR preventive measures AND observe AND logged-in or signed-in AND public computer. This gives you another set of search results. If you think you have found what you are searching for, then you may stop here. Otherwise, you may proceed with these other techniques. 5. Use the plus (+) sign for a more specific search. Just type + before a keyword to indicate that the word after the sign is a required word that must be found in the search. Example: +preventive measures 6. Use the minus (-) sign for a more specific search. If you want to exclude a word from your search, place a minus sign just before (without any space) the word you want to exclude. Example: public computers -personal 7. Use wildcards for a broader search. Wildcard characters (*) let you find variations of a word. Example: measur* 8. Use quotation marks to find phrases or names. Enclose the phrase or names that you want to search in quotation marks. Example: “precautionary measures" 9. Use several search engines. Search engines are programs that look for documents based from specified keywords and return these documents where the keywords were found. Major search engines include Google, Yahoo (which uses Google), AltaVista, Bing, and Lycos. Evaluating Websites To help you evaluate the website’s credibility, here are the questions that you need to answer: 1. What is the domain type of the website?
- 13. If it is a personal website, then you should further evaluate the website. 2. Who wrote the article? Check if the author’s credentials or affiliations are listed so you can tell whether or not the author is qualified to write the topic. Check also the publisher of the article if it is a reliable publisher. Make sure that the author provides e-mail or a contact address/phone number. 3. What is the purpose of the document and why was it produced? It is also important to check the document’s purpose and why it was produced. The document should provide accurate information and must be objective in presenting it. Some websites produce documents for the purpose of motivating users to buy products. If this is the case, information might be biased. However, bias is not necessarily bad but you need to investigate the author or connections. 4. When was the document published and updated? The document should be regularly updated. As to the freshness of the date, it depends on the information needed. For some topics you want current information. For others, you want information near the time it became known. The links should also be up-to- date. There should be no dead links.
- 14. Advanced Techniques using Microsoft Word Word processor is an application that allows users to create, edit, and print documents. One of the most widely used word processors is Microsoft Word. It is developed by Microsoft and was released on October 25, 1983. With Microsoft Word, you can create random things like calendar, newsletter, invitations, etc. Microsoft Word offers several elements that can be used in editing documents which is shown in the figure below. Microsoft Word is a complex program which people use to perform various functions such as composing and editing, formatting and saving, and printing. With these functions you were able to correct spelling, grammar, format your text using boldface and italics, and save your documents electronically to the computer's hard drive. Mail Merge This feature of Microsoft Word allows you to create documents and combine them with another document or data file. It is commonly used when sending out advertising materials to various recipients. The simplest solution for the previous scenario is to create a document and just copy and paste it several times then just replace the details depending on whom you send it to. But what if you have hundreds or thousands of recipients? Would not that take too many Current Tab Other Tab s File Tab Ribbon Display Option Menu Command Button Group Name Dialog Box Launcher Show Gallery Hide the Ribbon
- 15. hours? What if you have a small database on information where you can automatically generate those letters? Mail merging basically requires two components: 1. Main Document The document that contains the body of the message we want to convey or send. Example: Letter 2. Data Source It is your Excel® spreadsheet containing the names and addresses you want to merge into a Word® document from the Data Source. How to Perform Mail Merge? In Mail Merge you need to: • Create the main document • Create data source • Merge data with document To create a form letter, do the following: 1. Open an existing Word document, or create a new one. 2. Click the Mailings tab. To create a form letter, do the following:
- 16. 3. Click the Start Mail Merge command. 4. Select Step by Step Mail Merge Wizard. Mail Merge task pane appears at the right side of your screen. 5. Choose the type of document you want to create. If you want to create a letter, select Letters. Six main steps in guiding you to complete a merge will be displayed at the bottom. Mail merge task pane
- 17. To create a form letter, do the following: 6. Click Next: Starting document to move to Step 2. 7. Select Use the current document. Click Next: Select recipients to move to Step 3. You will need an address list so Word can automatically place each address into the document. The list can be in an existing file, such as an Excel workbook, or you can type a new address list from within the Mail Merge Wizard.
- 18. 8. From the Mail Merge task pane, select Type a new list, then click Create. 9. The dialog box of New address list appears, displaying fields that Word assumes you need. Select an entry that you don't need and click the Delete button. Use the TAB key to move from cell to cell. When you delete, a confirmation dialog box will appear.
- 19. To customize the address list, click Customize Columns button at the bottom of the window. Fill in the recipient list by typing the record’s data. Type the information that’s appropriate to each field, then press Tab to enter the next field. After filling in the last field, and add another record just press the Tab key after inputting the last field. When you press the Tab key on the last field in a record, a new record is automatically created and added on the next line. The dialog box of Customized Address List will appear. The resulting window lists the Field Names provided. When you are done, click OK then customized fields appear as column headings in the New Address Listdialog box.
- 20. 10. Click OK after filling the recipient list. A special Save As dialog box pops up, allowing you to save the recipient list. Type a name for the address list then click the Save button. Return to your document. You are now ready to write your letter, each copy of the letter will mostly be the same, except the recipient data (name and address). You have to add placeholders for the recipient data so Mail Merge identifies correctly where to add the data. If you're using Mail Merge with an existing letter, make sure the file is open. 11. Click Next: Write your letter. Click the Address Block button to insert an address block into your letter.
- 21. 12. Dialog box of Insert Address Block appears. Choose the desired format for the address block and click OK. The placeholder of Address block will appear in the document. Use the Match Fields button to match your field names with the required fields to correct problems. This may be essential if you created the address list in another program, such as Excel.
- 22. 13. Click Greeting Line from the Mail Merge task pane to insert a greeting line into your document. Dialog box of Insert Greeting Line will appear. 14. Choose a format for the greeting line and click OK.
- 23. The placeholder of Greeting lines will appear in the document. 15. To view your merged data, click the Preview Results button on the Mail merge task pane or on the ribbon to replace the merge fields with data from your recipient list. Inserting Illustrations • An illustration in Microsoft Office is visualization or drawing that is in the form of pictures, Clip Art, shapes, SmartArt, charts or screen clippings. You can insert illustrations easily using the Illustrations group of the Insert tab.
- 24. • To insert a picture from a file, do the following: 1. Click where you want to insert the picture in your document. 2. In the Illustrations group of the Insert tab, click Picture. Insert Picture dialog box will appear. 3. Locate the picture that you want to insert. 4. Double-click the picture that you want to insert. Format tab of the Picture Tools will appear on the ribbon at the same time the picture is inserted. • To insert a Clip Art, do the following: 1. Click where you want to insert the Clip Art in your document. 2. In the Illustrations group of the Insert tab, click Clip Art. Clip Art task pane will appear usually at the right side of the window. 3. In the Search for text box of the Clip Art task pane, type a word or phrase that describes the clip art that you want. 4. In the Results should be drop-down list box, you may want to modify your search by selecting a particular media type or all media file types. 5. Click Go. List of results will be displayed. 6. Click the desired clip art to insert it.
- 25. • To insert a shape, do the following: 1. In the Illustrations group of the Insert tab, click Shapes. 2. Click the shape that you want. 3. Click anywhere in the document, and then drag to insert the shape. • To insert a SmartArt, do the following: 1. In the Illustrations group of the Insert tab, click SmartArt. Choose a SmartArt Graphic dialog box will appear. 2. Select from the list of SmartArt that you want and then click OK. 3. Enter your text by clicking [Text] in the Text pane, and then type your text. If the Text pane is not visible, click the control as shown.
- 26. • To insert a chart, do the following: 1. Click where you want to insert the chart in your document. 2. In the Illustrations group of the Insert tab, click Chart. Insert Chart dialog box will appear. 3. Select the type of chart that you want and then click OK. MS Excel window will appear together with the chart. 4. Edit the data in the MS Excel window. You can close Excel after editing the data.
- 27. • To insert a screen clipping, do the following: When you click the Screenshot button, you can insert the whole program window or use the Screen Clipping tool to select part of a window. Remember that only windows that have not been minimized to the taskbar can be captured. 1. Click the window you want to clip from. 2. Click where you want to insert the screen clipping in your document. 3. In the Illustrations group of the Insert tab, click Screenshot. 4. Click Screen Clipping. When the pointer becomes a cross, select the area of your screen that you want to capture by clicking and dragging. • To delete illustrations, do the following: 1. Select the illustration that you want to delete. 2. Press the Delete key. Formatting Illustrations
- 28. • To resize illustrations, do the following: 1. Select the illustration that you want to resize. The sizing handles will appear. 2. Click and drag any of the sizing handles. The sizing handles will tell you the direction of where you are going to stretch the object. The green circle above the illustration is the rotating handle which you can use to rotate the object. • To format pictures and clip art, do the following: 1. Select the picture that you want to format. Format tab of the Picture Tools will appear. 2. Do any of the following as needed: • To improve the brightness, contrast and sharpness of the object, click Corrections and then select from the available thumbnails. • To improve the color quality of the object, click Color and then select from the available thumbnails. • To add artistic effects to the picture, click Artistic Effects and then select from the available thumbnails. 3. Do any of the following as needed: • To add visual style to the whole picture or clip art, click the More drop- down arrow in the Picture Styles group;
- 29. Click one from the gallery of picture styles. You can also click Picture Border to add border or Picture Effects to add other visual effects to the object. • To format shapes, do the following: 1. Select the shape that you want to format. Format tab of the Drawing Tools will appear. 2. Do any of the following as needed: • To quickly change the appearance of the shape, click the More drop-down arrow of the Shape Styles and then click one from the gallery of shape styles. • To design the SmartArt graphic, do the following: 1. Select the SmartArt that you want to add design to. Design and Format tabs of the SmartArt Tools will appear. 2. Do any of the following as needed: You may click also any of these three buttons if you want to fill the shape with color, change the line width or style, or add effects to the shape.
- 30. • To change the colors of the SmartArt, click Change Colors in the Design tab and then select one from the gallery of themes. • To change the visual style of the SmartArt, click the More dropdown arrow of the SmartArt Styles group in the Design tab and then select one from the gallery. • To add shape to the SmartArt graphic, click the Add Shape dropdown arrow in the Create Graphic group of the Design tab and then select the appropriate command on where to insert the shape from the menu. • To design a chart, do the following: 1. Select the chart that you want to add design to. Design, Layout and Format tabs of the Chart Tools will appear. 2. Do any of the following as needed: • To change the visual style of the chart, click the More drop-down arrow of the Chart Styles under the Design tab and then select one from the gallery. • To edit the data of the chart, click Edit Data of the Data group under the Design tab. MS Excel window will appear. This is where
- 31. you can edit the data of your chart. Close the Excel window as soon as you are finished editing. • To add labels to your chart, go to the Layout tab and click the appropriate button in the Labels group. Kinds of Materials There are various kinds of materials Microsoft Word is capable of integrating to make your documents richer, more impressive, and more informative. 1. Pictures – these are electronic, “soft copy”, or digital pictures you have saved in any local storage device. Three common types of picture files: a. .JPG – pronounced as “jay-peg”. Short term for Joint Photographic Experts Group. This type of image file can support 16.7 million colors. Suitable for use when working with full color photographic images. b. .GIF – This stands for Graphics Interchange Format. This type of image file is capable of displaying transparencies and animation. It only supports Only supports 256 colors. c. .PNG – It stands for Portable Network Graphics. It is capable of displaying transparencies but not animation. It supports only 16 million colors. 2. Clipart - This is generally a .GIF type; line art drawings or images used as generic representation for ideas and objects that you might want to integrate in your document. 3. Shapes - These are printable objects or materials that you can integrate in your document to enhance its appearance or to allow you to have some tools to use for composing and representing ideas or messages. 4. SmartArt - Generally, these are predefined sets of different shapes grouped together to form ideas that are organizational or structural in nature. 5. Chart - Another type of material that you can integrate in your Word document that allows you to represent data characteristics and trends.
- 32. 6. Screenshots - Screenshot. Sometimes, creating reports or manuals for training or procedure will require the integration of a more realistic image of what you are discussing on your report or manual.
- 33. Advanced Techniques using Microsoft Excel What is a spreadsheet? It is a software application that enables a user to save, sort and manage data in an arranged form of rows and columns. Beyond arithmetic operations, spreadsheets provide invaluable tools such as functions that are very useful in calculating data. As a result, spreadsheets have become one of the widely used software programs, and MS Excel is the most commonly used spreadsheet tool. Spreadsheets can be used to determine statistical analysis, compute student’s grades, keep track business accounts and inventories, and manage databases. Spreadsheets are made up of the following: • Columns – identified with alphabetic headings Rows - identified with numeric headings
- 34. • Cells – are the intersection of rows and columns • Cell Reference – also known as cell address that identifies a cell on a worksheet. - B2 and D4 are examples of cell references - Use cell reference when creating formulas in Excel to ensure that your formulas are accurate. Take a look at the table below, instead of using the actual values which are 5, 10, and 20 use the cell references A1, A2, and A3. • Active Cell – the currently selected cell in a spreadsheet and is indicated by a bold outline that surrounds the cell The formula in cell A4 refers to the value in cell A1 which is 5 multiplied by the value in cell A2 which is 10 plus the value of A3 which is 20. The formula calculates and displays the answer equation to the A1 multiplied by A2 plus A3 is 70. The formula automatically recalculates when the value of a referenced cell is changed.
- 35. - B5 is the active cell • Texts or labels – It identifies the purpose of a cell, it can be a brief instruction, a title or caption. • Number data or constant – a value that doesn’t change and is directly inserted into a cell. • Formula (mathematical equations) – an expression that calculates the value of a cell. • Mathematical Operators – MS Excel uses standard operators for formulas. • Functions- These are pre-defined formulas that are already available in MS Excel. Examples of Formula This formula used the SUM function to add the numbers
- 36. Note: A formula always begin with an equal (=) sign. Commonly Used Excel Functions SUM – Adds all the numbers in a range of cells. COUNT - Counts the number of cells that contain numbers.
- 37. MIN - Returns the smallest number in a set of values. MAX - Returns the largest value in a set of values.
- 38. AVERAGE - Returns the average (arithmetic mean) of the arguments. SUMIF – Adds the cells specified by a given condition or criteria. SUMIF function has the following syntax: SUMIF(range, criteria, sum_range) • Range - The range of cells that you want to evaluate based on a given criteria. • Criteria – It determines which cells will be added. • Sum_Range – These are the cells containing numeric values and the cells to add if the condition is met. For example, you want to find the total ratings of the teachers in terms of the product’s quality. The formula to use to get the total ratings of the teachers is shown below.
- 39. Sometimes the use of sum_range is optional just like in the example below. The formula in the following example will add the total scores of the students which are higher than 10. Students with scores lower than ten will not be added. AVERAGEIF - Returns the average (arithmetic mean) of all the cells in a range that meet a given criteria. AVERAGEIF function has the following syntax: AVERAGEIF(range, criteria, average_range) • Range - The range of cells that you want to apply the criteria. • Criteria – It determines which cells to average. • Average_Range – These are the cells containing numeric values and the actual set of cells to average.
- 40. For example, you want to get the average of the students’ ratings in terms of the product’s quality. The formula to use to get the average rating of the students is shown below. COUNTIF - Counts the number of cells within a range that meet a single criterion that you specify. COUNTIF function has the following syntax: COUNTIF(range, criteria) • Range – The range of cells to count. • Criteria – The criteria that determines which cells to be counted. The formula =COUNTIF(I3:I7,”YES”) will count the number of respondents that voted for “Yes”. If you want to count the number of students who got grades of 90 and above in the first quarter you can use the formula below.
- 41. The example below shows the formula on how to count the number of students who got grades of 85 and above from the first to the second quarter. IF – This function is one of the most popular functions in Excel. It can perform a logical test and returns one value if TRUE, and another value if FALSE. The following is the syntax of IF function: IF(logical_test, value_if_true, value_if_false)
- 42. • Logical Test - A value or logical expression that can be evaluated as True or False. • Value if True – The value to return if the logical test or logical expression evaluates to TRUE. • Value if False – The value to return if the logical test or logical expression evaluates to FALSE. The table below shows the formula to display “Passed” if the student’s average is 75 and above, and “Failed” if the average is below 75. Since the cell reference H2 has the value of 73.6, “Failed” will be displayed. But not in the case of cell references H3 and H4, since their values are higher than 75 “Passed” will be displayed.
- 43. Advanced Techniques using Microsoft PowerPoint Microsoft PowerPoint Microsoft PowerPoint is a powerful presentation software that helps you produce an effective presentation in the form of on-screen slides. It provides hyperlinks and several animation styles such as Entrance, Emphasis, Exit and Motion Paths. Animation and hyperlinks are great tools in making a presentation more dynamic. Terms, Views and Functions in Microsoft PowerPoint • Slide - is a single page of a presentation collectively, a group of slides may be known as a slide deck. The shortcut key to insert a new slide is Ctrl+M • Design Templates – are pre-designed graphic styles that you can apply to your slides.
- 44. • Slide Show Button - a collection of pages arranged in sequence that contain text and images for presenting to an audience. You may press F5 if you want to start your presentation from the beginning of the slides or you may click the slide show button to display the current slide in the presentation. • Animation - is a set of effects which can be applied to text or graphics within a slide. • Transitions - are motion effects that when in Slide Show view add movement to your slides as you advance from one slide to another. • Presentation Views – These are the buttons that you use to change views into normal, outline, slide sorter, notes page, and reading views • Normal View – a simplified layout of the page so you can quickly key, edit, and format the text.
- 45. • Notes Page View - displays your slides on the top portion of the page, with the speaker notes for each slide in the notes pane on the bottom of the pane. • Outline View - displays all of the text in a PowerPoint slide show in outline form regardless of the design, objects and animations.
- 46. • Slide Sorter View – allows you to see thumbnails of all the slides in your presentation to easily rearrange them. Tips in Creating an Effective Presentation 1. Minimize - Keep slide counts to a minimum to maintain a clear message and to keep the audience attentive 2. Clarity - Use a font style that is easy to read 3. Simplicity - Use bullets or short sentences 4. Visuals - Use graphics to help in your presentation but not too many to distract the audience 5. Consistency - Make your design uniform 6. Contrast - Use light font on dark background or vice versa Sample Animation Create an animation where one person wants to pass the ball to another person. To add animation, do the following: 1. On the first slide of your presentation, change the layout into a blank layout. To do this, follow the steps below: – Click the Home tab.
- 47. – On the Slides group, click Layout. – Click Blank. 2. Draw two objects in the form of a man using PowerPoint’s shapes. To do this, follow the steps below: – Click the Insert tab. – Click Shapes and select the appropriate shapes as shown on the figure using a black fill color for the two men, dark red for the ball and green for the rectangular ground. 3. Right-click the slide thumbnail on the Slides pane and click Duplicate Slide. 4. Move the right hand of the first man a little backward as shown below 5. Right-click the first slide thumbnail on the Slides pane and click Copy. 6. Paste the slide after the second slide on the Slides pane. 7. On the third slide, click the ball. 8. Click the Animations tab. 9. Click Add Animation and then select More Motion Paths. Add Motion Path dialog box will appear.
- 48. 10.Click Arc Up and then click OK. The motion path will look similar to the one below. Adjust the motion path such that the arrow is extended up to the hands of the second man. 11.Make sure the motion path is still selected. Click Animation Pane on the Advanced Animation group. 12.On the Animation pane, click the drop-down arrow on the Oval animation and then select Effect Options. To integrate timing, do the following: 1. Click the Timing tab. 2. On the Start drop-down arrow, click With Previous. 3. Click OK. 4. Click the first slide thumbnail. 5. Click the Transitions tab. On the Timing group under Advance Slide, click After and select 00:01:00 (1 second). Make sure that the same timing is selected to the other two slides. To check your output > Go to the first slide and click Slide Show view button. Hyperlinks in a Presentation Hyperlink allows you to easily navigate your slides during your presentation. It allows you to link to another slide in the current presentation, another slide in a different presentation, another file or webpage, or email address.
- 49. Hyperlinks are usually activated by clicking on the text or image. Text hyperlinks are usually in color blue and underlined. When you use hyperlinks only the location of the source file is stored in the destination file, the linked data or file remains in the source file. The data in the destination file is updated whenever the source file is updated. To insert hyperlink, do the following: 1. Select the text or object you want to insert a hyperlink to. 2. Click the Insert tab. 3. On the Links group, click Hyperlink. Insert Hyperlink dialog box will appear. To insert a hyperlink to another slide in the current presentation, do the following: a. Click Place in This Document. b. You may also add a text to display when you hover your pointer by clicking the ScreenTip button. Set Hyperlink Screen Tip dialog box will appear. To insert a hyperlink to another slide in the current presentation, do the following: a. Enter text to the ScreenTip text box. b. Click the slide where you want to link to under the Select a place in this document. c. Click OK. To insert a hyperlink to another slide in a different presentation, do the following: a. Click Existing File or Webpage. b. Browse and select for the PowerPoint file. c. Click the Bookmark button. To insert a hyperlink to another slide in a different presentation, do the following:
- 50. a. Click the slide where you want to link to under the Select an existing place in the document. b. Click OK. To insert a hyperlink to another file, do the following: a. Click Existing File or Webpage. b. Browse and select for the PowerPoint file. c. Click OK. To insert a hyperlink to a webpage, do the following: a. Click Existing File or Webpage. b. Enter the complete URL in the address text box. c. Click OK. To insert a hyperlink to an email address, do the following: a. Click E-mail Address. b. Enter the complete email address in the E-mail address text box. c. Enter the subject in the Subject text box. d. Click OK.
- 51. Imaging and Design for the Online Environment (Part I) Computer graphics are visual representations of data made on a computer and is displayed on a computer screen or monitor. They can be a single image or series of images called video. They can be anything on computers such as photographs, drawings or movies that does not involve sound. Layout is the arrangement of graphic elements on a page. An effective graphics and layout contribute to the efficiency of website. Hence, you must begin learning the basic principles of graphics and layout before creating your own graphic design which you can integrate on the online environment.
- 52. Principles of Graphics and Layout Across disciplines, the following principles are followed to standardized image creation and manipulation using any graphics software. It will help you create layouts and design web pages compliant with protocols. 1. Balance – It describes the placement of elements of equal weight on the page. The three types of balance are symmetrical, asymmetrical, and radial. Image source: https://en.wikipedia.org/wiki/File:Artistic_balance.png 2. Movement – It describes the flow of elements on the page. Visual elements guide the viewers’ eyes around the page. 3. Unity – the sense of oneness of the elements that creates balance and harmony. 4. Repetition – It describes the consistent and balanced repetition of a design or element. An example is infographics that applied repetition to the design. It repeatedly used callouts with identical font size of inside texts. 5. Proximity – It describes the organization and relationship of the elements included in the design. 6. Contrast – it is the combination of the opposing characteristics of an element like color, size, thickness, and among others. It allows emphasis on key elements. 7. Emphasis - An area in the design that catches viewer’s attention. The area may appear different in size, color, texture or shape.
- 53. Infographics Information graphics or infographics are used to represent information, statistical data, or knowledge in a graphical manner usually done in a creative way to attract the viewer’s attention. Infographics make complex data become more visually appealing to an average user. An infographic should have the following characteristics: 1. Thesis/Story. The subject and the main idea of your infographic must be clear. 2. Data. Data must be well-organized and supports the main idea. 3. Simplicity. (color, style, and illustrations). You must be able to create your own palette; your style must be able to attract readers so as not to make your infographic full of text. Do not use stock photos. 4. Sources. You must cite your sources so as to give credibility to your data. 5. Branding/Shareability. Your infographic must be creative and innovative. The following websites will help you create infographic: 1. http://piktochart.com/ 2. https://www.canva.com/create/infographics 3. https://venggage.com 4. https://infogr.am/ Image File Formats Since the introduction of graphics on the web., file formats also became an important aspect in the design stage. The most common file formats are JPEG, GIF, BMP, TIFF, and PNG. 1. JPEG – Joint Photographic Experts Group. It is the most popular image format used on the web. JPEG are very ‘lossy’ files where much of the information about the image is lost from original state to keep the image file size small. JPEG files are used mostly by photographers, artists, graphic designers, medical imaging specialists, art historians, and other groups because image quality and color fidelity is important in the field.
- 54. 2. GIF – Graphics Interchange Format. It is limited to the 8-bit palette with only 256 colors. GIF is best used for diagrams, cartoons, and logos which use few colors and is the chosen format for animation effects. 3. PNG – Portable Network Graphic. This file format is best with line art, text, and logo. It is capable to display transparencies. 4. TIFF – Tagged Image File Format. It is considered as a high-quality image format, where all color and data information are stored. However, it produces a very large file size and take huge disk consumption. Imaging and Design for the Online Environment (Part II) From the previous lesson, we’ve learned the following: • Balance, movement, unity, repetition, proximity, contrast and emphasis composed the basic principle of graphics and design. • Balance deals with the visual weight of objects. • Emphasis is the area designed to attract the viewer’s attention. • Movement guides the viewer’s eye around the screen. • Contrast is the combination of opposing characteristics of an element like color, size, thickness, to allow emphasis on key elements. • Infographic is also known as data visualization. • For infographic to be effective, it must have the following: thesis, wellorganized data, simplicity in color, style and vivid illustrations. It must contain reliable sources and must be creative for public sharing. • Common image file formats that are used for the web are JPG, GIF, TIFF, and PNG. • JPEG is best used for photographs. • GIF is best used for diagrams, cartoons, logos and animated graphics. It also limited with online 256 colors. • TIFF is considered a high-quality image format, where all color and data information are stored. • PNG is best with line art, text, and logo. PhotoScape There are plenty of image manipulation program but if you are going to create a website, you have to use the one which is efficient. PhotoScape is a good tool because it is feasible for beginners and advanced users alike.
- 55. Features of PhotoScape: 1. Viewer – as the name implies, is a picture viewer with features the same with the most image viewers like changing image orientation. 2. Editor – alters the appearance of a single image 3. Batch Editor – alters the appearance of multiple images 4. Page – arranges several photos to create a single one; similar to a mosaic 5. Combine – links several images together to form a bigger image 6. Animated GIF – allows you to create an animated GIF from several pictures 7. Print – readies pictures for printing 8. Splitter – divides a single photo into multiple parts 9. Screen Capture – captures the screen and saves it 10.Color Picker – grabs a pixel from your screen to be used in editing 11.Raw Converter – converts RAW images (uncompressed images usually from digital camera to JPEG. 12.Rename – allows you to rename batch of photos 13.Paper Print – useful tool for printing your own calendars, sheets, lined paper, graph paper, etc. You can download PhotoScape from this link: http://www.photoscape.org/ps/main/download.php Principles and Basic Techniques of Image Manipulation Whether you are using a free image manipulation program or purchased one, there are basic techniques common to all image editing programs.
- 56. 1. Cropping – It is a process of removing unwanted parts of the image, focusing only on the subject. When cropping, one must always follow the Rule of Thirds to organize the image composition. 2. Color Balance – In any image manipulating program, this command will allow you to make changes in the mixture of colors in an image. 3. Adjusting Brightness and Contrast – This command is the most basic technique when adjusting the image tone (highlights, shadows, and midtones).
- 57. 4. Compression and Resizing – Compressing and Resizing an image is an important aspect in image manipulation. Images to be uploaded on the web must be pf the standard resolution of 72 dpi (dots per inch) to maintain its image file size of 30-50 KB. If the image is for printing, set the maximum resolution to 300 dpi at set its physical printing size in inches.
- 58. 5. Color Blending – Use the different special effects buttons available in the different image editing software. You can combine colors and commands that will give you a more dynamic image result. Image Source: https://photoshopcafe.com/combine-blend-photos-photoshop-night-sky/ 6. Combining Multiple Images – Compositions must be planned and conceptualized first so that you will be able to render the best image and message possible. Image Source: https://www.themoviedb.org/tv/77743 - encantadia Online Graphics Software There are a lot of image editing sites on the internet that also offer basic and advanced techniques that we can do with other professional software.
- 59. Based on TechRadar, the following are the list of websites that you can try as beginners in the field or for professionals who would like to try other software. 1. BeFunky. With BeFunky's photo editor, you can play with hundreds of amazing photo effects that you can't find anywhere else, like our worldfamous Cartoonizer®, oil painting, and pop art effects. 2. Fotor. It is a multiplatform photo editing website. It offers a wide range of effects and tools for editing images. 3. Pixlr. It is also a multiplatform image editing program. You can choose between the editor for editing images or creating an original image right through the browser.
- 60. Other image editing suite that can be downloaded for free: • Serif PhotoPlus Starter Edition • GIMP • Paint.Net Image Hosting Sites Images also can be shared online through different web hosting sites that are free. You just need to create a free account, and you will be able to post, organize, and share your photos. The following is a list of different hosting sites you can try. 1. Imgur – It is a free image hosting site wherein you can upload images from your computer. You can also edit your images befire posting it online. 2. Flickr – It is an image social networking site. You can save and manage your photos for it offers a 1 TB storage capacity in your account. 3. Photobucket – It has almost similar features with Flickr as you can upload and share your images over the internet through your account. 4. SlickPic – It is an online image-hosting service that allows you to upload and store an unlimited number of photos online. You can create as many albums, and it also offers professional editing of images. 5. Zenfolio – It is an online image-hosting site that does not only allow you to upload image but also lets you create an online image website for your images. END