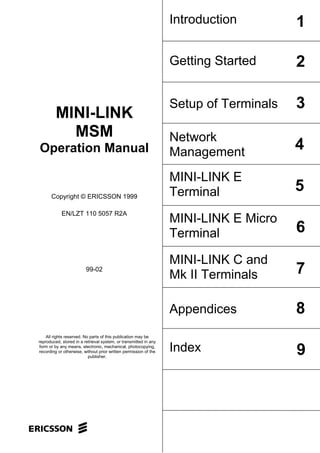
Msm r2a
- 1. Introduction 1 Getting Started 2 Setup of Terminals 3 MINI-LINK MSM Network Operation Manual Management 4 MINI-LINK E Copyright © ERICSSON 1999 Terminal 5 EN/LZT 110 5057 R2A MINI-LINK E Micro Terminal 6 MINI-LINK C and 99-02 Mk II Terminals 7 Appendices 8 All rights reserved. No parts of this publication may be reproduced, stored in a retrieval system, or transmitted in any form or by any means, electronic, mechanical, photocopying, recording or otherwise, without prior written permission of the Index 9 publisher.
- 3. I Contents Contents Page 1 Introduction 1-3 1.1 MINI-LINK Service Manager Features 1-3 1.2 The MINI-LINK Service Manager Software 1-3 1.2.1 Copyright for MSM Software 1-3 1.2.2 Third Party Software Products 1-3 1.2.3 MINI-LINK Service Manager Software Licence Agreement 1-4 1.2.4 MINI-LINK Service Manager Software Revision 1-4 1.3 How to Use the Manual 1-4 1.3.1 Related Documents 1-5 1.4 Safety Requirements 1-7 1.5 Terminology 1-8 2 Getting Started 2-3 2.1 Installation 2-3 2.1.1 Package Contents 2-3 2.1.2 System Requirements 2-3 2.1.3 Installation Procedure from CD-ROM 2-4 2.1.4 Installation Procedure from Diskett 2-6 2.2 User Categories 2-7 2.2.1 Control User 2-7 2.2.2 View User 2-7 2.2.3 Password 2-7 2.3 Entering MSM 2-8 2.3.1 Login 2-8 2.3.2 No contact established 2-10 2.4 General Action Procedures 2-10 2.4.1 Selecting Menu Items 2-10 2.5 Accessing Help 2-10 2.6 The MSM Program Windows 2-11 2.6.1 Overview 2-11 2.6.2 Different Options for the User Categories 2-12 2.7 The Network Window 2-13 2.7.1 Generating a Network List 2-13 2.7.2 Working with Groups and Terminals 2-14 2.8 Entering a Terminal Window 2-19 2.9 Leaving a Terminal Window 2-21 2.10 Closing a Network Window 2-21 2.11 Exiting the program 2-21 3 Setup of Terminals 3-3 3.1 IDs 3-3 3.1.1 Restricted IDs 3-3 3.2 Setup of MINI-LINK E Equipment 3-4 3.2.1 AM Setup 3-4 3.2.2 Hop Setup 3-9 3.2.3 Traffic Setup 3-10 3.2.4 SAU Setup 3-12 3.2.5 Expanded NCC for MINI-LINK E 3-15 3.3 Setup of MINI-LINK E Micro 3-16 3.4 Setup of MINI-LINK C and MkII Equipment 3-18 3.4.1 Radio Terminal Setup 3-18 3.4.2 SMM Setup 3-20 EN/LZT 110 5057 R2A
- 4. Contents II 3.5 Examples of ID Setups 3-22 3.5.1 Example 1: A MINI-LINK E 1+0 Hop 3-22 3.5.2 Example 2: A MINI-LINK E 1+1 Hop with SAU 3-22 3.5.3 Example 3: A MINI-LINK Sub-Network 3-23 3.6 Example of Traffic Setup with Routing 3-24 3.7 Example of a Routing Setup form 3-27 3.7.1 Explanation of the Form Contents 3-28 4 Network Management 4-3 4.1 Network Supervision 4-3 4.1.1 Terminal Types 4-4 4.1.2 Communication Channels 4-5 4.1.3 Network Operation and Maintenance Facilities 4-6 4.1.4 Alarm Notification 4-7 4.1.5 Fault Information 4-8 4.2 The Main Frame Window 4-9 4.2.1 The Network Menu 4-10 4.2.2 The Log Menu 4-11 4.2.3 The Config Menu 4-11 4.2.4 The Help Menu 4-12 4.3 The Network Window 4-13 4.3.1 The Terminal List 4-14 4.3.2 The Group Tree 4-15 4.3.3 The Status Bar 4-15 4.3.4 The Network Menu 4-15 4.3.5 The Edit Menu 4-16 4.3.6 The Log Menu 4-19 4.3.7 The Config Menu 4-22 4.3.8 The View Menu 4-27 4.3.9 The Window Menu 4-29 4.3.10 The Help Menu 4-29 4.4 Remote SW Upgrade 4-30 4.4.1 Introduction 4-30 4.4.2 Recommendations for Remote SW Upgrade 4-31 4.5 Remote SW Load 4-32 4.5.1 Network Menu in the Network Window 4-32 4.5.2 Select SW Type and Version 4-34 4.5.3 Scanning in Progress 4-36 4.5.4 Select Units to Load 4-36 4.5.5 Load Progress 4-39 4.5.6 Optional Load Windows 4-41 4.6 Remote SW Activation 4-43 4.6.1 Network Menu in the Network Window 4-43 4.6.2 Select Load Session for Activation 4-45 4.6.3 Scanning in Progress 4-47 4.6.4 Select Units for Activation 4-47 4.6.5 Activation Progress 4-50 5 MINI-LINK E Terminal 5-3 5.1 MINI-LINK E Technical Description 5-3 5.1.1 Radio Unit (RAU) 5-3 5.1.2 Modem Unit (MMU) 5-7 5.1.3 Switch Multiplexer Unit (SMU) 5-10 5.1.4 Service Access Unit (SAU) 5-13 5.2 MINI-LINK E Supervision 5-16 5.2.1 Operation and Maintenance Facilities 5-17 5.2.2 Fault Localization 5-17 EN/LZT 110 5057 R2A
- 5. III Contents 5.3 MINI-LINK E Radio Terminal Window 5-18 5.3.1 The Setup Menu 5-19 5.3.2 The Log Menu 5-25 5.3.3 The View Menu 5-25 5.3.4 The Misc Menu 5-29 5.3.5 The Window Menu 5-32 5.3.6 The Help Menu 5-32 5.3.7 The Terminal Window (Radio Terminal) 5-33 5.4 MINI-LINK E SAU Terminal Window 5-40 5.4.1 The Setup Menu 5-41 5.4.2 The Log Menu 5-47 5.4.3 The View Menu 5-48 5.4.4 The Misc Menu 5-50 5.4.5 The Window Menu 5-52 5.4.6 The Help Menu 5-52 5.4.7 The Terminal Window (SAU) 5-53 5.5 Details on 1+1 Switching and AIS 5-56 5.5.1 Switching in 1+1 Systems 5-56 5.5.2 Alarm Indication Signal (AIS) 5-57 5.6 Repair and Extension 5-58 5.6.1 Factory Setup with the Preset Function 5-58 5.6.2 Factory Setup without the Preset Function 5-58 5.6.3 Setups after Addings or Replacements 5-59 5.6.4 Spare Parts and Repair 5-59 6 MINI-LINK E Micro Terminal 6-3 6.1 MINI-LINK E Micro Technical Description 6-3 6.1.1 MINI-LINK E Micro Radio Unit 6-3 6.2 MINI-LINK E Micro Supervision 6-5 6.2.1 Operation and Maintenance Facilities 6-5 6.2.2 Fault Localization 6-5 6.3 MINI-LINK E Micro Terminal Window 6-6 6.3.1 The Setup Menu 6-6 6.3.2 The Log Menu 6-9 6.3.3 The View Menu 6-9 6.3.4 The Misc Menu 6-13 6.3.5 The Window Menu 6-16 6.3.6 The Help Menu 6-16 6.3.7 The Terminal Window (Radio Terminal) 6-17 6.4 Repair and Extension 6-23 6.4.1 Factory Setup with the Preset Function 6-23 6.4.2 Spare Parts and Repair 6-23 7 MINI-LINK C and MkII Terminals 7-3 7.1 MINI-LINK C and MkII Supervision 7-3 7.1.1 Operation and Maintenance Facilities 7-4 7.1.2 Fault Localization 7-4 7.2 Radio Terminal Window 7-5 7.2.1 The Setup menu 7-5 7.2.2 The Log Menu 7-8 7.2.3 The View Menu 7-8 7.2.4 The Misc Menu 7-10 7.2.5 The Window Menu 7-12 7.2.6 The Help Menu 7-13 7.2.7 The Terminal Window (Radio Terminal) 7-14 EN/LZT 110 5057 R2A
- 6. Contents IV 7.3 SMM Terminal Window 7-19 7.3.1 The Setup Menu 7-20 7.3.2 The Log Menu 7-22 7.3.3 The View Menu 7-23 7.3.4 The Misc Menu 7-24 7.3.5 The Window Menu 7-26 7.3.6 The Help Menu 7-27 7.3.7 The Terminal Window (SMM) 7-28 7.4 Details on Protected Switching and AIS 7-33 7.4.1 Switching in Protected Systems 7-33 7.4.2 Alarm Indication Signal (AIS) 7-33 7.5 Repair 7-34 8 Appendices 8-3 Connection of Modem for Remote Supervision 8-3 Program Files 8-6 Using the Service Telephone for SAU Exp2 8-8 Failure Report 8-9 EN/LZT 110 5057 R2A
- 7. 1-1 1 Introduction 1 Contents 1 Introduction Page 1.1 MINI-LINK Service Manager Features 1-3 1.2 The MINI-LINK Service Manager Software 1-3 1.2.1 Copyright for MSM Software 1-3 1.2.2 Third Party Software Products 1-3 1.2.3 MINI-LINK Service Manager Software Licence Agreement 1-4 1.2.4 MINI-LINK Service Manager Software Revision 1-4 1.3 How to Use the Manual 1-4 1.3.1 Related Documents 1-5 1.3.1.1 Reference Documents for MINI-LINK Netman 1-5 1.3.1.2 Reference Documents for MINI-LINK E 1-5 1.3.1.3 Reference Documents for MINI-LINK C 1-6 1.4 Safety Requirements 1-7 1.5 Terminology 1-8 EN/LZT 110 5057 R2A
- 8. 1 Introduction 1-2 EN/LZT 110 5057 R2A
- 9. 1-3 1 Introduction 1 1 Introduction 1.1 MINI-LINK Service Manager Features The MINI-LINK Service Manager (MSM) is a PC tool for service, operation and maintenance of MINI-LINK sub-networks, including setup and fault localization. The MINI-LINK Service Manager (MSM) operate under Microsoft Windows 95/98 and NT 4.0 on an IBM personal computer or compatible. The graphical user interface follows the user interface principles of Microsoft Windows. New functionality in MSM 5.1 compared to MSM R4B: - Support for MINI-LINK E Micro. - Remote Software Upgrade for download and activation of new CSS software versions to various MINI-LINK E terminal units. - Expanded NCC for interconnection between two AMMs and one E Micro. - Full severity presentation (previous MNM functionality). - Alarm log data collected for all terminals in the terminal list (previous MNM functionality). - Notification messages presented in the status bar for all terminals in the terminal list (previous MNM functionality). - Network window improved with drag-n-drop functionality for handling of groups and terminals. Changed functionality in MSM 5.1 compared to MSM R4B: - AGC and Performance log no longer supported. - Port Expander no longer supported. 1.2 The MINI-LINK Service Manager Software 1.2.1 Copyright for MSM Software The MSM program is protected by copyright law and international treaties. Unauthorized reproduction or distribution of this program, or any portion of it, may result in severe civil and criminal penalties, and will be prosecuted to the maximum extent possible under law. Copyright 1999 Ericsson Microwave Systems AB. 1.2.2 Third Party Software Products Portions of MSM: - Copyright 1996 Pervasive Software, Inc - Copyright 1996 Greenleaf Software EN/LZT 110 5057 R2A
- 10. 1 Introduction 1-4 1.2.3 MINI-LINK Service Manager Software Licence Agreement Ericsson sells the right to use the software products under the conditions in our Software Licence Agreement. Our Software Licence Agreement is a mandatory and binding document which defines the scope of the right to use the software. For a copy of the Software Licence Agreement or more information please contact your Ericsson representative. 1.2.4 MINI-LINK Service Manager Software Revision Ericsson Microwave Systems AB reserves the right to update the program, change input data etc. without prior notice. The revision state of the program is displayed in the head of the Login window and in the About Service Manager window reached from the Help menu. 1.3 How to Use the Manual This manual describes, in text and figures, how to use MSM for installation, operation and maintenance of MINI-LINK equipment. Chapter 1 introduces the MINI-LINK Service Manager, this manual and the MINI-LINK terminology. Chapter 2 describes how to start the work with the MSM program, including installation and working with groups and terminals. Chapter 3 explains the setup of MINI-LINK terminals of different types, with step- by-step instructions. Examples are given in the last section. If the sub- network that you are connected to is already set up, you can leave this chapter out. Chapter 4 describes how to work with a MINI-LINK sub-network, including dividing the net in groups and logging the terminals’ status. Chapter 5 explains the operation of MINI-LINK E terminals and SAUs, with details on the different windows and facilities. Chapter 6 explains the operation of MINI-LINK E Micro terminals, with details on the different windows and facilities. Chapter 7 explains the operation of MINI-LINK C and MkII radios and SMMs, with details on the different windows and facilities. Chapter 8 consists of appendices; information on how to use a modem, how to use the service telephone, the program files and a failure report, which should be attached when sending MINI-LINK equipment for repair. Chapter 9 Index pages. Throughout the manual, text proceeded by a dot (•) is a job action of some kind. In instructions which are sequences of actions, the actions are numbered. EN/LZT 110 5057 R2A
- 11. 1-5 1 Introduction 1 1.3.1 Related Documents 1.3.1.1 Reference Documents for MINI-LINK Netman EN/LZT 110 5044 MINI-LINK Netman Installation and Configuration Manual. The manual is intended for the System administrator user category and describes how to install, configure and maintain the MINI-LINK Netman program for the MINI-LINK networks. EN/LZT 110 5043 MINI-LINK Netman Operation Manual. The manual is intended for the Control user and the View user categories and describes how to use the MINI-LINK Netman Client program for network management. EN/LZT 110 5048 MINI-LINK Network Management, Technical Description. The description gives a detailed technical and functional description of the MINI-LINK Netman Software and the MINI-LINK Service Manager (MSM). 1.3.1.2 Reference Documents for MINI-LINK E EN/LZT 110 2011 MINI-LINK E, Product Catalogue. The catalogue is intended to be an aid when compiling an order or simply to give an overview of the radio-link products in the MINI-LINK E programme. EN/LZT 110 2012 MINI-LINK E, Technical Description. The description gives a detailed technical and functional description of the main products in the MINI-LINK E programme. EN/LZT 110 2013 MINI-LINK E, Planning and Engineering Manual. The manual describes how to realize a MINI-LINK network. The purpose is to support both the network planning phase and the realization phase. EN/LZT 110 2014 MINI-LINK E, Installation Manual. The manual describes the installation procedure including cabling for the MINI-LINK E. EN/LZT 110 5064 MINI-LINK E Micro, Installation Manual. The manual describes the installation procedure including cabling for the MINI-LINK E Micro. EN/LZT 110 5057 R2A
- 12. 1 Introduction 1-6 1.3.1.3 Reference Documents for MINI-LINK C EN/LZT 110 149 MINI-LINK C with C Micro, Product Catalogue. The catalogue is intended to be an aid when compiling an order or simply to give an overview of the radio-link products in the MINI-LINK C programme. EN/LZT 110 145 MINI-LINK C with C Micro, Technical Description. The description gives a detailed technical and functional description of the main products in the MINI-LINK C programme. EN/LZB 105 494 MINI-LINK C Radio Module, User’s Manual. The manual gives an overall explanation of the facilities of the microwave radio MINI-LINK C and its operation. EN/LZT 110 140 MINI-LINK ICM-C, User’s Manual. The manual gives an overall explanation of the facilities of the ICM-C. EN/LZB 105 485 MINI-LINK SMM-C, User’s Manual. The manual gives an overall explanation of the facilities of the SMM-C. EN/LZT 110 5057 R2A
- 13. 1-7 1 Introduction 1 1.4 Safety Requirements Electrical Safety The MINI-LINK equipment meets the requirements for class I EN 60950 and EN 41003. For electrical safety the DC power supply shall have reinforced insulation to the mains supply. All external connections are SELV (Safety Extra Low Voltage) except for the DC power connection when fed by a 60 V supply. Service Personnel Installation and service must be done by personnel having appropriate technical training and experience necessary to be aware of hazards during installation and/or service and of measures to minimize any danger to themselves or any other person. Safety Precautions - Follow all warnings and instructions in the manual. - This symbol appears in the manual and identifies conditions or practices that are hazardous or affect safe operation of the equipment. - Access to equipment in use shall be restricted to service personnel. - Do not use any installation components (screws, nuts etc.) other than those enclosed with the equipment or recommended by the MINI-LINK manufacturer. - Ensure that the installation instructions, including required tightening torques for bolted joints, are followed and that appropriate tools (preferably the recommended tools) are used. - Use adequate safety devices (helmet, gloves, safety cables etc.) when working on or around the mast. Be aware of the risk of falling objects. Consider the safety catch when hoisting the antenna and radio. Microwave Radiation No dangerous levels of microwave radiation exist outside the antenna feeder. However, the body shall not be exposed to the radiation in front of the antenna (<0.5 m from the feeder) for a long time (>6 minutes), see ENV 50166-2. The transmitter should be switched off before disassembling the equipment, to avoid microwave radiation. Restricted area 0.5 m Figure 1-1. Restricted area. EN/LZT 110 5057 R2A
- 14. 1 Introduction 1-8 1.5 Terminology MINI-LINK Terminology AGC Automatic Gain Control CSS Control and Supervision System, software within each terminal which for example supports building of networks for operation and maintenance Far-end terminal The terminal with which the selected terminal communicates Hop A radio-link connection with a pair of communicating terminals ID Unique identity for the terminal Mbps Mbit/s MSM MINI-LINK Service Manager (PC program) Near-end terminal The selected terminal Network Several MINI-LINK sites connected via radio or cable Unit Exchangeable part of a MINI-LINK system MINI-LINK E Terminology AM Access Module; indoor part AMM Access Module Magazine EAC External Alarm Channel. For explanation see section 4.1.2. HCC Hop Communication Channel. For explanation see section 4.1.2. MMU Modem Unit NCC Node Communication Channel. For explanation see section 4.1.2. RAC Remote Alarm Channel. For explanation see section 4.1.2. RAU Radio Unit RCC Radio Communication Channel. For explanation see section 4.1.2. SAU Service Access Unit SMU Switch/Multiplexer Unit Terminal One side of a radio-link connection, or an SAU, with a unique ID in the network MINI-LINK C and MkII Terminology EAC External Alarm Channel. For explanation see section 4.1.2. IAC Internal Alarm Channel. For explanation see section 4.1.2. ICM Inter Connection Module SMM Switch/MUX Module Terminal MINI-LINK radio or SMM with a unique ID in the network EN/LZT 110 5057 R2A
- 15. 2-1 2 Getting Started Contents 2 Getting Started Page 2 2.1 Installation 2-3 2.1.1 Package Contents 2-3 2.1.2 System Requirements 2-3 2.1.3 Installation Procedure from CD-ROM 2-4 2.1.4 Installation Procedure from Diskett 2-6 2.2 User Categories 2-7 2.2.1 Control User 2-7 2.2.2 View User 2-7 2.2.3 Password 2-7 2.3 Entering MSM 2-8 2.3.1 Login 2-8 2.3.2 No contact established 2-10 2.4 General Action Procedures 2-10 2.4.1 Selecting Menu Items 2-10 2.5 Accessing Help 2-10 2.6 The MSM Program Windows 2-11 2.6.1 Overview 2-11 2.6.2 Different Options for the User Categories 2-12 2.7 The Network Window 2-13 2.7.1 Generating a Network List 2-13 2.7.2 Working with Groups and Terminals 2-14 2.7.2.1 Views of the terminal list 2-15 2.7.2.2 Select groups or terminals 2-15 2.7.2.3 View groups/sub-groups and their contents 2-16 2.7.2.4 Change view in terminal list 2-16 2.7.2.5 Move groups or terminals 2-16 2.7.2.6 Pop-up menus 2-17 2.7.2.7 Undo/redo commands 2-18 2.7.2.8 Sorting in the terminal list 2-18 2.7.2.9 Find terminals 2-18 2.8 Entering a Terminal Window 2-19 2.9 Leaving a Terminal Window 2-21 2.10 Closing a Network Window 2-21 2.11 Exiting the program 2-21 EN/LZT 110 5057 R2A
- 16. 2 Getting Started 2-2 EN/LZT 110 5057 R2A
- 17. 2-3 2 Getting Started 2 Getting Started 2 2.1 Installation 2.1.1 Package Contents The MSM 5.1 program package LZY 202 531/1 includes: - 1 CD-ROM (1/LZY 202 531/1) - this user’s manual (EN/LZT 110 5057) 2.1.2 System Requirements Minimum PC requirements: - 486 processor - Windows 95 - VGA monitor (800x600) - 16 MB RAM - 20 MB available hard disk space - CD-ROM drive (or 3.5" disk drive, see section 2.1.4) - One serial port - Keyboard - Mouse Recommended PC requirements: - Pentium processor - Windows 95 - VGA monitor (800x600) - 32 MB RAM - 40 MB available hard disk space - CD-ROM drive - One serial port - Keyboard - Mouse EN/LZT 110 5057 R2A
- 18. 2 Getting Started 2-4 2.1.3 Installation Procedure from CD-ROM To install MSM 5.1, start Microsoft Windows 95 and follow this procedure: Step 1 Insert the MINI-LINK Service Manager CD into the CD-ROM drive. This will automatically start the Setup program. Step 2 Welcome This is the Welcome screen for the Setup program. • Click Next to continue. Step 3 User Information • Enter your Name, Company and MSM Serial number. The Serial number is found on the back of the CD case. • Click Next to continue. Step 4 Registration Confirmation • Click Yes to confirm your user information. • Click No to correct anything that is incorrect. EN/LZT 110 5057 R2A
- 19. 2-5 2 Getting Started Step 5 Choose Destination Location Ericsson recommends you to use the default directory. If you want to change the directory click the Browse- 2 button. • Click Next to continue. Step 6 Select Program Folders Ericsson recommends you to use the default folders. If you want to change the folders select a folder from the Existing Folders list or enter the name of a new folder in the Program Folders text box. • Click Next to continue. Step 7 Start Copying Files Check all the parameters you have entered. • If all settings are correct click Next to start the installation. • If anything is wrong click Back until you reach the right window and enter the correct information. Step 8 Setup Complete It is recommended to read the ReadMe file. It contains the latest information on the program. • Click Finish to exit the setup program. EN/LZT 110 5057 R2A
- 20. 2 Getting Started 2-6 2.1.4 Installation Procedure from Diskette The MSM 5.1 program is delivered on CD-ROM only. For installation from diskette the installation files can be copied from CD-ROM to diskettes. Four diskettes are required. 1. Copy the directories “Disk1”, “Disk2”, “Disk3” and “Disk4” to four separate diskettes. 2. Insert diskett number 1 in your disk drive. 3. Select Run from the Start menu. 4. Type your disk drive and setup in the dialogue box, for example a:setup. 5. Click OK. 6. Follow the instructions given during installation (as described in step 2 to step 8 in section 2.1.3). 7. After installation, read the README.TXT file for the latest MSM news. EN/LZT 110 5057 R2A
- 21. 2-7 2 Getting Started 2.2 User Categories There are two types of users, Control user and View user. 2.2.1 Control User 2 The Control user has all the privileges necessary to operate the MINI-LINK sub- network through the MSM. 2.2.2 View User The View user can only change the parameters for his personal presentation, but has not the possibility to save any changes. 2.2.3 Password The MSM is protected by means of a password. Two levels of access are available: − Control user requires a password. − View user does not require a password. EN/LZT 110 5057 R2A
- 22. 2 Getting Started 2-8 2.3 Entering MSM 2.3.1 Login 1. Connect the PC to the O&M port on MINI-LINK E equipment, the AGC/O&M port on MINI-LINK E Micro equipment or the TERM port on MINI-LINK C or MkII equipment. O&M port Figure 2-1. The O&M port on MINI-LINK E equipment. Figure 2-2. The AGC/O&M port on MINI-LINK E Micro equipment. POWER P-MARK Figure 2-3. The TERM port on MINI-LINK C or MkII equipment. 2. Start Windows 95. 3. Start the MSM program. If the default program folder has been used during the installation, the program is found under the Windows Start menu: ProgramsMINI-LINK Service Manager 5.1MINI-LINK Service Manager 5.1 Or double-click on the MINI-LINK Service Manager icon, if a shortcut is used to start the program Figure 2-4. The MSM icon. EN/LZT 110 5057 R2A
- 23. 2-9 2 Getting Started 4. The Login window opens. 2 Figure 2-5. The Login window. 5. In the Login window, choose your user category. No password is required for the View user. The Control user must enter a password in the Password field. The default password is 1111. If no password or an incorrect password is entered for the Control user, the MSM program will be run with authorization level View. If you want to change password, you do this from the Network window, in the Config menu (see section 4.2.3.4). 6. Select OK. The Main Frame window opens. Figure 2-6. The Main Frame window. EN/LZT 110 5057 R2A
- 24. 2 Getting Started 2-10 2.3.2 No contact established If MSM fails to establish contact with a MINI-LINK sub-network when logging in, you will be asked if you want to change communication parameters. If you do; 1. Select OK to open the Configure Communication window. 2. Make appropriate definitions; which serial port is used on the PC and how the PC is connected to the MINI-LINK equipment (directly to a terminal or via a modem). 3. Select Save when the definitions are correct. The MSM program must be restarted. If communication configuration is not the problem, • check PC cable and Front end MINI-LINK equipment. 2.4 General Action Procedures 2.4.1 Selecting Menu Items It is recommended to run MSM with a mouse, although all functions can be reached with the keyboard. In the procedures described in this manual, the use of a mouse is assumed. Note: In all click instructions with the mouse, use the left-hand mouse button unless otherwise stated. To select a menu item, • use the mouse to move the pointer to the item wanted and click on the item, or • press <Alt> on the keyboard, in combination with the underlined letter of the item desired. 2.5 Accessing Help The application Help consists of a Network and Program Help file and separate Terminal Help files. From the Network window all Help files are available, whereas only the Help file for the selected terminal type can be accessed from the Terminal window. There are different ways to access Help: • Press F1 on the keyboard to get help on a selected function. • Select the Help button in an opened sub-window to get help on that sub-window. • Select Contents from the Help menu in the Network window to get help on the Network window and the program, or in the Terminal window to get help on the terminal type. • Select Terminal from the Help menu in the Network window to get help on a terminal type. EN/LZT 110 5057 R2A
- 25. 2-11 2 Getting Started 2.6 The MSM Program Windows 2.6.1 Overview The MSM main program windows are: 2 − The Main Frame window − The Network window − The Terminal window M a in F r a m e w in d o w N e tw o r k w in d o w T e r m in a l w in d o w Figure 2-7. The MSM main program windows. The Main Frame window is used to load or create a network list. From here you reach the Network window. The Network window is used for network supervision, control and maintenance. From here you reach the Terminal windows. The Terminal window offers different control facilities such as alarm and status presentation for terminal management. EN/LZT 110 5057 R2A
- 26. 2 Getting Started 2-12 2.6.2 Different Options for the User Categories In the MSM main program windows (the Main Frame window, Network window and Terminal window) the menus offer different alternatives depending on the user categories. If a user category is not allowed to use a function, button or alternative in a window or dialog box, the commands are greyed out. For the View user it will in some cases result in a pop-up dialog window stating that the View user is not allowed to use the command. EN/LZT 110 5057 R2A
- 27. 2-13 2 Getting Started 2.7 The Network Window 2.7.1 Generating a Network List When you enter MSM, you enter an empty Main Frame window. 2 Figure 2-8. The Network menu options regarding the network list, for the Main Frame window and the Network window. The Main Frame window The Network menu in the main Frame window offers different possibilities to display network lists. Select one of these alternatives from the Network menu: New To open a new, blank network list. Open To open a stored network list. Scan To generate a list including all terminals in the network. Scan Local To generate a list with the local terminals (front end, far end and terminals connected to the front end communication buses). The Main Frame window is described in section 4.2. EN/LZT 110 5057 R2A
- 28. 2 Getting Started 2-14 The Network Window The Network window is opened, it shows the supervised network as a list of terminals to the right. The terminals can be structured in groups, with the group tree shown to the left. The group tree is built up by a root group with sub-groups in different levels. (For further information on network management, see chapter 4.) The Network menu The Network menu in the Network Window offers the following alternatives for the network list: Close To close the Network window. Save To save a network list which already has a name. Save as To save a network list which has no name or should be saved under a new name. Merge To combine two network lists. The opened network list will be modified by adding information from another network list defined in a given file. The Network window is described in section 4.3. 2.7.2 Working with Groups and Terminals The handling of groups and terminals largely corresponds with the Explorer of Microsoft Windows 95, where groups equal directories and terminals equal files. Figure 2-9. The Network window with group tree and terminal list. EN/LZT 110 5057 R2A
- 29. 2-15 2 Getting Started 2.7.2.1 Views of the terminal list The terminal list in the Network window can be viewed in two different ways, either in Details view or in List view: 2 Figure 2-10. The Details view in the Terminal list When the Details view is selected the terminal list will be presented in three columns, showing the ID including a symbol corresponding to the severity, the Type of terminal and the alarm status Severity of the terminals in the terminal list. Figure 2-11. The List view in the terminal list When the List view is selected the terminals in the terminal list will be presented in one or more columns, showing only the IDs and the severity symbols of the terminals. 2.7.2.2 Select groups or terminals To select one group or terminal, • click on the desired group/terminal. To select several groups or terminals, • hold down the CTRL key while selecting. If selected groups or terminals are positioned in an interval you begin with clicking on the first one of desired groups/terminals, then hold down – the SHIFT key while clicking on the last desired group/terminal – all groups/terminals between the first and last ones will then also be selected. EN/LZT 110 5057 R2A
- 30. 2 Getting Started 2-16 2.7.2.3 View groups/sub-groups and their contents To view the terminals a group consists of, • click on the group in the group tree to see all terminals in the group shown in the terminal list. To see sub-groups in the group tree, • double-click on the group to see all sub-groups in the group tree. The terminals in the selected group will be shown in the terminal list. In front of each group is a sign, a plus sign if the group contains sub-groups not presented, or a minus sign if the sub-groups are presented. 2.7.2.4 Change view in terminal list To change view in terminal list, • open the View menu and select a view option, Details or List view. Figure 2-12. The view menu in the network window. 2.7.2.5 Move groups or terminals To move groups or terminals within the group tree, • select a group or a terminal (or several groups or terminals, see section 2.7.2.2), drag it (them) with the mouse (keeping the left-hand mouse button pressed) and drop it in its new position, or • select a group or a terminal (or several groups or terminals, see above), open the Edit menu and select the Cut command. The Cut command can also be reached via a pop-up menu, which is described in section 2.7.2.6. • select the group into which you want to paste the group(s) or the terminal(s), open the Edit menu and select the Paste command. The Paste command can also be reached via a pop-up menu, which is described in section 2.7.2.6. The Edit menu The Edit menu is also used to add or remove selected groups or terminals from the group tree or the terminal list (see section 4.3.5.8, 4.3.5.9 and 4.3.5.5 for details). EN/LZT 110 5057 R2A
- 31. 2-17 2 Getting Started 2.7.2.6 Pop-up menus Several options can be reached via pop-up menus in both the group tree and the terminal list. To get a pop-up menu in the group tree, 2 • click on a group with the right-hand mouse button Figure 2-13. A pop-up menu in the group tree. In the terminal list you can get two different types of pop-up menus: one type for a specific terminal and one for the terminal list. To get a pop-up menu for a selected terminal, • click on a terminal ID with the right-hand mouse button. Figure 2-14. A pop-up menu in the terminal list when a terminal ID is clicked at. To get a pop-up menu for the terminal list, • place the cursor somewhere in the terminal list without selecting a terminal ID and click the right-hand mouse button. Figure 2-15. A pop-up menu in the terminal list when no terminal is selected. EN/LZT 110 5057 R2A
- 32. 2 Getting Started 2-18 2.7.2.7 Undo/redo commands In the Edit menu there is an Undo command, which is used to undo executed editing options that have been performed via the Edit menu (described in sections 4.3.5.2 – 4.3.5.9), or via a pop-up menu (see section 2.7.2.6). A Redo command, also available in the Edit menu, is used to redo an editing option that has been undone by the undo command. 2.7.2.8 Sorting in the terminal list To temporarily sort the terminals shown in the terminal list, • click on the column heads to sort the terminals in order of terminal ID, of terminal Type or of alarm status Severity, or • open the View menu and select the Sort Terminals command (for details, see section 4.3.8.3), or • click the right-hand mouse button in the Terminal list without selecting a terminal ID and use the pop-up menu which appears (described in section 2.7.2.6). 2.7.2.9 Find terminals To find a specific terminal in the group tree, • open the Edit menu and select the Find Terminal command (see section 4.3.5.7 for details). EN/LZT 110 5057 R2A
- 33. 2-19 2 Getting Started 2.8 Entering a Terminal Window If you are going to operate on a terminal, for example check detailed alarm status or perform a loop, you must open the Terminal window. This can be done in different ways: 2 • Double-click on the terminal of interest in the terminal list, or • select the terminal of interest in the terminal list and press <Enter> on the keyboard, or • select the terminal of interest in the terminal list with the right-hand mouse button. From the menu that appears you reach the different Terminal sub- windows directly. Figure 2-16. Examples of different Terminal windows opened from the terminal list in the Network window. For all types of equipment two Terminal windows are presented next to each other (except the MINI-LINK E SAU); with the selected terminal to the left and the corresponding far-end terminal on the right-hand side. EN/LZT 110 5057 R2A
- 34. 2 Getting Started 2-20 There are various operation and maintenance facilities in MSM to perform on the equipment at terminal level when the network is run in normal operation. The different facilities are controlled from the Terminal window. Figure 2-17. The Terminal window for a MINI-LINK E Radio (1+1). The terminal window for each terminal is divided into two parts, the Alarm field and the Control and Status field. The Alarm field shows the alarms. Each alarm is followed by a symbol, depending on status. The alarm symbols are described in section 4.3.1.1. In the Control field an abnormal status (a status differing from the default value), is indicated by bold text font and yellow background colour. Each control button has a sub-window with selection possibilities. The control functions for MINI-LINK E terminals are described in chapter 5, MINI-LINK E Micro terminals in chapter 6 and MINI-LINK C and MkII terminals in chapter 7. The current status of the transmitter(s) and receiver(s) is shown in the Status field. EN/LZT 110 5057 R2A
- 35. 2-21 2 Getting Started 2.9 Leaving a Terminal Window Leaving a Terminal window can be either to close the window or to hide it. To close a Terminal window, 2 • click on the close box in the top right corner of the Terminal window, to return to the Network window, or • press Esc (Escape) on the keyboard. Figure 2-18. The close box in the Terminal window. To hide a Terminal window, • select the Network window or another Terminal window from the Window menu in the menu bar. 2.10 Closing a Network Window To close a network window but still leave the MSM program opened, • select Close from the Network menu, or • click on the close box in the top right corner of the Network list. Before execution, a warning box will ask you to confirm the command. 2.11 Exiting the program To exit the MSM program, • select Exit from the Network menu, or • click on the close box in the top right corner of the Main Frame window. Before execution, a warning box will ask you to confirm the command. EN/LZT 110 5057 R2A
- 36. 2 Getting Started 2-22 EN/LZT 110 5057 R2A
- 37. 3-1 3 Setup of Terminals Contents 3 Setup of Terminals 3-3 3.1 IDs 3-3 3.1.1 Restricted IDs 3-3 3.2 3.2.1 Setup of MINI-LINK E Equipment AM Setup 3-4 3-4 3 3.2.2 Hop Setup 3-9 3.2.3 Traffic Setup 3-10 3.2.4 SAU Setup 3-12 3.2.5 Expanded NCC for MINI-LINK E 3-15 3.3 Setup of MINI-LINK E Micro Equipment 3-16 3.3.1 Expanded NCC for MINI-LINK E Micro 3-17 3.4 Setup of MINI-LINK C and MkII Equipment 3-18 3.4.1 Radio Terminal Setup 3-18 3.4.2 SMM Setup 3-20 3.5 Examples of ID Setups 3-22 3.5.1 Example 1: A MINI-LINK E 1+0 Hop 3-22 3.5.2 Example 2: A MINI-LINK E 1+1 Hop with SAU 3-22 3.5.3 Example 3: A MINI-LINK Sub-network 3-23 3.6 Example of Traffic Setup with Routing 3-24 3.7 Example of a Routing Setup Form 3-27 3.7.1 Explanation of the Form Contents 3-28 EN/LZT 110 5057 R2A
- 38. 3 Setup of Terminals 3-2 EN/LZT 110 5057 R2A
- 39. 3-3 3 Setup of Terminals 3 Setup of Terminals This chapter describes step by step how to set up MINI-LINK terminals. Examples of setup for different MINI-LINK configurations are given in section 3.5. For the supervision to work, the MINI-LINK equipment must be interconnected via the different communication channels (see section 4.1.2), and every terminal within the sub-network must have a unique ID (identity). Each terminal must also know the IDs of other terminals connected to its own communication channels. 3 For further information on cabling, see the cabling section in MINI-LINK E Installation Manual, MINI-LINK E Micro Installation Manual and in the user’s manuals for MINI-LINK C and MkII equipment. 3.1 IDs Within a network, every terminal must have a unique ID (identity) for the message router to work properly. A MINI-LINK E terminal is one side of a hop (consisting of the indoor parts (MMUs and SMUs) and outdoor parts (RAUs)) or an SAU. A MINI-LINK E Micro terminal is one side of a hop (a MINI-LINK E Micro radio). A MINI-LINK C or MkII terminal is a radio or an SMM. S A U ID 0 0 0 1 M M U ID 0 0 0 2 R a d io R A U ID 0 0 0 3 S M U S M M ID 0 0 0 4 ID 0 0 0 5 M IN I-L IN K E M IN I-L IN K E M ic r o M IN I-L IN K C o r M k II Figure 3-1. Example of MINI-LINK E, E Micro, C and MkII terminal IDs. An ID consists of a combination of four characters; digits (0-9), capital letters (A-Z) or small letters (a-z). The first three characters can, for example, be used to define the site, and the last character to define the terminal on the site. The own ID of a terminal can only be set or changed with the PC connected to the terminal or, for MINI-LINK E a terminal in the same access module. This is for safety reasons, so as not to lose supervision contact by mistake. 3.1.1 Restricted IDs The following IDs are restricted IDs that must not be used: TRMA, TRMB, SMMA, SMMB and AAAA. BBBB is reserved for non-existing equipment. EN/LZT 110 5057 R2A
- 40. 3 Setup of Terminals 3-4 3.2 Setup of MINI-LINK E Equipment See section 3.2.1, 3.2.2 and 3.2.3 for setup of the MMU and SMU, and section 3.2.1 and 3.2.4 for setup of the SAU. Note I: After a change in the AM Setup, always control and then save the Hop and Traffic Setups, even if they have not been changed. Note II: If you are going to make a Traffic Setup with routing according to a filled-in routing setup form, see section 3.7 for an explanation of the form contents. 3.2.1 AM Setup 1. Connect the PC to the O&M port on the equipment you want to set up, open the Network window and select Scan Local from the Network menu. Figure 3-2. The Network window. EN/LZT 110 5057 R2A
- 41. 3-5 3 Setup of Terminals 2. Double-click on TRMA in the Terminal list. (The Terminal window opens.) 3 Figure 3-3. The Terminal window for a MINI-LINK E 1+0 terminal (default). 3. Select AM from the Setup menu. The AM Setup window shows the type of AMM and all units installed in this AMM. Note: If a warning that the NCC cable is connected is shown when selecting AM Setup, then disconnect the cable and re-open the AM Setup window. (The AM Setup cannot be performed if the NCC cable is connected.) EN/LZT 110 5057 R2A
- 42. 3 Setup of Terminals 3-6 Figure 3-4. The AM Setup window for an AMM 4U. 4. Enter the values of the parameters for the SAU, the radio terminals and expanded NCC (if applicable), as described below. SAU: • Click on the Config button in the AM Setup window to open the AM Setup Configuration window. Figure 3-5. The AM Configuration SAU window. • Enter the ID for the SAU (see section 3.1.1 for restricted IDs). • Select OK. EN/LZT 110 5057 R2A
- 43. 3-7 3 Setup of Terminals Radio terminal: • Click on the Config button to open the AM Configuration window. 3 Figure 3-6. The AM Configuration window. • Select protection mode (see section 5.3.1.1) • Select Traffic, if applicable, for routing of the traffic signals. Depending on MMU type, SMU type and configuration, different traffic capacity options are given. Example: MMU 34+2 Mbit/s and SMU 16x2 Mbit/s in a 1+0 configuration. Select between - 34+2 Mbit/s on the MMU front, and - 16x2 Mbit/s on the SMU front plus 2 Mbit/s on the MMU front. • Enter the ID for the terminal(s); to the MMU in a 1+0 terminal, or to the SMU in a 1+1 terminal (see section 3.1.1 for restricted IDs). • Select OK when the selected terminal(s) has the correct configuration and ID. Expanded NCC • Select AM number for the AMM in the field Expanded NCC (AM no 1 or AM no 2) or select Inactive if you do not want to use Expanded NCC. Note: If the Expanded NCC is selected Inactive and you try to connect the NCC cable to an MMU, the NCC err alarm will flash on the MMU display. EN/LZT 110 5057 R2A
- 44. 3 Setup of Terminals 3-8 Figure 3-7. The AM Setup window with IDs etc. set. 5. Select Save when every terminal and SAU have correct protection mode, traffic rate and ID, and the Expanded NCC is set (if applicable). All windows close, and the program automatically performs a local scan. Figure 3-8. The Network window after AM Setup. EN/LZT 110 5057 R2A
- 45. 3-9 3 Setup of Terminals 3.2.2 Hop Setup 1. Double-click on the terminal that you want to set up, in the Terminal list. (The Terminal window opens.) 2. Select Hop from the Setup menu. 3 Figure 3-9. The Hop Setup window. 3. Enter the values of the parameters, see section 5.3.1.2. Note: See section 3.2.5 for Expanded NCC. Expanded NCC is set when all affected AMMs and MINI-LINK E Micro terminals have been set. 4. Select Save. (The program returns to the Terminal window.) 5. Check in the Control and Status field that the transmitter is turned on. If not, click on the Transmitter button in the Terminal window and select the Transmitter Radio in the Transmitter dialog box. Select On in the Transmitter Radio window. 6. Exit the Terminal window. (The program returns to the Network window.) EN/LZT 110 5057 R2A
- 46. 3 Setup of Terminals 3-10 3.2.3 Traffic Setup Note I: Traffic Setup must be performed after AM Setup since the basic traffic configuration is defined in AM Setup. Note II: Traffic routing is guaranteed only for a configuration verified according to the MINI-LINK E Planning and Engineering manual and when you consider the prerequisites in section 3.6 in this manual and follow the instructions below. 1. Double-click on the terminal that you want to set up, in the Terminal list. (The Terminal window opens.) 2. Select Traffic from the Setup menu. Figure 3-10. The Traffic Setup window. 3. Select the terminal for Traffic Setup in the top left corner (a). 4. For routing of a signal in the back-plane: - Click on the button with the signal (b). If the signal is already connected to another point, this is presented in the top Connected to field (c). - Select an available connection point from the list (d). If the connection point is already connected to another point, this is presented in the bottom Connected to field (e). - Select Disconnect to disconnect the connection(s). - Select Connect. Note: Clicking on the Reset button will reset the Traffic Setup for all terminals in the AMM to the original traffic configuration as set in AM Setup. 5. Activate the Input alarms for the signals which should be used and deactivate the ones that should not be used, by clicking on the Alarm check boxes (f) respectively (to mark or remove the ticks). EN/LZT 110 5057 R2A
- 47. 3-11 3 Setup of Terminals 3 Figure 3-11. The Traffic Setup window after Traffic Setup. 6. Select Save. (The program returns to the Terminal window.) 7. Exit the Terminal window. (The program returns to the Network window.) EN/LZT 110 5057 R2A
- 48. 3 Setup of Terminals 3-12 3.2.4 SAU Setup 1. Double-click on the SAU in the Terminal list. Figure 3-12. The SAU Terminal window. 2. Select Communication from the Setup menu. Figure 3-13. The Communication Setup window. 3. Set the EAC IDs, that is the IDs connected to the same EAC bus as the SAU, if applicable. 4. Select communication interface and enter the remote ID for the RAC, if applicable. EN/LZT 110 5057 R2A
- 49. 3-13 3 Setup of Terminals 5. Select Save. (The Communication Setup window closes and the program returns to the SAU Terminal window.) 6. Select User I/O from the Setup menu. 3 Figure 3-14. The User I/O Setup window. 7. Configure the User Inputs and Outputs. User 1 to 8 are inputs, while User 9 to 12 can be selected to inputs or outputs. 8. When the configuration is set, select Save. (The User I/O Setup window closes and the program returns to the SAU Terminal window.) Note: Service Channel Setup, step 9-12, apply for SAU Exp 1 and Exp 2 only. 9. Select Service Channel from the Setup menu. EN/LZT 110 5057 R2A
- 50. 3 Setup of Terminals 3-14 Figure 3-15. The Service Channel Setup window for SAU Exp 2. 10. Select the terminal IDs to be connected to digital service channels, by putting a tick in the corresponding Alarm boxes. This is to activate the Service Channel alarms for the signals. 11. Analog channels apply for SAU Exp 2 only. Select the terminal IDs to be connected to the analog service channel by putting a tick in the corresponding Connect boxes. Select telephone number for the SAU (the number to this SAU). Select the BR Out ports which are connected with cables to other access modules. The BR Out ports can be amplified if for example the branching cable (BR/EAC) is long (default -11 dB). 12. Select Save. (The Service Channel Setup window closes and the program returns to the SAU Terminal window.) 13. Exit the Terminal window. (The program returns to the Network window.) EN/LZT 110 5057 R2A
- 51. 3-15 3 Setup of Terminals 3.2.5 Expanded NCC for MINI-LINK E Note: The AM no in the AM Setup must be set before the Expanded NCC cable is connected to an AMM. When two AMMs are interconnected, one should have AM no 1 and the other AM no 2. 1. Connect the NCC cable to the NCC port on any MMU in AM no 1, and to AM no 2 in the other end. 2. Double-click on any terminal in AM no 1 or AM no 2. 3 3. Open the Hop Setup window. 4. Select Exp NCC. Figure 3-16. Updating the NCC connections (MINI-LINK E Micro not used in this example). 5. Select Update. The information field Conn. AMM, showing all connected terminals in the other AMM, is updated. Note: The field is updated in both AM no 1 and AM no 2. 6. Select Close. (The Expanded NCC window closes.) 7. Select Close. (The Hop Setup window closes.) EN/LZT 110 5057 R2A
- 52. 3 Setup of Terminals 3-16 3.3 Setup of MINI-LINK E Micro Equipment 1. Connect the PC to the AGC/O&M port on the MINI-LINK E Micro. 2. Open the Network window and select Scan Local from the Network menu. Figure 3-17. The Network window. 3. Double-click on TRMA in the Terminal list. 4. Select Main from the Setup menu. Figure 3-18. The Main Setup window. EN/LZT 110 5057 R2A
- 53. 3-17 3 Setup of Terminals 5. Enter the values of the parameters, see section 6.3.1.1. 6. Select Save. 7. Exit the Terminal window. (The program returns to the Network window.) 8. Close the Network window. 9. Select Scan Local from the Network. 3 Figure 3-19. The Network window after setup of the MINI-LINK E Micro. 3.3.1 Expanded NCC for MINI-LINK E Micro 1. Connect the NCC cable. 2a. When the NCC cable is connected to a terminal where Expanded NCC has not been activated before (no IDs in the NCC list): The Expanded NCC is automatically updated (within one minute after the NCC cable connection). 2b. When the NCC cable is connected to a terminal where there are old IDs in the NCC list: Open the Main Setup window and click on Update NCC1 (or Update NCC2). Note: The NCC connections in the other end are also updated (an other MINI-LINK E Micro or an AMM). Find more details about the Update NCC button in section 5.5.1.1. EN/LZT 110 5057 R2A
- 54. 3 Setup of Terminals 3-18 3.4 Setup of MINI-LINK C and MkII Equipment 3.4.1 Radio Terminal Setup 1. Connect the PC to the radio TERM port (on the radio or the SMM-C or ICM), open the Network window and select Scan Local from the Network menu. Figure 3-20. The Network window. 2. Double-click on TRMA in the Terminal list. Figure 3-21. The Terminal window for a MINI-LINK 23 radio. EN/LZT 110 5057 R2A
- 55. 3-19 3 Setup of Terminals 3. Select Main from the Setup menu. 3 Figure 3-22. The Main Setup window for a MINI-LINK C or MkII radio terminal. 4. Enter the values of the parameters, see section 7.2.1.1. 5. Select Save. 6. Exit the Terminal window. (The program returns to the Network window.) 7. Close the Network window. EN/LZT 110 5057 R2A
- 56. 3 Setup of Terminals 3-20 3.4.2 SMM Setup 1. Connect the PC to the TERM port on the SMM, open the Network window and select Scan Local from the Network menu. Figure 3-23. The Network window. 2. Double-click on SMMA in the Terminal list. Figure 3-24. The SMM Terminal window. EN/LZT 110 5057 R2A
- 57. 3-21 3 Setup of Terminals 3. Select Main from the Setup menu. 3 Figure 3-25. The Main Setup window for an SMM. 4. Enter the values of the parameters, see section 7.3.1.1. 5. Select Save. 6. Exit Terminal window. (The program returns to the Network window.) 7. Close the Network window. EN/LZT 110 5057 R2A
- 58. 3 Setup of Terminals 3-22 3.5 Examples of ID Setups For examples of ID setup of MINI-LINK C and MkII equipment, see the user’s manual for SMM, SMM-C and SMM 2+1. 3.5.1 Example 1: A MINI-LINK E 1+0 Hop A1 B1 MMU1 A001 RAU RAU MMU1 B001 SMU1 SMU1 AM:unit Configuration ID Far End ID A1: MMU1 1+0 A001 B001 B1: MMU1 1+0 B001 A001 Comment: The MMU, SMU and RAU have one common ID set to the MMU. 3.5.2 Example 2: A MINI-LINK E 1+1 Hop with SAU A1 RAU RAU B1 SAU1 A001 MMU1 MMU1 MMU2 MMU2 SMU1 B001 SMU1 A002 RAU RAU AM: unit Configuration ID Far End ID EAC ID A1: SAU1 A001 - A1: SMU1 1+1 Hot A002 B001 B1: SMU1 1+1 Hot B001 A002 Comment: The MMUs, SMU and RAUs have one common ID set to the SMU. The SAU has its own ID. EN/LZT 110 5057 R2A
- 59. 3-23 3 Setup of Terminals 3.5.3 Example 3: A MINI-LINK Sub-network Site A Site B Site C ML 23 ML 23 ML 23 ML 23 A001 B001 B003 C001 SMM-C A002 SMM-C B002 ICM-C ICM-C Site E RAU 3 Site D RAU B2 E1 RAU RAU SAU1 B008 MMU1 E001 MMU1 B009 B1 SAU1 B005 RAU RAU Site F MMU1 MMU2 D1 SMU1 B006 RAU RAU MMU1 SMU2 MMU2 MMU3 B007 F1 SMU1 D001 MMU1 F001 SMU1 Setup data for MINI-LINK C radio terminals Front End ID Near Far EAC ID Radio ID Radio ID A001 A001 B001 A002 B001 B001 A001 B002 B003 B003 C001 B002 B005 B008 C001 C001 B003 - Setup data for SMM-Cs Front End ID Near Far SMM Near Near Far Far EAC SMM ID ID Radio1 ID Radio2 ID Radio1 ID Radio2 ID ID A002 A002 B002 A001 BBBB B001 BBBB - B002 B002 A002 B001 BBBB A001 BBBB B003 B005 B008 Setup data for MINI-LINK E equipment AM: unit Configuration ID Far End ID EAC ID B1: SAU1 B005 B002 B003 B008 B1: SMU1 1+1 Hot B006 D001 B1: MMU3 1+0 B007 F001 B2: SAU1 B008 B002 B003 B005 B2: MMU1 1+0 B009 E001 D1: SMU1 1+1 Hot D001 B006 E1: MMU1 1+0 E001 B009 F1: MMU1 1+0 F001 B007 EN/LZT 110 5057 R2A
- 60. 3 Setup of Terminals 3-24 3.6 Example of Traffic Setup with Routing Note: Traffic routing is guaranteed only for a configuration verified according to the MINI-LINK E Planning and Engineering manual and when you consider the prerequisites below and follow the instructions in section 3.2.3. The following prerequisites apply to traffic routing: - The MMUs and SMUs must have software version > R4. - The back-plane in the AMM is optimized for a net with tree structure. To fully use an AMM, the terminal with the highest traffic capacity should be placed in the position with highest pos number in the AMM. - Always route on the highest possible traffic rate level (on 8 Mbit/s level instead of 2 Mbit/s level, for example). - The traffic can be routed between the terminals on a 2, 8 and 34 Mbit/s level. - The terminal configuration is based on the alternatives provided in AM Setup. - The MUXes are defined in the AM Setup. In the Traffic Setup it is possible to connect or disconnect the MUXes - this can only be done for SMU MUXes. - 8 Mbit/s can be connected to the 2 Mbit/s connector on the front. Below is an example on how to set the traffic routing in the Traffic Setup window. Traffic in to the node: 34+2 Mbit/s, 1+1 Traffic out from the node: 2x8 Mbit/s, 1+1 6x2 Mbit/s on the front EN/LZT 110 5057 R2A
- 61. 3-25 3 Setup of Terminals 1. Carry out the AM Setup and the Hop Setup. (See section 3.2.1 and 3.2.2.) 3 Figure 3-26. The AM Setup window, after AM Setup. 2. Open the Traffic Setup window and select terminal 502A in the top left corner. Figure 3-27. The Traffic Setup window showing terminal 502A, after Traffic Setup. 3. Click on the E2:1 button. EN/LZT 110 5057 R2A
- 62. 3 Setup of Terminals 3-26 4. Click on 502B E2:1 in the Available connection points list. 5. Click on Disconnect. 6. Click on Connect. 7. Repeat step 3 to 6 for E2:2 to 502B E2:2. 8. Click on the Alarm buttons for E1:14, E1:15 and BB2 to deactivate the alarms (remove the ticks). E1:9-13 and E1:16 remain connected to the front. Note: Alarms for signals not in use must be disabled. 9. Select terminal 502B in the top left corner. Figure 3-28. The Traffic Setup window showing terminal 502B. 10. Enable the alarms for the signals in use, E2:1 and E2:2. EN/LZT 110 5057 R2A
- 63. 3-27 3 Setup of Terminals 3.7 Example of a Routing Setup Form The illustration below shows a filled-in routing setup form generated from a simulated case in the MINI-LINK Traffic Routing Guide software according to the MINI-LINK E Planning and Engineering manual. 3 Figure 3-29. Example of a Routing Setup form. EN/LZT 110 5057 R2A
- 64. 3 Setup of Terminals 3-28 3.7.1 Explanation of the Form Contents Site Information In part A in fig. 3-29 you find site name, access module description, rack number and rack position. AM Setup Information In part B in fig. 3-29 you find information regarding the equipment, the positioning in the AMM, the IDs and protection mode. • Check that the AMM is equipped in accordance with the form. • Follow the instructions for the AM Setup in section 3.2.1 to make the necessary setup according to the information in the form. Traffic Setup Information In part C in fig. 3-29 you find information regarding the signals, the corresponding connection points and the alarms to activate for the feeder and the sub-link(s) respectively. • Follow the instructions for the Traffic Setup in section 3.2.3 to make the necessary setup according to the information in the form. EN/LZT 110 5057 R2A
- 65. 4-1 4 Network Management Contents 4 Network Management Page 4.1 Network Supervision 4-3 4.1.1 Terminal Types 4-4 4.1.2 Communication Channels 4-5 4.1.3 Network Operation and Maintenance Facilities 4-6 4.1.4 Alarm Notification 4-7 4.1.5 Fault Information 4-8 4.2 The Main Frame Window 4-9 4.2.1 4.2.1.1 4.2.1.2 The Network Menu New Open 4-10 4-10 4-10 4 4.2.1.3 Scan 4-10 4.2.1.4 Scan Local 4-10 4.2.1.5 Preset ML-E SW 4-10 4.2.1.6 Exit 4-10 4.2.1.7 Recent File 4-10 4.2.2 The Log Menu 4-11 4.2.2.1 Alarm Log 4-11 4.2.3 The Config Menu 4-11 4.2.3.1 Configure Sorting 4-11 4.2.3.2 Configure Data Collection 4-11 4.2.3.3 Configure Communication 4-11 4.2.3.4 Configure Password 4-11 4.2.4 The Help Menu 4-12 4.2.4.1 Contents 4-12 4.2.4.2 Terminal 4-12 4.2.4.3 About the Program 4-12 4.3 The Network Window 4-13 4.3.1 The Terminal List 4-14 4.3.1.1 The Status Symbols for Alarm Severity 4-14 4.3.2 The Group Tree 4-15 4.3.3 The Status Bar 4-15 4.3.4 The Network Menu 4-15 4.3.4.1 Close 4-15 4.3.4.2 Save 4-15 4.3.4.3 Save as 4-16 4.3.4.4 Merge 4-16 4.3.4.5 Remote SW Load 4-16 4.3.4.6 Remote SW Activation 4-16 4.3.4.7 Exit 4-16 4.3.5 The Edit Menu 4-16 4.3.5.1 Undo Editing Options 4-16 4.3.5.2 Redo Editing Options 4-16 4.3.5.3 Cut Terminals and Groups 4-17 4.3.5.4 Paste Terminals and Groups 4-17 4.3.5.5 Delete Terminals and Groups 4-17 4.3.5.6 Rename Group 4-17 4.3.5.7 Find Terminal 4-18 4.3.5.8 New Terminal 4-18 EN/LZT 110 5057 R2A
- 66. 4 Network Management 4-2 4.3.5.9 New Group 4-19 4.3.6 The Log Menu 4-19 4.3.6.1 Alarm Log 4-20 4.3.7 The Config Menu 4-22 4.3.7.1 Configure Sorting 4-23 4.3.7.2 Configure Data Collection 4-24 4.3.7.3 Configure Communication 4-25 4.3.7.4 Configure Password 4-26 4.3.8 The View Menu 4-27 4.3.8.1 Details View 4-27 4.3.8.2 List View 4-27 4.3.8.3 Sort Terminals 4-28 4.3.9 The Window Menu 4-29 4.3.10 The Help Menu 4-29 4.3.10.1 Contents 4-29 4.3.10.2 Terminal 4-29 4.3.10.3 About the Program 4-29 4.4 Remote SW Upgrade 4-30 4.4.1 Introduction 4-30 4.4.2 Recommendations for Remote SW Upgrade 4-31 4.5 Remote SW Load 4-32 4.5.1 Network Menu in the Network Window 4-32 4.5.1.1 Workflow for a New Load Session 4-33 4.5.2 Select SW Type and Version 4-34 4.5.3 Scanning in Progress 4-36 4.5.4 Select Units to Load 4-36 4.5.4.1 Excluded Units 4-38 4.5.5 Load Progress 4-39 4.5.5.1 Load Status 4-40 4.5.6 Optional Load Windows 4-41 4.5.6.1 Get Load File 4-41 4.5.6.2 Manually Enter Terminals 4-42 4.6 Remote SW Activation 4-43 4.6.1 Network Menu in the Network Window 4-43 4.6.1.1 Workflow for a New Activation Session 4-44 4.6.2 Select Load Session for Activation 4-45 4.6.2.1 Load Session Details 4-46 4.6.3 Scanning in Progress 4-47 4.6.4 Select Units for Activation 4-47 4.6.4.1 Excluded Units 4-49 4.6.5 Activation Progress 4-50 4.6.5.1 Activation Status 4-51 EN/LZT 110 5057 R2A
- 67. 4-3 4 Network Management 4 Network Management 4.1 Network Supervision The Control and Supervision System (CSS) in the MINI-LINK equipment makes it possible to supervise a sub-network from any point in the sub- network. Each MINI-LINK unit (except the MINI-LINK E RAU) is provided with an RS-232 communication port, which gives access to the full range of CSS utilities. With a PC connected to this port (the O&M port on MINI-LINK E equipment and the TERM port on MINI-LINK C and MkII equipment), you can read any alarm and status signal in the sub-network. For the supervision to work, the MINI-LINK equipment must be interconnected via the different communication channels (see section 4.1.2), and every terminal within the sub-network must have a unique ID. Each 4 terminal must also know the ID of the remote terminal and the IDs of other terminals connected to its own communication channels. The ID of a near-end terminal can only be set or changed with the PC connected to a terminal in the same access module. This is for safety reasons, so as not to lose supervision contact by mistake. It is possible to supervise several clusters connected to one sub-network. This requires an RAC port (MINI-LINK E SAU). MINI-LINK Service Manager 502B 503A Sub-network Figure 4-1. The supervised network list in the Network window consists of MINI-LINK equipment in the MINI-LINK sub-networks. EN/LZT 110 5057 R2A
- 68. 4 Network Management 4-4 With a modem, it is possible to supervise a far distant MINI-LINK sub- network from a PC (see appendix). Note: There is a practical limit of 200 terminals per sub-network. 4.1.1 Terminal Types MINI-LINK E equipment is supervised as terminals; MMUs, SMU and RAUs belonging to the same terminal, have a common ID. An SAU has its own ID. MINI-LINK E Micro is supervised as a terminal, presented with one ID in the Terminal list. For MINI-LINK C equipment, each radio and SMM has a unique ID in the CSS, and is supervised as a separate terminal. SAU ID 0001 MMU ID 0002 Radio RAU ID 0003 SMU SMM ID 0004 ID 0005 MINI-LINK E Split MINI-LINK E Micro MINI-LINK C or MkII Figure 4-2. Example of MINI-LINK E, C and MkII terminal IDs. Further information on the supervision is given in the chapters for MINI-LINK terminals; chapter 4, chapter 5 and chapter 6 respectively. RAU RAU (SAU) (SAU) Ra1 Ra1 MMU Ra1 MMU Ra1 503A MMU Ra2 MMU Ra2 502B SMU SMU SMU SMU MMU MMU MMU RAU RAU MMU Ra2 Ra2 AMM AMM 503A 502B Figure 4-3. The Terminal window for a selected MINI-LINK E terminal shows a graphical presentation of the equipment in the selected and the far-end terminal. EN/LZT 110 5057 R2A
