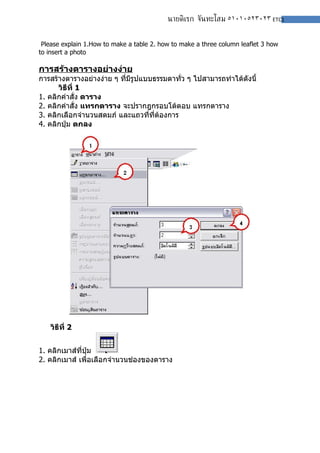More Related Content Similar to Assignment #5 (20) 1. นายดิเรก จันทะโสม ٥١٠١٠٥٢٣٠٢٣ ETC1
Please explain 1.How to make a table 2. how to make a three column leaflet 3 how
to insert a photo
การสร้างตารางอย่างง่าย
การสร้างตารางอย่างง่าย ๆ ที่มีรูปแบบธรรมดาทั่ว ๆ ไปสามารถทำาได้ดังนี้
วิธีที่ 1
1. คลิกคำาสั่ง ตาราง
2. คลิกคำาสั่ง แทรกตาราง จะปรากฎกรอบโต้ตอบ แทรกตาราง
3. คลิกเลือกจำานวนสดมภ์ และแถวที่ที่ต้องการ
4. คลิกปุ่ม ตกลง
วิธีที่ 2
1. คลิกเมาส์ที่ปุ่ม
2. คลิกเมาส์ เพื่อเลือกจำานวนช่องของตาราง
2. นายดิเรก จันทะโสม ٥١٠١٠٥٢٣٠٢٣ ETC2
ผลลัพธ์ที่ได้
เราอาจต้องสร้างตารางที่มีรูปแบบสลับซับซ้อนซึ่งวิธีที่กล่าวมาแล้วข้างต้น
อาจทำาไม่ได้ทั้งหมด มีอีกวิธีหนึ่งในการสร้างตารางให้ มีรูปแบบตามที่ต้องการ
ด้วยวิธีดังต่อไปนี้
1. คลิกเมาส์ ที่ปุ่ม ทำาให้ตัวชี้เมาส์ เปลี่ยนไปเป็น
2. คลิกเมาส์ ที่จุดเริ่มต้นที่ต้องการวาดตาราง
3. Drag mouse เพื่อกำาหนดขอบเขตของตาราง
4. ปรากฏกรอบสี่เหลี่ยมบอกขอบเขตของตาราง
3. นายดิเรก จันทะโสม ٥١٠١٠٥٢٣٠٢٣ ETC3
วิธีทำาแผ่นพับ
> สร้างหน้าเอกสารเปล่า ๆ 2 หน้า
........ > ตั้งค่าหน้ากระดาษเป็นแนวนอน นะครับ สำาหรับคนที่ยังไม่รู้ว่าตั้งค่าหน้า
กระดาษตรงไหน ก็ให้ไปที่ แถบเมนู แล้วคลิ๊กที่ แฟ้ม >>> ตั้งค่าหน้ากระดาษ
>>> เลือกเป็นแนวนอน
ส่วนการตั้งระยะขอบ บน กับ ล่าง ไม่มีความสำาคัญมากนักนะครับ เราจะเน้นที่ซ้าย
กับ ขวา โดย ซ้ายกับขวานี่สำาคัญมากนะครับจะลงตัวหรือไม่ก็อยู่ที่ตรงนี้แหละโดย
ในที่นี้ผมจะตั้งไว้ 0.5 นิว แล้วก็ O.K ไปก่อนครับ
้
> การตั้งค่าหน้ากระดาษเราสามารถเลือกเป็น เซนติเมตร หรือว่าเป็นนิ้วก็ได้ โดย
ไปที่ เครื่องมือ ตัวเลือก ทั่วไป ตรงที่หน่วยการวัด เราสามารถเปลี่ยนเป็นนิ้วหรือ
เซนติเมตรได้
> เสร็จแล้วให้ไปที่ แถบเครื่องมือ เลือก รูปแบบ คอลัมน์ แล้ว คลิ๊ก ค่าที่ตั้งไว้
เลือกเป็น สาม ระยะห่าง เลือกเป็น 1 อย่าลืมติ๊กเครื่องหมายถูกตรงที่ ความกว้า
ของคอลัมน์เท่ากัน แล้วก็ ตกลงเลยครับ
4. นายดิเรก จันทะโสม ٥١٠١٠٥٢٣٠٢٣ ETC4
> ในส่วนตรงนี้ขออธิบายเพิ่มเติมอีก
นิดนะครับ คือว่าในส่วนที่ผมตั้ง ซ้าย ขวา ให้เป็น 0.5 นิว และมาตั้ง ตรงระยะห่าง
้
1 นิ้ว นีก็เพราะว่ามันเป็นสัดส่วนของมันนะครับ ส่วนใครจะตั้งค่านอกจากนี้ก็ได้ แต่
่
ว่าให้อยู่ตามเกณฑ์นี้นะครับ *** ระยะห่าง จะกว้างเป็น สองเท่าของขอบ ***
อย่างเช่นเราตั้งขอบ ซ้ายขวา ไว้ 0.25 นิว ระยะห่าง ก็จะเท่ากับ 0.5 นิว
้ ้
> ในเรื่องของการลงเนื้อหาของแผ่นพับนั้นหน้าแรกของแผ่นพับนั้นจะต้อง
ไปเริ่มพิมพ์ที่คอลัมน์ที่ 3 (หมายเลข 1) ของแผ่นแรก แล้วก็ใส่เนื้อหาลงไปเรื่อย
ๆ จนหมดแผ่นที่สอง พอหมดแผ่นที่สองแล้วให้มาเริ่มพิมพ์ที่แผ่นแรกต่อเลยโดย
เริ่มจากคอลัมน์แรกแล้วก็ต่อไปจนถึงคอลัมน์ ที่ 2 คอลัมน์ที่สองของแผ่นแรกนั้น
จะเป็นด้านหลังสุดของแผ่นพับ ถ้าใครทำาถูก เนื้อหาในส่วนแรกกับส่วนสุดท้ายจะ
มาอยู่ใกล้กัน ในที่นี้ก็คือ คอลัมน์ 2 (หมายเลข 6) กับ 3 (หมายเลข 1)ครับ ถ้าไม่
เข้าใจก็ ดูตามรูปข้างล่างนะครับ
5. นายดิเรก จันทะโสม ٥١٠١٠٥٢٣٠٢٣ ETC5
การแทรกรูปภาพ
การแทรกภาพตัดปะ
บนแท็บ แทรก ในกลุ่ม ภาพประกอบ ให้คลิก ภาพตัดปะ
ในบานหน้าต่างงาน ภาพตัดปะ ในกล่องข้อความ ค้นหา ให้พิมพ์คำาหรือวลี
ซึ่งบรรยายถึงภาพตัดปะที่คุณต้องการ หรือพิมพ์ชื่อแฟ้มของภาพตัดปะเพียงบาง
ส่วนหรือทั้งหมด
เมื่อต้องการจำากัดการค้นหาให้แคบลง ให้เลือกทำาอย่างใดอย่างหนึ่งหรือทั้งสอง
อย่างต่อไปนี้
เมื่อต้องการจำากัดผลลัพธ์การค้นหาไปที่ชุดภาพตัดปะชุดใดชุดหนึ่งโดยเฉพาะ ใน
กล่อง ค้นหาใน ให้คลิกลูกศรและเลือกคอลเลกชันที่คุณต้องการค้นหา
เมื่อต้องการจำากัดผลลัพธ์การค้นหาไปที่ภาพตัดปะ ให้คลิกลูกศรในกล่อง
ผลลัพธ์ควรเป็น แล้วเลือกกล่องกาเครื่องหมายที่ติดกับ ภาพตัดปะ
นอกจากนี้ ในบานหน้าต่างงาน ภาพตัดปะ คุณยังสามารถค้นหารูปถ่าย ภาพยนตร์
และแฟ้มเสียงได้เช่นกัน เมื่อต้องการรวมเอาชนิดสื่อข้อมูลดังกล่าว ให้เลือกกล่อง
กาเครื่องหมายที่ติดกับประเภทสื่อข้อมูลนั้นๆ
คลิก ไป ในรายการของผลลัพธ์ ให้คลิกที่ภาพตัดปะเพื่อทำาการแทรก
การแทรกรูปภาพจากเว็บเพจ
เปิดเอกสาร Microsoft Office Word 2007 จากเว็บเพจ ให้ลากรูปภาพที่คุณ
ต้องการลงในเอกสาร Word
6. นายดิเรก จันทะโสม ٥١٠١٠٥٢٣٠٢٣ ETC6
ตรวจสอบให้แน่ใจว่ารูปภาพที่คุณเลือกไม่ได้เป็นการเชื่อมโยงไปยังเว็บเพจอื่น
ถ้าคุณลากรูปภาพที่มีการเชื่อมโยง รูปภาพดังกล่าวจะถูกแทรกลงในเอกสารของ
คุณเป็นการเชื่อมโยงแทนที่จะเป็นรูปภาพ
การแทรกรูปภาพที่มีการเชื่อมโยงจากเว็บเพจ เปิดเอกสาร Word บนเว็บเพจ ให้
คลิกขวาที่รูปภาพที่คุณต้องการ จากนั้นให้คลิก คัดลอก ในเอกสาร Word ให้คลิก
ขวาที่ตำาแหน่งที่คุณต้องการแทรกรูปภาพ จากนั้นให้คลิก วาง
การแทรกรูปภาพจากแฟ้ม
คลิกตำาแหน่งที่คุณต้องการแทรกรูปภาพ
บนแท็บ แทรก ในกลุ่ม ภาพประกอบ ให้คลิก รูปภาพ
ระบุตำาแหน่งรูปภาพที่คุณต้องการแทรก
คลิกสองครั้งที่รูปภาพที่คุณต้องการแทรก
หมายเหตุ ตามค่าเริ่มต้น Microsoft Word จะฝังรูปภาพลงในเอกสาร คุณ
สามารถลดขนาดของแฟ้มได้ด้วยการเชื่อมโยงไปยังรูปภาพ ในกล่องโต้ตอบ
แทรกรูปภาพ ให้คลิกลูกศรที่ติดกับ แทรก จากนันให้คลิก เชื่อมโยงไปยังแฟ้ม
้
การเปลี่ยนรูปภาพในแนวเดียวกันเป็นรูปภาพลอย และในทางกลับกัน
ถ้ารูปภาพไม่ได้วางอยู่บนผืนผ้าใบรูปวาดให้เลือกที่รูปภาพนั้น แต่ถ้า
รูปภาพวางอยู่บนพื้นที่วาดรูป ให้เลือกที่ผ้าใบนั้น ใต้ เครื่องมือรูปภาพ บนแท็บ รูป
แบบ ในกลุ่ม จัดเรียง คลิก ตำาแหน่ง
ถ้าคุณไม่เห็น ตำาแหน่ง ให้คลิก จัดเรียง จากนั้นให้คลิก ตำาแหน่งให้เลือกทำาอย่าง
ใดอย่างหนึ่งต่อไปนี้
เมื่อต้องการเปลี่ยนรูปภาพในแนวเดียวกันไปเป็นรูปภาพลอย ให้เลือกลักษณะการ
ตัดคำาที่คุณต้องการ